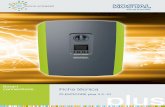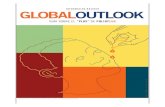Cont a Plus
-
Upload
river-vega-cordova -
Category
Documents
-
view
330 -
download
0
Transcript of Cont a Plus
Contaplus.
Manual de Gestin
Manual GestinContabilidad Informatizada
de
ContaPlus
Pg. 1
Contaplus.
Manual de Gestin
Autor: Javier Fernndez Martnez
INDICE DE CONTENIDO
Pg. 2
Contaplus.
Manual de Gestin
1 ENTORNO DE TRABAJO Como puede observar, ContaPlus es una tpica aplicacin de Windows y su funcionamiento es similar al de cualquier otra aplicacin de ese sistema. A continuacin veremos una descripcin de las partes ms importantes que componen el entorno de la aplicacin con las que nos iremos familiarizando para iniciamos en el manejo del programa. Lo primero que veremos ser una breve descripcin de la interfaz. En la parte superior de la aplicacin se encuentra la barra de mens. Desde esta barra podremos acceder a todas las opciones o comandos de la aplicacin. En el siguiente captulo describiremos con ms detalle los mens del programa. La barra de herramientas, situada debajo de la barra de mens, proporciona una forma rpida de acceder a las opciones ms importantes de la aplicacin. Pulsando sobre el botn adecuado, podemos acceder a algunas opciones sin tener que usar el men. La parte central de la aplicacin es el rea de trabajo. En ella se mostrarn todas las ventanas y cuadros de dilogo para la introduccin de datos. En esta zona tambin aparecern los listados e informes que realicemos por pantalla. Adems, en la parte izquierda de esta barra se mostrarn mensajes informativos sobre el funcionamiento de la aplicacin y de los distintos elementos del entorno de ContaPlus.
1.1
Mens del programa
Desde la barra de mens usted podr acceder opciones del programa. Men Global. Desde este men podemos cambiar la fecha de trabajo, Seleccionar la empresa con la que vamos a trabajar o los datos de la misma (Datos de empresas). Tambin utilizaremos este men para abandonar la aplicacin (Terminar).
Pg. 3
Contaplus.
Manual de Gestin
Men Financiera. Desde este men se accede a las opciones ms importantes de Contabilidad. En l podr personalizar el Plan General Contable, dar de alta nuevas subcuentas, introducir asientos, realizar balances y cerrar el ejercicio entre otras opciones. Con las opciones que hay en estos dos mens ya podemos llevar la contabilidad de cualquier empresa. El resto de mens contiene opciones que facilitan el proceso contable, pero que no son necesarias para llevar la contabilidad de una empresa. Desde el submen Opciones de diario del men Financiera podemos acceder a todas las opciones relacionadas con la introduccin y edicin de asientos.
Men Presupuesto. Este men se incluye la posibilidad de establecer un plan presupuestario para distintas cuentas que nos permitan controlar y comparar la ejecucin del mismo con la realidad. Entre las opciones que se nos muestran, nos permite configurar a nuestro gusto el plan presupuestario de la empresa para las subcuentas que deseemos. Una vez incorporados los presupuestos de las subcuentas que queremos controlar, podemos obtener un listado para ver cual es la desviacin entre lo presupuestado y los datos reales de la contabilidad hasta la fecha. Si queremos modificar el presupuesto, podemos ir modificando subcuenta a subcuenta o mediante la opcin Presupuesto/Modificacin del plan, que recoge la posibilidad de hacer cambios de forma global o segn las condiciones que le digamos. Men Analtica: En el men Analtica vamos a poder estructurar la empresa en Departamentos y Proyectos, de manera que el primer nivel en el que estructuramos la empresa son los Departamentos y necesariamente dentro de ellos se encontraran los Proyectos. Aunque la estructura de departamentos y proyectos se puede crear desde este men, Contaplus permite crear los proyectos desde la gestin de asientos que es donde se les asigna el gasto o ingreso correspondiente. De ellos dependern los distintos proyectos, lo que nos permitir asignar los gastos y beneficios realizados por la entidad a los distintos proyectos y departamentos. Tras la estructuracin de la empresa por departamentos se debe realizar el desglose por proyectos, ya que cada Dpto. puede incluir varios proyectos que deseemos controlar.
Pg. 4
Contaplus.
Manual de Gestin
La forma de operar es similar a la de Dpto. Al pulsar la opcin nos muestra el listado de los existentes, pudiendo aadir, modificar, eliminar, etc. Desde este men tambin podemos pedir un informe del mayor analtico, para poder controlar los ingresos y gastos aplicados a los distintos departamentos y proyectos. Igualmente podemos ver el balance de sumas y saldos de cada departamento o proyecto. Men Segmentos: Segmento es una actividad o grupo de actividades de la entidad, que son identificables y para las cuales es apropiado presentar informacin financiera separada con el fin de evaluar el rendimiento pasado de la entidad en la consecucin de sus objetivos y tomar decisiones respecto a la futura asignacin de recursos. Con el Nuevo PGC las empresas que tengan que presentar Balance de Prdidas y Ganancias Normal (Estndar) tienen que presentar la informacin segmentadas por categoras de actividades, as como mercados geogrficos, con este men se podr realizar dicha segmentacin. Desde la opcin "Aadir" podremos crear nuevos segmentos, para lo que se nos pedir un cdigo de Segmento y una descripcin de la Actividad. Al igual que en los segmentos de actividad, desde la opcin "Aadir" podremos crear nuevos segmentos, para lo que se nos pedir un cdigo de Segmento y una descripcin. Para poder realizar este tipo de operaciones tenemos que marcar en la empresa el check que habilita el campo en gestin de asientos y nos permite asociar un asiento a un sector geogrfico Desde este men tambin podemos pedir un informe del mayor analtico, y un balance de sumas y saldos por segmentos. Men Inventario: Este men sirve para tener inventariados los distintos inmovilizados y para una correcta realizacin de la amortizaciones. Con los cdigos y tablas configuraremos y clasificaremos los activos a amortizar de una forma sencilla y precisa. Daremos de alta y de baja, y realizaremos el mantenimiento de los activos. Men Cheques: Este men incluye una herramienta para gestionar distintas operaciones relacionadas con los cheques que emite la empresa, como son: gestin de cheques, emisin, paso a contabilidad y configuracin de formatos. En la opcin gestin de cheques se pueden realizar las operaciones que se estimen necesarias para la gestin de estos documentos sin tener en cuenta su relacin contable. En el resto de opciones nos permite crear un nuevo cheque/pagar, realizar la impresin de los cheques/pagars. Con la opcin Paso a contabilidad daremos la orden de registro en el diario de aquellos cheques o pagars que hayamos marcado como preparados. Igualmente podemos crear formatos personalizados para nuestros documentos.
Pg. 5
Contaplus.
Manual de Gestin
Men Informes: Desde el men Informes, situado en sptimo lugar en la barra de mens podemos generar distintos tipos de informes. En el desplegable encontramos varias opciones: Estadsticas e Informes, nos permite obtener estos dos tipos de documentos de forma personalizada a partir de un archivo de nuestro programa. Listados Excel, es igual que el apartado anterior con la nica salvedad de que los resultados se muestran como documento Excel. Ratios, nos muestra directamente todos los ratios importantes para nuestra contabilidad en forma de documento Excel. Grficos, para crear diferentes grficos que nos ayuden a ver la realidad de nuestra contabilidad. Men til: En el men til, situado en la barra de mens de Contaplus Elite encontramos diferentes herramientas de gran utilidad para el uso de la aplicacin por parte del usuario. Organizacin de Ficheros, para eliminar registros seleccionados, generar ndices o comprobar informacin. Herramientas, para realizar directamente diversas acciones como: Autochequeo; Calculadora; Agenda o Planning. Perfil de Usuario, Colores, Perifricos, para la gestin de estas diferentes secciones. Avisos de inicio, para incluir mensajes en una fecha determinada que se mostrarn al iniciar el programa. Conversiones a Euro. Informacin General Reforma Contable: En el men de informacin general sobre la reforma contable nos vamos a encontrar con las siguientes opciones, siempre que la empresa activa tenga un PGC Nuevo. A travs de el men Principales Novedades accedemos a la ayuda sobre la reforma contable en la cual podemos obtener los Reales Decretos acerca de los PGC aprobados, tanto el PGC como el PGC para Pymes. En la opcin nuevo Plan General Contable, obtenemos, desde el men de ayuda, los Planes Generales Aprobados. 1.2 Definicin de usuarios Para definir o dar de alta usuarios en Contaplus, deberemos seleccionar en el men til, perfiles de usuario y, a continuacin, gestin de usuarios. Nos permite una gestin de todos los usuarios asociados al programa, lo que incluye: darles de alta o de baja, modificar sus mapas de acceso...
Pg. 6
Contaplus.
Manual de Gestin
Al seleccionar la aplicacin gestin de usuarios, aparecer una ventana como la que se muestra a continuacin. En ella aparece un listado con los usuarios actualmente disponibles en el programa, La informacin aparece en cuatro columnas auto explicativas: Cd (asignado por el programa), nombre, grupo y estado. En la barra de herramientas aparecen los botones clsicos que ms adelante definiremos (Aadir, modificar, eliminar...). Como advertencia comentar que nunca es posible eliminar ni al usuarios con el que hemos accedido al programa (usuario activo), ni al supervisor. Al pulsar aadir aparecer una pantalla como la que vemos a la derecha, donde se nos reclamar una serie de informacin. Al rellenar y aceptar automticamente aparece la ventana de Configuracin de Usuario en la que el programa nos reclama el Nivel de Seguridad de acceso a empresas. En este campo deberemos introducir un nmero del 1 al 9, de tal modo que segn el nivel de seguridad asignado y el nivel que se asigna a las empresas de modo similar, el usuario podr entrar o no en la contabilidad de la empresa. Si son iguales o el del usuario est por encima podr acceder. Tambin podemos conceder accesos a distintas partes de la aplicacin a los nuevos usuarios segn nuestras prioridades. Si pulsamos el botn Mapas podremos configurar los accesos que deseamos para los nuevos usuarios.
En la parte inferior derecha aparece una leyenda que nos informa de los smbolos que aparecen asociados a cada aplicacin del listado. Con los distintos botones de l parte derecha podremos cambiar los accesos, bien a la opcin seleccionada o al Men Completo.
Pg. 7
Contaplus.
Manual de Gestin
2 2.1
CREACIN DE EMPRESAS Opciones de Empresa
Para poder empezar a estudiar las opciones que la aplicacin, lo primero que debemos hacer, es dar de alta una nueva empresa. Puede dar de alta una empresa mediante la opcin Seleccin de empresa del men Global, pulsando el botn Opciones de empresa de la barra de herramientas o con el comando de acceso directo Alt-E. Observe que ya hay una empresa dada de alta. Es una empresa de pruebas que la aplicacin crea automticamente cuando se instala. Al pulsar en opciones de Empresa, ContaPlus nos muestra esta ventana, desde donde podr dar de alta una empresa, modificar los datos de una empresa existente... En la lista de empresas podemos ver el Cdigo de la empresa, Nombre, el Ejercicio contable actual de la empresa, el estado del Ejercicio (abierto o cerrado), el tipo de Plan Contable, si tiene histricos y el nmero de Usuarios que en ese momento estn accediendo a los datos de la empresa. Si accedemos a la aplicacin con un nuevo usuario (recin dado de alta), aparecer automticamente la pantalla anterior pero sin empresa activa (no hay empresa activa). Dado que el usuario es nuevo debemos asignarle la empresa/s en las que va a trabajar. Observe que esta ventana tiene su propia barra de herramientas. Esto ser habitual en muchas ventanas de la aplicacin. Los botones de esta barra son de tipo general y realizan las acciones asignadas independientemente de la ventana en la que aparezcan.
Veamos el significado de cada uno de estos botones: Aadir: aade un nuevo registro.
Pg. 8
Contaplus.
Manual de Gestin
-
Modificar: modifica el registro actualmente seleccionado.
-
- Eliminar: borra el registro actualmente seleccionado. - Zoom: visualiza (sin modificar) los datos correspondientes al registro seleccionado. Localizar: busca un registro en la tabla actual. Filtro de datos fiscales: Nos permite localizar una empresa por nombre, NIF/CIF, ejercicio, direccin, etc...
- Seleccionar: selecciona el registro actual. Equivale a hacer doble clic en el registro. - Fuentes: cambia el tipo, tamao y color de la fuente de texto de la ventana. - Imprimir: imprime los registros de la tabla actual. Por ejemplo, para crear una nueva empresa, pulsaremos el botn Aadir.
Al pulsar este botn, ContaPlus nos mostrar una ventana desde donde podremos introducir los datos de la nueva empresa. En este cuadro de dilogo introduciremos los datos de la empresa y la forma en la que queremos trabajar con ella. En el campo Cdigo introduciremos dos dgitos (pueden ser tanto nmeros como letras) que referenciarn a la empresa que estamos creando. Ejemplos de cdigo de empresa son: 01, 02, El, F2, EN, etc... En el campo Nombre introduciremos el nombre de la empresa por ejemplo: Comercial Auto. El orden de los datos introducidos en los siguientes campos afecta a los modelos oficiales, por ello introdzcalos correctamente: Personas Jurdicas: Razn Social , Personas Fsicas: Nombre, 1 y 2 Apellido En el campo Fecha Inicio Ejercicio introduciremos la fecha desde la que comenzar a contar el ejercicio contable. No es necesario que esta fecha coincida con el inicio fsico del ao. Una vez introducida la fecha de inicio, la aplicacin rellena automticamente los campos Fecha fin Ejercicio y Ao Ejercicio. El campo Fecha acceso Contable se usa para bloquear perodos contables ya cerrados. Con esta opcin impedimos realizar apuntes contables con fecha anterior a la aqu indicada.
Pg. 9
Contaplus.
Manual de Gestin
En el campo Dgitos subcuenta indicaremos los dgitos con los que trabajaremos para cada subcuenta. La aplicacin admite hasta 12 dgitos. Durante el curso utilizaremos subcuentas de 7 dgitos. Podemos elegir entre PGC Estndar, Abreviado, De otra empresa (para utilizar las mismas cuentas y subcuentas ya creadas en otra empresa) y Personalizado (para realizar balances personalizados). Nosotros usaremos el estndar. Por ltimo, en la parte de abajo, indicaremos el tipo de moneda que usaremos y su conversin con respecto a la peseta. Nosotros utilizaremos el euro como moneda principal. En el campo Tipo de conversin figura el tipo de conversin de la peseta con respecto al euro. En la parte superior del cuadro hay cuatro pestaas ms donde podremos especificar otros datos de la empresa. Veamos las Opciones de la pestaa Ruta Programas de SP. Desde esta pantalla podemos configurar enlaces entre los distintos programas de SP, solo podremos hacerlo si tenemos todos los programas del paquete instalados en nuestro ordenador. Esta aplicacin tiene la posibilidad de crear asientos predefinidos para facilitar el trabajo contable. Por defecto, la aplicacin tiene creados algunos de estos asientos. Durante el curso utilizaremos y crearemos algn asiento predefinido, as que vamos a trabajar con ellos. Para ello, deje activada la casilla Traspasar la coleccin de asientos predefinidos. Podemos especificar nuestra direccin de correo electrnico en el campo Correo electrnico. En el campo Clave de acceso empresa podemos especificar una contrasea para que, cada vez que un usuario intente acceder a los datos de la empresa, la aplicacin le pida la contrasea. En la pestaa Opciones de Empresa podemos configurar el modo de trabajo de la aplicacin. Las opciones que aqu aparecen son auto explicativas, de esta forma, marcaremos "acceso a campos analticos" si la empresa desea llevar la contabilidad por centro de costes, y "acceso a campo de documento", informacin muy interesante para localizar donde se encuentran los documentos fsicos. Estas opciones pueden ser modificadas con posterioridad. La opcin Tiempos de espera con contador, lo nico que hace es mostrar una barra de progreso cuando la aplicacin est realizando alguna tarea, por lo que puede ser desactivada para acelerar los clculos. La opcin de Acceso a campos analticos en asientos nos permitir acceder a los correspondientes Proyectos y Departamentos durante la introduccin de asientos.
Pg. 10
Contaplus.
Manual de Gestin
Borrado de vencimientos despus de preprocesar. Active esta opcin si desea que se borren de vencimientos despus de su procesado. Eliminar cheques y pagars despus de pasar al diario. Como indica esta opcin, al activarla, los cheques y pagars que hayan sido pasados al diario sern eliminados, por lo que el fichero de cheques slo contendr los cheques pendientes de emitir. Acceso a serie facturacin. Habilita el campo de serie para introducir los datos correspondientes en la gestin de asientos. N mximo de asientos en la sesin para paso al maestro. Indica el nmero mximo de asientos pendientes en memoria antes de su paso al diario. El maestro viene a ser como el almacn principal de datos, hasta alcanzar el nmero que le hemos indicado, los asientos tambin se gravarn pero en una memoria intermedia. Lo ideal para evitar despistes sera pasar al maestro cada asiento que realicemos, es decir poner un 1, pero esto ralentizara de manera excesiva el trabajo. Se suelen utilizar 3 o 5. En la pestaa Parmetros Empresa tenemos en primer lugar el nivel de seguridad de la empresa, se define con un valor del 1 al 9 como ya explicamos para los usuarios. Tambin se recoge informacin sobre los asientos de apertura, regularizacin y cierre. Cuando sepamos el nmero del asiento de apertura, lo introduciremos en este campo. Los otros dos nmeros de asientos, el de regularizacin y el de cierre, los pondr la aplicacin automticamente cuando realicemos el cierre del ejercicio. Tambin podemos indicar aqu el nmero de subcuenta de banco ms utilizada. As, la aplicacin introducir esta subcuenta por defecto en los asientos en que intervengan la cuenta Bancos c/c. En el campo de ltima liquidacin de IVA segn se liquide el IVA trimestralmente se actualizar la "fecha ltima liquidacin del IVA" con la fecha del asiento realizado en el diario. Los usuarios de las Islas Canarias pueden especificar que se trate el I.V.A. como I.G.I.C. seleccionando la casilla a tal efecto. En el campo Comentario puede introducir alguna nota o comentario sobre la empresa que est creando. Adems, dispone de un cuadro de texto donde podr escribir alguna indicacin sobre esta empresa en concreto.
Pg. 11
Contaplus.
Manual de Gestin
Finalmente veremos las opciones de la pestaa Vencimientos. Desde esta ficha podr indicar si desea ser informado de las fechas en las que sern procesados los vencimientos de cobros y Pagos a realizar, mediante un sistema automtico de avisos. Esto es, determinar en que fecha quiere que salte la pantalla de vencimientos al entrar en el programa. De esta manera podremos llevar un control diario acerca de los pagos y cobros a realizar en un da determinado, despreocupndonos de ello en caso de haber establecido en esta ficha el sistema de avisos ms adecuado para nosotros. Las opciones de que dispone la Configuracin de vencimientos son: - No avisar: por defecto el programa no informa de ningn vencimiento. Debe desactivar esta casilla para configurar el resto de opciones. - Fecha de vencimiento: el programa avisar cuando la fecha de vencimiento del pago coincida con la fecha del sistema. - Anteriores al vencimiento: con esta opcin podr indicar el nmero de das con el que desea ser avisado del vencimiento de forma anticipada. - Posteriores al vencimiento: igual que la opcin anterior pero a posteriori. - Da de la semana, Da del mes, Fecha a elegir: Activando estas opciones, el usuario podr indicar el da de la semana, mes o fecha en que quiere ser avisado. No son formas de avisos excluyentes por lo que podremos elegir varias, combinndolas a nuestro gusto. - Finalmente, la opcin Deshabilitar aviso de vencimientos en EUROS para el 2002, nos informar de la obligatoriedad del uso del euro para aquellos vencimientos que aadamos con fecha de vencimiento igual o superior al 01/01/2002. Si activa esta opcin, ContaPlus no nos avisar aunque la fecha de vencimiento sea superior. Una vez creada la empresa, menos el cdigo de la empresa y las fechas de inicio y fin de ejercicio, los dems datos los podremos modificar en cualquier momento seleccionando la empresa y pulsando el botn Modificar. Observe las pestaas que hay en la parte inferior del cuadro de dilogo. Este tipo de pestaas aparecern en varios cuadros de dialogo. Sirven para ordenar los datos por el campo que indican. Como puede apreciar, las empresas estn ordenadas por el campo cdigo. Pulsando en la pestaa nombre podr ver las empresas ordenadas por su nombre.
Pg. 12
Contaplus.
Manual de Gestin
Una vez que hemos cumplimentado todos los datos, pulsamos el botn "Aceptar" para que el programa genere los ficheros necesarios para el uso de la empresa. No hay que olvidar que la configuracin del entorno de trabajo se puede modificar en cualquier momento. Una vez creada la empresa debemos decirle a la aplicacin que queremos trabajar con una de ellas. Para ello, seleccionaremos Id empresa y pulsaremos el botn Seleccionar. Si alguna vez salimos mal de la aplicacin o se produce un corte de fluido elctrico mientras estamos trabajando en ella, deberemos pulsar el botn Liberar para eliminar los posibles usuarios que hayan quedado activos. Con el botn Histrico podemos elegir la empresa que servir de histrico para hacer comparaciones. En el ttulo de la ventana principal se muestra el nombre de la empresa seleccionada con la que vamos a trabajar. 2.2 Datos de Empresa
Desde esta opcin podremos introducir los datos generales de la empresa activa, que sern utilizados para la impresin de los distintos documentos que genera automticamente SP ContaPlus, como balances, liquidaciones de IVA, etc. Se trata de una informacin importante e imprescindible acerca de diferentes aspectos de la empresa, que se mostrar en los documentos contables y fiscales de la empresa que obtengamos con Contaplus. Podemos encontrar cuatro carpetas diferentes. Debido a su simplicidad y a su carcter autoexplicativo, algunos campos no sern tratados en profundidad. - Fiscales: En esta carpeta se encuentran una serie de campos que deben ser rellenados por el usuario, con la informacin fiscal que se solicita. En la parte inferior se reclaman los datos de la persona que actuar en representacin de la empresa, incluyendo su grado de vinculacin o cargo en la misma. Como curiosidad el sistema incluye la posibilidad del clculo de la letra asociada al NIF, si incluimos una letra que no corresponda y hacer intro. el programa nos ofrece una pequea ventana (NIF incorrecto) en la que nos informa de la letra que debera ir asociada a ese nmero de NIF. - Hacienda: En esta carpeta se encuentran una serie de campos, que deben ser rellenados por el usuario con la informacin sobre su delegacin de Hacienda.
Pg. 13
Contaplus.
Manual de Gestin
De igual forma, deberemos indicar la cuenta bancaria (20 dgitos) a travs de la que deseamos efectuar el pago de nuestras obligaciones con Hacienda. - Balances: En esta carpeta se encuentra una serie de campos, que debemos rellenar con la informacin necesaria para imprimir los Balances Oficiales. Entre otros datos a rellenar debemos sealar la actividad a la que se dedica la empresa en la Clasificacin Nacional de Actividades Econmicas (cdigo CNAE) y al epgrafe correspondiente al Impuesto de Actividades Econmicas (cdigo IAE). Para ambos disponemos de una bsqueda incremental. Tambin disponemos de un campo para indicar el personal asalariado en el ejercicio y en el pasado. - Presentador: En esta carpeta se encuentran una serie de campos, que debemos rellenar con la informacin referente al presentador de los documentos oficiales de la empresa activa. El campo N Justif. debemos rellenarlo con el cdigo asignado por el registro Mercantil de cara a la presentacin telemtica de los libros contables. Imprimir Datos Generales de Identificacin: Esta opcin nos permite imprimir la primera hoja oficial de datos generales de identificacin de los documentos que presentamos, en los balances oficiales. 2.3 Fecha de Trabajo Seleccionando esta opcin aparecer una pantalla con el campo fecha introducido automticamente y que corresponde inicialmente con la fecha que tenga en su propio ordenador. Puede seleccionar la fecha que desee, ayudndose del calendario presentado. La fecha que aparece en esta opcin, se puede cambiar para asignar la fecha de trabajo que interese, la cual puede o no coincidir con la real. 2.4 Terminar Esta opcin le permitir abandonar el programa Contabilidad. Antes de salir, el sistema le pedir confirmacin. Observe que disponemos de un icono con la misma funcin dentro de la barra de iconos principal. Tambin podemos utilizar el comando rpido Alt-F4.
Pg. 14
Contaplus.
Manual de Gestin
3
PLAN GENERAL DE CONTABILIDAD Y SUBCUENTAS.
Con Contaplus, la creacin del Plan de Cuentas y su correspondiente desglose de subcuentas para cada empresa, es rpido y sencillo. La estructura contable viene totalmente configurada segn el Nuevo Plan General Contable. De esta forma en Global\Opciones de Empresa, si pulsamos el botn Aadir, se abrir una nueva ventana para que el usuario pueda aadir una nueva empresa, seleccionando adems una de las diferentes formas de creacin del Plan de Cuentas para la empresa que va a crear. Una vez creada la Empresa y escogido un Plan Contable para ella, no podremos modificarlo. Los Planes Generales Contables entre los que podemos elegir son: Estndar: Es aquel que dotar a la recin creada empresa de los ficheros necesarios conforme a la normativa del Nuevo Plan General de Contabilidad para la presentacin de los balances en formato estndar. Una vez copiado este Plan, habr que dar de alta aquellos ficheros particulares para cada empresa que constituyen los ficheros de desglose propios, como el de Subcuentas. Abreviado: Es aquel que dotar a la recin creada empresa de los ficheros necesarios conforme a la normativa del Nuevo Plan General de Contabilidad, para aquellas empresas que puedan presentar sus balances en formato abreviado. De otra empresa: Copiar a la Empresa recin creada el Plan de Cuentas existente en otra empresa. Este caso es muy prctico a la hora de abrir nuevos ejercicios contables de una empresa. Personalizado: Permite al usuario definir desde cero la totalidad de los ficheros del Plan. Este ltimo tipo de Plan Contable establecer en su empresa slo las estructuras y no los datos del mencionado Plan, es decir, tras seleccionar este Plan y cuando seleccione la empresa y la active, comprobar, por ejemplo, en la opcin Estructura del P.G.C., que no existe ninguna informacin incluida en este fichero, aunque s existe el fichero. De este modo, seremos nosotros los encargados de introducir todos los datos del Plan, pudiendo configurarlo como deseemos. Nuevo Plan General Contable: Est marcado por defecto si la aplicacin detecta que el usuario est aadiendo un ejercicio de 2008 en adelante. Se puede modificar. Si la aplicacin detecta que el ejercicio es anterior al 2008, aparecer desmarcado. 3.1 Estructura del P.G.C Nos encontramos ante una poderosa opcin de Contaplus, gracias a la cual, las tareas de configuracin de nuestro Plan General Contable sern sumamente sencillas. Cuando entramos en esta opcin del programa, aparecer en la pantalla el rbol de nuestro Plan General Contable, de forma totalmente grfica. Se trata del Plan general de Contabilidad al servicio de la empresa. En l, podremos observar como la estructura es la de un Balance Oficial completo, es decir, Situacin, Prdidas y Ganancias, con sus correspondientes ttulos y cuentas.
Pg. 15
Contaplus.
Manual de Gestin
Si observamos la estructura, vemos como existen una serie de epgrafes resaltados en color, de los cuales "nacen" o bien otro epgrafe o una serie de cuentas. Estos epgrafes vienen precedidos por un icono en forma de cuadrado y con un color caracterstico dependiendo de la parte del balance donde nos encontramos. Las cuentas vienen precedidas por un icono en forma de carpeta, y conforman el ltimo nivel del rbol contable, es decir, desde esta opcin no podemos dar de alta las subcuentas, esta accin se har desde la tabla de subcuentas. Como advertencia no podemos eliminar epgrafes y cuentas mientras existan subcuentas creadas asociadas a ellas. En la parte superior central de la ventana, existe un men desplegable que nos permite visualizar la parte del rbol con la que queremos trabajar o consultar. Las opciones disponibles son: Plan General Contable: Muestra el rbol al completo, excepto los desgloses. Balance Situacin: Muestra el Activo y el Pasivo del P.G.C. Prdidas y Ganancias: Muestra el Debe y el Haber del P.G.C. Sumas y Saldos: Muestra el rbol con estructura de sumas y saldos. Activo, Pasivo, Debe, Haber, Cuentas y Desgloses: Muestra de forma individual la estructura seleccionada.
Cada opcin est precedida de un cdigo numrico de un dgito, de tal forma que pulsando dicho cdigo desde la ventana del P.G.C. accederemos de forma rpida a dicha opcin, sin necesidad de desplegar el men. De esta forma, podremos "navegar" de forma sencilla por las distintas partes del P.G.C. 3.2 Aadir Epgrafes y cuentas. Para aadir un epgrafe o cuenta, nos situaremos en el epgrafe del cual queremos que dependa. Una vez posicionados, pulsamos Aadir. Aparecer una ventana con dos pestaas que nos llevan a distintas opciones: - Datos: Si estamos dando de alta un epgrafe, podemos elegir si queremos que sea un epgrafe inicial, activando la opcin correspondiente. As mismo, tenemos que dar un cdigo para el balance. Dependiendo del nivel en el que nos encontremos, Contaplus pone
Pg. 16
Contaplus.
Manual de Gestin
automticamente los cdigos de las ramas inferiores, dejando que el usuario ponga el cdigo de su nivel. Si estamos dando de alta una cuenta, se habilitarn los campos "cuenta" y "desglose", en los cuales introduciremos los datos necesarios. El campo "desglose" nos indica a que nivel queremos que aparezca esta cuenta en los balances. Por defecto, el nivel de desglose ser de 3 (nivel de cuenta) y el mximo es el nivel de desglose introducido en la creacin de la empresa (nivel subcuenta). Si modificamos el valor 3 e introducimos otro, obtendremos ambos desgloses en cada partida de la cuenta. Deberemos poner una descripcin del epgrafe o cuenta en el campo destinado al efecto. La naturaleza viene dada automticamente, ya que el programa asocia la naturaleza del epgrafe desde donde nace el nuevo elemento. Importante: Dependiendo del origen del epgrafe, ContaPlus sabe si podemos dar de alta un epgrafe o una cuenta, es decir, si por ejemplo, nos situamos en un epgrafe del cual dependen otros epgrafes, ContaPlus sabe que, a ese nivel, no podemos introducir cuentas, por ello desactiva esa opcin. Dicho de otra forma, no pueden existir epgrafes y cuentas al mismo nivel. - Configuracin: Desde esta opcin podremos introducir una frmula asociada al epgrafe as como su nmero de identificacin en el balance oficial. Si se trata de una cuenta, solo podemos introducir la segunda opcin. Una vez dados de alta los epgrafes y cuentas, estos pueden ser modificados, eliminados o consultados utilizando las herramientas disponibles. Advertencia: Crear los epgrafes y las cuentas es un paso previo y obligado, para crear luego las subcuentas con las que llevaremos la contabilidad de la empresa. 3.3 Subcuentas Desde la tabla de subcuentas, podremos llevar un completo mantenimiento y seguimiento de las mismas. Se trata de una tabla que contiene mucha informacin necesaria para el control de los movimientos contables de nuestra empresa.
Pg. 17
Contaplus.
Manual de Gestin
En ella vamos a poder crear, una a una, todas las subcuentas que vayamos a emplear en la contabilidad de la empresa, desde la ventana que aparece, que vemos arriba. Las subcuentas debern tener tantos dgitos como hayamos definido en la empresa al darla de alta. Solo se admitirn aquellas que cuenten con su correspondiente cuenta asociada dentro del Plan General de Contabilidad aplicable a la empresa. Existen varias formas de dar de alta una subcuenta. La ms habitual es eligiendo la opcin Subcuentas del men Financiera / Plan general contable o pulsando el botn Subcuentas de la barra de herramientas. Todos los apuntes en el Diario deben introducirse utilizando subcuentas, con todos sus dgitos, aunque sean completados con ceros. En cada subcuenta visualizaremos las siguientes carpetas: - Datos: Primera carpeta que muestra el programa al entrar en una subcuenta, estar formada por los siguientes campos: Cdigo de la Subcuenta: Campo numrico y sus dgitos dependern del dato introducido en el momento de la creacin de la empresa. Disponemos de una bsqueda incremental al lado del campo para que pueda consultar el resto de las subcuentas creadas. Descripcin: Campo de 40 caracteres con la posibilidad de complementarlo con la Descripcin larga de la subcuenta. Identificacin fiscal. Beneficiario: En este apartado cumplimentaremos todos los datos fiscales del beneficiario de la subcuenta. Ordenante: De igual modo debemos facilitar los datos del ordenante de esta subcuenta. Representante legal (solo para menores de 14 aos): En el caso de que lo hubiera, hay que facilitar los datos de la persona que representa al menor de 14 aos. - Parmetros: Dentro de esta nueva pantalla tenemos ms opciones de configuracin de subcuentas. Si estamos aadiendo una subcuenta en moneda extranjera, se seleccionar la opcin destinada al efecto, lo cual activar los campos asociados a esta funcin.
Pg. 18
Contaplus.
Manual de Gestin
Podr asociar la subcuenta a un proyecto o segmento determinado, de tal forma que cada vez que realice algn proceso que genere asientos e intervenga una subcuenta con proyecto asignado automticamente en el asiento se indicar ese proyecto. Cuando creamos una subcuenta de I.V.A. Por ejemplo, si creamos la subcuenta 4720002 IVA Soportado deberemos indicar el tipo de I.V.A. a aplicar. Debemos detallar el IVA deducible y el porcentaje del mismo en la pestaa de parmetros. Como puede ver, el cuadro inferior izquierdo est activo de modo que podemos indicar: El tipo de IVA a aplicar: Puede seleccionarlo en la lista que se muestra en la parte superior del cuadro inferior izquierdo. El porcentaje: Puede seleccionar el porcentaje deseado en la lista que se encuentra en la parte inferior del cuadro inferior izquierdo. Importante: El Recargo de equivalencia slo se activa con cuentas de I.V.A. Repercutido cuyo devengo se realice en rgimen general. - Vencimientos: Desde esta ventana podemos vincular todos los vencimientos asociados a la subcuenta activa. Los datos son consultivos, no pueden ser modificados. A continuacin, explicaremos la serie de botones que aparecen en la pantalla: Zoom Vencimiento: Amplia el vencimiento activo mostrando todos sus datos. Localizar Vencimiento: Localiza un vencimiento a travs de su fecha. - Cheques: Desde esta ventana podemos visualizar todos aquellos cheques o pagars asociados a la subcuenta activa. Los datos son consultivos, no pueden ser modificados. Los botones son similares a la pestaa de vencimientos. A continuacin, explicaremos algunos de los botones del men horizontal, que facilitarn el uso del programa. Algunos de ellos ya los conocemos.
Localizar: Nos servir en distintas pantallas como un filtro con el que encontrar rpidamente lo que buscamos.
Pg. 19
Contaplus.
Manual de Gestin
- Consulta: Se trata de una opcin que nos permite localizar informacin sobre la aplicacin en la que nos encontremos a partir de condiciones de bsqueda previamente introducidas. - Ver Saldos: Se ha incluido esta opcin para facilitar de forma rpida la informacin de los saldos de la cuenta en el ao. De esta forma, se accede a una pantalla en la que se ofrece informacin mensual del Debe, Haber y Saldo, junto con los correspondientes saldos de inicio del ejercicio (Asiento de apertura) y total de ejercicio. - Mayor: Pulsando este botn, podremos acceder al mayor de la subcuenta elegida. En esta nueva ventana vemos todas las partidas de los asientos de la subcuenta con toda la informacin necesaria, exactamente como aparece en el asiento. En la parte superior encontramos una serie de campos que nos permite obtener los datos en un rango determinado de fechas. Si cambiamos el periodo de fechas, debemos pulsar el botn recalcular para actualizar los saldos. En la primera columna de la izquierda I, aparecer marcada si la forma de pago es Importe en metlico, al visualizar el asiento esta columna tambin nos la mostrar en la parte derecha. Adems, si deseamos visualizar el asiento completo, basta con situarse sobre una de sus partidas y pulsar Asiento. En ella vemos todas sus partidas y comentarios. - Gestin del Conocimiento: Con esta funcin podremos localizar informacin relativa a Clientes, Proveedores...que est almacenada en cualquiera de los programas del paquete SP. - Gestin Documental: Esta opcin comprende el escaneo de imgenes de la versin anterior y la asociacin de documentos a las opciones del programa en las que se ha incorporado.
Pg. 20
Contaplus.
Manual de Gestin
Nota: No necesita tener ningn tipo de escner predeterminado, puede utilizar cualquier tipo de dispositivo de captura de imagen. (Escner, Cmara digital........). - Correo electrnico: Esta nueva opcin, abrir automticamente el programa de correo electrnico que tengamos instalado en nuestro ordenador. - NominaPlus y FacturaPlus: Desde esta opcin podremos enlazar con los programas citados. - Evaluacin del Riesgo: Esta opcin slo estar disponible, cuando la subcuenta sobre la que estemos situados sea de tercero y el C.I.F. o N.I.F. introducido en el campo destinado al efecto de la subcuenta del tercero sea correcto. Nos indicara cuanto riesgo tiene la cuenta asociada. - Buscador de Informes: Para que est operativo, debe estar situado sobre una subcuenta de terceros y haber introducido correctamente el CIF/NIF en la subcuenta. Si estos datos son correctos accedemos a la pantalla de Bsqueda de Informacin. 4 OPCIONES DE DIARIO
En esta leccin vamos a aprender a introducir asientos. Esta aplicacin es una de las ms importantes del programa, sin embargo, simultneamente a ese proceso podremos trabajar con otras aplicaciones como Vencimientos, Casacin o Inventario. 4.1 Gestin de asientos
Para empezar a introducir asientos, debemos abrir la ventana de asientos seleccionando la opcin Gestin de asientos del men Financiera / Opciones de diario.
Tambin podemos abrir la ventana de asientos pulsando el botn el comando rpido Alt-A.
Asientos, o mediante
Esta opcin se emplear para la introduccin de apuntes contables bien sean Simples (una anotacin al debe y otra al haber), Mltiples (varias anotaciones al debe y/o al haber) o Predefinidos (aqullos efectuados segn una mscara previamente configurada). Esta opcin tambin puede utilizarse para modificar asientos ya introducidos o para eliminarlos. sta es la ventana de introduccin de asientos. Observe que ha aparecido una nueva barra de botones, algunos de los cuales ya conoce su significado.
Pg. 21
Contaplus.
Manual de Gestin
Los primeros campos a los que tendremos acceso dentro de esta pantalla son los siguientes: - Fecha: Presenta la que actualmente posee el sistema, aunque permite al usuario modificarla a voluntad, siempre dentro del perodo contable definido en la empresa activa. La fecha que pongamos en este campo se mantendr para todos los asientos de la sesin. Es posible acceder a un calendario pulsando sobre el icono situado junto al campo. - Entrada de Asientos Predefinidos: Los asientos predefinidos son unas plantillas para introducir asientos complejos. En el campo podemos introducir el cdigo de un asiento predefinido. Esta opcin, que se ver con ms detenimiento en el apartado correspondiente, permite al usuario introducir apuntes al libro Diario a travs de una "mscara" de configuracin previamente grabada, y en la cual se han efectuado todas las relaciones entre las diferentes partidas, subcuentas, conceptos, importes, etc., que configurarn el asiento definitivo. Pulsando en el botn con forma de lupa que se muestra en la parte superior, ContaPlus nos muestra una ventana, desde donde podr realizar una bsqueda incremental de asientos predefinidos. Puede realizar la bsqueda por cdigo, nombre o de forma automtica. En el campo de bsqueda introduzca el cdigo de la cuenta o su nombre. Si existe, ContaPlus localizar la cuenta de forma instantnea. - N de Asiento: Aparecer automticamente el nmero de asiento siguiente al ltimo introducido. Si deseamos modificar un asiento ya realizado, basta con introducir su nmero en este campo y el asiento aparecer para ser modificado. Existen otra serie de campos cuya misin es ofrecernos informacin sobre aquellos datos que en el momento de introduccin del apunte no estn accesibles, como la descripcin de la subcuenta, su saldo, etc. - Descuadre: Este campo nos va a indicar en cada momento el descuadre existente entre las partidas del Debe y del Haber de un asiento. Aparecer la cantidad de descuadre existente y, junto a ella, una letra, D o H, dependiendo que el mismo se site en el Debe o en el Haber del asiento, respectivamente. El campo se rellenar de forma automtica. - Asiento Peridico: Si desea que el asiento que ha aadido pueda realizarse de manera habitual, diaria, semanal, mensual,...etc., marque esta casilla; le permitir configurar el asiento como peridico indicando el tiempo de ejecucin.
Pg. 22
Contaplus.
Manual de Gestin
4.2
La Barra de Herramientas.
La barra de botones de gestin de asientos tiene una serie de botones especiales que nos permitirn realizar una serie de operaciones alternativas sin necesidad de salir de esta opcin. Los botones de mantenimiento permiten aadir, modificar, eliminar, ver, localizar e imprimir partidas del asiento en curso.
Algunos de los ms importantes y que vamos a utilizar en este curso son: Configurar Entorno: Antes de empezar a introducir asientos debemos configurar
el entorno para la gestin de asientos. ste es el cuadro de opciones de gestin de asientos, desde donde podemos configurar la forma de trabajo a la hora de introducir asientos. Veamos las opciones de configuracin de asientos: Clculo de I.V.A. automtico: Active esta opcin si desea que ContaPlus realice el clculo automtico del I.V.A. de la partida introducida anteriormente. Cuadre automtico por partida: Esta opcin, activa por defecto, le indica a ContaPlus que realice un cuadre automtico por el valor del descuadre que quede en cada. movimiento de la introduccin del asiento. Este valor puede ser modificado. Caja de edicin con contrapartida: Active esta opcin para hacer uso del campo Contrapartida. Edicin de partidas en modo extendido: Esta opcin nos permitir la visualizacin de todas las posibles opciones existentes en la caja de introduccin de asientos. Por otra parte, el campo Nmero mximo de asientos en la sesin indica el nmero de asientos que deberemos introducir para que se efecte el paso al Maestro. Esta opcin se configura desde Opciones de Empresa. Casacin: Permite casar o anular una casacin, suponiendo que la partida ya lo estuviera, dentro del asiento. Ofrece dos posibilidades (Origen o Partida). En el caso de que
Pg. 23
Contaplus.
Manual de Gestin
en la lnea de asiento se hubiese efectuado con anterioridad una casacin, la ventana que aparece nos ofrece la posibilidad de anularla. Cuando una partida est casada aparecer la marca correspondiente en la lnea del asiento. - Mayor: Permite obtener el mayor de una subcuenta. Basta con marcar la subcuenta y pinchar a este botn y se podr visualizar todos sus movimientos. - Aadir vencimientos: Permite aadir el vencimiento en el momento de la introduccin de la factura de Clientes/Proveedores. Debemos estar posicionados sobre la Subcuenta del Cliente/Proveedor. - Aadir Inventario: Esta opcin nos ofrece la posibilidad de enlazar directamente un asiento a un tipo de inventario, sin necesidad de tener que ir a la opcin del men de Inventario \ gestin de Inventario. - Grabacin del asiento en curso. Pulsando este botn se grabar el asiento en curso, siempre y cuando est cuadrado. Esta accin no conlleva la actualizacin del fichero Maestro, la cual se producir bien al salir de la opcin "Gestin de Asientos", o bien, segn lo hayamos indicado en la opcin de "Configuracin de trabajo de la sesin". - Papelera- Cancelar asiento en curso. Elimina el asiento activo, con todos sus movimientos. Importante: Este botn en ningn caso eliminar un asiento que ya haya pasado al maestro, si este fuera el caso tendremos que utilizar otro botn que veremos ms adelante. Abrir / Cerrar asientos de la sesin: Abre una pantalla en la que podemos ver los asientos de la sesin. Aparecern todos los apuntes que se hayan hecho antes de actualizar el fichero Maestro. - Eliminar asientos del diario: La caja de "Eliminacin de asientos" presenta dos posibles formas de eliminacin: Eliminacin por Nmero de Asiento. Asiento inicial y final (estos nmeros de asiento deben existir). Eliminacin por Subcuenta. Subcuenta inicial y final (estas subcuentas deben existir), que incluyen la posibilidad de una bsqueda incremental. Cualquiera de las dos opciones, anula la posibilidad de introducir datos de eliminacin por el otro criterio. Importante: La opcin de eliminacin no es en modo alguno reversible. Cuidado al efectuarla porque no podr volver a recuperar los datos eliminados.
Pg. 24
Contaplus.
Manual de Gestin
-
Fuentes: Permite seleccionar las fuentes para la entrada de asientos.
Comentarios: Se asignar un comentario al asiento en curso. Posteriormente, se pueden realizar consultas y bsquedas a travs de este comentario. 4.3 Aadiendo Asientos El primer asiento de cualquier ejercicio contable siempre es el asiento de apertura. Este asiento se crea con los valores de las cuentas que quedaron con saldo en el ejercicio anterior. Si la empresa se acaba de constituir, el asiento de apertura contendr el activo y el pasivo que posee la empresa en el momento de su constitucin. Para crear las nuevas subcuentas, no es necesario que abandonemos esta ventana. Desde aqu tambin podemos crear subcuentas. Para iniciarla introduccin del asiento pulsaremos el botn Aadir Partida, en la barra de herramientas superior de la ventana Gestin de asientos. Ahora deberamos introducir el nmero de subcuenta del primer apunte. Si no recuerda el nmero de subcuenta, pulsando la tecla [+] acceder a un cuadro de bsqueda. Introduciendo el cdigo o el nombre de cualquier subcuenta nos situaramos en ella. Tambin podremos localizar subcuentas por el NIF o por el telfono. Para ello, basta con activar una de estas opciones.
Pg. 25
Contaplus.
Manual de Gestin
Desde este cuadro de dilogo tambin podemos crear nuevas subcuentas, modificarlas, etc... Para ello disponemos de una barra de herramientas, con los botones que ya conoce, Aadir, Modificar, etc... de la lista de cuentas. Por ejemplo, para crear la cuenta 1000001 Capital social, pulse el botn Aadir. Luego introduzca el cdigo o nmero de la Subcuenta (1000001) y su descripcin o nombre (Capital social). Por ltimo guarde los datos de la subcuenta pulsando el botn Aceptar. Ahora ya sabe cmo crear subcuentas desde otras partes del programa. Una vez creadas todas las subcuentas que intervienen en el asiento de apertura, procederemos a realizar dicho asiento. En el campo Subcuenta de la ventana Gestin de asientos introduciremos el nmero o cdigo de subcuenta, a modo de resumen indicaremos que puede introducirlo: - De forma manual, si recuerda el cdigo de la subcuenta. - Pulsando la tecla [+l. En la ventana de bsqueda introduzca el primer dgito o la primera letra de su descripcin y haga doble clic en la subcuenta a insertar. Tambin puede pulsar el botn Pegar para devolver la subcuenta actualmente seleccionada Para evitar tener que introducir manualmente todos los dgitos de una subcuenta podemos introducir sus primeras cifras, las que no son ceros, y un punto; tras hacer clic sobre la tecla Intro. (o con el tabulador) Contaplus completa automticamente aadiendo tantos ceros como corresponda. Si tuviramos que crear una subcuenta desde esta pantalla, pulsamos Aadir y rellenamos los datos como ya explicamos en el apartado de subcuentas. Siguiendo con la introduccin del asiento, en el campo Concepto introduciremos una breve nota del hecho contable. Realizaremos el apunte contable, introduciendo el importe en la casilla de Debe o Haber, segn proceda.
Recuerde que las cuentas de Pasivo y Neto, funcionan de modo inverso a las cuentas de Activo. En las cuentas de Activo una entrada se carga y una salida se abona. En las cuentas de Pasivo y Neto una entrada se abona y una salida se carga. En el campo Documento introduciremos un nombre o nmero para poder localizar posteriormente el asiento. Ya dijimos que en cualquier operacin contable intervenan, al menos dos cuentas.
Pg. 26
Contaplus.
Manual de Gestin
En la columna de la Contrapartida indicaremos a modo informativo la segunda subcuenta que interviene en la operacin. Hemos introducido nuestro primer apunte, pero todava no lo hemos aceptado. Si quisiramos hacer alguna modificacin, podramos hacerla ahora ya que los datos todava no se han guardado. Para aceptar el apunte, debemos pulsar el botn la lnea de edicin o bien pulsar [ Intro ]. Aceptar, que aparece al final de
Ahora ya tenemos guardado el apunte. La aplicacin espera a que le introduzcamos el apunte complementario que har que el asiento est cuadrado. Como puede observar, la aplicacin nos informa que hay un descuadre. Esto es normal ya
que todava no hemos terminado de introducir el asiento. Con este dato usted puede saber si ha cometido algn error a la hora de introducir datos. Otro punto a destacar es que la aplicacin ha llenado algunos campos del siguiente apunte para que el asiento quede cuadrado.
Como puede apreciar, ContaPlus rellena automticamente algunos datos del asiento de contrapartida. Si en los campos vacos pulsamos [Intro] la aplicacin copiar el contenido del ltimo apunte introducido. Como lo que queremos introducir es el cdigo de la subcuenta de contrapartida, simplemente teclearemos dichos nmeros y aceptaremos con [Intro]. Si los datos que nos ofrece la aplicacin son correctos finalizaremos el asiento pulsando el botn Aceptar . Observe que ahora ya no hay descuadre.
Pg. 27
Contaplus.
Manual de Gestin
En la parte superior de la lista de apuntes aparece el nombre de la subcuenta que interviene en el apunte actualmente seleccionado y su saldo. Cuando tengamos terminado un asiento, podemos guardarlo pulsando el botn Grabar Asiento. Si no lo hacemos, al abandonar la ventana, se guardarn todos automticamente. Si intentamos grabar un asiento con descuadre, Contaplus nos avisar con un mensaje, en el cual podremos elegir entre volver a la edicin del asiento o anularlo. As ser siempre que deseemos grabar un asiento en el que el descuadre persista. Una vez solucionado el descuadre procederemos a grabar el asiento. En qu memoria se almacenar el asiento grabado, (intermedia o definitiva), depender del nmero de asientos que hayamos especificado para su paso al maestro. Si decidimos salir de la gestin de asientos sin alcanzar el nmero indicado para la sesin a maestro, automticamente subir esta informacin. Como ya sabe, el asiento de apertura es especial. Slo lo realizamos una vez durante todo el ejercicio. Vamos a ver, cmo le indicamos a ContaPlus que el asiento introducido es el de apertura. Posiblemente recordar que en la ventana de creacin empresas haba un campo en el que debamos introducir el nmero del asiento de apertura. Para indicar a ContaPlus cul es el asiento de apertura, debemos acceder a la ficha de parmetros de Empresa desde Opciones de Empresa. Ahora slo tendr que hacer clic en dicho campo e introducir el nmero del asiento, que normalmente es el 1. Por ltimo acepte la ventana pulsando el botn Aceptar y salga de la ventana Opciones de empresa.
Pg. 28
Contaplus.
Manual de Gestin
4.4 Entrada de asientos con IVA Aunque ya sabemos cmo introducir un apunte, en este captulo seguiremos practicando la introduccin de apuntes para ver y aprender otras opciones de la aplicacin. Suponga que hemos recibido una factura con los siguientes datos: Num. Fac.: 485 Fecha: 01/01/2.000, emitida por Transportes Almera, s.a. Recibida el 01/01/2.000 Importe factura: 3.000,00 euros ms 16% de IVA. Vamos a ver los pasos para introducir el asiento de esta factura: En primer lugar pulsaremos el botn Asientos.
La fecha que debe anotarse es la de emisin de la factura: 02/01/2.002. Debe introducirla en el campo fecha. Para comenzar a introducir el asiento, pulsaremos el botn Aadir Partida.
Observe que la aplicacin nos, nos numera los asientos automticamente. Las cuentas que intervienen, al tratarse de una compra, son: La subcuenta 6000000 Compra de mercaderas, donde cargaremos el importe de la factura, sin IVA. La subcuenta 4720001 I.V.A. Soportado de la factura. La subcuenta 4000001 Transportes Almera, s.a., que es la cuenta del proveedor donde abonaremos la contrapartida, con I.V.A.
- En primer lugar introduciremos el cdigo de la Compra de mercaderas, que es el 6000000. En el campo Concepto, podemos introducir: Factura del 01/01/2.000 - Las compras deben cargarse por el importe de la factura antes del I.V.A. Es decir en el Debe introduciremos 3000. El nmero de documento podra ser el de la factura: 485 La contrapartida Transportes Almera, s.a.. es la subcuenta 4000001
Una vez introducidos estos datos, procederemos a contabilizar el I.V.A. soportado en la operacin de compra. - En el siguiente apunte introduciremos el cdigo de la subcuenta I.V.A. soportado: 4720016.
Pg. 29
Contaplus.
Manual de Gestin
Observe que la aplicacin ha reconocido que est introduciendo una subcuenta de I.V.A. y automticamente ha colocado el importe del I.V.A. en la casilla del Debe. Ahora slo tendr que aceptar el apunte pulsando Aceptar. Siempre que realice asientos en los que intervenga el I.V.A., le aparecer este cuadro de dilogo con el fin de cuadrar los asientos. En la parte superior del cuadro seleccionaremos si queremos registrar la operacin en el libro de I.V.A. o si queremos realizar una partida de regularizacin (no incluida en los libros). La casilla Incluir en el Doc. 347/349 sirve para indicar si queremos que el registro de I.V.A. aparezca en la confeccin del modelo 347/349 (declaracin anual de operaciones con terceros / declaracin recapitulativa de operaciones intracomunitarias). Los nicos campos obligatorios del cuadro de I.V.A. son la base imponible y la contrapartida. Es aconsejable introducir la base imponible asociada al mismo antes que la subcuenta representativa del impuesto. En el campo Contrapartida introduciremos el cdigo de la cuenta Transportes Almera, s.a.: 4000001 Tras aceptar la ventana, ContaPlus introduce el asiento de contrapartida de forma automtica.
Como puede ver, la aplicacin ha realizado todos los clculos de I.V.A. por usted y ha dejado el asiento cuadrado. Ahora, para finalizar el asiento deber aceptarlo. Recuerde que para guardar un asiento, debemos pulsar el botn Asiento de la barra de herramientas. Grabar
En el caso del IVA es recomendable definir varias subcuentas segn los diferentes regmenes y tipos de gravamen de este impuesto, con los nuevos tipo podra ser de la siguiente manera: 4720018 (soportado al 18%), 4770008 (repercutido al 8%)....
Pg. 30
Contaplus.
Manual de Gestin
Igualmente, por necesidades de informacin es aconsejable especificar cada acreedor o deudor de la empresa con su correspondiente subcuenta personalizada, as la empresa podr llevar un control personalizado y por separado a cada agente. 4.5 Comentarios, modificaciones y bajas
Para introducir comentarios a los asientos debemos pulsar el icono correspondiente una vez que el asiente est cuadrado y antes de su grabacin. El objeto de esta operacin, como en las subcuentas, es explicar determinados detalles o aspectos del asiento que pueden resultar interesentes o ampliar la informacin expresada en el concepto. Tambin podemos introducir comentarios a los asientos ya grabados, solo tendramos que poner el nmero del asiento y proceder a introducir el comentario. Recordar que si todava no han pasado al maestro, podemos acceder a ellos mediante la ventana de sesin. Para modificar un apunte que ha aceptado, debemos seleccionarlo y pulsar el botn Modificar Partida de la barra de herramientas. Vamos a modificar el nmero de documento de un apunte ya realizado. Para ello siga los siguientes pasos: - Si acaba de introducir el asiento, seleccione el apunte que desea modificar y pulse el botn Modificar Partida . - Si es un asiento que realiz anteriormente, primero lo mostraremos. Pulsando en el icono con forma de lupa a la derecha de Asiento, podr buscar el apunte por el cdigo de subcuenta o por el documento. Para ello, introduzca el nmero de asiento en el campo Asiento en la ventana Gestin de asientos y pulse [Intro]. ContaPlus nos mostrar el asiento solicitado. Una vez mostrado el asiento, deberemos seleccionar la partida o apunte a modificar. Para modificar un campo, pulse el botn Modificar Partida, haga clic en el campo que desee modificar y cmbielo. Finalmente acepte el apunte y guarde el asiento. Para eliminar apuntes, seleccionaremos el deseado y pulsaremos el botn Partida. Si quisiramos eliminar el asiento completo, Eliminar
deberamos pulsar el botn asiento en curso.
Papelera, cancelar
Pg. 31
Contaplus.
Manual de Gestin
Si lo que pretendemos es eliminar uno o varios asientos que ya han pasado al maestro podemos utilizar el icono de Eliminacin de Asientos, se nos muestra entonces un cuadro de dialogo que ofrece dos posibilidades de eliminacin excluyentes: Por asientos o por subcuentas. Esta segunda opcin (subcuentas) es muy peligrosa, ya que no siempre controlamos en que asientos est actuando la subcuenta que pretendemos eliminar, y los errores son fciles de cometer. 5 LIBROS CONTABLES. LISTADOS.
Como bien sabemos, en la contabilidad de cualquier empresa, resulta imprescindible y, en algunos casos, obligatoria la tenedura de libros contables. Entre otros haremos especial hincapi en el Libro Diario, Mayor, Libro de Inventario y Cuentas Anuales, Libros de Facturas emitidas y recibidas.
5.1
Listado de Diario.
Para generar el libro Diario, existen varias opciones dentro de la aplicacin. La forma ms sencilla de obtener el Diario es pulsar sobre botn Diario de la barra de herramientas. Tambin podemos acceder a esta opcin mediante la opcin Listados de diario en el men Financiera / Opciones de diario, o con el acceso rpido Alt-D. Al ejecutar cualquiera de estas opciones, ContaPlus nos muestra el siguiente cuadro de dilogo: En la parte superior izquierda seleccionaremos el Modelo de diario que deseamos obtener: Borrador, Analtico, Oficial, Oficial Mensual, Oficina telemtica y moneda extranjera. En algunos modelos, como por ejemplo los oficiales, una vez seleccionados, las opciones que podemos eligir se reducen. Al seleccionar el modelo oficial y aceptar nos saltar el siguiente cuadro de dialogo. Las opciones que propone ContaPlus son: - Numeracin real continua: Los asientos llevarn numeracin correlativa y ser coincidente con la existente en la opcin de 'Gestin de asientos' pero si existen 'Asientos sin conversin' el Libro Diario presentar una lnea informativa de ese hecho en el/los nmero/s de asiento en los que se d ese hecho en la moneda para la que no existe conversin.
Pg. 32
Contaplus.
Manual de Gestin
- Renumeracin automtica: Se ordenar por fecha aunque realmente no se modificar la numeracin de los asientos del Diario. - Numeracin existente: El Diario Oficial llevar la misma numeracin existente en Gestin de asientos, es decir, la obtenida tras la realizacin de la 'Renumeracin de asientos' aunque si se han realizado 'Asientos sin conversin' se producirn "saltos" en el Diario para la moneda en la que no se realiz la conversin. En la parte superior derecha seleccionaremos el orden del listado y si deseamos limitar la salida a un rango de asientos determinado (segn asiento, fecha o subcuenta). Son excluyentes, por lo que tendremos que elegir el que ms nos convenga en el momento. Por defecto todos aparecen con el rengo mximo. - Agrupar Subcuentas Analticas: El listado aparecer agrupando aquellas subcuentas que presenten caractersticas de Contabilidad Analtica, es decir, Departamentos y Proyectos.- Incluir
Comentarios en la Impresin: Se incluirn en la impresin los comentarios de los asientos.
- Slo Asientos con Comentarios: Aparecern en la impresin slo aquellos asientos que posean comentarios.- Slo
Asientos con Moneda Extranjera: Se imprimen slo aquellos asientos realizados en divisas.
- Slo asientos sin marca "Incluir para nuevo PGC": Si se marca este check, el listado que obtendremos ser el de todos los asientos que no tengan la marca "Incluir para nuevo PGC". - Datos con IVA: Se imprimen los asientos con los datos sobre el IVA. En la pestaa Valores Iniciales podremos dar valores iniciales a los importes. Esto slo se utiliza si por el motivo que sea el listado no se ha podido completar con xito. Los campos que incluye, debidamente rellenados, permiten la recaudacin de la impresin posteriormente, desde donde se hubiera dejado. Para listar el diario completo en modo borrador seleccionaremos esta opcin en el cuadro y pulsaremos el botn Aceptar. ContaPlus nos mostrar el cuadro de dilogo Destino de la impresin. En el podemos decidir cual va a ser el soporte en el que queremos lanzar nuestro listado de Diario. Tambin podemos definir aqu el modelo de cabecera que queremos, as como
Pg. 33
Contaplus.
Manual de Gestin
configurar margen y nmero de copias. Veamos el listado que muestra ContaPlus al pulsar el botn Pantalla:
ste es el listado del Diario. Con las barras de desplazamiento horizontal y vertical podremos ver las zonas del listado que por el tamao de la pantalla no se muestran. La informacin se estructura a lo largo de una tabla con varias columnas, donde se muestran todos los datos que se han ido introduciendo en la gestin de asientos. Como puede observar, el descuadre es 0. Esto indica que no hemos cometido errores a la hora de introducir asientos. Junto al descuadre aparecen los totales del Debe y del Haber (en rojo). Estas cantidades deben ser siempre iguales. - Aadir comentarios: Adems de ver e imprimir el diario, podemos aadir comentarios en los apuntes que se muestran en pantalla. Vamos a ver cmo aadir comentarios desde el Diario por pantalla utilizando para ello el modelo Borrador. Para aadir un comentario en un apunte simplemente haga doble clic en el apunte del libro diario donde desea aadir el comentario. Por ejemplo, para aadir un comentario en el primer apunte haremos doble clic en cualquier parte del primer apunte, con lo que ContaPlus nos mostrar la siguiente ventana: Como puede apreciar, ContaPlus nos muestra una ventana, donde podemos introducir una nota aclaratoria del apunte. Puede distinguir los apuntes que tienen comentario de los que no lo tienen porque la columna C (Comentario) muestra una pequea marca en aquellos apuntes con comentario. 5.2 Listados de Mayor.
Esta opcin ser utilizada para realizar listados del Libro de Mayor, es decir, obtendremos un listado de los asientos realizados para una determinada empresa en el programa, clasificados por subcuentas.
Pg. 34
Contaplus.
Manual de Gestin
La forma ms sencilla de obtener el Diario es pulsar sobre botn Mayor de la barra de herramientas. Tambin podemos acceder a esta opcin mediante la opcin Listados de m a y o r en el men Financiera / Opciones de diario, o con el acceso rpido Alt-M. Al ejecutar cualquiera de estas opciones, ContaPlus nos muestra el siguiente cuadro de dilogo. En el podemos ver: - Condiciones del Listado: Subcuentas (inicial y final). Fechas (inicial y final). Cotas de proyectos (Proyecto inicial/final). Esta opcin slo ser funcional si activamos el recuadro "Utilizar cotas de proyectos". Cotas de Segmentos (Segmento inicial/final). Esta opcin slo ser funcional si activamos el recuadro "Utilizar cotas de segmentos". - Opciones: Analtica: opciones de la contabilidad analtica. Acumulados: Se podr obtener un informe del libro mayor introduciendo en el campo Fecha Inicial la fecha deseada, siempre que est contenida en el ejercicio activo. Salto de pgina tras cada subcuenta. Agrupar Subcuentas Analticas: agrupa en la misma subcuenta aquellas partidas del diario que presentan caractersticas analticas dentro del mismo estado, es decir, por el Debe o por el Haber. Incluir Comentarios de la subcuenta en la impresin. Moneda Extranjera: lista los valores en la divisa correspondiente. La pestaa de Valores Iniciales tiene la misma funcionalidad que para los listados de Diario. Al aceptar se nos mostrar la pantalla de destino de la impresin igual que para el libro Diario. Al aceptar Pantalla como destino, obtenemos el siguiente listado: La informacin nos aparece en forma tabular con distintas columnas. En la parte superior indica el cdigo y denominacin de subcuenta a la que refieren los valores de tabla. se la la se la
Con respecto a los dos botones especficos, siguiente y anterior, comentar que se trata de botones que nos permiten ir visualizando los movimientos de las diferentes subcuentas
Pg. 35
Contaplus.
Manual de Gestin
empleadas en la contabilidad de la empresa a travs de la pantalla, por orden de cdigo y una a una. Se pueden ir pulsando los botones o la letra que aparece entre parntesis (S) (A). 6 UTILIDADES DE LOS ASIENTOS Se recogen un conjunto de utilidades asociadas al diario y ms concretamente a la gestin de asientos. Accedemos a las mismas a travs del men financiera, opciones de diario y finalmente utilidades de los asientos.
6.1 Eliminacin de asientos: La empleamos para eliminar un asiento errneo dentro de la contabilidad. Nos mostrar el siguiente cuadro. Podemos elegir entre eliminacin por nmero de siento o por nmero de subcuenta. Simplemente pondremos el nmero o intervalo de asientos a eliminar y aceptamos. Es igual que la eliminacin de asientos mediante la gestin de asientos 6.2 Renumeracin de asientos: Si clicamos esta opcin aparecer el siguiente cuadro de dialogo. Podemos renumerar el diario o cambiar el nmero a un asiento. Renumeraremos el diario cuando hayamos eliminado asientos y, por lo tanto, la numeracin no sea consecutiva. Cuando cambiemos el nmero a un asiento, lo que conseguiremos es modificar el nmero que tiene inicialmente asignado un asiento por otro. Siempre que ese nmero no est asignado a otro asiento. Si seleccionamos est opcin se activan los campos de la derecha. En el primero de ellos (Asiento inicial) introduciremos el numero actual del asiento que queremos cambiar. Y en el segundo (Asiento destino) sealaremos el nmero que deseamos que tenga.
Pg. 36
Contaplus.
Manual de Gestin
6.3 Mover subcuenta en diario: Se trata de modificar, para el intervalo de asientos que deseemos, el nmero asignado inicialmente a una determinada subcuenta. Si seleccionamos est opcin nos aparecer el siguiente cuadro: En la primera seccin (Subcuentas) debemos indicar el nmero de la subcuenta que hayamos usado hasta la fecha dentro del campo Subcuenta actual, y en subcuenta nueva el nmero que en realidad deseamos tener. En la segunda parte (asientos) introduciremos el intervalo de asientos donde queremos que la subcuenta se cambie. Si la nueva subcuenta no existiera en ficheros, podemos crearla con + como en la gestin de asientos. Advertencia: Nunca podrn beneficiarse de esta utilidad las denominadas cuentas especiales ni ninguna otra cuenta cuando se haya cerrado el ejercicio contable. 6.4 Copia de asientos: Este utilidad permite copiar en una nueva empresa (receptora, que es la que tenemos seleccionada en ese momento) los asientos registrados en otra (donante). Si seleccionamos esta opcin, aparece una tabla con la relacin de las posibles empresas que pueden ser objeto de seleccin como donantes, normalmente todas las que tiene registradas el programa. Deberemos seleccionar la empresa donante con un doble clic, o empleando el botn seleccin. A continuacin debemos indicar los asientos que deseamos copiar empleando las opciones excluyente de asientos o fechas. Podemos trasladar tambin los comentarios realizados en los asientos seleccionando la opcin incluir comentarios. 6.5 Comprobacin de asientos: Se suele utilizar esta opcin cuando se produzca alguna anomala del programa. Esta utilidad permite realizar un chequeo del diario para detectar posibles errores. Al acceder a la aplicacin el programa nos presenta este cuadro de dialogo. Lo primero que tenemos que hace es autorizar al programa para que realice el chequeo,
Pg. 37
Contaplus.
Manual de Gestin
haciendo clic en el botn aceptar. Se iniciar de forma automtica la bsqueda de asientos descuadrados. De existir alguno lo mostrar en la parte inferior de la ventana, ofreciendo la informacin necesaria para modificarlo desde la gestin de asientos. Si no se detectan fallos la aplicacin nos lo har saber mediante un mensaje especfico. Existe una aplicacin en el programa que tiene un efecto de limpieza en los archivos que las empresas tienen abiertos en el programa, es la Organizacin de Ficheros . Conviene realizar esta limpieza en los siguientes casos: Cuando el programa lo pida; cuando Contaplus comience a lanzar mensajes extraos o sorprendentes, sin ningn motivo apronte, que limite su uso; cuando se produzca alguna anomala (corte de luz) y en general cada cierto tiempo y antes de cerrar un ejercicio. Si hay algn problema Contaplus lo mostrar mediante un comentario. 6.6 Bsquedas atpicas: Esta utilidad del programa permite realizar un barrido del libro diario con objeto de detectar en l determinados asientos, subcuentas... en base a condiciones simultneas. Al acceder a esta utilidad se nos mostrar la siguiente ventana: La ventana se divide en dos tablas: En la parte superior se van a mostrar las condiciones de bsqueda. En la parte inferior, el resultado de la bsqueda. Si pulsamos el botn aadir de la tabla superior aparecer una nueva ventana donde el programa tomar los datos deseados o condiciones de bsqueda. En la parte superior se muestran tres campos consecutivos: Enlace, Campo y condicin. Estas sern las condiciones para efectuar las bsqueda. El campo enlace solo se activar si tenemos dos o mas condiciones, en l podemos elegir O bien Y adems que nos permitir que las condiciones sean o no excluyentes entre si.
Pg. 38
Contaplus.
Manual de Gestin
En el Campo el programa nos ofrece todos los posibles campos sobre los que podemos realizar una bsqueda. Al seleccionar uno cualquiera, el programa activar el campo que corresponda en la parte central de la ventana para que introduzcamos el dato asociado a la condicin de bsqueda. En el men condicin podremos escoger entre cinco opciones: Igual a, distinto de, mayor que, menor que y contenido en. 6.7 Exportacin / Importacin: Tiene como utilidad importar o exportar los ficheros de diario y subcuenta desde el programa. - Exportacin: La exportacin de asientos del Fichero Diario, nos permite comunicar ContaPlus con otros programas, bien sean de uso general, como tratamientos de textos y Hojas de Clculo o bien de carcter particular como estudios financieros y de Balances - Importacin: La importacin nos permite realizar el proceso contrario al anterior, pudiendo introducir datos de otro programa en nuestro diario de contabilidad. Para poder realizar este proceso, se deben cumplir una serie de normas, de forma que la importacin reconozca los datos. 6.8 Bsquedas por comentario: Como su nombre indica, permite localizar aquellos comentarios que se han podido introducir, tanto si son referidos a una subcuenta como insertados en asientos. Son excluyentes. La aplicacin nos mostrar la siguiente pantalla. Despus de seleccionar la opcin de bsqueda de comentarios. Debemos introducir algunas palabras que permitan realizar la bsqueda en el campo Expresin a buscar. Una vez introducidas solo tendremos que pulsar el botn filtrar que se muestra en la parte derecha para que se inicie el proceso, que de resultar exitoso se mostrar en la parte inferior de la ventana.
7
TRATAMIENTO DEL IVA
Esta opcin trata la problemtica del Impuesto sobre el Valor Aadido dentro de una contabilidad informatizada y la forma de obtener todos los listados e impresos necesarios. Puede acceder a las opciones de IVA mediante
Pg. 39
Contaplus.
Manual de Gestin
el men Financiera / Opciones de I.V.A. 7.1 Listados de Facturas
En lecciones anteriores vimos que, a la hora de introducir asientos en los que intervienen impuestos, la aplicacin poda calcularlos automticamente y al mismo tiempo iba guardando un registro de todos los impuestos calculados. En este punto aprenderemos cmo listar este registro y qu posibilidades ofrece la aplicacin para este cometido. En el caso del los listados de facturas, su archivo es obligatorio en aquellas empresas que sean sujetos pasivos de este impuesto. El libro de facturas recibidas, conjuntamente con el de emitidas, configuran los denominados Diarios de Compra - Venta de IVA. Veamos para qu se utiliza cada una de estas opciones: - La opcin Facturas recibidas realizar un listado de las operaciones de compra en las que interviene el IVA soportado (compras). - La opcin Facturas emitidas realizar lo mismo con el IVA repercutido (ventas). - Los tres tipos de modelo que aparecen debajo son listados oficiales para realizar la liquidacin de I.V.A. con Hacienda. 7.2 Facturas Recibidas
De esta forma, en cuanto al Libro Registro de facturas recibidas, encontramos que: - Los sujetos pasivos del Impuesto sobre el Valor Aadido debern numerar correlativamente todas las facturas y documentos de aduanas correspondientes a bienes adquiridos o importados y servicios recibidos en el ejercicio de su actividad empresarial o profesional. - Los documentos y operaciones a que se refiere el nmero anterior, se anotarn en el Libro Registro de Facturas Recibidas, donde constarn una por una las facturas recibidas. - Cuando las facturas sean de importe inferior a 300,50 , podr anotarse un asiento resumen global, de las recibidas en la misma fecha, en el que se harn constar los nmeros de las facturas. Seleccionamos la opcin Facturas recibidas del men Financiera / Opciones de I.V.A. Aparecer la pantalla que vemos a nuestra derecha. En ella se nos muestran los siguientes parmetros: - Numeracin: Podemos elegir entre Existente: Caso de que el usuario est efectuando la entrada de este dato al momento de introduccin de la factura. O Automtica: El programa efecta una numeracin
Pg. 40
Contaplus.
Manual de Gestin
automtica de las facturas encontradas en el periodo, comenzando por un primer nmero cuyo valor se introduce a continuacin. Tambin podremos elegir entre Sin serie de Facturacin: Se activar al seleccionar la numeracin automtica. Al marcar esta opcin sacar el listado de facturas sin la serie y ordenado por fechas. Para que esta opcin est activa, se debe haber marcado Acceso a serie de facturacin en Global\Seleccin de empresa\Opciones de empresa. O podemos seleccionar Orden por Documento: Esta opcin hace que el listado salga ordenado por documento. Si se ha seleccionado la numeracin automtica, el programa ordenar el listado por documento y a continuacin numerar correlativamente las facturas. - Periodo de Fechas: Con los campos Fechas inicial y final del listado que contempla el rango de fechas. - Opciones de IVA: Facturas que aparecern en el listado (Tipos): Operaciones Interiores, Importaciones, Adquisiciones intracomunitarias, Rgimen especial Agricultura, Ganadera y Pesca, Regularizacin por Inversiones, Deduc. Inver.S.Pasivo. y No Sujeto. - Formato Impresin: Diferentes formatos para el listado por impresora: Con fecha operacin, Con documento, Con total factura, Con NIF, Con Nmero Asiento, Datos Adicionales Fras. Rectif. (Si marca esta opcin, aparecern en el listado aquellos datos introducidos en la ventana de Datos Factura rectificativa en Gestin de Asientos.) - Filtro: Debe marcar una de las siguientes opciones para hacer una seleccin de las facturas que desee que se muestren: Por tipo de IVA, Clave operacin, Slo Facturas Rectificativas, Bienes y Servicios Corrientes y Bienes de inversin. - Valores Iniciales: En el caso de estar realizando un listado de facturas recibidas en un periodo distinto al inicial, habrn de introducirse aquellos datos iniciales (suma y sigue), del listado anterior para que ContaPlus tenga en cuenta datos como pgina base e IVA anteriores. 7.3 Facturas Expedidas.
En cuanto al Libro Registro de Facturas Expedidas: - Toda persona sujeta al impuesto deber llevar y conservar un Libro Registro de facturas o documentos anlogos expedidos, en el que se anotarn, con la debida separacin, las operaciones sujetas al Impuesto. - Se inscribirn, una por una, las facturas o documentos anlogos emitidos, reflejando el nmero, fecha, cliente, base imponible, tipo tributario y cuota repercutida, y las dems operaciones sujetas al impuesto. - Los sujetos pasivos podrn sustituir la anotacin individualizada de las facturas a que se refiere el nmero anterior por la de asientos resmenes en los que se har constar la fecha, nmeros, base imponible global, tipo impositivo y cuota global de facturas
Pg. 41
Contaplus.
Manual de Gestin
numeradas correlativamente y expedidas en la misma fecha, cuyo importe total conjunto, IVA incluido no exceda de 1.502,53 . Al seleccionar la opcin Facturas emitidas del men Financiera / Opciones de I.V.A. se muestra el siguiente cuadro, donde podr indicar las caractersticas del listado. Como podemos observar ambos cuadros (Recibidas y emitidas) son muy similares, a modo de recordatorio se nos muestra: En la parte superior izquierda podemos indicar si queremos que se listen las facturas con la numeracin existente o que se numeren automticamente. Al seleccionar la opcin de numeracin Automtica, podr indicar desde qu nmero quiere que comiencen a numerarse las facturas. En la seccin Periodo de fechas podr indicar el rango de fechas del que queremos extraer el listado. Por defecto la aplicacin muestra las fechas del primer y ltimo asiento introducido. Si lo deja como aparece, se listarn todos los registros. En el cuadro Opciones de I.V.A. especificaremos el tipo de I.V.A. que deber tener una factura para que sea incluida en el listado. Igualmente en Filtrar IVA podemos realizar un filtrado del IVA por porcentaje. En la parte inferior podremos asignar valores iniciales a la base imponible, al I.V.A. al recargo de equivalencia y al nmero de pgina inicial del listado. Tras pulsar el botn Aceptar, ContaPlus nos muestra el cuadro Destino de la impresin, que, como ya sabe, nos permite indicar la salida del listado (pantalla, impresora o fichero). Veamos un listado por pantalla de las facturas emitidas.
Como puede apreciar, en el listado se muestran las bases imponibles, los porcentajes de I.V.A. y recargo, las cantidades de I.V.A. y recargo y los totales de las facturas. 7.4 Modelos de IVA
A continuacin veremos una somera descripcin de los modelos propuestos para la gestin y presentacin del IVA. - Modelo 303: Desde esta opcin podremos realizar la Liquidacin del Impuesto sobre el Valor Aadido. A partir del primer ejercicio que tenga como fecha fin el 2009, se unifican los impresos de IVA de los modelos 300, 320, 330, 332 en uno solo (Modelo 303).Pg. 42
Contaplus.
Manual de Gestin
- Modelo 347: Desde esta opcin podremos realizar la declaracin anual de operaciones con terceros. - Modelo 349: El modelo 349 proviene de la Orden de 16 de Marzo de 1993 por la que se aprueba este modelo de Declaracin Recapitulativa de operaciones intracomunitarias. En cuanto a la obligatoriedad de presentacin de este documento, estarn obligados los sujetos pasivos del Impuesto sobre el Valor Aadido que hayan realizado entregas o adquisiciones intracomunitarias de bienes en los trminos del Art. 79 del Reglamento del Impuesto sobre el Valor Aadido. Dentro de ella se consignar la relacin de adquirientes identificados como sujetos pasivos del IVA en otros Estados miembros a los que se hayan efectuado entregas intracomunitarias de bienes exentos. - Modelo 390: Desde esta opcin podemos realizar la presentacin de la Declaracin Resumen Anual del IVA. La declaracin-resumen anual es una declaracin tributaria que contiene las operaciones realizadas a lo largo del ao natural relativas a la liquidacin del Impuesto sobre el Valor Aadido. Estn obligados a presentar la declaracin-resumen anual todos aquellos sujetos pasivos del IVA que tengan la obligacin de presentar autoliquidaciones peridicas por este Impuesto, ya sean mensuales o trimestrales. 7.5 Asiento de Regularizacin
Como sabemos, la regularizacin o liquidacin del impuesto consiste en comparar las cifras de IVA Soportado y Repercutido a lo largo del periodo considerado (mes o trimestre). Esta regularizacin supone la realizacin de un asiento en la contabilidad de la empresa, que puede hacerse de forma manual. Sin embargo, tambin podemos ordenar al programa que lo haga automticamente a travs de esta opcin. Podemos acceder al asiento de regularizacin del IVA desde el men Financiera, opciones de IVA, asiento de regularizacin. Nos muestra el siguiente cuadro de dialogo donde el programa actualiza automticamente la fecha de ultima regularizacin del IVA. En el se nos pide la siguiente informacin: - Datos de IVA: Seleccin del modelo de IVA sobre el cual se va a trabajar, as como el perodo de fechas deseado. ContaPlus pone automticamente el rango de fechas: trimestral para el modelo 300 y mensual para el modelo 320. Cada vez que ContaPlus realiza el asiento de regularizacin de IVA, guarda la fecha de la ltima vez que se hizo en el men Parmetros de Empresa, dentro de las opciones de la empresa. De esta forma se evita
Pg. 43
Contaplus.
Manual de Gestin
duplicar los asientos de regularizacin - Datos del Asiento: Situandonos en la fecha final y pulsando el tabulador el programa incluir la fecha del asiento y el concepto del mismo. - Subcuentas de regularizacin: Por defecto nos aparecern las subcuentas de regularizacin con la Hacienda Pblica y la moneda en la que estamos trabajando, o sea el Euro. El programa propone unas subcuentas, pero estas pueden ser cambiadas, segn las necesidades de cada usuario. - Compensacin del IVA: Si existe algn saldo pendiente de compensar de periodos anteriores, tiene la posibilidad de tenerlo en cuenta en este periodo. Por defecto, lo tomar de forma automtica aunque podemos meter el importe manualmente. En caso de no querer compensar, debemos desmarcar ambos check. Al aceptar, nos muestra el asiento y -si estamos de acuerdo- volvemos a aceptar para su paso al Libro Diario. Una vez realizado el asiento, el programa actualizar la fecha de la ltima regularizacin de IVA, en el men Parmetros de Empresa, dentro de las opciones de la empresa. Esta fecha se ir modificando automticamente, en el momento en que se proceda a la modificacin e incluso eliminacin del asiento. Si ste se elimina, el programa nos colocar, en su caso, como fecha de ltima liquidacin la del asiento de Regularizacin de IVA inmediatamente anterior al eliminado. 8 BALANCES Y CIERRE
En ContaPlus, podemos realizar los balances necesarios para controlar, presentar y analizar en todo momento la informacin contable de nuestra empresa. Entre otros, los balances que podemos obtener son Sumas y Saldos, Balance de Situacin y Cuenta de Prdidas y Ganancias. Tambin podremos realizar la Memoria.
8.1
Balance de Sumas y Saldos.
Mediante el balance de sumas y saldos podemos reflejar las sumas del Debe y delPg. 44
Contaplus.
Manual de Gestin
Haber y la diferencia entre ellas (saldo). Tambin se conoce con el nombre de balance de comprobacin y es de gran utilidad pues nos permite saber si la contabilidad est cuadrada. Decimos que la contabilidad est cuadrada cuando no existen diferencias entre el Debe y el Haber. Siempre tiene que coincidir la suma de todos los saldos Debe con la de todos los saldos Haber, de lo contrario existe un error contable. Por ltimo hay que indicar que si bien el balance de sumas y saldos nos garantiza que todas las anotaciones del Diario han pasado al Mayor sin errores, no nos asegura que los asientos se hayan realizado correctamente. Esta opcin nos muestra, las Sumas y los Saldos de las diferentes subcuentas, al nivel de desglose que se desee, dependiendo de la informacin que busquemos, as como los saldos correspondientes al asiento de apertura, siempre y cuando este est comprendido en el periodo solicitado. Dentro del men Financiera / Balances se encuentra la opcin Sumas y Saldos, que nos permitir realizar los balances de comprobacin necesarios para averiguar los posibles errores cometidos a la hora de introducir los importes de los apuntes. Tambin podemos acceder a la misma opcin con el botn barra de herramientas general. Al seleccionar esta opcin (o pulsar en el botn), ContaPlus nos muestra el siguiente cuadro de dilogo: - En la parte superior podemos elegir entre realizar el balance de Sumas y saldos o el Comparativo del presupuesto. El modelo Comparativo del presupuesto sirve para saber si nos hemos desviado del presupuesto inicial. - En el cuadro Periodo de fechas indicaremos el rango de fechas a incluir en el balance. - En Cotas subcuentas especificaremos el rango de subcuentas que contendr el balance de comprobacin. - En la seccin Opciones podemos activar Reflejar acumulado para que se muestre el acumulado hasta la fecha. - La opcin Saldo cero se utiliza para que en el balance de comprobacin se muestren tambin aquellas cuentas que, teniendo movimientos en el periodo solicitado, su saldoPg. 45
Sumas y Saldos de la
Contaplus.
Manual de Gestin
sea cero. Veamos ahora las opciones de la ficha Configuracin del Balance. - Podemos acotar el Balance de Sumas y Saldos por proyectos y por segmentos. En este campo decidiremos si deseamos acotar o no los periodos de proyectos o segmentos. Si marcamos esta opcin, pasaremos a definir el proyecto os segmento inicial y los finales. - Valores Iniciales: En el caso que se desee introducir una serie de valores iniciales para la impresin del balance, se pueden utilizar los siguientes campos: Pgina, Fecha Inicio y Fecha Final. - En el cuadro Desgloses activos podemos indicar que se totalicen los resultados al nivel de dgitos que deseemos. Este campo viene preconfigurado a desglose 3 y al nivel de subcuenta dependiendo del nivel que se haya seleccionado al dar de alta la empresa en el momento de su creacin. Por ejemplo, si elegimos totalizar a nivel de 3 dgitos, la suma de los saldos de las subcuentas 4300001, 4300002 y 4300003 aparecer totalizada en la cuenta 430. - En el check de Desglose a Nivel Cuenta: Con esta opcin obtendremos un balance al nivel de desglose de cuenta, con independencia de los dgitos que tengan. Hay que recordar que en el PGC existen cuentas de 3 y 4 dgitos. En el cuadro Valores iniciales podremos indicar valores para el nmero de pgina, la fecha inicial y la final. Veamos cmo queda el balance de sumas y saldos por pantalla:
8.2
La Cuenta de PyG.
La cuenta de Prdidas y ganancias es junto con el balance y la memoria los documentos que forman las Cuentas Anuales. Segn el PGC las cuentas anuales son unos documentos en los que se rene la informacin de las cuentas de forma que reflejen una imagen fiel del patrimonio, de la situacin financiera y de los resultados de la empresa. El PGC tambin establece unos modelos de presentacin a los que deben ceirse las empresas. Existen dos tipos de modelo: el normal y el abreviado.
Pg. 46
Contaplus.
Manual de Gestin
Para listar e l estado financiero de Prdidas y ganancias, podemos pulsar el botn Prdida / Ganancia de la barra de herramientas o seleccionar la opcin Prdidas y Ganancias del men Financiera / Balances. Al pulsar el botn Prdidas / Ganancias, ContaPlus nos muestra el siguiente cuadro de dialogo con las siguientes pestaas: - Borrador: En esta carpeta se introducir la informacin sobre la configuracin general. Contiene los siguientes campos. En la parte superior izquierda del cuadro de dilogo introduciremos los datos del ejercicio. Por defecto la aplicacin nos muestra las fechas inicial y final del ejercicio actual. - Estructura antiguo PGC (doble columna): El modelo de PyG se mostrar con la antigua estructura a dos columnas. Si marca esta opcin, aparecern automticamente las dos siguientes, que podr marcar. - Ref