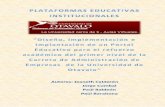“Construcción de un portal educativo con Drupal”
Transcript of “Construcción de un portal educativo con Drupal”

ESCUELA TÉCNICA SUPERIOR DE INGENIEROS
INDUSTRIALES Y DE TELECOMUNICACIÓN
INGENIERO TÉCNICO EN INFORMÁTICA DE GESTIÓN
“Construcción de un portal educativo con
Drupal”
Jairo López Iracheta
Marko Galarza Galarza
Pamplona, 26 abril 2010

ÍNDICE: 1. Introducción 1.1. Sistemas de Gestión de Contenidos (CMS) 1.1.1. Ventajas 1.1.2. Funcionalidades 1.1.3. Necesidad de un CMS 1.1.4. Criterios de selección de un CMS 1.2. Drupal 1.2.1. Definición 1.2.2. Características 1.2.3. Introducción a la terminología de Drupal 1.2.4. Como funciona Drupal. 2. Objetivos 2.1. Objetivos del proyecto 2.2. Organización del contenido en tres niveles 2.3. Gestión de usuarios 2.4. Sección de noticias 2.5. Calendario de actividades 2.6. Biblioteca 2.7. Internacionalización 2.8. Multisitio 3. Desarrollo del trabajo 3.1. Introducción 3.1.1. Requisitos del sistema 3.1.2. XAMPP: PHP+Apache+MySql 3.1.3. Primeros pasos 3.2. Funcionalidad del sistema 3.2.1. Análisis de requerimientos 3.2.2. Casos de uso 3.3. Construcción de la página web 3.3.1. Menús 3.3.2. Bloques 3.3.3. Nodos 3.3.4. Internacionalización de la página 3.3.5. Añadiendo funcionalidad al sitio web: Módulos 3.3.5.1. Módulos del núcleo opcionales 3.3.5.2. Módulos complementarios: - Content Access: Gestión de usuarios. - Biblio: Biblioteca - Content Construction Kit: Tipo de contenido noticia - Event: Calendario de actividades - Multilanguaje: Internacionalización - Views: Sección de noticias - Nice Menus: Barra de navegación 3.3.6. Líneas futuras 3.4. Alojamiento web del portal 4. Conclusiones 5. Valoración económica 6. Bibliografía

1. Introducción
1.1.1 Ventajas:
1.1. Sistemas de Gestión de Contenidos (CMS)
Teniendo en cuenta el ahorro que supone la utilización de estas herramientas, y el coste de desarrollarlas, sería lógico esperar que su precio fuera muy elevado. Eso es cierto para algunos productos comerciales, pero existen potentes herramientas de gestión de contenidos de acceso libre, disponibles con licencias de código abierto.
Realizar una web puede ser un trabajo complicado y muy laborioso si no se dispone de las herramientas adecuadas. En el pasado las herramientas eran básicamente editores que permitían generar una página, que evolucionaron para incorporar el control de la estructura de la web y otras funcionalidades, pero en general estaban enfocadas más a la creación que al mantenimiento. En los últimos años se ha desarrollado el concepto de sistema de gestión de contenidos (content Management Systems o CMS). Se trata de herramientas que permiten crear y mantener una web con facilidad, encargándose de los trabajos más tediosos que hasta ahora ocupaban el tiempo de los administradores de las webs.
1.1.2 Funcionalidades
Los gestores de contenidos proporcionan un entorno que posibilita la actualización, mantenimiento y ampliación de la web con la colaboración de múltiples usuarios. En cualquier entorno virtual ésta es una característica importante, que además puede ayudar a crear una comunidad cohesionada que participe de forma conjunta.
Los sistemas de gestión de contenidos (Content Management Systems o CMS) es un software que se utiliza principalmente para facilitar la gestión de páginas webs, ya sea en Internet o en una intranet, y por eso también son conocidos como gestores de contenido web (Web Content Management o WCM).
La funcionalidad de los sistemas de gestión de contenidos se divide en cuatro categorías: creación de contenido, gestión de contenido, publicación y presentación.
Creación de contenido Un CMS aporta herramientas para que los creadores sin conocimientos técnicos en páginas web puedan concentrarse en el contenido. Lo más habitual es proporcionar un editor de texto WYSIWYG, en el que el usuario ve el resultado final mientras escribe, al estilo de los editores comerciales, pero con un rango de formatos de texto limitado. Esta limitación tiene sentido, ya que el objetivo es que el creador pueda poner énfasis en algunos puntos, pero sin modificar mucho el estilo general del sitio web.
Para la creación del sitio, los CMS aportan herramientas para definir la estructura, el formato de las páginas, el aspecto visual, uso de patrones, y un sistema modular que permite incluir funciones no previstas originalmente.

Gestión de contenido Los documentos creados se depositan en una base de datos central donde también se guardan el resto de datos de la web, cómo son los datos relativos a los documentos (versiones hechas, autor, fecha de publicación y caducidad, etc.), datos y preferencias de los usuarios, la estructura de la web, etc.
La estructura de la web se puede configurar con una herramienta que, habitualmente, presenta una visión jerárquica del sitio y permite modificaciones. Mediante esta estructura se puede asignar un grupo a cada área, con responsables, editores, autores y usuarios con diferentes permisos. Eso es imprescindible para facilitar el ciclo de trabajo con un circuito de edición que va desde el autor hasta el responsable final de la publicación. El CMS permite la comunicación entre los miembros del grupo y hace un seguimiento del estado de cada paso del ciclo de trabajo.
Publicación Una página aprobada se publica automáticamente cuando llega la fecha de publicación, y cuando caduca se archiva para futuras referencias. En su publicación se aplica el patrón definido para toda la web o para la sección concreta donde está situada, de forma que el resultado final es un sitio web con un aspecto consistente en todas sus páginas. Esta separación entre contenido y forma permite que se pueda modificar el aspecto visual de un sitio web sin afectar a los documentos ya creados y libera a los autores de preocuparse por el diseño final de sus páginas.
Presentación Un CMS debe presentar compatibilidad con los diferentes navegadores disponibles en todas las plataformas (Windows, Linux, Mac, Palm, etc.) y una capacidad de internacionalización lo que permite adaptarse al idioma, sistema de medidas y cultura del visitante.
El sistema se encarga de gestionar muchos otros aspectos como son los menús de navegación o la jerarquía de la página actual dentro del sitio web, añadiendo enlaces de forma automática. También gestiona todos los módulos, internos o externos, que incorpore al sistema. Así por ejemplo, con un módulo de noticias se presentarían las novedades aparecidas en otra web, con un módulo de publicidad se mostraría un anuncio o mensaje animado, y con un módulo de foro se podría mostrar, en la página principal, el título de los últimos mensajes recibidos. Todo eso con los enlaces correspondientes y, evidentemente, siguiendo el patrón que los diseñadores hayan creado.
1.1.3 Necesidad de un CMS En el apartado anterior se han presentado bastantes motivos para ver la utilidad de un sistema que gestione un entorno web, pero se podría pensar que no es necesario para una web relativamente pequeña o cuando no se necesitan tantas funcionalidades. Pero, la flexibilidad y escalabilidad que permiten estos sistemas, justifican su utilización en prácticamente cualquier tipo de web.
Éstos son algunos de los puntos más importantes que hacen útil y necesaria la utilización de un CMS:
Inclusión de nuevas funcionalidades en la página web. Esta operación puede implicar la revisión de multitud de páginas y la generación del código que aporta las funcionalidades. Con un CMS eso puede ser tan simple como incluir un módulo realizado por terceros, sin que eso suponga muchos cambios en la web. El sistema puede crecer y adaptarse a necesidades futuras.

Mantenimiento de gran cantidad de páginas. En una web con muchas páginas hace falta un sistema para distribuir los trabajos de creación, edición y mantenimiento con permisos de acceso a las diferentes áreas. También se tienen que gestionar los metadatos de cada documento, las versiones, la publicación y caducidad de páginas y los enlaces rotos, entre otros aspectos.
Reutilización de objetos o componentes. Un CMS permite la recuperación y reutilización de páginas, documentos, y en general de cualquier objeto publicado o almacenado.
Páginas interactivas. Las páginas estáticas llegan al usuario exactamente como están almacenadas en el servidor web. En cambio, las páginas dinámicas no existen en el servidor tal como se reciben en los navegadores, sino que se generan según las peticiones de los usuarios. De esta manera cuando por ejemplo se utiliza un buscador, el sistema genera una página con los resultados que no existían antes de la petición. Para conseguir esta interacción, los CMS conectan con una base de datos que hace de almacén central de todos los datos de la web.
Cambios de aspecto de la página web. Si no hay una buena separación entre contenido y presentación, un cambio de diseño puede comportar la revisión de muchas páginas para su adaptación. Los CMS facilitan los cambios con la utilización del estándar CSS (Cascading Style Sheets u hojas de estilo en cascada) con lo que se consigue la independencia de presentación y contenido.
Consistencia de la web. La consistencia en una web no quiere decir que todas las páginas sean iguales, sino que hay un orden (visual) en vez de caos. Un usuario nota enseguida cuándo una página no es igual que el resto de las páginas de la misma web por su aspecto, la disposición de los objetos o por los cambios en la forma de navegar. Estas diferencias provocan sensación de desorden y dan a entender que la web no lo han diseñado profesionales. Los CMS pueden aplicar un mismo estilo en todas las páginas con el mencionado CSS, y aplicar una misma estructura mediante patrones de páginas.
Control de acceso
. Controlar el acceso a una web no consiste simplemente en permitir la entrada a la web, sino que también incluye el gestionar los diferentes permisos a cada área de la web aplicados a grupos o individuos.
1.1.4 Criterios de selección de un CMS: Antes de empezar el proceso de selección de un CMS concreto, hay que tener claros los objetivos de la web, teniendo en cuenta al público destinatario, y estableciendo una serie de requerimientos que tendría que poder satisfacer el CMS.
• Código abierto
•
. Por los motivos mencionados anteriormente, el CMS tendría que ser de código fuente abierto (o libre).
Arquitectura técnica
•
. Tiene que ser fiable y permitir la escalabilidad del sistema para adecuarse a futuras necesidades con módulos. También tiene que haber una separación de los conceptos de contenido, presentación y estructura que permita la modificación de uno de ellos sin afectar a los otros. Es recomendable, pues, que se utilicen hojas de estilo (CSS) y patrones de páginas.
Grado de desarrollo
•
. Madurez de la aplicación y disponibilidad de módulos que le añaden funcionalidades.
Soporte. La herramienta tiene que tener soporte tanto por parte de los creadores como por otros desarrolladores. De esta manera se puede asegurar de que en el futuro habrá mejoras de la herramienta y que se podrá encontrar respuesta a los posibles problemas.

• Posición en el mercado y opiniones. Una herramienta poco conocida puede ser muy buena, pero hay que asegurar de que tiene un cierto futuro. También son importantes las opiniones de los usuarios y de los expertos.
• Usabilidad
•
. La herramienta tiene que ser fácil de utilizar y aprender. Los usuarios no siempre serán técnicos, por lo tanto hace falta asegurar que podrán utilizar la herramienta sin muchos esfuerzos y sacarle el máximo rendimiento.
Accesibilidad
•
. Para asegurar la accesibilidad de una web, el CMS tendría que cumplir un estándar de accesibilidad. El más extendido es WAI (Web Accessibility Initiative) del World Wide Web Consortium.
Velocidad de descarga
•
. Teniendo en cuenta que no todos los usuarios disponen de líneas de alta velocidad, las páginas se tendrían que cargar rápidamente o dar la opción.
Funcionalidades
• Editor de texto WYSIWYG a través del navegador.
. No se espera que todas las herramientas ofrezcan todas las funcionalidades, ni que éstas sean las únicas que tendrá finalmente la web. Entre otras:
• Herramienta de búsqueda
• Comunicación entre los usuarios (foros, correo electrónico, chat).
• Noticias.
• Artículos.
• Ciclo de trabajo con diferentes perfiles de usuarios y grupos de trabajo.
• Fechas de publicación y caducidad.
• Webs personales.
• Carga y descarga de documentos y material multimedia.
• Avisos de actualización de páginas o mensajes en los foros, y envío automático de avisos por correo electrónico.
• Envío de páginas por correo electrónico.
• Páginas en versión imprimible.
• Personalización según el usuario.
• Disponibilidad o posibilidad de traducción al inglés, al euskera y al castellano.
• Soporte de múltiples formados (HTML, Word, Excel, Acrobat, etc.).
• Soporte de múltiples navegadores (Internet Explorer, Netscape, etc.).
• Soporte de sindicación (RSS, NewsML, etc.).
• Estadísticas de uso e informes.
•
Control de páginas caducadas y enlaces rotos.

1.2. DRUPAL
1.2.1 ¿Qué es Drupal?
Drupal es un sistema de gestión de contenido modular y muy configurable. Es un programa de código abierto, con licencia GNU/GPL, escrito en PHP, desarrollado y mantenido por una activa comunidad de usuarios. Destaca por la calidad de su código y de las páginas generadas, el respeto de los estándares de la web, y un énfasis especial en la usabilidad y consistencia de todo el sistema.
El diseño de Drupal es especialmente idóneo para construir y gestionar comunidades en Internet. No obstante, su flexibilidad y adaptabilidad, así como la gran cantidad de módulos adicionales disponibles, hace que sea adecuado para realizar muchos tipos diferentes de sitio web.
El sitio principal de desarrollo y coordinación de Drupal es drupal.org, en el que participan activamente varios miles de usuarios de todo el mundo.
1.2.2 Características
Características generales: Ayuda on-line: Un robusto sistema de ayuda online y páginas de ayuda para los módulos del 'núcleo', tanto para usuarios como para administradores.
Búsqueda: Todo el contenido en Drupal es totalmente indexado en tiempo real y se puede consultar en cualquier momento.
Código abierto: El código fuente de Drupal está libremente disponible bajo los términos de la licencia GNU/GPL. Al contrario que otros sistemas de 'blogs' o de gestión de contenido propietarios, es posible extender o adaptar Drupal según las necesidades.
Módulos: La comunidad de Drupal ha contribuido muchos módulos que proporcionan gran cantidad de funcionalidades que podemos incorporar fácilmente a nuestra web.
Personalización: Un robusto entorno de personalización está implementado en el núcleo de Drupal. Tanto el contenido como la presentación pueden ser individualizados de acuerdo las preferencias definidas por el usuario.
URLs amigables: Drupal usa el mod_rewrite de Apache para crear URLs que son manejables por los usuarios y los motores de búsqueda.
Gestión de usuarios: Permisos basados en roles: Los administradores de Drupal no tienen que establecer permisos para cada usuario. En lugar de eso, pueden asignar permisos a un 'rol' y agrupar los usuarios por roles.
Gestión de contenido Control de versiones: El sistema de control de versiones de Drupal permite seguir y auditar totalmente las sucesivas actualizaciones del contenido: qué se ha cambiado, la hora y la fecha, quién lo ha cambiado, y alguna opción más. También permite mantener comentarios sobre los sucesivos cambios o deshacer los cambios recuperando una versión anterior.
Objetos de Contenido (Nodos): El contenido creado en Drupal es, funcionalmente, un objeto (Nodo). Esto permite un tratamiento uniforme de la información, como una misma cola de moderación para envíos de diferentes tipos, promocionar cualquiera de estos objetos a la página principal o permitir comentarios sobre cada objeto.

Plataforma: Independencia de la base de datos: Aunque la mayor parte de las instalaciones de Drupal utilizan MySQL, existen otras opciones. Drupal incorpora una 'capa de abstracción de base de datos' que actualmente está implementada y mantenida para MySQL y PostgresSQL, aunque permite incorporar fácilmente soporte para otras bases de datos.
Multiplataforma: Drupal ha sido diseñado desde el principio para ser multi-plataforma. Puede funcionar con Apache o Microsoft IIS como servidor web y en sistemas como Linux, BSD, Solaris, Windows y Mac OS X. Por otro lado, al estar implementado en PHP, es totalmente portable.
Múltiples idiomas y Localización: Drupal está pensado para una audiencia internacional y proporciona opciones para crear un portal en varios idiomas. Todo el texto puede ser fácilmente traducido utilizando una interfaz web o importando traducciones existentes.
Administración y Análisis: Administración vía Web: La administración y configuración del sistema se puede realizar enteramente con un navegador y no precisa de ningún software adicional.
Análisis, Seguimiento y Estadísticas: Drupal puede mostrar en las páginas web de administración informes sobre las entradas recientes, popularidad del contenido, o de cómo los usuarios navegan por el sitio.
Registros e Informes: Toda la actividad y los sucesos del sistema son capturados en un 'registro de eventos', que puede ser visualizado por un administrador.
Rendimiento y escalabilidad: Control de congestión: Drupal incorpora un mecanismo de control de congestión que permite habilitar y deshabilitar determinados módulos o bloques dependiendo de la carga del servidor. Este mecanismo es totalmente configurable y ajustable.
Sistema de Caché: El mecanismo de caché elimina consultas a la base de datos incrementando el rendimiento y reduciendo la carga del servidor.
1.2.3 Introducción a la terminología de Drupal Drupal es un sistema de gestión de contenido para páginas web. El texto y los enlaces entre el contenido son almacenados en una base de datos, y las páginas se construyen dinámicamente para ser presentadas al usuario en respuesta a una "petición web" mediante un navegador.
El contenido en Drupal se almacena como "nodos
La presentación y el diseño de las páginas son gestionadas mediante '
". Un nodo es un objeto de contenido genérico, que se puede corresponder con una "página", un "artículo", una "entrada de blog", etc... A algunos tipos de nodo, dependiendo de la configuración, los usuarios pueden añadir comentarios (los comentarios no son considerados como nodos). Los nodos o los comentarios pueden necesitar ser aprobados por un moderador antes de ser publicados.
Temas' intercambiables. La presentación estándar de una página de Drupal ('Tema'), consiste en tres columnas. La columna del centro es la "Columna de contenido". La más típica muestra resúmenes

de los nodos publicados más recientemente por orden de fecha. Si hace clic en uno de los resúmenes, el contenido completo del nodo es mostrado en la columna central.
Las columnas izquierda y derecha se llaman normalmente "barras laterales". Las barras laterales pueden mostrar "bloques" o información relacionada. Los bloques a menudo contienen enlaces para navegar hacia otros nodos. Por ejemplo, puede haber bloques mostrando los últimos artículos enviados o los más populares. Para nuevas instalaciones, se muestran el bloque de inicio de sesión y el bloque de navegación
Los bloques también pueden aparecer o no, dependiendo de en qué parte del sitio web esté y de qué acciones está realizando, y también de los privilegios que tenga. Por ejemplo, el bloque de inicio de sesión no aparece si la sesión ya ha sido iniciada, o el de "artículos más recientes" puede no mostrarse si no hay artículos disponibles. El administrador puede habilitar/deshabilitar distintos bloques siguiendo las opciones de Administrar >> Bloques.
que contiene un menú de acciones que se pueden llevar a cabo. Diferentes menús pueden ser mostrados en el bloque de navegación, dependiendo de lo que esté haciendo y de qué privilegios o permisos ("roles") tenga el usuario.
Los nodos se pueden clasificar en categorías, también llamadas taxonomías
A menudo, nuevas funcionalidades son implementadas en Drupal como "
. Los foros son un ejemplo de nodos de contenido organizados por categoría. Las categorías pueden ser jerárquicas lo que significa que una categoría "padre" contiene múltiples categorías "hijos".
módulos
". Una vez que un administrador añade un archivo o carpeta de un módulo en el subdirectorio "módulos", la opción de utilizar el módulo aparece en la sección Administrar >> Módulos. Si el administrador activa el módulo, las funcionalidades asociadas con él se activan y aparecen en la sección correspondiente de Drupal. Un módulo puede definir un nuevo tipo de nodo, crear nuevas opciones en el menú o proporcionar nuevos bloques que estarán disponibles para mostrar en las barras laterales.
1.2.4 Como funciona Drupal
La potencia de Drupal esta en los módulos Un módulo esta formado por varios archivos por ejemplo para un módulo llamado moduloprueba, tendríamos los siguientes:
moduloprueba.module Este archivo esta compuesto por dos grandes grupos de funciones, los hooks y los themes. Los hooks son funciones que permiten la comunicación con todo el núcleo de Drupal, pueden ser eventos u operaciones con campos, usuarios, etc.
Los hooks tienen la siguiente sintaxis (por ejemplo para el módulo llamado móduloprueba):
function moduloprueba_perm() { ######
} function moduloprueba_access() { ######
} Otros pueden ser: moduloprueba_form() moduloprueba_validate() moduloprueba_submit()

moduloprueba_view() moduloprueba_menu() moduloprueba_nodeapi() moduloprueba_user() moduloprueba_load() moduloprueba_insert()
moduloprueba.info Contiene información sobre el módulo, para la sintaxis abrir cualquier módulo de Drupal y observarla.
moduloprueba.install Contiene generalmente información de la creación de tablas en la base de datos y algunas configuraciones iniciales para el funcionamiento del módulo.
LICENSE.txt La licencia GNU
README.txt Algunas indicaciones generales
Los themes son funciones que permiten formatear la salida de las variables que se trabajan en los hooks. Tiene la siguiente sintaxis por ejemplo para este módulo llamado moduloprueba:
function theme_moduloprueba($namespace, $path, $alt = '', $title = '', $attributes = NULL) { #### } function theme_moduloprueba_formatter($field, $item, $formatter) { #### } Siempre comienzan con la palabra “theme”, el resto del nombre de la función es la elección del programador.
2. Objetivos:
2.1 Objetivos del proyecto:
La base de este proyecto es crear la página web para un centro educativo, de características similares a una universidad. Podemos observar en los distintos portales de las universidades Españolas que siguen un patrón bastante similar en distintos aspectos, como las funcionalidades, organización, contenidos... Al no tener unas restricciones rígidas, sino que se nos da la flexibilidad de crear el portal, con el objetivo de que satisfaga las mismas necesidades que el resto de portales de este tipo de centros educativos.

Lo primero que tenemos que tener en cuenta a la hora de realizar el portal web es que en un centro de enseñanza de las características de una universidad se maneja bastante volumen de información y debe estar bien organizada y accesible. Para ello es necesario un menú que se vaya modificando según en la sección que nos encontremos junto con una barra de navegación, lo que permitirá a los usuarios alcanzar cualquier documento de manera rápida, en toda la distribución de la información en los diferentes apartados de la web.
Otro aspecto a tener en cuenta es que el portal web de un centro educativo tiene diferentes categorías de usuarios, con diferentes posibilidades de interacción con la página, las principales categorías que se pueden observar son estudiantes, profesores, directores de centros, directores de departamento... con lo cual es importante mantener una serie de foros o blogs de manera que puedan interactuar los usuarios entre si.
También es importante ofrecer algunos servicios característicos de los centros educativos, como: noticias del centro educativo, acceso al contenido de la biblioteca, zonas restringidas de acceso para usuarios con privilegios como profesores, control de la información de los diferentes centros, departamentos... por parte de sus directores.
Este proyecto proporcionará una solución para la comunicación y permitirá además la participación de todo el personal relativo a un centro educativo, como alumnos, profesores, directores de departamento.... Por otro lado, facilitará la gestión y servirá para realizar una recopilación de información del propio centro educativo, la cual será accesible al público en general.
Para que la solución sea eficaz y accesible, la aplicación debe desarrollarse en su totalidad con interfaz Web. La eficacia en el mantenimiento de la misma se conseguirá mediante un Sistema de Gestión de Contenidos (Content Management System o CMS), una interfaz amigable que permite la sencilla publicación de la información, almacenando en base de datos los contenidos, usuarios, zonas, etc. de todo el sitio. El sistema permitirá manejar de manera independiente el contenido y el diseño, de manera que será posible modificar en cualquier momento el diseño del sitio sin tener que darle formato al contenido. Así mismo será sencillo controlar la participación en el portal de distintos editores y usuarios.
La herramienta se desarrollará sobre plataformas de libre distribución evitando costes de licencias. Se basará en un servidor Web Apache con módulos de programación en PHP, interaccionando con el servidor de bases de datos SQL y empleando el gestor de contenidos Drupal. Esta última solución se trata de uno de los más potentes y versátiles Sistemas de Gestión de Contenidos de código abierto disponibles. Gracias a ello, la aplicación Web será totalmente dinámica, podrán generarse diferentes usuarios que según el tipo que sean podrán gestionar la página, editar y publicar, etc.
La aplicación contará con la posibilidad de comunicarse con los alumnos mediante la publicación de noticias, el envío y recepción de correo electrónico, blogs personales o a través de un foro, siendo este un lugar de encuentro donde el alumnado y el personal docente podrán realizar sus propuestas, opinar sobre temas o responder a encuestas. También se publicarán diferentes secciones donde se mostrará información acerca del centro, presentación de la universidad, saludo del rector, centros, departamentos, titulaciones...
Del mismo modo la aplicación facilitará la gestión de usuarios que podrán tomar parte tanto en el diseño del portal como en la gestión de los contenidos.
En los siguientes puntos vamos a tratar los principales objetivos a conseguir en el desarrollo del portal web para nuestro centro educativo:

2.2 Organización del contenido en tres niveles:
Con el fin de mejorar la accesibilidad y la organización del contenido tenemos que basar el diseño de la página en un sistema de tres niveles. Al acceder a la portada de la página nos encontraremos en el primer nivel, donde se dispondrá el contenido, sobre el centro, más importante. Aquí también necesitaremos una barra de navegación que estará disponible para todos los niveles y un menú con los apartados más importantes para un centro educativo: La universidad, Acceso y Estudios, Centros y Departamentos, Investigación y Servicios universitarios. Al hacer clic sobre cualquier elemento de los anteriores accederemos al segundo nivel mostrando la siguiente organización:
− La universidad: - Presentación - Saludo del rector - Organización - Normativa
− Acceso y Estudios: - Introducción - Acceso - Titulaciones - Doctorados - Programas Máster
− Centros y Departamentos: - Centros - Departamentos
− Investigación: - Introducción - Grupos de investigación - Proyectos de investigación - Normativa I+D
− Servicios universitarios: - Servicios a la comunidad universitaria - Biblioteca - Instalaciones deportivas - Residencias universitarias
E este segundo nivel de contenido tendremos los enlaces al tercer nivel donde se encontrará la información más específica. Será necesaria también una barra de navegación desde la cual podamos acceder en cualquier momento a todos los elementos de los submenús, ya que esta barra de navegación estará siempre fija, y el acceso a los elementos se realizará mediante el despliegue hacia abajo del submenú al pasar el puntero del ratón por encima de la barra .

2.3. Gestión de usuarios: Nos vemos en la necesidad de mantener diferentes tipos o roles de usuario, y de otorgar diferentes permisos, a los distintos roles que pueden desarrollar los usuarios de un centro educativo. Además de esto, que será para toda la plataforma web del centro, en cada página de contenido debemos disponer de una pestaña de control de acceso, que al hacer clic sobre ella, se muestre una lista de todos los roles y podamos indicar un comportamiento especial para esa sección de la plataforma, indicando otros permisos diferentes, a los marcados en la lista general para toda la plataforma.
2.4. Sección noticias: En el portal web de un centro educativo nos vemos en la necesidad de mantener en portada y de manera visible un tablón con las últimas noticias del centro e información importante a través del cual se comunicará el personal responsable, con el alumnado. Para resolver esto, necesitaremos un tipo de contenido noticia, este tipo de contenido tendrá los siguientes campos: título, subtítulo, cabecera y cuerpo. Para mostrar este tipo de contenido es necesario crear una vista de un bloque, que se posicionará en la portada de la página, donde se mostrara el título y subtítulo de las últimas noticias publicadas. Estas noticias deberán tener la posibilidad de asociarles diferentes términos según el centro al que pertenezca la noticia, así por ejemplo al acceder al apartado de la página de la facultad de ciencias económicas y empresariales solo nos aparecerán las noticias que tenga asociado el termino economía, con lo cual dispondremos de unas noticias específicas para cada centro.
2.5. Calendario de actividades: Otro de los aspectos que debe incluir el portal web es un calendario donde se señalen fechas y actividades importantes relativas al centro educativo. Para solucionar esto, necesitaremos un tipo de contenido, evento, que dispondrá de una fecha de inicio y opcionalmente una de fin, además del resto de datos del acontecimiento. También deberemos colocar un calendario en la portada de la página donde se señalarán los eventos creados. Además de esto, será de gran ayuda mostrar adicionalmente un cuadro con la agenda de las actividades más cercanas en el margen izquierdo de la página.

2.6. Biblioteca: Otro aspecto importante para un centro educativo como una universidad es disponer de una sección a modo de biblioteca donde se muestre la información de los volúmenes disponibles en el centro. Para ello crearemos un tipo de contenido biblio, al crear un nuevo documento de este tipo, deberemos poder seleccionar de una lista el tipo de publicación que deseemos crear como: libro, articulo, tesis, conferencia, periódico, revista...
En esta sección además de mostrarse todos los volúmenes disponibles, deberemos tener la opción de búsqueda de publicaciones por título, autor, tipo o ano. Se mostrara adicionalmente un cuadro con las últimas publicaciones en el margen izquierdo de la página.
2.7. Internacionalización: Otro aspecto importante es la posibilidad de presentar la página en diversos idiomas. Así que nuestra plataforma deberá ofrecer la posibilidad de mostrar la página en español, inglés o euskera. La página por defecto se mostrará en español, aunque al crear cada usuario, este podrá seleccionar el idioma en que desea visualizar la página, y también se podrá cambiar el idioma mostrado, desde los iconos gráficos que se dispondrá en cada página de la plataforma.
2.8. Multisitio: Otra posibilidad que puede ser útil para un portal web de esta amplitud es la posibilidad de ofrecer desde una única instalación de Drupal mantener varios sitios, como podría ser otro portal web para el centro de deportes universitario, para grupos de investigación...

3. Desarrollo del trabajo
3.1. Introducción
3.1.1 Requisitos del sistema: Para instalar Drupal, el equipo debe cumplir una serie de requisitos:
1. Un servidor web que ejecute scripts PHP
Recomendado: Apache. Desarrollado con la versión 1.3.x. Probado exitosamente con la versión 2.0.x.
2. PHP Se requiere la versión 4.1 o superior de PHP. Las versiones más antiguas pueden funcionar sobre PHP 4.0.6 o superior. Se recomienda el uso de las últimas versiones de PHP 4.x. Extensión XML de PHP. Esta extensión está habilitada por defecto en una instalación estándar de PHP; la versión de PHP de Windows tiene soporte integrado para esta extensión. PHP necesita las siguientes directivas de configuración para que Drupal funcione:
Además, recomendamos las siguientes configuraciones:
Session_save_handler = user
Estas configuraciones están contenidas por defecto en el archivo .htaccess que viene con Drupal, así que no es necesario establecerlas explícitamente. Note también que las opciones de configuración de PHP en el .htaccess solo funcionan:
Session_cache_limiter = Ninguno
3. Un servidor de base de datos soportado por PHP Recomendado: MySQL v3.23.17 o superior (para el uso de INNER JOIN con condiciones de reunión). MySQL 4 funciona bien.
3.1.2 XAMPP: PHP+APACHE+MySQL XAMPP es un servidor de software libre, que consiste principalmente en la base de datos MySQL, el servidor Web Apache y los intérpretes para lenguajes de script: PHP y Perl. El nombre proviene del acrónimo de X (para cualquiera de los diferentes sistemas operativos)
El programa está liberado bajo la licencia GNU y actúa como un servidor Web libre, fácil de usar y capaz de interpretar páginas dinámicas. Actualmente XAMPP esta disponible para Microsoft Windows, GNU/Linux, Solaris, y MacOS X.
Para instalarlo es tan sencillo como entrar en la página de XAMPP, descargar la última versión y ejecutar el instalador. Luego podremos administrar los servidores a través de un panel de control que se encuentra en Inicio - Programas - Apache Friends - XAMPP.

Una vez instalado podemos abrir el panel de control de XAMPP para arrancar los servidores, al menos Apache para empezar. Al arrancar Apache correctamente podemos acceder a la página de inicio de nuestro servidor escribiendo la siguiente dirección en nuestro servidor: http://localhost/ Tendrá que aparecernos una página web del servidor XAMPP, que nos confirme que está todo funcionando correctamente. Algo como lo que se puede ver en la siguiente imagen:

3.1.3 Primeros pasos: Lo primero que debemos hacer si queremos crear un sitio web con el gestor de contenidos Drupal es descargar la última versión de este gestor en la siguiente dirección: http://drupal.org/project/Drupal+project Descargaremos el archivo y lo descomprimimos obteniendo una carpeta llamada Drupal-X.X , siendo la versión X.X de Drupal. Ahora colocaremos el directorio descomprimido en la carpeta /xampp/htdocs/. También descargaremos los archivos de los idiomas en los cuales se podrá mostrar la interfaz de nuestra página web, desde la siguiente dirección: http://drupal.org/project/translations Una vez descargados tantos idiomas como deseemos los descomprimimos e incluimos los archivos descomprimidos en la carpeta Drupal-X.X. Por ultimo creamos un archivo settings.php en blanco en la carpeta /xampp/htdocs/Drupal-X.X/sites/default y accedemos desde nuestro navegador a la dirección: http://localhost/Drupal-X.X

Ahora lo primero que nos pide es, de los idiomas que hemos descargado, que seleccionemos el deseado para la instalación:
Una vez seleccionado el idioma nos pide el nombre de la base de datos que hemos creado para nuestro portal web, un nombre de usuario con permisos para acceder a la base de datos y su contraseña, como se indica en la siguiente figura:

Una vez rellenados estos datos, se nos muestra otra pantalla donde hemos de elegir algunos datos importantes como el nombre de nuestro portal web, el nombre de usuario del administrador y su contraseña
Una vez hecho esto ya tenemos nuestro portal creado, en el cual iremos configurando e insertando contenido. Lo primero que hay que hacer es familiarizarse con el menú de administración, el cual está dividido en los siguientes grupos principales:

− Administración del contenido. − Construcción del sitio. − Configuración del sitio. − Administración de usuarios − Informes
Administración del contenido: administra el contenido. Comentarios
Nos permite configurar el modo en que los usuarios pueden incluir comentarios sobre el contenido del nuestro sitio.
Contenido Desde aquí creamos, editamos y borramos el contenido de nuestro sitio
Foros Nos permite controlar los foros y su comportamiento
Opciones de envío Controlamos el comportamiento de los envíos, como si es necesaria la previsualización del administrador, la cantidad de envíos que podemos disponer en cola de espera...
RSS publishing Configuración del numero de elementos por feed y lo que se muestra en cada feed.
Taxonomía Permite administrar la categorización y clasificación del contenido de nuestro sitio.
Tipos de contenido Desde aquí administramos y configuramos los tipos de contenido disponibles en la web.
Construcción del sitio: controla el aspecto del sitio.
Bloques Configuración de los bloques a mostrar y en que regiones se mostraran.
Forma de contacto Nos permite incluir y editar el email y mensaje de contacto con el administrador del sitio.
Menús Controla los menús del sitio.
Módulos Habilita o deshabilita los módulos disponibles.
Temas Cambia y configura el tema del sitio.
Traducción de la interfaz Permite ir traduciendo partes de la interfaz que todavía no han sido traducidas al lenguaje por defecto de la página.
Vistas Desde aquí configuramos el módulo de vistas.
Configuración del sitio: Ajusta la configuración básica del sitio. Acciones
Nos permite incluir algunas acciones predefinidas como: Despublicar comentario, despublicar envío, promover envío a la portada, bloquear la dirección IP del usuario actual...

Biblio configuración Configura el comportamiento del módulo biblio.
Día y hora Configura el modo de que Drupal muestre la fecha y la hora, así como el timezone.
Eventos Controla el módulo de eventos.
Controla el modo en el que se pueden adjuntar archivos a los envíos Subida de archivos
Idiomas Configuración de los lenguajes para la interfaz.
Herramientas de imagen Controla la calidad de las imágenes a mostrar.
Información del sitio Aspectos como el nombre del sitio, el eslogan...
Informar de errores Controla como debe comportarse Drupal ante el acceso denegado a una página o y si no se encuentra.
Formatos de entrada Configura el tipo de código HTML permitido y si se permite incluir fragmentos de PHP.
Alertas e informes Controla el modo de almacenar los avisos e informes.
Nice menus Configura el módulo Nice menus.
Optimización Control de la caché de la página.
Configuración de las búsquedas Configura aspectos de la búsqueda como el modo en que se indexan las palabras
Sistema de archivos Configura donde debe almacenar Drupal los archivos subidos.
Mantenimiento del sitio Configura el aspecto a mostrar en el caso de activar el modo de mantenimiento de la página.
Tema de administración Configura el tema para el administrador del sitio.
URLs limpios Activa o desactiva los URLs limpios en el sitio.
Administración de usuarios: Administra los usuarios del sitio
Lista y crea reglas para impedir nombres de usuario, direcciones de e-mail, y direcciones IP. Reglas de acceso
Permisos Determina el acceso a ciertas características configurando permisos por roles.
Perfiles Crea campos personalizados para los perfiles de usuario.
Roles Lista, añade y edita roles.
Opciones de usuarios Configura el comportamiento por defecto de los usuarios, incluyendo requisitos de registro, emails, e imágenes de usuario.
Usuarios Lista, añade y edita usuarios.

Informes: visualiza los informes de estado Avisos recientes
Visualiza los últimos informes y avisos. Hits recientes
Visualiza las páginas que han sido recientemente visitadas. Errores de acceso
Visualiza los últimos errores de acceso. Errores de página no encontrada
Visualiza los últimos errores de página no encontrada. Páginas más referenciadas
Visualiza cuales son las páginas a las cuales mas referencias se hacen. Frases más buscadas
Visualiza las frases de búsqueda más populares. Páginas más visitadas
Visualiza cuales son las páginas más visitadas. Visitantes frecuentes
Visualiza quienes son los usuarios mas frecuentes. Opciones de informes
Controla opciones como la frecuencia con la que se eliminan los informes antiguos. Nuevas versiones disponibles
Consigue un informe de las nuevas versiones disponibles para módulos y temas.. Informe de estado
Mantiene un informe con los problemas detectados.

3.2. Funcionalidad del sistema: 3.2.1 Análisis de requerimientos: Gestión de bloques: Los bloques son contenedores de información que pueden estar situados en diferentes partes del sitio web. Nuestro portal web debe ofrecer la posibilidad de crear nuevos bloques que se situarán en las distintas regiones definidas en el tema ( Theme ) activo. Las regiones por defecto son "Left sidebar", "Right sidebar", "Content", "Header", "Footer" pero estas pueden variar dependiendo del tema. Gestión de lenguajes: Nuestro portal web debe ofrecer la posibilidad de visualizarse en diferentes idiomas, por lo que, debemos crear un sitio multilenguaje, tanto en lo que se refiere a la interfaz de la página como al contenido, ofreciendo la posibilidad de traducir el contenido del sitio a usuarios con autoridad. Gestión de menús: Estos permiten estructurar y organizar los contenidos en la página web. El portal de nuestro centro educativo debe ofrecer la posibilidad de crear nuevos menús que permitan acceder al usuario a la salida generada y procesada por los módulos a partir de la información almacenada en los nodos. Gestión de búsqueda: El portal web del centro debe ofrecer la posibilidad de indexar el contenido, gracias a esto se creará un índice del contenido del portal, lo que posibilita realizar una búsqueda de manera ágil. También se debe ofrecer la posibilidad de realizar una búsqueda avanzada. Gestión de informes Todas las actividades importantes y eventos del sistema deben ser capturadas en un registro de eventos ofreciendo la posibilidad a los administradores de visualizarlo en cualquier momento. También se debe ofrecer la posibilidad de buscar actualizaciones de los componentes de Drupal que ya tenemos instalados. Gestión de temas Los temas establecen la apariencia gráfica o estilo de la información que se le muestra al usuario. El portal del centro educativo debe prestar la posibilidad de configurar el tema activo ya que gracias a esta separación entre información y aspecto gráfico, se permite cambiar el diseño u apariencia del sitio web sin necesidad de modificar los contenidos, lo que es muy práctico si lo único que queremos es renovar la apariencia de un sitio web. Gestión de usuarios El portal web debe ofrecer al administrador la posibilidad de crear, editar y borrar a los usuarios. Debemos crear un sitio multiusuario, por lo que la seguridad y control de los usuarios es un punto clave para garantizar la integridad de la información almacenada. Se dispondrá de un registro de usuarios y de roles que permiten especificar que tareas pueden realizar y a que contenidos puede acceder cada tipo de usuario. Es decir que las operaciones que se pueden realizar sobre los elementos provenientes de las capas inferiores (lectura, modificación, creación…) se encuentran limitadas por la capa de control de usuarios y permisos.

Gestión de vistas El sitio debe proveer una forma simple de visualización del contenido, esto se conseguirá gracias a la creación y configuración de las vistas, también se deben ofrecer otras herramientas que ayuden a la gestión de las vistas como son la edición y clonación. . Gestión de la biblioteca Al realizar la página web de un centro educativo nos vemos en la obligación de que el portal web mantenga una sección de biblioteca, donde se puedan consultar los volúmenes disponibles por parte de los usuarios, así como crear nuevos volúmenes y configurar esta sección por parte de los administradores de la página. Gestión del blog Con el fin de ayudar a la comunicación entre los distintos usuarios el portal web debe ofrecer la posibilidad de mantener un blog personal por parte de cada usuario, permitiendo crear, editar y borrar las entradas del blog propio a cada usuario, así como realizar estas acciones para cualquier blog a los administradores del sitio. Gestión del foro También con el fin de mejorar la interacción entre los usuarios, el portal web ofrecerá un foro, permitiendo la creación de mensajes a todos los usuarios. El administrador será el encargado de la configuración y distribución del foro. Gestión del contenido El portal web debe ofrecer la posibilidad de crear tipos de contenido nuevos y configurarlos por parte del administrador. A los usuarios con privilegios se les debe dar la posibilidad de crear editar o borrar los documentos de algún tipo de contenido. 3.2.2 CASOS DE USO: Los Casos de Uso describen, bajo la forma de acciones y reacciones, el comportamiento de un sistema desde el punto de vista del usuario. Los Casos de Uso son descripciones de la funcionalidad del sistema independientes de la implementación. Nos vamos a centrar en las funciones que el sistema ofrece al administrador, ya que el objetivo del resto de usuarios no es gestionar la estructura web, sino que es gestionar el contenido web. Hay que señalar también que una de las principales características de Drupal es su gran flexibilidad, lo que hace que instalando nuevos módulos se vaya extendiendo la funcionalidad del sistema de manera infinita.

MÓDULO CASO DE USO Gestión de bloques crear nuevo bloque Gestión de lenguajes
administrar idiomas administrar traducciones
Gestión de menús crear nuevo menú Gestión de búsquedas
indexar el contenido usar la búsqueda avanzada
Gestión de informes
visualizar informes obtención de actualizaciones
Gestión de temas configurar temas del sitio Gestión de usuarios crear usuario
editar o borrar usuario configurar opciones de usuarios crear nuevo rol
Gestión de vistas crear vista configurar acceso a una vista clonar una vista editar vista
Gestión de la biblioteca acceder al contenido de la biblioteca configurar la biblioteca crear nuevo volumen de la biblioteca ver descripción extendida del volumen de la biblioteca editar entrada de la biblioteca
Gestión del blog crear entrada de blog editar blog propio editar cualquier blog borrar entradas del blog propio borrar entradas de cualquier blog
Gestión del foro configurar foros crear contenedor de foros editar contenedor de foros crear foro editar foro crear mensaje del foro
Gestión del contenido crear contenido de algún tipo existente editar o borrar cualquier contenido Crear nuevo tipo de contenido

Gestión de bloques: CASO DE USO CREAR NUEVO BLOQUE PRECONDICIONES
El usuario debe tener acceso a Internet.
El usuario debe tener una cuenta de usuario con acceso al panel de administración.

FLUJO DE EVENTOS 1 El usuario accede a la página principal del centro educativo. 2 El usuario introduce los datos en los campos nombre de usuario y contraseña. 3 El sistema comprueba si los datos introducidos son correctos. Si no lo son, indicará el error mediante un mensaje en pantalla. Si son los del administrador, el sistema permitirá acceder al panel de administración. 4 El usuario accede al panel de administración del centro educativo. 5 El usuario hace clic en el menú de usuario en el enlace Administrar > Construcción del sitio > Bloques 6 El sistema muestra una lista con todos los bloques creados previamente, permitiendo al usuario colocarlos en la sección de la página deseada, y una pestaña para añadir nuevos bloques. 7 El sistema muestra los datos a rellenar para crear el nuevo bloque. 8 El usuario rellena los campos con las características del bloque a crear, y pulsa el botón salvar bloque. 9 El sistema muestra un mensaje de éxito en la operación. CAMINOS ALTERNATIVOS
Si en el paso 8 algún dato introducido es incorrecto, el sistema avisará de que no se han guardado los cambios e indicará el error.
POSCONDICIONES El usuario ha creado un nuevo bloque.
MODIFICACIONES EN LA BASE DE DATOS Nuevo bloque almacenado en la base de datos.

Gestión de lenguajes: CASO DE USO ADMINISTRAR IDIOMAS PRECONDICIONES
El usuario debe tener acceso a Internet.
El usuario debe tener una cuenta de usuario con acceso al panel de administración.
FLUJO DE EVENTOS 1 El usuario accede a la página principal del centro educativo. 2 El usuario introduce los datos en los campos nombre de usuario y contraseña. 3 El sistema comprueba si los datos introducidos son correctos. Si no lo son, indicará el error mediante un mensaje en pantalla. Si son los del administrador, el sistema permitirá acceder al panel de administración. 4 El usuario accede al panel de administración del centro educativo. 5 El usuario hace clic en el menú de usuario en el enlace Administrar > Configuración del sitio > Idiomas 6 El sistema muestra una lista con todos los idiomas creados previamente, una pestaña para añadir nuevos idiomas y algunas opciones para configurar. 7 El usuario añade tantos idiomas como sean necesarios, y configura las opciones disponibles. 8 El sistema muestra un mensaje de éxito en la operación. CAMINOS ALTERNATIVOS Si en el paso 7 algún dato introducido es incorrecto, el sistema avisará de que no se han guardado los cambios e indicará el error. POSCONDICIONES
El usuario ha añadido o configurado algún idioma.
MODIFICACIONES EN LA BASE DE DATOS Nuevo idioma almacenado o configurado en la base de datos.
CASO DE USO TRADUCIR INTERFAZ PRECONDICIONES
El usuario debe tener acceso a Internet.
El usuario debe tener una cuenta de usuario con acceso al panel de administración.

FLUJO DE EVENTOS
1 El usuario accede a la página principal del centro educativo. 2 El usuario introduce los datos en los campos nombre de usuario y contraseña. 3 El sistema comprueba si los datos introducidos son correctos. Si no lo son, indicará el error mediante un mensaje en pantalla. Si son los del administrador, el sistema permitirá acceder al panel de administración. 4 El usuario accede al panel de administración del centro educativo. 5 El usuario hace clic en el menú de usuario en el enlace Administrar > Construcción del sitio > Traducir interfaz 6 El sistema muestra una lista con todos los idiomas disponibles e indica el tanto por ciento de la interfaz que se encuentra traducida en cada lenguaje. 7 El usuario pulsa la pestaña buscar e indica la cadena de texto que desea traducir. 8 El sistema muestra una lista de las cadenas que coinciden con la buscada. 9 El usuario traduce las cadenas que desea. CAMINOS ALTERNATIVOS Si en el paso 8 no se encuentra ninguna coincidencia el sistema indicará que se refine más la cadena de texto a buscar. POSCONDICIONES
El usuario ha traducido alguna cadena de texto.
MODIFICACIONES EN LA BASE DE DATOS Nueva traducción de alguna cadena de texto almacenada en la base de datos.

Gestión de menús: CASO DE USO CREAR NUEVO MENÚ PRECONDICIONES El usuario debe tener acceso a Internet.
El usuario debe tener una cuenta de usuario con acceso al panel de administración.
FLUJO DE EVENTOS 1 El usuario accede a la página principal del centro educativo. 2 El usuario introduce los datos en los campos nombre de usuario y contraseña. 3 El sistema comprueba si los datos introducidos son correctos. Si no lo son, indicará el error mediante un mensaje en pantalla. Si son los del administrador, el sistema permitirá acceder al panel de administración. 4 El usuario accede al panel de administración del centro educativo. 5 El usuario hace clic en el menú de usuario en el enlace Administrar > Construcción del sitio > Menús 6 El sistema muestra una lista con todos los menús creados previamente, permitiendo al usuario editar los enlaces del menú, y una pestaña para añadir nuevos menús 7 El sistema muestra los datos a rellenar para crear el nuevo menú. 8 El usuario rellena los campos con las características del menú a crear, y pulsa el botón guardar. 9 El sistema muestra un mensaje de éxito en la operación. CAMINOS ALTERNATIVOS Si en el paso 8 algún dato introducido es incorrecto, el sistema avisará de que no se han guardado los cambios e indicará el error. POSCONDICIONES
El usuario ha creado un nuevo menú.
MODIFICACIONES EN LA BASE DE DATOS Nuevo menú almacenado en la base de datos.

Gestión de búsquedas: CASO DE USO INDEXAR EL CONTENIDO PRECONDICIONES
El usuario debe tener acceso a Internet.
El usuario debe tener una cuenta de usuario con acceso al panel de administración.
FLUJO DE EVENTOS 1 El usuario accede a la página principal del centro educativo. 2 El usuario introduce los datos en los campos nombre de usuario y contraseña. 3 El sistema comprueba si los datos introducidos son correctos. Si no lo son, indicará el error mediante un mensaje en pantalla. Si son los del administrador, el sistema permitirá acceder al panel de administración 4 El usuario accede al panel de administración del centro educativo. 5 El usuario hace clic en el menú de usuario en el enlace Administrar > Configuración del sitio > Opciones de búsqueda 6 El sistema muestra una lista con algunas opciones acerca de la indexación, y el botón volver a indexar con el cual se indexa el contenido que no se haya indexado anteriormente. 7 El sistema muestra un mensaje de éxito en la operación. CAMINOS ALTERNATIVOS
En el paso 6 nos muestra un mensaje para confirmar la ejecución de la tarea volver a construir el índice.
POSCONDICIONES El índice se reconstruye.
MODIFICACIONES EN LA BASE DE DATOS Nuevo índice almacenado en la base de datos.

CASO DE USO REALIZAR BÚSQUEDA AVANZADA PRECONDICIONES
El usuario debe tener acceso a Internet.
El usuario debe tener una cuenta de usuario con permiso para realizar una búsqueda avanzada.
FLUJO DE EVENTOS 1 El usuario accede a la página principal del centro educativo. 2 El usuario introduce los datos en los campos nombre de usuario y contraseña. 3 El sistema comprueba si los datos introducidos son correctos. Si no lo son indicará el error mediante un mensaje en pantalla. 4 El usuario hace clic en el menú de usuario en el enlace buscar, lo cual permite al usuario realizar una búsqueda ordinaria y si tiene permisos un botón para realizar la búsqueda avanzada. 5 El sistema añade las opciones de búsqueda avanzada, como búsqueda por tipos de contenido, por categorías... 6 El usuario realiza la búsqueda deseada. CAMINOS ALTERNATIVOS
También se puede acceder a la búsqueda mediante el cuadro de búsqueda en la parte superior derecha.
POSCONDICIONES El usuario ha buscado el contenido deseado.
MODIFICACIONES EN LA BASE DE DATOS No se realiza ninguna modificación en la base de datos.

Gestión de informes: CASO DE USO VISUALIZAR INFORMES PRECONDICIONES
El usuario debe tener acceso a Internet.
El usuario debe tener una cuenta de usuario con acceso al panel de administración.
FLUJO DE EVENTOS 1 El usuario accede a la página principal del centro educativo. 2 El usuario introduce los datos en los campos nombre de usuario y contraseña. 3 El sistema comprueba si los datos introducidos son correctos. Si no lo son, indicará el error mediante un mensaje en pantalla. Si son los del administrador, el sistema permitirá acceder al panel de administración 4 El usuario accede al panel de administración del centro educativo. 5 El usuario hace clic en el menú de usuario en el enlace Administrar > Informes > Entradas recientes 6 El sistema muestra una lista con los últimos eventos del sistema almacenados. CAMINOS ALTERNATIVOS En el paso 6 podemos acceder a cada informe haciendo clic sobre el para obtener una descripción más detallada. POSCONDICIONES
El usuario ha visualizado la lista de los últimos eventos del sistema.
MODIFICACIONES EN LA BASE DE DATOS No hay modificaciones en la base de datos.
CASO DE USO OBTENCIÓN DE ACTUALIZACIONES PRECONDICIONES
El usuario debe tener acceso a Internet.
El usuario debe tener una cuenta de usuario con acceso al panel de administración.

FLUJO DE EVENTOS 1 El usuario accede a la página principal del centro educativo. 2 El usuario introduce los datos en los campos nombre de usuario y contraseña. 3 El sistema comprueba si los datos introducidos son correctos. Si no lo son, indicará el error mediante un mensaje en pantalla. Si son los del administrador, el sistema permitirá acceder al panel de administración 4 El usuario accede al panel de administración del centro educativo. 5 El usuario hace clic en el menú de usuario en el enlace Administrar > Informes > Actualizaciones disponibles 6 El sistema muestra una lista con los módulos actualizables, e indica también si existen actualizaciones para el núcleo de Drupal y para el tema que se encuentre activo. 7 El usuario selecciona descargar para los aspectos que desee. CAMINOS ALTERNATIVOS
Si en el paso 6 se indica que el núcleo de Drupal se encuentra desactualizado, el sistema muestra un mensaje indicando de los peligros que esto puede ocasionar.
POSCONDICIONES El usuario ha descargado una o más actualizaciones.
MODIFICACIONES EN LA BASE DE DATOS No hay modificaciones en la base de datos.

Gestión de temas: CASO DE USO CONFIGURACIÓN DE TEMAS PRECONDICIONES
El usuario debe tener acceso a Internet.
El usuario debe tener una cuenta de usuario con acceso al panel de administración.
FLUJO DE EVENTOS 1 El usuario accede a la página principal del centro educativo. 2 El usuario introduce los datos en los campos nombre de usuario y contraseña. 3 El sistema comprueba si los datos introducidos son correctos. Si no lo son, indicará el error mediante un mensaje en pantalla. Si son los del administrador, el sistema permitirá acceder al panel de administración 4 El usuario accede al panel de administración del centro educativo. 5 El usuario hace clic en el menú de usuario en el enlace Administrar > Construcción del sitio > Temas. 6 El sistema muestra una lista con los temas disponibles, es decir los que se encuentren en la carpeta de instalación sites > default > temas, y una serie de radiobuttons con los cuales se indica el tema activo 7 El usuario selecciona el tema que desee y pulsa el botón configurar. 8 El sistema muestra todos los aspectos relativos a dicho tema que se pueden configurar. 9 El usuario modifica los aspectos que desee, y pulsa sobre el botón guardar. 10 El sistema muestra un mensaje con el éxito de la operación. CAMINOS ALTERNATIVOS
En vez de realizar el paso 7, y configurar cada tema disponible de manera individual, se puede hacer clic en la pestaña configurar temas y desde aquí se pueden configurar los aspectos comunes para todos los temas.
POSCONDICIONES El usuario ha modificado una o más características de algún tema.
MODIFICACIONES EN LA BASE DE DATOS Configuración de algún tema modificado.

Gestión de usuarios: CASO DE USO CREAR NUEVO USUARIO PRECONDICIONES
El usuario debe tener acceso a Internet.
El usuario debe tener una cuenta de usuario con acceso al panel de administración.
FLUJO DE EVENTOS 1 El usuario accede a la página principal del centro educativo. 2 El usuario introduce los datos en los campos nombre de usuario y contraseña. 3 El sistema comprueba si los datos introducidos son correctos. Si no lo son, indicará el error mediante un mensaje en pantalla. Si son los del administrador, el sistema permitirá acceder al panel de administración 4 El usuario accede al panel de administración del centro educativo. 5 El usuario hace clic en el menú de usuario en el enlace Administrar > Gestión de usuarios > Usuarios 6 El sistema muestra una lista con todos los usuarios registrados en el portal, y un pestaña para añadir nuevos usuarios 8 El usuario rellena los campos que el sistema necesita para crear un nuevo usuario y pulsa el botón guardar. 9 El sistema muestra un mensaje con el éxito de la operación. CAMINOS ALTERNATIVOS Si en el paso 8 algún dato introducido es incorrecto, el sistema avisará de que no se han guardado los cambios e indicará el error. POSCONDICIONES
Nuevo usuario registrado en el portal.
MODIFICACIONES EN LA BASE DE DATOS Introducido un nuevo usuario en la base de datos

CASO DE USO EDITAR O BORRAR USUARIOS PRECONDICIONES
El usuario debe tener acceso a Internet.
El usuario debe tener una cuenta de usuario con acceso al panel de administración.
FLUJO DE EVENTOS 1 El usuario accede a la página principal del centro educativo. 2 El usuario introduce los datos en los campos nombre de usuario y contraseña. 3 El sistema comprueba si los datos introducidos son correctos. Si no lo son, indicará el error mediante un mensaje en pantalla. Si son los del administrador, el sistema permitirá acceder al panel de administración 4 El usuario accede al panel de administración del centro educativo. 5 El usuario hace clic en el menú de usuario en el enlace Administrar > Gestión de usuarios > Usuarios 6 El sistema muestra una lista con todos los usuarios registrados en el portal, y una pestaña en cada uno para editarlo. 8 El usuario pulsa la pestaña editar, modifica las características que desee editar y pulsa el botón guardar. 9 El sistema muestra un mensaje con el éxito de la operación. CAMINOS ALTERNATIVOS Si en el paso 8 algún dato introducido es incorrecto, el sistema avisará de que no se han guardado los cambios e indicará el error. Y si se pulsa el botón borrar en vez de guardar el usuario se eliminara del sistema. POSCONDICIONES
El usuario ha modificado una o más características de un usuario registrado en el portal.
MODIFICACIONES EN LA BASE DE DATOS Configuración de algún usuario modificada.
CASO DE USO CONFIGURAR OPCIONES DE USUARIO PRECONDICIONES
El usuario debe tener acceso a Internet.
El usuario debe tener una cuenta de usuario con acceso al panel de administración.
FLUJO DE EVENTOS 1 El usuario accede a la página principal del centro educativo. 2 El usuario introduce los datos en los campos nombre de usuario y contraseña. 3 El sistema comprueba si los datos introducidos son correctos. Si no lo son, indicará el error mediante un mensaje en pantalla. Si son los del administrador, el sistema permitirá acceder al panel de administración

4 El usuario accede al panel de administración del centro educativo. 5 El usuario hace clic en el menú de usuario en el enlace Administrar > Gestión de usuarios > Opciones de usuarios 6 El sistema muestra una lista con todos los aspectos a configurar acerca del comportamiento de los usuarios, así como opciones de registro, imágenes de usuario... 8 El usuario rellena configura las características y pulsa el botón guardar. 9 El sistema muestra un mensaje con el éxito de la operación. CAMINOS ALTERNATIVOS Si en el paso 8 algún dato introducido es incorrecto, el sistema avisará de que no se han guardado los cambios e indicará el error. POSCONDICIONES
Se modifica el comportamiento de los usuarios.
MODIFICACIONES EN LA BASE DE DATOS Modificación del comportamiento de usuarios en la base de datos.
CASO DE USO CREAR NUEVO ROL PRECONDICIONES
El usuario debe tener acceso a Internet.
El usuario debe tener una cuenta de usuario con acceso al panel de administración.
FLUJO DE EVENTOS 1 El usuario accede a la página principal del centro educativo. 2 El usuario introduce los datos en los campos nombre de usuario y contraseña. 3 El sistema comprueba si los datos introducidos son correctos. Si no lo son, indicará el error mediante un mensaje en pantalla. Si son los del administrador, el sistema permitirá acceder al panel de administración 4 El usuario accede al panel de administración del centro educativo. 5 El usuario hace clic en el menú de usuario en el enlace Administrar > Gestión de usuarios > Roles 6 El sistema muestra una lista con todos los roles ya creados 8 El usuario rellena configura las características y pulsa el botón guardar. 9 El sistema muestra un mensaje con el éxito de la operación. CAMINOS ALTERNATIVOS Si en el paso 8 algún dato introducido es incorrecto, el sistema avisará de que no se han guardado los cambios e indicará el error.

POSCONDICIONES Se crea un nuevo rol de usuario.
MODIFICACIONES EN LA BASE DE DATOS Nuevo rol de usuario almacenado en la base de datos
Gestión de vistas: CASO DE USO CREAR UNA VISTA PRECONDICIONES
El usuario debe tener acceso a Internet.
El usuario debe tener una cuenta de usuario con acceso al panel de administración.
FLUJO DE EVENTOS 1 El usuario accede a la página principal del centro educativo. 2 El usuario introduce los datos en los campos nombre de usuario y contraseña. 3 El sistema comprueba si los datos introducidos son correctos. Si no lo son, indicará el error mediante un mensaje en pantalla. Si son los del administrador, el sistema permitirá acceder al panel de administración 4 El usuario accede al panel de administración del centro educativo. 5 El usuario hace clic en el menú de usuario en el enlace Administrar > Construcción del sitio > Vistas y selecciona la pestaña añadir vista. 6 El sistema muestra una pantalla con algunos aspectos a determinar por el usuario como el nombre y la descripción, tras lo cual muestra la pantalla de configuración de la vista creada.

7 El usuario configura la visualización de la vista, que será en una página o en un bloque, y el contenido que se mostrará en la vista, tras lo cual pulsa el botón guardar. CAMINOS ALTERNATIVOS Si en el paso 7 algún dato introducido es incorrecto, el sistema avisará de que no se han guardado los cambios e indicará el error. POSCONDICIONES
Se crea una nueva vista.
MODIFICACIONES EN LA BASE DE DATOS Nueva vista almacenada en la base de datos.
CASO DE USO CONFIGURAR ACCESO A UNA VISTA PRECONDICIONES
El usuario debe tener acceso a Internet.
El usuario debe tener una cuenta de usuario con acceso al panel de administración.
FLUJO DE EVENTOS 1 El usuario accede a la página principal del centro educativo. 2 El usuario introduce los datos en los campos nombre de usuario y contraseña. 3 El sistema comprueba si los datos introducidos son correctos. Si no lo son, indicará el error mediante un mensaje en pantalla. Si son los del administrador, el sistema permitirá acceder al panel de administración 4 El usuario accede al panel de administración del centro educativo. 5 El usuario hace clic en el menú de usuario en el enlace Administrar > Construcción del sitio > Vistas. 6 El sistema muestra una lista con todas las vistas ya creadas. 7 El usuario pulsa sobre la pestaña editar de la vista a la cual desea configurar el acceso. 8 El sistema muestra la pantalla de configuración de la vista. 9 El usuario pulsa sobre el signo de adición en la casilla filtros y selecciona Usuario:Roles después selecciona los roles a los cuales desea permitir o denegar el acceso y pulsa el botón guardar. CAMINOS ALTERNATIVOS En el paso 9 se puede seleccionar Usuario:Nombre en vez de Usuario:Roles y especificar uno a uno el ID de los usuarios a los cuales se les quiere permitir o denegar el acceso. POSCONDICIONES
Se modifican los permisos de acceso a una vista.
MODIFICACIONES EN LA BASE DE DATOS Modificación de los permisos de acceso a una vista en la base de datos.

CASO DE USO CLONAR UNA VISTA PRECONDICIONES
El usuario debe tener acceso a Internet.
El usuario debe tener una cuenta de usuario con acceso al panel de administración.
FLUJO DE EVENTOS 1 El usuario accede a la página principal del centro educativo. 2 El usuario introduce los datos en los campos nombre de usuario y contraseña. 3 El sistema comprueba si los datos introducidos son correctos. Si no lo son, indicará el error mediante un mensaje en pantalla. Si son los del administrador, el sistema permitirá acceder al panel de administración 4 El usuario accede al panel de administración del centro educativo. 5 El usuario hace clic en el menú de usuario en el enlace Administrar > Construcción del sitio > Vistas. 6 El sistema muestra una lista con todas las vistas ya creadas. 7 El usuario pulsa sobre la pestaña clonar de la vista la cual desea clonar. 8 El sistema muestra una pantalla para que el usuario introduzca un nombre y descripción para la nueva vista, tras lo cual muestra la pantalla de configuración de la vista que será igual a la vista clonada. 9 El usuario modifica la parte de la configuración que desee y pulsa el botón guardar. CAMINOS ALTERNATIVOS Si en el paso 8 el nombre de la nueva vista es el mismo que el de la antigua, el sistema avisará de que no se pueden crear dos vistas con el mismo nombre y nos pedirá que lo cambiemos. POSCONDICIONES
Se crea una nueva vista de aspecto similar a la clonada.
MODIFICACIONES EN LA BASE DE DATOS Nueva vista almacenada en la base de datos.
CASO DE USO EDITAR UNA VISTA PRECONDICIONES
El usuario debe tener acceso a Internet.
El usuario debe tener una cuenta de usuario con acceso al panel de administración.
FLUJO DE EVENTOS 1 El usuario accede a la página principal del centro educativo. 2 El usuario introduce los datos en los campos nombre de usuario y contraseña.

3 El sistema comprueba si los datos introducidos son correctos. Si no lo son, indicará el error mediante un mensaje en pantalla. Si son los del administrador, el sistema permitirá acceder al panel de administración 4 El usuario accede al panel de administración del centro educativo. 5 El usuario hace clic en el menú de usuario en el enlace Administrar > Construcción del sitio > Vistas. 6 El sistema muestra una lista con todas las vistas ya creadas. 7 El usuario pulsa sobre la pestaña editar de la vista la cual desea modificar. 8 El sistema muestra la pantalla de configuración de la vista. 9 El usuario modifica los aspectos de la vista que desea editar y pulsa el botón guardar. CAMINOS ALTERNATIVOS Si en el paso 9 algún dato introducido es incorrecto, el sistema avisará de que no se han guardado los cambios e indicará el error. POSCONDICIONES
Se modifican las características de una vista.
MODIFICACIONES EN LA BASE DE DATOS Nueva configuración de una vista almacenada en la base de datos.

Gestión de la biblioteca: CASO DE USO ACCEDER A LOS VOLÚMENES DE LA BIBLIOTECA PRECONDICIONES
El usuario debe tener acceso a Internet.
El usuario debe tener una cuenta de usuario registrado, siendo parte del alumnado, profesorado...
FLUJO DE EVENTOS 1 El usuario accede a la página principal del centro educativo. 2 El usuario introduce los datos en los campos nombre de usuario y contraseña. 3 El sistema comprueba si los datos introducidos son correctos. Si no lo son indicará el error mediante un mensaje en pantalla. 4 El usuario hace clic en el enlace Servicios universitarios > Biblioteca del menú principal situado el la parte superior izquierda. 5 El sistema consulta los volúmenes disponibles en la base de datos. 6 El sistema muestra los últimos volúmenes introducidos. CAMINOS ALTERNATIVOS
El usuario tras introducir los datos en el paso 3 puede acceder a la biblioteca desde la barra de navegación, en la parte superior de la página, haciendo clic en el enlace Servicios universitarios > Biblioteca
POSCONDICIONES El usuario ha visualizado cero o más volúmenes disponibles.
MODIFICACIONES EN LA BASE DE DATOS No se realiza ninguna modificación en la base de datos.
CASO DE USO CONFIGURACIÓN DE LA BIBLIOTECA PRECONDICIONES
El usuario debe tener acceso a Internet.
El usuario debe tener una cuenta de usuario con acceso al panel de administración.
FLUJO DE EVENTOS 1 El usuario accede a la página principal del centro educativo. 2 El usuario introduce los datos en los campos nombre de usuario y contraseña. 3 El sistema comprueba si los datos introducidos son correctos. Si no lo son, indicará el error mediante un mensaje en pantalla. Si son los del administrador, el sistema permitirá acceder al panel de administración

4 El usuario accede al panel de administración del centro educativo. 5 El usuario hace clic en el menú de usuario en el enlace Administrar > Configuración del sitio > Características de la Biblioteca 6 El sistema muestra una lista con todas las características configurables de la biblioteca 7 El usuario modifica los aspectos a cambiar y pulsa guardar la configuración. 8 El sistema muestra un mensaje de éxito en la operación. CAMINOS ALTERNATIVOS
Si el usuario lo desea en el paso 5 puede pulsar el botón Restablecer a predeterminado lo cual modificara todos los valores configurables a los predeterminados del sistema.
Si en el paso 6 algún dato introducido es incorrecto, el sistema avisará de que no se han guardado los cambios e indicará el error.
POSCONDICIONES El usuario ha modificado cero o más características configurables.
MODIFICACIONES EN LA BASE DE DATOS Modificación de los parámetros configurables de la biblioteca.
CASO DE USO CREAR NUEVO VOLUMEN DE LA BIBLIOTECA PRECONDICIONES
El usuario debe tener acceso a Internet.
El usuario debe tener una cuenta de usuario con permiso para crear el tipo de contenido biblioteca.
FLUJO DE EVENTOS 1 El usuario accede a la página principal del centro educativo. 2 El usuario introduce los datos en los campos nombre de usuario y contraseña. 3 El sistema comprueba si los datos introducidos son correctos. Si no lo son, indicará el error mediante un mensaje en pantalla. 4 El usuario hace clic en el panel de usuario en la pestaña Crear contenido > Biblioteca. 5 El sistema nos indica que seleccionemos el tipo de volumen a introducir en la biblioteca. 6 El sistema muestra un formulario a rellenar con todos los aspectos a introducir para crear un nuevo volumen en la biblioteca 7 El usuario pulsa guardar. 8 El sistema muestra un mensaje de éxito en la operación. CAMINOS ALTERNATIVOS
En el paso 6 el formulario a rellenar que muestra el sistema dependerá del tipo de volumen que hayamos seleccionado en el paso anterior.
También se puede crear una nueva entrada de la biblioteca, haciendo clic en el panel de usuario situado en la parte inferior izquierda, en el enlace Create content > Biblio.

POSCONDICIONES El usuario ha introducido un nuevo volumen en la biblioteca.
MODIFICACIONES EN LA BASE DE DATOS Nuevo volumen disponible en la base de datos de la biblioteca.
CASO DE USO VISUALIZAR INFORMACIÓN EXTENDIDA DE UN VOLUMEN PRECONDICIONES
El usuario debe tener acceso a Internet.
El usuario debe tener una cuenta de usuario con permiso para acceder a la descripción detallada del tipo de
FLUJO DE EVENTOS 1 El usuario accede a la página principal del centro educativo. 2 El usuario introduce los datos en los campos nombre de usuario y contraseña. 3 El sistema comprueba si los datos introducidos son correctos. Si no lo son indicará el error mediante un mensaje en pantalla. 4 El usuario hace clic en el enlace Servicios universitarios > Biblioteca del menú principal situado el la parte superior izquierda. 5 El sistema consulta los volúmenes disponibles en la base de datos. 6 El usuario busca el volumen a modificar, la búsqueda se puede realizar por autor, título, tipo o año de publicación del volumen, y pulsa sobre él. 7 El sistema muestra la información extendida del volumen CAMINOS ALTERNATIVOS
También se puede acceder a la información extendida de los últimos volúmenes introducidos en la base de datos, gracias al bloque situado en la portada del sitio.
POSCONDICIONES El usuario ha visualizado la información extendida de un volumen de la biblioteca.
MODIFICACIONES EN LA BASE DE DATOS No se realiza ninguna modificación en la base de datos.
CASO DE USO EDITAR VOLUMEN DE LA BIBLIOTECA PRECONDICIONES
El usuario debe tener acceso a Internet.
El usuario debe tener una cuenta de usuario con permiso para editar el tipo de contenido biblioteca.

FLUJO DE EVENTOS 1 El usuario accede a la página principal del centro educativo. 2 El usuario introduce los datos en los campos nombre de usuario y contraseña. 3 El sistema comprueba si los datos introducidos son correctos. Si no lo son indicará el error mediante un mensaje en pantalla. 4 El usuario hace clic en el enlace Servicios universitarios > Biblioteca del menú principal situado el la parte superior izquierda. 5 El sistema consulta los volúmenes disponibles en la base de datos. 6 El usuario busca el volumen a modificar, la búsqueda se puede realizar por autor, título, tipo o año de publicación del volumen, y pulsa sobre él. 7 El sistema muestra la información extendida del volumen 9 El usuario pulsa editar para modifica los datos deseados, y pulsa el botón guardar. 10 El sistema muestra un mensaje con el éxito de la operación. CAMINOS ALTERNATIVOS
Si en el paso 9 algún dato introducido es incorrecto, el sistema avisará de que no se han guardado los cambios e indicará el error.
POSCONDICIONES El usuario ha modificado un volumen de la biblioteca.
MODIFICACIONES EN LA BASE DE DATOS Información, sobre un volumen disponible, modificada.
Gestión del blog: CASO DE USO CREAR ENTRADA DEL BLOG PRECONDICIONES
El usuario debe tener acceso a Internet.
El usuario debe tener una cuenta de usuario con permiso para crear nuevas entradas del blog personal.

FLUJO DE EVENTOS 1 El usuario accede a la página principal del centro educativo. 2 El usuario introduce los datos en los campos nombre de usuario y contraseña. 3 El sistema comprueba si los datos introducidos son correctos. Si no lo son indicará el error mediante un mensaje en pantalla. 4 El usuario hace clic en el enlace Blogs del menú de usuario situado en la parte inferior izquierda 5 El sistema consulta las ultimas entradas a blogs en la base de datos. 6 El sistema nos muestra la pantalla de blogs. 7 El usuario pulsa crear una nueva entrada de blog. 8 El usuario crea la entrada deseada y pulsa sobre el botón guardar. CAMINOS ALTERNATIVOS
También se puede acceder al paso 6, es decir la pantalla de blogs, gracias al bloque situado en la portada del sitio, haciendo clic sobre el enlace más... .
También se puede crear una nueva entrada del blog personal, haciendo clic en el panel de usuario situado en la parte inferior izquierda, en el enlace Create content > Entrada del blog.
POSCONDICIONES El usuario ha introducido una nueva entrada en su blog personal.
MODIFICACIONES EN LA BASE DE DATOS Nueva entrada de blog almacenada en la base de datos.
CASO DE USO BORRAR ENTRADAS DEL BLOG PROPIO PRECONDICIONES
El usuario debe tener acceso a Internet.
El usuario debe tener una cuenta de usuario con permiso para crear nuevas entradas del blog personal y haber creado por lo menos una entrada.
FLUJO DE EVENTOS 1 El usuario accede a la página principal del centro educativo. 2 El usuario introduce los datos en los campos nombre de usuario y contraseña. 3 El sistema comprueba si los datos introducidos son correctos. Si no lo son indicará el error mediante un mensaje en pantalla. 4 El usuario hace clic en el enlace Blogs del menú de usuario situado en la parte inferior izquierda 5 El sistema consulta las ultimas entradas a blogs en la base de datos. 6 El sistema nos muestra la pantalla de blogs. 7 El usuario busca y selecciona la entrada del blog creada por el que desea borrar. 8 El usuario pulsa la pestaña editar y desde la ventana de edición pulsa el botón borrar.

CAMINOS ALTERNATIVOS También se puede acceder a la pantalla de blogs, gracias al bloque de blogs situado en la portada del sitio, haciendo clic sobre el enlace más... . POSCONDICIONES
El usuario ha eliminado una entrada de su blog personal.
MODIFICACIONES EN LA BASE DE DATOS Entrada de blog ya almacenada en la base de datos es eliminada.
CASO DE USO BORRAR ENTRADAS DE CUALQUIER BLOG PRECONDICIONES
El usuario debe tener acceso a Internet.
El usuario debe tener una cuenta de usuario con permiso para borrar cualquier entrada del blog y debe haber creado por lo menos una entrada en algún blog personal.
FLUJO DE EVENTOS 1 El usuario accede a la página principal del centro educativo. 2 El usuario introduce los datos en los campos nombre de usuario y contraseña. 3 El sistema comprueba si los datos introducidos son correctos. Si no lo son indicará el error mediante un mensaje en pantalla. 4 El usuario hace clic en el enlace Blogs del menú de usuario situado en la parte inferior izquierda 5 El sistema consulta las ultimas entradas a blogs en la base de datos. 6 El sistema nos muestra la pantalla de blogs. 7 El usuario busca y selecciona la entrada del blog que desea eliminar. 8 El usuario pulsa la pestaña editar y desde la ventana de edición pulsa el botón borrar. CAMINOS ALTERNATIVOS También se puede acceder a la pantalla de blogs, gracias al bloque de blogs situado en la portada del sitio, haciendo clic sobre el enlace más... . POSCONDICIONES
El usuario ha eliminado una entrada de algún blog personal.
MODIFICACIONES EN LA BASE DE DATOS Entrada de blog ya almacenada en la base de datos es eliminada.

CASO DE USO EDITAR ENTRADAS DEL BLOG PROPIO PRECONDICIONES
El usuario debe tener acceso a Internet.
El usuario debe tener una cuenta de usuario con permiso para crear nuevas entradas del blog personal y haber creado por lo menos una entrada.
FLUJO DE EVENTOS
1 El usuario accede a la página principal del centro educativo. 2 El usuario introduce los datos en los campos nombre de usuario y contraseña. 3 El sistema comprueba si los datos introducidos son correctos. Si no lo son indicará el error mediante un mensaje en pantalla. 4 El usuario hace clic en el enlace Blogs del menú de usuario situado en la parte inferior izquierda 5 El sistema consulta las ultimas entradas a blogs en la base de datos. 6 El sistema nos muestra la pantalla de blogs. 7 El usuario busca y selecciona la entrada del blog creada por el que desea editar. 8 El usuario pulsa la pestaña editar. 9 El usuario realiza las modificaciones oportunas y pulsa el botón guardar CAMINOS ALTERNATIVOS También se puede acceder a la pantalla de blogs, gracias al bloque de blogs situado en la portada del sitio, haciendo clic sobre el enlace más... . Si en el paso 9 algún dato introducido es incorrecto, el sistema avisará de que no se han guardado los cambios e indicará el error. POSCONDICIONES
El usuario ha editado una entrada de su blog personal.
MODIFICACIONES EN LA BASE DE DATOS Entrada de blog ya almacenada en la base de datos es modificada.
CASO DE USO EDITAR ENTRADAS DE CUALQUIER BLOG PRECONDICIONES
El usuario debe tener acceso a Internet.
El usuario debe tener una cuenta de usuario con permiso para crear nuevas entradas del blog personal y haber creado por lo menos una entrada. FLUJO DE EVENTOS 1 El usuario accede a la página principal del centro educativo. 2 El usuario introduce los datos en los campos nombre de usuario y contraseña.

3 El sistema comprueba si los datos introducidos son correctos. Si no lo son indicará el error mediante un mensaje en pantalla. 4 El usuario hace clic en el enlace Blogs del menú de usuario situado en la parte inferior izquierda 5 El sistema consulta las ultimas entradas a blogs en la base de datos. 6 El sistema nos muestra la pantalla de blogs. 8 El usuario selecciona la entrada del blog que desea y pulsa la pestaña editar. 9 El usuario realiza las modificaciones oportunas y pulsa el botón guardar. CAMINOS ALTERNATIVOS También se puede acceder a la pantalla de blogs, gracias al bloque de blogs situado en la portada del sitio, haciendo clic sobre el enlace más... . Si en el paso 9 algún dato introducido es incorrecto, el sistema avisará de que no se han guardado los cambios e indicará el error.
POSCONDICIONES
El usuario ha eliminado una entrada de algún blog personal.
MODIFICACIONES EN LA BASE DE DATOS Entrada de blog ya almacenada en la base de datos es eliminada.
Gestión del foro: CASO DE USO CONFIGURAR FOROS. PRECONDICIONES
El usuario debe tener acceso a Internet.
El usuario debe tener una cuenta de usuario con acceso al panel de administración.

FLUJO DE EVENTOS 1 El usuario accede a la página principal del centro educativo. 2 El usuario introduce los datos en los campos nombre de usuario y contraseña. 3 El sistema comprueba si los datos introducidos son correctos. Si no lo son, indicará el error mediante un mensaje en pantalla. Si son los del administrador, el sistema permitirá acceder al panel de administración 4 El usuario accede al panel de administración del centro educativo. 5 El usuario hace clic en el menú de usuario en el enlace Administrar > Gestión del contenido > Foros. 6 El usuario pulsa la pestaña opciones y el sistema muestra una lista con todas las características configurables de los foros. 7 El usuario modifica los aspectos a cambiar y pulsa el botón guardar. 8 El sistema muestra un mensaje de éxito en la operación. CAMINOS ALTERNATIVOS
Si el usuario lo desea en el paso 7 puede pulsar el botón Restablecer a predeterminado lo cual modificará los valores configurables a los predeterminados del sistema.
POSCONDICIONES El usuario ha modificado cero o más características configurables del foro.
MODIFICACIONES EN LA BASE DE DATOS Modificación de los parámetros configurables de los foros.
CASO DE USO CREAR CONTENEDOR DE FOROS. PRECONDICIONES
El usuario debe tener acceso a Internet.
El usuario debe tener una cuenta de usuario con permiso para acceder al panel de administración de foros.
FLUJO DE EVENTOS 1 El usuario accede a la página principal del centro educativo. 2 El usuario introduce los datos en los campos nombre de usuario y contraseña. 3 El sistema comprueba si los datos introducidos son correctos. Si no lo son, indicará el error mediante un mensaje en pantalla. 4 El usuario accede al panel de administración del centro educativo. 5 El usuario hace clic en el menú de usuario en el enlace Administrar > Gestión del contenido > Foros. 6 El usuario pulsa la pestaña add container mediante la cual se crea un nuevo contenedor de foros con el nombre, las opciones y la jerarquía que el usuario seleccione. CAMINOS ALTERNATIVOS Si en el paso 6 algún dato introducido es incorrecto, el sistema avisará de que no se han guardado los cambios e indicará el error.

POSCONDICIONES El usuario ha introducido un nuevo contenedor de foros.
MODIFICACIONES EN LA BASE DE DATOS Nuevo contenedor de foros guardado en la base de datos.
CASO DE USO EDITAR CONTENEDOR DE FOROS. PRECONDICIONES
El usuario debe tener acceso a Internet.
El usuario debe tener una cuenta de usuario con permiso para acceder al panel de administración de foros.
FLUJO DE EVENTOS 1 El usuario accede a la página principal del centro educativo. 2 El usuario introduce los datos en los campos nombre de usuario y contraseña. 3 El sistema comprueba si los datos introducidos son correctos. Si no lo son, indicará el error mediante un mensaje en pantalla. 4 El usuario accede al panel de administración del centro educativo. 5 El usuario hace clic en el menú de usuario en el enlace Administrar > Gestión del contenido > Foros. 6 El sistema muestra un esquema con la jerarquía de los foros existente. 7 El usuario localiza el contenedor a editar y selecciona editar contenedor, aquí modifica los aspectos que desea y pulsa el botón guardar. CAMINOS ALTERNATIVOS
En el paso 7, se puede pulsar sobre el botón borrar para eliminar dicho contenedor.
POSCONDICIONES El usuario ha editado un contenedor de foros.
MODIFICACIONES EN LA BASE DE DATOS Contenedor de foros modificado en la base de datos.
CASO DE USO CREAR FORO. PRECONDICIONES
El usuario debe tener acceso a Internet.
El usuario debe tener una cuenta de usuario con permiso para acceder al panel de administración de foros.
FLUJO DE EVENTOS 1 El usuario accede a la página principal del centro educativo. 2 El usuario introduce los datos en los campos nombre de usuario y contraseña.

3 El sistema comprueba si los datos introducidos son correctos. Si no lo son, indicará el error mediante un mensaje en pantalla. 4 El usuario accede al panel de administración del centro educativo. 5 El usuario hace clic en el menú de usuario en el enlace Administrar > Gestión del contenido > Foros. 6 El usuario pulsa la pestaña add forum mediante la cual se crea un nuevo foro con el nombre, las opciones y la jerarquía que el usuario seleccione. CAMINOS ALTERNATIVOS Si en el paso 6 algún dato introducido es incorrecto, el sistema avisará de que no se han guardado los cambios e indicará el error. POSCONDICIONES
El usuario ha introducido un nuevo foro.
MODIFICACIONES EN LA BASE DE DATOS Nuevo foro guardado en la base de datos.
CASO DE USO EDITAR FORO. PRECONDICIONES
El usuario debe tener acceso a Internet.
El usuario debe tener una cuenta de usuario con permiso para acceder al panel de administración de foros.
FLUJO DE EVENTOS 1 El usuario accede a la página principal del centro educativo. 2 El usuario introduce los datos en los campos nombre de usuario y contraseña. 3 El sistema comprueba si los datos introducidos son correctos. Si no lo son, indicará el error mediante un mensaje en pantalla. 4 El usuario accede al panel de administración del centro educativo. 5 El usuario hace clic en el menú de usuario en el enlace Administrar > Gestión del contenido > Foros. 6 El sistema muestra un esquema con la jerarquía de los foros existente. 7 El usuario localiza el foro a editar y selecciona editar foro, aquí modifica los aspectos que desea y pulsa el botón guardar. CAMINOS ALTERNATIVOS
En el paso 7, se puede pulsar sobre el botón borrar para eliminar dicho foro.
POSCONDICIONES El usuario ha editado un foro.
MODIFICACIONES EN LA BASE DE DATOS Foro modificado en la base de datos.

CASO DE USO CREAR MENSAJE DEL FORO PRECONDICIONES
El usuario debe tener acceso a Internet.
El usuario debe tener una cuenta de usuario con permiso para crear nuevas entradas del blog personal.
FLUJO DE EVENTOS 1 El usuario accede a la página principal del centro educativo. 2 El usuario introduce los datos en los campos nombre de usuario y contraseña. 3 El sistema comprueba si los datos introducidos son correctos. Si no lo son indicará el error mediante un mensaje en pantalla. 4 El usuario hace clic en el enlace Foros del menú de usuario situado en la parte inferior izquierda 5 El sistema nos muestra la pantalla de los foros creados. 7 El usuario pulsa crear un nuevo tema del foro. 8 El usuario selecciona el foro donde desea crear el tema, lo crea y pulsa sobre el botón guardar. CAMINOS ALTERNATIVOS Si en el paso 8 algún dato introducido es incorrecto, el sistema avisará de que no se han guardado los cambios e indicará el error. POSCONDICIONES
El usuario ha introducido un nuevo tema en un foro.
MODIFICACIONES EN LA BASE DE DATOS Nueva entrada de un foro almacenada en la base de datos.

Gestión del contenido: CASO DE USO CREAR CONTENIDO DE ALGÚN TIPO EXISTENTE PRECONDICIONES
El usuario debe tener acceso a Internet.
El usuario debe tener una cuenta de usuario con acceso al panel de administración.
FLUJO DE EVENTOS 1 El usuario accede a la página principal del centro educativo. 2 El usuario introduce los datos en los campos nombre de usuario y contraseña. 3 El sistema comprueba si los datos introducidos son correctos. Si no lo son, indicará el error mediante un mensaje en pantalla. Si son los del administrador, el sistema permitirá acceder al panel de administración 4 El usuario accede al panel de administración del centro educativo. 5 El usuario hace clic en el menú de usuario en el enlace Administrar > Crear contenido. 6 El sistema muestra una lista con todos los tipos de contenido ya creados. 7 El usuario pulsa sobre el tipo de contenido, del cual desea crear una nueva entrada. 8 El sistema muestra una plantilla a rellenar con los campos que posee el tipo de contenido seleccionado. 9 El usuario rellena los campos del tipo de contenido y pulsa el botón guardar. CAMINOS ALTERNATIVOS Si en el paso 9 algún dato introducido es incorrecto, el sistema avisará de que no se han guardado los cambios e indicará el error. POSCONDICIONES
Se crea una nueva entrada de algún tipo de contenido.
MODIFICACIONES EN LA BASE DE DATOS Nueva entrada de contenido almacenada en la base de datos.
CASO DE USO EDITAR O BORRAR CUALQUIER CONTENIDO PRECONDICIONES
El usuario debe tener acceso a Internet.
El usuario debe tener una cuenta de usuario con acceso al panel de administración.
FLUJO DE EVENTOS 1 El usuario accede a la página principal del centro educativo. 2 El usuario introduce los datos en los campos nombre de usuario y contraseña. 3 El sistema comprueba si los datos introducidos son correctos. Si no lo son, indicará el error mediante un mensaje en pantalla. Si son los del administrador, el sistema permitirá acceder al panel de administración

4 El usuario accede al panel de administración del centro educativo. 5 El usuario hace clic en el menú de usuario en el enlace Administrar > Gestión del contenido > Contenido. 6 El sistema muestra una lista con todas las entradas de contenido que han sido creadas 7 El usuario pulsa sobre la pestaña editar de la entrada deseada. 8 El sistema muestra la plantilla a rellenar según el tipo de contenido que sea la entrada seleccionada. 9 El usuario modifica los campos que desee y pula el botón guardar, o si desea eliminar la entrada pulsa el botón borrar. CAMINOS ALTERNATIVOS Si en el paso 9 algún dato introducido es incorrecto, el sistema avisará de que no se han guardado los cambios e indicará el error. POSCONDICIONES
Se modifica o elimina una entrada de contenido, creada previamente.
MODIFICACIONES EN LA BASE DE DATOS Entrada de contenido modificada o eliminada de la base de datos.
CASO DE USO CREAR NUEVO TIPO DE CONTENIDO PRECONDICIONES
El usuario debe tener acceso a Internet.
El usuario debe tener una cuenta de usuario con acceso al panel de administración.
FLUJO DE EVENTOS 1 El usuario accede a la página principal del centro educativo. 2 El usuario introduce los datos en los campos nombre de usuario y contraseña. 3 El sistema comprueba si los datos introducidos son correctos. Si no lo son, indicará el error mediante un mensaje en pantalla. Si son los del administrador, el sistema permitirá acceder al panel de administración 4 El usuario accede al panel de administración del centro educativo. 5 El usuario hace clic en el menú de usuario en el enlace Administrar > Gestión del contenido > Tipos de contenido. 6 El sistema muestra una lista con todos los tipos de contenido ya creados, y una serie de pestañas. 7 El usuario pulsa sobre la pestaña añadir nuevo tipo de contenido. 8 El sistema pide el nombre y una descripción del nuevo tipo de contenido y muestra una pantalla para configurar los campos del nuevo tipo. 9 El usuario especifica los campos y las características de los campos que desee incluir y pulsa el botón guardar. CAMINOS ALTERNATIVOS Si en el paso 9 algún dato introducido es incorrecto, el sistema avisará de que no se han guardado los cambios e indicará el error.

POSCONDICIONES
Se crea un nuevo tipo de contenido.
MODIFICACIONES EN LA BASE DE DATOS Nueva tipo de contenido almacenado en la base de datos.
3.3. Construcción de la página web
3.3.1 Menús
Para crear menús en Drupal hemos de acceder al menú de administración, a la sección de construcción del sitio, menús ( http://localhost/drupal-6.7/admin/build/menu) aquí obtenemos una lista con todos los menús disponibles:

Haciendo clic en el menú deseado podemos acceder a él para editarlo, es decir añadir elementos o modificar el orden o la posición de los elementos dentro del menú. Para crear un nuevo menú seleccionaremos la pestaña “add menu”, desde la pantalla anterior. Lo primero que debemos introducir será el nombre del menú ya que se nos creará un bloque con este mismo nombre, y así posteriormente podremos acceder a la pantalla de gestión de bloques para situar este bloque de menú en la posición que deseemos. Una vez hemos creado el menú iremos añadiendo elementos en la posición del menú que sea conveniente, como se muestra en la siguiente pantalla:

En cada elemento del menú que insertemos debemos especificar una serie de características, que son: la ruta a la que se accede tras pinchar en dicho elemento, el título que tendrá dicho elemento en el menú, el idioma del menú para permitir su traducción y el elemento padre que permite realizar una jerarquía en el menú. Una vez hemos insertado todos los elementos que deseamos que tenga el menú iremos a la sección de administración de bloques donde se nos ha creado un nuevo bloque con el nombre del menú, para poder mostrarlo en la posición deseada y configurar algunos aspectos como el idioma en el cual aparecerá el menú, y los roles que podrán acceder al menú. En nuestra página hemos creado un menú principal en el lateral izquierdo. En este menú hemos colocado los elementos del primer nivel de contenidos:
− La universidad: − Acceso y Estudios: − Centros y Departamentos: − Investigación: − Servicios universitarios:

Al hacer clic en alguno de los elementos de este menú, nos llevará al segundo nivel de contenido y este menú principal se transformará en el menú específico de ese apartado de la página. Al hacer clic en el enlace “La universidad” el menú principal se transformará en el siguiente: - Presentación - Saludo del rector - Organización - Normativa
Al hacer clic en el enlace “Acceso y Estudios” se transformará en el siguiente: -Introducción - Acceso - Titulaciones - Doctorados - Programas Master
Al hacer clic en el enlace “Centros y Departamentos” obtendremos el menú: - Centros - Departamentos
Al hacer clic en el enlace “Investigación” el menú que se ofrecerá es: -Introducción - Grupos de investigación - Proyectos de investigación - Normativa I+D

Al hacer clic en el enlace “Servicios universitarios” el menú principal se transformará en el siguiente:
- Servicios a la comunidad universitaria - Biblioteca - Instalaciones deportivas - Residencias universitarias
También disponemos de otro menú desplegable, en forma de barra de navegación, en la parte superior de la página, donde se desplegarán los elementos del menú al pasar por encima el puntero del ratón.
Este menú se ha podido realizar, de esta manera, gracias al módulo “Nice Menus” que nos ofrece la posibilidad de realizar menús desplegables, con las opciones de desplegarse hacia la derecha, la izquierda o hacia abajo como el nuestro. Para convertir un menú común en uno de esta forma, basta con ir a la pantalla de bloques: http://localhost/drupal-6.7/admin/build/block, seleccionar el bloque con el nombre “nice menu1”, asignarle como padre el menú que queremos convertir, y en estilo una de las opciones de despliegue. Para crear más de un menú de esta forma basta con indicar en el apartado Nice Menús en la dirección: http://localhost/drupal-6.7/admin/settings/nice_menus el número de menús que queramos.

3.3.2 Bloques
La disposición de estas regiones y la cantidad de regiones configurables para presentar los bloques dependerá del tema que tengamos activo, las más habituales son:
Los bloques son las cajas visibles en diversas regiones del sitio:
- Lateral izquierdo - Lateral derecho - Encabezado - Final del contenido - Pie de página En la sección de gestión de bloques ( http://localhost/drupal-6.7/admin/build/block ) obtenemos una lista con todos los bloques disponibles y su posicionamiento, el cual podemos modificar fácilmente arrastrando el nombre del bloque a la sección de la página deseada. También desde aquí podemos crear nuevos bloques para lo cual seleccionaremos add block, esto nos llevará a una pantalla donde introduciremos los datos del bloque a crear: nombre del bloque, cuerpo y usuarios a los que se les permite visualizar el bloque. Una vez creado el bloque volveremos a la pantalla de gestión de bloques donde en la lista de bloques nos aparecerá el recientemente creado, el cual podremos configurar determinados aspectos como: determinar su visibilidad para algunos roles e idiomas específicos, en qué páginas aparecerá o en cuales no...


3.3.3 Nodos
El nodo es el tipo de contenido básico. Todo tipo de contenido es un nodo. Existen diferentes tipos de nodos básicos (Según los módulos que tengamos activos dispondremos más tipos de contenido o menos). Desde la sección de administración, gestión de contenido, tipos de contenido podemos ver una lista de los tipos de contenido disponibles ( http://localhost/Drupal-6.7/admin/content/types
). Aquí podemos configurar algunas opciones predefinidas de publicación (publicado, en portada, en cola de moderación, etc...) opciones predefinidas de comentarios (desactivado, sólo lectura, lectura y escritura) así como modificar los campos de dicho tipo de contenido.
Páginas (page) Una
página, similar en forma y contenido a un artículo, es un método sencillo de crear y mostrar información que no suele cambiar, como una sección "Acerca de" en un sitio web. Por defecto, una página no permite comentarios de visitantes y no es promovida a la portada del sitio.
Historia (story)
Una historia, con estructura similar a una página, es ideal para crear y mostrar contenido que informa a los visitantes del sitio. Notas de prensa, anuncios del sitio, y entradas informales de un blog pueden ser creadas con una historia. Por defecto, una historia es ubicada automáticamente en la página inicial del sitio, y permite enviar comentarios.
Biblio (biblio)
Un tipo de contenido que nos permite crear libros dentro de una biblioteca.
Entrada de blog (blog)
Una entrada de blog es un mensaje individual en un diario en línea, o blog.
Event (event)
Evento o acontecimiento en el calendario, los eventos tienen una fecha de inicio y opcionalmente pueden tener una de fin, así como un título y un cuerpo. Noticia (news) Este es el tipo de contenido que se debe seleccionar parar crear noticias relativas al centro educativo. Tema del foro (forum) Un tema de discusión
es el mensaje inicial en una secuencia de mensajes relacionados en un foro.
Para crear contenido de cualquiera de estos tipos, basta con el que el usuario tenga permisos y seleccione sobre el panel de usuario el enlace “Create Content” donde le aparecerán todos estos tipos y tras seleccionar uno, una plantilla en blanco para rellenar, que dependerá su forma, del tipo de contenido que haya seleccionado.

3.3.4 Internacionalización de la página web
Podemos dividir la internacionalización de nuestra página en varias fases. El primer punto a tener en cuenta es la interfaz de la página web. Gracias al módulo “Locale” podemos traducir todos los elementos que no sean contenido de la web, sino elementos de su interfaz como el texto fijo que aparece en algunos bloques, por ejemplo el de búsqueda, si el idioma seleccionado es Español se visualizará el texto “buscar en este sitio” mientras que si el idioma seleccionado es el Inglés se mostrará “Search this site”
Para traducir cualquier texto de la interfaz basta con ir a la siguiente dirección: (http://localhost/drupal-6.7/admin/build/translate) buscar el texto deseado e indicar su traducción, al idioma deseado.
El resto de la página web, es decir, el contenido, lo traduciremos gracias al módulo “Multilenguaje” mediante el cual, tras activarlo, los usuarios con permisos dispondrán en la parte superior de cada entrada de contenido una pestaña “traslate” gracias a la cual se puede traducir, cada nodo publicado, a los idiomas disponibles. Gracias a este módulo también aparecen unos iconos visuales que nos dan la posibilidad de cambiar al idioma deseado, tras realizar esta acción, Drupal nos mostrará las páginas en el idioma que hemos seleccionado si existe tal traducción.

3.3.5 Añadiendo funcionalidad al sitio web: Módulos Los módulos son plugins que extienden la funcionalidad del núcleo de Drupal. Son ficheros con extensión .module que contienen funciones escritas en PHP. Estas funciones actúan como hooks (funciones gancho), que son llamadas por Drupal durante sus procesos habituales de gestión de contenido y construcción de páginas web. Por ejemplo, cada vez que un nodo es creado, visualizado, modificado o borrado, Drupal llama a una de estos hooks
Los
pasándoles el contenido del nodo. De esta forma los módulos tienen la posibilidad de modificar y adaptar la información a visualizar en las páginas web antes de que se mande definitivamente al navegador.
hooks
Todas estas llamadas que realiza Drupal a los módulos posibilita que el sistema sea altamente "maleable", logrando que se pueda modificar prácticamente el funcionamiento entero del sistema sin tener que alterar en ningún momento el núcleo (
no sólo son llamados cuando se gestionan los nodos, también se llaman en muchas otras circunstancias. Por ejemplo, cuando se comprueba si el usuario tiene acceso a la información que está intentando consultar, cuando se empieza a crear o está a punto de terminarse una página web, cuando se están creando o modificando comentarios, cuando se están creando los menús, y así un largo etcétera.
core
Actualmente existe un número realmente grande de módulos disponibles. De temática diversa y de gran calidad. Antes de decidirse por un módulo u otro se deben revisar los requerimientos de los mismos. La mayoría de los módulos sólo piden que se instalen en una versión determinada de Drupal, pero otros pueden exigir la presencia de algún componente externo a Drupal, como la posibilidad de ejecutar código Perl, o quizás una librería de terceros. Incluso algunos requieren la modificación del esquema de la base de datos, mediante la adición de columnas a las tablas ya existentes o la creación de tablas nuevas.
) del mismo. De hecho, muchas de las características básicas de Drupal, como puede ser la posibilidad de organizar el contenido en categorías, son tratadas en la práctica como módulos.
Cuando instalamos Drupal tenemos una serie de módulos por defecto, llamados módulos del núcleo, que pueden ser opcionales u obligatorios, estos últimos se encuentran siempre activos ya que son los mínimos módulos con los que Drupal puede trabajar. También tenemos la posibilidad de adquirir nuevos módulos de las extensas comunidades de usuarios, principalmente: http://drupal.org/project/Modules donde disponemos de una amplia cantidad de módulos para descargar, o también los podemos programar nosotros mismos. Una vez que dispongamos el módulo deseado basta con colocarlo en la carpeta: Drupal/sites/all/modules/ .Estos, al igual que los módulos opcionales se pueden activar en la parte de administración del sitio:
Administrar -> Construcción del sitio -> Módulos Si vamos a la lista de módulos, veremos los que se encuentran instalados pero no han sido activados y los que están activos. Así como una detallada descripción sobre la funcionalidad que nos permite activar el módulo. Drupal también desde el panel de administración: Administrar -> Reports -> available updates Nos ofrece la posibilidad de buscar actualizaciones para nuestros módulos Si encuentra actualizaciones de alguno de ellos nos permite descargarlo, una vez descargado basta con combinar esta nueva carpeta con la que se encontraba en nuestro sitio en el directorio: Drupal/sites/all/modules/ . Es importante ejecutar update.php cada vez que un módulo sea actualizado a una nueva versión.


3.3.5.1 Módulos del núcleo opcionales Blog: El módulo de blogs de Drupal les permite a todos los usuarios registrados mantener un blog personal en el sitio. Los blogs son sitios web con frecuencia actualizados con información escrita en

un estilo informal y conversacional. Se organizan de forma inversa a la cronológica (es decir, la publicación más reciente va al principio) y archiva las publicaciones anteriores.
Cada entrada individual tiene una URL permanente, o estable, vinculando directamente a ese elemento. Los blogs usualmente tienen comentarios para cada entrada de tal manera que los usuarios puedan participar en la discusión, y por lo general tienen fuentes RSS para ser publicadas en cualquier otro sitio o en un agregador de escritorio. Cada entrada usualmente contiene una idea, con un vínculo a la principal sobre lo que se está discutiendo. Los blogs pueden ser escritos sobre cualquier tema, desde asuntos de su vida diaria hasta tecnología, política, deportes…
En sitios orientados a proyectos, es un espacio de trabajo para los miembros de un proyecto para publicar ideas que serán comentadas por otras personas del grupo.
Configurando Blogs de Usuarios Para implementar los blogs de usuarios en su sitio Drupal, simplemente activamos el módulo de blogs. Vamos a administrar » módulos, y seleccionamos la casilla de blogs en la columna de estado en la derecha. Luego, en administrar » usuarios » barra de configuración » permisos, seleccionamos la casilla “mantener blog personal” para cada rol en el que se desea mantener los blogs.
Una vez hayamos ingresado al sitio, cada usuario con permisos para mantener un blog podrá hacer clic en crear contenido » blog personal, y verá “mi blog” (que despliega las entradas al blog tal como las ven las demás personas) en el bloque de navegación de usuario. En la parte inferior de cada publicación individual, el autor del blog encontrará una opción para editar esa entrada.

Para acceder a los blogs dispondremos de un sistema de vínculos a los blogs actualizados recientemente en la barra lateral: Drupal dispone de un bloque llamado Blogs más recientes en administrar » bloques. También se dispone de un enlace a los blogs en el menú de navegación.
Comment: El módulo Comment crea un foro de discusión para cada mensaje publicado. Los usuarios pueden publicar comentarios para discutir un tema de foro, una entrada de blog, una historia, una página de libro, etc. La capacidad de comentar es clave para involucrar a los miembros de una comunidad en cualquier tipo de diálogo. Un administrador puede dar permiso de comentar a un grupo de usuarios, y los usuarios pueden opcionalmente editar su último comentario, en tanto no hay otros mensajes en la cola. Junto a cada grupo de comentarios hay un tablero de control para personalizar su despliegue. Los usuarios pueden definir el orden de los comentarios y cuántos deben desplegarse en cada página. Los comentarios se comportan como otros envíos de los usuarios. Los filtros y HTML que funcionan en los nodos también funcionan en los comentarios. El módulo Comment ofrece funcionalidades para informar a los miembros del sitio cuando se hayan publicado nuevos comentarios.
Contact: El módulo Contact habilita el uso de formas de contacto personales y generales, facilitando la comunicación con la comunidad. Las formas de contacto permiten a los usuarios comunicarse entre sí usando correo electrónico. Las formas de contacto también permiten a los miembros de la comunidad ponerse en contacto con los administradores del sitio. Los usuarios pueden especificar un asunto y un mensaje en el formulario de contacto, y también solicitar que una copia del mensaje sea enviada a su propia dirección. Los usuarios pueden activar y desactivar sus formularios personales de contacto en las opciones de su cuenta. Al activarlos, una pestaña de contacto aparecerá en sus perfiles de usuario. Usuarios privilegiados como los administradores del sitio pueden ponerse en contacto con los usuarios aunque éstos hayan optado por no habilitar su forma de

contacto personal. Hay que tener en cuenta que la pestaña de contacto no aparecerá cuando un usuario esté viendo su propio perfil. Sólo se apreciará al ver el perfil de otro usuario, y sólo si ese otro usuario habilitó su forma de contacto personal.
Content translation: Este módulo nos permite traducir la página, en los diferentes lenguajes disponibles para el sitio, el contenido a aquellos usuarios que tengan privilegios.
Database logging: Anota y registra eventos del sistema en la base de datos. Forum: El módulo Forum permite crear foros de discusión sobre toda clase de tópicos. Los foros de discusión pueden organizarse en una estructura jerárquica, dentro de lo que se llama contenedores. Un contenedor tiene foros, y un foro tiene discusiones organizadas por tema. Por lo anterior, un contenedor es como un agrupador de foros temáticos. Tanto contenedores como foros pueden colocarse dentro de otros contenedores y foros.
La dirección para acceder a los foros será la siguiente: http://localhost/drupal-6.7/forum

Aunque también dispondremos un enlace en el menú de navegación:
Help: El módulo Help es el que permite tener contenidos auxiliares en los módulos instalados. En cada caso se explican las características del módulo y en ocasiones se incluyen enlaces a los vastos recursos de ayuda de Drupal.org. Los tópicos de ayuda se construyen automáticamente a partir de los módulos instalados.
Locale: El módulo Locale permite presentar la interfaz de nuestro sitio Drupal en otros idiomas. Lo utilizamos para construir un sitio multilenguaje o para reemplazar cadenas de texto por otras personalizadas para nuestro centro. Siempre que Locale encuentra texto que debe ser desplegado, trata de traducirlo al idioma seleccionado. Si no hay una traducción disponible, recuerda la cadena, para poderla buscar y traducir. El módulo Locale ofrece dos rutas para traducir, La primera es la interfaz web integrada, a través de la cual puede buscar cadenas no traducidas y especificar sus traducciones. Un método más simple y rápido es importar traducciones existentes para su idioma. Estas traducciones existen en forma de archivos de formato Portable Object (de ahí su extensión .po). La función de importación de Locale le permite agregar cadenas de estos archivos .po a la base de datos de nuestro sitio. La función de exportación de Locale le permite compartir sus traducciones con otros, generando archivos .po a partir de las cadenas de texto del sitio.

Menú: Los menús son una colección de enlaces (elementos de menú) que se usan para navegar por un sitio web. El módulo Menú proporciona una interfaz para controlar y personalizar el poderoso sistema de menús que ofrece Drupal. Los menús se despliegan principalmente como una lista jerárquica de enlaces usando las flexibles capacidades de manejo de bloques que ofrece Drupal. Cada menú automáticamente crea un bloque del mismo nombre, esto permite instalarlos en barras laterales. Por defecto, los nuevos elementos de menú se colocan dentro de un menú implícito etiquetado Navigation, pero los administradores también pueden crear menús personalizados. Los temas gráficos de Drupal suelen ofrecer soporte integral para dos menús comúnmente etiquetados primary links y secondary links . Éstos son conjuntos de enlaces que por lo general se despliegan en la cabecera o el pie de cada página (según el tema gráfico activo). Cualquier menú puede ser designado como el menú de enlaces primarios o secundarios a través de la página de opciones de menú.
Profile: El módulo Profile le permite definir campos personalizados (como país, nombre real, edad,...) en el perfil de usuario. Lo anterior permite a los usuarios compartir más información sobre ellos mismos, y puede ayudar a organizar a los usuarios en torno a los campos del perfil.

- Los siguientes tipos de campos pueden agregarse al perfil del usuario: • campo de texto de una línea • campo de texto de varias líneas • casilla de verificación • lista de selección • lista de forma libre • URL • fecha
Search: Sirve para indexar el contenido del sitio de forma que se puedan realizar búsquedas sobre el mismo. Después de activarlo, de la forma habitual a través del menú administrar->módulos, aparecerá una nueva opción de menú: administrar->opciones->buscar
En las páginas web el bloque de búsqueda aparece como un formulario que se compone de un cuadro de entrada de texto y un botón. Para que se visualice, siempre y cuando lo soporte el tema que tengamos configurado, hay que marcar la opción
. A través de esta opción se puede ver el nivel de indexación del contenido del sitio, el número de elementos que queremos que se indexen cada vez, y el tamaño mínimo de las palabras a indexar.
Bloque de Búsqueda a través del menú administrar->bloques. Y para que los usuarios anónimos que visitan el sitio tengan la posibilidad de realizar búsquedas, se les debe dar permiso a través de administrar->control de acceso
marcando como activa la casilla del módulo search.
El proceso de indexación del contenido no es automático. Se puede ejecutar manualmente a través del menú, o invocando desde el navegador al fichero cron.php que se distribuye con Drupal y se encuentra normalmente en el directorio raíz de la instalación.
Statics: El módulo Statistics mantiene el registro de numerosas estadísticas sobre el uso del sitio. Cuenta cuántas veces y desde dónde es consultado cada uno de sus mensajes. El módulo de estadísticas puede usarse para aprender muchas cosas útiles acerca de cómo los usuarios están interactuando entre ellos y con el centro educativo.

Enlaces más importantes:
• Los “recent log entries” muestran estadísticas de cuántas veces nuestro sitio y contenido específico del sitio ha sido accedido.
• Los referentes indican de dónde llegaron los visitantes (URL del referente). • Las páginas más vistas muestran el contenido más popular de su sitio. • Los usuarios top muestra a los usuarios más activos del sitio. • “Hits recientes” despliega información sobre la actividad más reciente en el sitio.

Taxonomy: Sin duda Taxonomía es uno de los módulos que diferencia a Drupal de los demás Gestores de Contenido (CMS), debido a su flexibilidad para poder categorizar el contenido y hacer una web más semántica y navegable. Es un módulo que nos permite categorizar el contenido mediante el uso del vocabulario, términos y etiquetas. Cada vocabulario es un conjunto de términos ilimitados, y cada sitio puede contener un número de vocabularios ilimitado. Los vocabularios pueden ser creados como etiquetado libre “free tagging” y permitir a los usuarios crear etiquetas o términos. Gracias a los términos, podremos utilizarlo por ejemplo para mostrar los artículos relacionados. Para crear un vocabulario: Pinchamos sobre Agregar vocabulario Crear un vocabulario • Damos un nuevo nombre al vocabulario • Descripción, una pequeña descripción del vocabulario opcional. • Configuramos los permisos sobre el vocabulario Posteriormente añadimos términos al vocabulario. Un ejemplo para categorizar el contenido: Vocabulario: Profesorado Términos: Telemática, informática, física Etiquetas: Para telemática, → Julian Alvarez, Ion Smith... Para informática → Manuel Lopez, Sara Vallejo... Si un usuario buscase información del profesorado de telemática le saldría todo lo relacionado con Julian Alvarez, Ion Smith...


Update status: Busca actualizaciones automáticamente de los módulos y temas instalados. Upload: Los usuarios con el permiso para subir archivos pueden subir archivos adjuntos. Se puede elegir qué tipos de mensajes pueden aceptar adjuntos, en la página de opciones, para los tipos de contenido. El rol de cada usuario puede personalizarse en cuanto al tamaño del archivo a subir y en cuanto a las dimensiones de los archivos de imagen.
3.3.5.2 Módulos complementarios Content Access: Gestión de usuarios.
Content Access es un módulo que permite al administrador del sitio manejar los permisos de acuerdo con el tipo de contenido y según roles y autores.
El proceso para poner en marcha este módulo es muy sencillo basta con poner el módulo en el directorio sites/all/modules y habilitar el módulo.
Para cada tipo de contenido aparece una pestaña nueva, donde damos los privilegios para ese tipo de contenido:
y para un nodo específico también aparece la siguiente pestaña para ofrecer las mismas posibilidades de control de acceso pero solo referente a ese nodo:

gracias a este módulo y la gestión de permisos de Drupal podemos realizar una excelente gestión de usuarios ya que desde la siguiente dirección: Http://localhost/Drupal-6.7/admin/user/roles
podemos añadir tantos roles como deseemos con solo escribir el nombre para el rol, e indicar sus permisos, ya tendremos un nuevo “tipo” de usuario creado. Desde la ventana de permisos tenemos una lista de todos los roles creados y todas las formas de interactuar con la página, aquí debemos indicar a que roles le concedemos esos permisos y cuales no. En la siguiente imagen mostramos una lista de los permisos relacionados con la creación, edición, y borrado de contenido que son los mas importantes para garantizar el acceso a ciertas zonas de la página, o la edición de contenido a determinados usuarios y a otros no.


Biblio: biblioteca Nos encontramos la necesidad de realizar una biblioteca donde se encuentre un listado de todos los volúmenes disponibles en el centro educativo, esto lo conseguimos mediante el módulo biblio.
Tras colocar el módulo en el directorio sites/all/modules y habilitar el módulo, los usuarios con privilegios podrán crear un nuevo tipo de contenido, biblio, que engloba los diferentes formatos de textos que se pueden encontrar en una biblioteca como: libro, articulo, revista, tesis...
Una vez hemos seleccionado el tipo de contenido que deseamos crear, rellenamos los campos para poder identificar el contenido. Por ejemplo si creamos un libro, deberemos de rellenar algunos campos como: Título, autor, ISBN...
Cuando ya hemos incluido el conjunto de publicaciones que dispone en nuestra biblioteca, los usuarios dispondrán de un bloque en la página principal con las publicaciones más recientes:
También los usuarios pueden acceder a todas las publicaciones pinchando en el link more... del bloque anterior o accediendo a la página: http://localhost/drupal-6.7/biblio donde dispondremos de la siguiente vista:

Content Construction Kit (CCK): Tipo de contenido noticia Este módulo nos permite crear tipos de contenido y su personalización. Nos encontramos la necesidad de crear una sección de noticias por lo que necesitamos un nuevo tipo de contenido que sea noticia y configurarlo con unos campos a medida, como serían: Título, subtítulo, cuerpo... esto lo conseguimos mediante el módulo CCK.
Tras colocar el módulo en el directorio sites/all/modules y habilitar el módulo, la primera posibilidad que nos es crear tipos de contenido:
-Inicio › Administer › Content management -add content tipe
Para crear un nuevo tipo de contenido como vemos en la imagen anterior solo es necesario especificar un nombre para el tipo de contenido, otro nombre, que sea legible para Drupal (sin espacios en blanco, ni caracteres especiales) y una breve descripción, opcional. Una vez hemos creado el tipo de contenido noticia, vamos a configurar sus campos para ello vamos a: Administrar → Contenido → Tipos de contenido, y vemos que aparece el nuevo tipo que acabamos de crear, Noticia.

Seleccionamos configurar los campos en la pantalla anterior ya que queremos que las noticias tengan: Título, Subtítulo, Cabecera y Cuerpo, y por defecto cualquier tipo de contenido que creemos nos aparece solamente con Título y Cuerpo, como vemos en la imagen:
Para cada nuevo campo escribimos su nombre y el tipo de contenido que en nuestro caso será texto. También podemos configurar los nuevos campos pulsando en la pestaña configure. En el caso del subtítulo lo marcaremos como obligatorio y con un tamaño entre 60 y 120 caracteres, y la cabecera será obligatoria y con un tamaño superior a 120 caracteres.

y ya tenemos un nuevo tipo de contenido configurado y listo para usarse. Event: Calendario de actividades
Este módulo nos permite insertar un calendario y nos crea un tipo nuevo de contenido, evento. Gracias a él, se crean dos nuevos bloques, uno con los eventos recientes, y otro un calendario donde se localizan las fechas señaladas con los eventos registrados.

Desde la siguiente dirección
Tras colocar el módulo en el directorio sites/all/modules y habilitarlo, los usuarios con privilegios podrán crear un nuevo tipo de contenido, evento, este tipo de contenido tendrá una fecha de inicio, la cual nos indica el comienzo del evento y opcionalmente una de fin del evento, también se indica el título y el cuerpo del evento.
http://localhost/Drupal-6.7/event
se muestra una vista más detallada del calendario y en ambos se puede acceder a la descripción del evento haciendo clic sobre la fecha marcada.
Multilanguaje: Internacionalización Gracias a este módulo podemos incluir un soporte para que se presente el contenido en diferentes idiomas. Tras colocar el módulo en el directorio sites/all/modules y habilitarlo, podemos configurarlo desde admin/settings/language donde disponemos de una vista con los lenguajes disponibles para nuestra página y podemos añadir otros nuevos, en el caso de nuestro centro educativo lo configuramos para disponer el contenido en inglés, castellano y euskera desde la pestaña “add” donde podemos agregar tantos idiomas como deseemos. Después de realizar esto en todas las páginas con contenido nos dejará elegir la opción del lenguaje de publicación, y nos da la posibilidad a todos los usuarios con privilegios de traducir este contenido al resto de lenguajes disponibles. Así, una vez tengamos cada página traducida en los diferentes lenguajes nos aparecen unos iconos gráficos que nos dan la posibilidad de cambiar el lenguaje en el que se presenta el contenido.

Como vemos en las imágenes el contenido se muestra en castellano como lenguaje predeterminado, apareciendo los símbolos de inglés y euskera al final del documento, y al hacer clic sobre cualquiera de ellos se mostrará la página en el lenguaje deseado:

Views: Sección de noticias Gracias a este módulo podemos crear distintas vistas del contenido o listas personalizadas del contenido. Tras colocar el módulo en el directorio sites/all/modules y habilitarlo, vamos al panel principal desde donde trabajaremos con este módulo: admin/build/views aquí ya tenemos una serie de vistas listas para usar o para editarlas a nuestro gusto.
Para comenzar lo primero que necesitamos es crear una nueva vista, seleccionando la pestaña “add”. Aquí lo primero que debemos hacer es rellenar información básica de la vista como el nombre y el tipo de vista, que será de tipo nodo.

Una vez hemos creado la vista seleccionamos el botón edit para editarla, donde nos mostrará una imagen como la siguiente:
aquí tenemos gran cantidad de parámetros para ir configurando la vista y que adquiera el aspecto que nosotros deseamos. Por ejemplo vamos a crear una vista donde se nos muestren los nodos de tipo noticia en una tabla. Los parámetros más importantes y que seleccionaremos serán los siguientes: 1-display: opciones: 1-página, para mostrar la vista como página 2-bloque, para mostrar la vista como un bloque Tenemos dos opciones que la vista del contenido se muestre como una nueva página o como un bloque que podremos poner como cualquier otro bloque donde deseemos. En este caso seleccionamos que se nos cree un bloque 2-basic settings: -Título, título que le queremos dar a la vista -Style: tabla, grid... para dar un estilo especifico a la salida de la vista, donde nosotros seleccionamos que se nos presente en una tabla. 3-fields: los campos que tendrá la vista. Nosotros seleccionamos que se nos muestre el título y el subtítulo de las noticias 4-filtros: para filtrar por tipo de contenido lo que se mostrará en la vista. Nosotros seleccionamos que sólo nos muestre el tipo de contenido noticia.

Y así ya tenemos creada una vista para presentar las noticias del centro de la siguiente manera:
Nice menús: Barra de navegación Gracias a este módulo podemos realizar menús mas atractivos, con lo cual podemos realizar un menú desplegable, el cual utilizaremos como barra de navegación. Tras colocar el módulo en el directorio sites/all/modules y habilitarlo, se nos ofrece la posibilidad de realizar menús desplegables, con las opciones de desplegarse hacia la derecha, la izquierda o hacia abajo como el nuestro. Para convertir un menú común en uno de esta forma, basta con ir a la pantalla de bloques: http://localhost/drupal-6.7/admin/build/block, seleccionar el bloque con el nombre “nice menu1”, asignarle como padre el menú que queremos convertir, y en estilo una de las opciones de despliegue. Para crear más de un menú de esta forma basta con indicar en el apartado Nice Menús en la dirección: http://localhost/drupal-6.7/admin/settings/nice_menus
el número de menús que queramos.
3.3.6 Líneas futuras
Debemos ofrecer la posibilidad de ampliar nuestra plataforma web, debido a necesidades futuras, Drupal desde una única instalación permite mantener varios sitios, como podría ser otro portal web para el centro de deportes universitario, para grupos de investigación... Drupal permite servir varios sitios web con una misma instalación base, lo que simplifica el mantenimiento y las actualizaciones de todos los elementos, lo único que debemos hacer por cada sitio que queramos configurar es lo siguiente:
- Crear una carpeta con el nombre del nuevo sitio dentro de la carpeta “sites”:
Drupal-X.X/sites/sitio1
- Insertar en la carpeta anterior el archivo settings.php con la siguiente modificación para indicar el nombre de la base de datos: $db_url = 'mysqli://jairodrupal:jairodrupal@localhost/bddrupal1'; También podemos crear dentro de esta carpeta, “sitio1”, otras llamadas: modules, themes y files, si queremos disponer en este nuevo sitio algún otro módulo, tema o archivo añadido a los que se encuentran disponibles en sites/default para la instalación base. - Ejecutar desde el navegador sitio1/Drupal-X.X/install.php

3.4. Alojamiento web
Al crear nuestro portal web hay factores que se deben tener en cuenta con el fin de facilitar el posterior alojamiento en el servidor web. Los más importantes son:
1-No sobrecargar cada una de las páginas con bloques, que suponen muchas visitas a base de datos. Sino mostrar esta información sólo en la portada, y no en el resto de páginas, ya que esto incrementa los requerimientos del servidor a la hora de servir cada página.
2-Activar la caché de Drupal
3-Activación del módulo Boost. La caché de Drupal se almacena en la base de datos, con lo cual, ante un número elevado de visitas, se puede producir un cuello de botella en la base de datos. Con el módulo Boost lo que se hace es crear un fichero .html con la página generada y se modifica el fichero .htaccess para que la consulta a una página muestre directamente el fichero .html sin hacer ninguna consulta a base de datos. Se puede configurar el tiempo que debe estar como mínimo cada página en caché antes de ser renovada, por tanto, para contenidos que no cambian frecuentemente, el servidor se ahorra multitud de accesos a base de datos y de consumo de CPU.
. Para ello vamos a /admin/settings/performance que permite: a) Compresión de páginas (si el navegador cliente lo admite, que prácticamente todos los navegadores actuales lo soportan) utilizando menor ancho de banda en cada petición. b) Caché de bloques, para que no se regenere cada módulo en cada petición de página. Por ejemplo, las ultimas entradas de la biblioteca, en lugar de calcularse y generarse en cada visita, pueden generarse cada hora o cada día.
4- Además de que el servidor cumpla los requisitos del sistema que ya explicamos, a la hora de contratar un servidor web para nuestro sitio, tenemos que tener en cuenta, si usamos la opción de Drupal de instalación en múltiples sitios, que el servidor permita
múltiples dominios de host en una cuenta de alojamiento.

4. VALORACIÓN ECONÓMICA
En este apartado vamos a proceder a explicar cuál es el coste económico del proyecto que tiene como objetivo realizar el portal web de nuestro centro educativo.
En primer lugar tendremos que analizar el software que se ha utilizado para el proyecto. Para la realización de este portal todo el software que se ha utilizado es de código abierto, por lo tanto es completamente gratuito.
En segundo lugar tenemos que analizar cuál es el coste que tiene haber contratado a una tercera persona que lleve a cabo el proyecto. Para la realización de este portal esa tercera persona es un estudiante de Ingeniería Técnica en Informática de Gestión de la UPNA que está realizando el proyecto fin de carrera, el coste que podemos estimar de esto es:
- precio de la hora: 30 euros/hora
- tiempo desarrollo: 3 meses, 40 horas semanales
- Total: 40 x 4 x 3 x 30= 14400 euros
En tercer lugar se debe analizar el coste que va a tener mantener el portal web colgado en Internet. Para determinar este coste al haber realizado el proyecto para un centro educativo de forma generalizada, dependerá del numero de visitantes que vaya a tener la página para contratar un alojamiento web que soporte dicha carga, aproximadamente serán unos 3000 euros anuales.
Por último habría que mantener varias personas asignadas a la creación, modificación y eliminación de contenido, cosa que no dispone de dificultad y no se necesita personal especializado, pero también será necesaria alguna persona encargada del mantenimiento, de ir realizando actualizaciones de los módulos, principalmente de los del núcleo, cada cierto tiempo. La contratación de este personal, no debe suponer un gran coste ya que las tareas que debe realizar se pueden realizar por ejemplo trimestralmente. Vamos a calcular que se invertirán unas 80 horas anuales en el mantenimiento lo que supondrá 2400 euros.
Es decir, el total del gasto anual que hemos calculado es 19800 euros.

5. CONCLUSIONES
Una vez desarrollado el portal web de nuestro centro educativo, es posible decir que cualquier objetivo que se nos plantee, es fácil de conseguir gracias a la flexibilidad de Drupal. El portal web desarrollado cubre todas las necesidades de un gran centro educativo como podría ser una universidad, con sus noticias, foro, blog, biblioteca, calendario de eventos, etc.
El sistema gestor de contenidos elegido, Drupal, es uno de los sistemas gestores de contenido más potentes y flexibles del momento, y vemos que añadir nuevas funcionalidades a la página web no tiene limite. Gracias al uso de un sistema gestor de contenidos ha sido posible realizar este proyecto ya que hubiese sido mucho más costosa la programación de todas las funcionalidades que ofrece nuestra página, así como la realización del diseño.
Aunque para las tareas de mantenimiento del sitio, como la actualización de módulos y temas, se necesite personal cualificado, para la actualización del contenido no se necesita tener conocimientos informáticos. Con lo cual una vez realizado el diseño del portal e implementado no es necesaria la participación constante de un informático.
Gracias a la magnífica gestión de usuarios que nos permite llevar a cabo Drupal, podemos mantener diferentes personas encargadas de la actualización de partes especificas de la web, es decir habrá una persona encargada de actualizar las noticias, otra la biblioteca, otras la portada de cada departamento, etc. Por lo cual estas personas realizan actividades sencillas las cuales, gracias al módulo de ayuda avanzada que tenemos activado, se realizan fácilmente ya que se muestran gran cantidad de cuadros de texto explicativos al acceder a las páginas de administración.
Como conclusión, personalmente la experiencia obtenida al realizar este proyecto ha sido satisfactoria, por todos los conocimientos adquiridos sobre el sistema gestores de contenido, Drupal, ya que previamente había realizado algún otro proyecto de desarrollo de webs mediante otros programas, como Dreamweaver, el cual limita mucho la funcionalidad, o programadas en HTML y PHP, lo cual hace mucho más costoso el desarrollo de la página.

6. BIBLIOGRAFÍA
BIBLIOGRAFÍA BÁSICA
• Angela Byron, Addison Berry, Nathan Haug, Jeff Eaton, James Walker, Jeff Robbins (2009) “Drupal” ISBN: 9788441526129
• Mark Noble. (2009) “Drupal 6 Site Builder Solutions” ISBN: 9781847196408
• J. Ayen Green. (2009) “Drupal 6 Content Administration” ISBN: 9781847198563
• David Mercer (2006) “Drupal: Creating Blogs, Forums, Portals, and Community Websites” ISBN:978-1904811800
• Ken Coar, Rich Bowen. (2004) “Apache práctico” ISBN: 8441517045.
BIBLIOGRAFÍA ON LINE
• http://www.apache.org • http://www.php.net • http://www.mysql.com • http://es.wikipedia.org/ • http://www.drupal.org • •
http://www.drupalweb.com/
• http://drupalmania.com
• http://drupal-centroamerica.org
• http://www.ventanazul.com
http://www.drupalcommunity.org

Construcción de un portal educativo con
Drupal

Índice: Objetivos Introducción
Ventajas de los gestores de contenido Puesta en marcha de Drupal Instalación de Drupal
Desarrollo Menús Bloques Nodos Internacionalización de la página web Módulos
Módulos del núcleo opcionales Módulos complementarios
Multisitio Conclusiones

OBJETIVOS La base de este proyecto es crear la página web para un centro educativo, de
características similares a una universidad. Organización del contenido en tres niveles
Con el fin de mejorar la accesibilidad y la organización del contenido tenemos que basar el diseño de la página en un sistema de tres niveles.
Gestión de usuarios Nos vemos en la necesidad de mantener diferentes tipos o roles de usuario, y de otorgar diferentes
permisos, a los distintos roles que pueden desarrollar los usuarios de un centro educativo. Sección noticias
En el portal web de un centro educativo nos vemos en la necesidad de mantener en portada y de manera visible un tablón con las últimas noticias del centro e información importante, a través del cual se comunicará el personal responsable, con el alumnado.
Calendario de actividades Otro de los aspectos que debe incluir el portal web es un calendario donde se señalen fechas y
actividades importantes relativas al centro educativo. Biblioteca
Otro aspecto importante para un centro educativo como una universidad es disponer de una sección a modo de biblioteca donde se muestre la información de los volúmenes disponibles en el centro.
Internacionalización También se debe ofrecer la posibilidad de presentar la página en diversos idiomas.
Multisitio Otra posibilidad que puede ser útil para un portal web de esta amplitud es la posibilidad de ofrecer
desde una única instalación de Drupal mantener varios sitios, como podría ser otro portal web para el centro de deportes universitario, para grupos de investigación...

Introducción: Ventajas de los Gestores de Contenido
Creación de contenido. Un CMS aporta herramientas para que los creadores sin conocimientos técnicos en páginas web puedan concentrarse en el contenido y no en el diseño.
Añadir nuevas funcionalidades a la página web. Con un CMS esto puede ser tan simple como incluir un módulo realizado por terceros, sin que esto suponga muchos cambios en la web.
Cambios de aspecto de la página web. Los CMS facilitan los cambios con la utilización del estándar CSS (Cascading Style Sheets u hojas de estilo en cascada) con lo que se consigue la independencia de presentación y contenido.
Consistencia de la web. La consistencia en una web no quiere decir que todas las páginas sean iguales, sino que hay un orden visual en vez de caos.
Control de acceso. Un CMS incluye herramientas con las que gestionar los diferentes permisos a cada área de la web aplicados a grupos o individuos.

Introducción: Puesta en marcha de Drupal
Para instalar Drupal, el equipo debe cumplir una serie de requisitos:
Un servidor web que ejecute scripts PHPRecomendado: Apache.
PHPSe requiere la versión 4.1 o superior de PHP.
Un servidor de base de datos soportado por PHPRecomendado: MySQL
XAMPP: PHP+APACHE+MySQL. XAMPP es un servidor de software libre, que consiste principalmente en la base de datos MySQL, el servidor Web Apache y los intérpretes para lenguajes de scripts: PHP y Perl.

Introducción: Puesta en marcha de Drupal
Panel de control XAMPP:
Servidor local:

Introducción: Instalación de Drupal
Lo primero que debemos hacer si queremos crear un sitio web con el gestor de contenidos Drupal es descargar la última versión de este gestor en la siguiente dirección: http://drupal.org/project/Drupal+project
Descomprimimos el archivo, obteniendo una carpeta llamada Drupal-X.X , siendo la versión X.X de Drupal. Ahora colocaremos el directorio descomprimido en la carpeta /xampp/htdocs/.
También descargaremos los archivos de los idiomas en los cuales se podrá mostrar la interfaz de nuestra página web, desde la siguiente dirección: http://drupal.org/project/translations
Una vez descargados tantos idiomas como deseemos los descomprimimos e incluimos los archivos descomprimidos en la carpeta Drupal-X.X. Por ultimo creamos un archivo settings.php en blanco en la carpeta /xampp/htdocs/Drupal-X.X/sites/default y accedemos desde nuestro navegador a la dirección: http://localhost/Drupal-X.X
Lo primero que nos indica Drupal es que seleccionemos el idioma deseado, luego nos pide el nombre de la base de datos que hemos creado para nuestro portal web y un nombre de usuario con permisos para acceder a la base de datos y su contraseña.
Por último insertamos el nombre de nuestro portal web, el nombre de usuario del administrador y su contraseña.

Desarrollo: Menús Para crear menús en Drupal hemos de acceder al menú de administración, a la sección
de construcción del sitio, menús.
Para crear un nuevo menú seleccionaremos la pestaña “add menu”.
Para editar las opciones del menú pulsaremos la pestaña “edit menu”.
Para añadir elementos al menú haremos clic sobre el menú deseado y seleccionaremos la pestaña “add item”.
En cada elemento del menú que insertemos debemos especificar una serie de características, que son: la ruta a la que se accede tras pinchar en él, el título que tendrá en el menú, el idioma del menú para permitir su traducción y el elemento padre que permite realizar una jerarquía en el menú.
Realizado el menú, se crea un nuevo bloque con su nombre, para poder mostrarlo en la posición deseada y configurar algunos aspectos como el idioma en el cual aparecerá el menú, y los roles que podrán acceder a él.

Desarrollo: Menús
En nuestra página hemos creado un menú principal en el lateral izquierdo. En este menú hemos colocado los elementos del primer nivel de contenidos: La universidad Acceso y Estudios Centros y Departamentos Investigación Servicios universitarios

Desarrollo: Menús

Desarrollo: Bloques Los bloques son las cajas visibles en diversas regiones del sitio:
La disposición de estas regiones y la cantidad de regiones configurables para presentar los bloques dependerá del tema que tengamos activo, las más habituales son: Lateral izquierdo Lateral derecho Encabezado Final del contenido Pie de página
En la sección de gestión de bloques: Obtenemos una lista con todos los bloques disponibles y su posicionamiento, el cual podemos modificar fácilmente arrastrando el nombre del bloque a la sección de la página deseada.
Desde aquí también podemos crear nuevos bloques, esto nos llevará a una pantalla donde introduciremos los datos del bloque a crear: Título Descripción Cuerpo Idioma Roles a los que se les permite el acceso Páginas en las que se encontrará el bloque

Desarrollo: Bloques Lateral izquierdo:
Final del contenido:

Desarrollo: Nodos El nodo es el tipo de contenido básico. Todo tipo de contenido es un nodo.
Existen diferentes tipos de nodos básicos. Según los módulos que tengamos activos dispondremos más tipos de contenido o menos.
Desde la sección de administración, gestión de contenido, tipos de contenido podemos ver una lista de los tipos de contenido disponibles. Aquí podemos configurar algunas opciones de publicación y de comentarios, así como modificar los campos de dicho tipo de contenido.
Para crear contenido de cualquier tipo, basta con que el usuario tenga permisos y seleccione sobre el panel de usuario el enlace “Create Content” donde le aparecerán todos los tipos de contenido disponibles y tras seleccionar uno de ellos, una plantilla en blanco para rellenar, que dependerá su forma, del tipo que haya seleccionado.

Desarrollo: Nodos Páginas (page) Una página, similar en forma y contenido a un artículo, es un método
sencillo de crear y mostrar información que no suele cambiar, como una sección "Acerca de" en un sitio web. Por defecto, una página no permite comentarios de visitantes y no es promovida a la portada del sitio.
Historia (story) Una historia, con estructura similar a una página, es ideal para crear y mostrar contenido que informa a los visitantes del sitio. Notas de prensa, anuncios del sitio, y entradas informales de un blog pueden ser creadas con una historia. Por defecto, una historia es ubicada automáticamente en la página inicial del sitio, y permite enviar comentarios.
Biblio (biblio) Un tipo de contenido que nos permite crear libros dentro de una biblioteca.
Entrada de blog (blog) Una entrada de blog es un mensaje individual en un diario en línea, o blog.
Event (event) Evento o acontecimiento en el calendario, los eventos tienen una fecha de inicio y opcionalmente pueden tener una de fin, así como un título y un cuerpo.
Noticia (news) Este es el tipo de contenido que se debe seleccionar parar crear noticias relativas al centro educativo.
Tema del foro (forum) Un tema de discusión es el mensaje inicial en una secuencia de mensajes relacionados en un foro.

Desarrollo: Internacionalización de la
página web Traducción de la interfaz de la página web:
Gracias al módulo “Locale” podemos traducir todos los elementos que no sean contenido de la web, sino elementos de su interfaz como el texto fijo que aparece en algunos bloques.
Para traducir cualquier texto de la interfaz basta con ir al menú de administración, construcción del sitio, traducciones, buscar el texto e indicar su traducción, al idioma deseado.

El resto de la página web, es decir, el contenido, lo traduciremos gracias al módulo “Multilenguaje” mediante el cual, tras activarlo, los usuarios con permisos dispondrán en la parte superior de cada entrada de contenido una pestaña “traslate” gracias a la cual se puede traducir, cada nodo publicado, a los idiomas disponibles.
Gracias a este módulo también aparecen unos iconos visuales que nos dan la posibilidad de cambiar al idioma deseado, tras realizar esta acción, Drupal nos mostrará las páginas en el idioma que hemos seleccionado si existe tal traducción.
Desarrollo: Internacionalización de la
página web

Desarrollo: Módulos Los módulos son plugins que extienden la funcionalidad del núcleo de
Drupal. Son ficheros con extensión .module que contienen funciones escritas en PHP.
Cuando instalamos Drupal tenemos una serie de módulos por defecto, llamados módulos del núcleo, que pueden ser opcionales u obligatorios, estos últimos se encuentran siempre activos ya que son los mínimos módulos con los que Drupal puede trabajar.
Tenemos la posibilidad de adquirir nuevos módulos de las extensas comunidades de usuarios, principalmente: http://drupal.org/project/Modules
Tras descargar un módulo basta con colocarlo en la carpeta: Drupal/sites/all/modules/.
Los módulos se activan desde el panel de administración del sitio:Administrar -> Construcción del sitio -> Módulos
Drupal también desde el panel de administración: Administrar -> Reports -> available updates
Nos ofrece la posibilidad de buscar actualizaciones para nuestros módulos

Desarrollo: Módulos del núcleo opcionales
Blog: El módulo de blogs de Drupal les permite a todos los
usuarios registrados mantener un blog personal en el sitio. Para implementar los blogs tras activar el módulo, vamos
a administrar » usuarios » barra de configuración » permisos, seleccionamos la casilla “mantener blog personal” para cada rol en el que se desea mantener los blogs.
Una vez hayamos ingresado al sitio, cada usuario con permisos para mantener un blog podrá hacer clic en crear contenido » blog personal.
Drupal dispone de un bloque llamado Blogs. También se dispone de un enlace a los blogs en el menú de navegación.
Comment: El módulo Comment permite crear comentarios en los
nodos creados.

Desarrollo: Módulos del núcleo opcionales
Contact: El módulo Contact habilita el uso de formas de
contacto personales y generales. Las formas de contacto permiten a los usuarios
comunicarse entre sí usando correo electrónico. Las formas de contacto también permiten a los
miembros de la comunidad ponerse en contacto con los administradores del sitio.
Content translation: El módulo content translation, permite mostrar la
interfaz de nuestra página en diferentes idiomas. Este módulo trabaja conjuntamente con el módulo locale, que maneja los lenguajes permitidos y proporciona la traducción para la interfaz de sitio.

Desarrollo: Módulos del núcleo opcionales
Database logging: Anota y registra eventos del sistema en la base de datos.
Forum: El módulo Forum permite crear foros de discusión sobre toda clase de tópicos. Los foros de discusión pueden organizarse en una estructura jerárquica,
dentro de lo que se llama contenedores. Un contenedor tiene foros, y un foro tiene discusiones organizadas por tema. Tanto contenedores como foros pueden colocarse dentro de otros contenedores y foros.
Se accede a los foros desde el menú de navegación.

Desarrollo: Módulos del núcleo opcionales
Help: El módulo Help permite tener contenidos auxiliares
de ayuda en los módulos instalados. Locale:
El módulo Locale permite presentar la interfaz de nuestro sitio Drupal en otros idiomas.
El módulo Locale ofrece dos rutas para traducir, La primera es la interfaz web integrada, a través de la cual puede buscar cadenas no traducidas y especificar sus traducciones. Un método más simple y rápido es importar traducciones existentes para el idioma.

Desarrollo: Módulos del núcleo opcionales
Menú: Los menús son una colección
de enlaces (elementos de menú) que se usan para navegar por un sitio web.
Profile: El módulo Profile le permite
definir campos personalizados (como país, nombre real, edad,...) en el perfil de usuario.
Search: Sirve para indexar el contenido
del sitio de forma que se puedan realizar búsquedas sobre el mismo.
A través del menú administrar, configuración del sitio, opciones de búsqueda, se puede indexar el contenido que no se encuentra indexado, además de ver el nivel de indexación del sitio, el número de elementos que queremos que se indexen cada vez, y el tamaño mínimo de las palabras a indexar.

Desarrollo: Módulos del núcleo opcionales
Taxonomy: Es un módulo que nos permite categorizar el contenido mediante el uso del vocabulario,
términos y etiquetas. Cada vocabulario es un conjunto de términos ilimitados, y cada sitio puede contener un número de vocabularios ilimitado.
Pinchamos sobre Agregar vocabulario Damos un nuevo nombre al vocabulario Introducimos una pequeña descripción del vocabulario (opcional). Configuramos los permisos sobre el vocabulario Posteriormente añadimos términos al vocabulario. Un ejemplo para categorizar el contenido:
Vocabulario: Profesorado Términos: Telemática, informática, física Etiquetas: Para telemática, → Julian Alvarez, Ion Smith…
Para informática → Manuel Lopez, Sara Vallejo... Si un usuario buscase información del profesorado de telemática le saldría
todo lo relacionado con Julian Alvarez, Ion Smith...

Desarrollo: Módulos del núcleo opcionales
Update status: Busca actualizaciones automáticamente de los módulos y
temas instalados. Upload:
Los usuarios con el permiso para subir archivos pueden subir archivos adjuntos. Se puede elegir qué tipos de mensajes pueden aceptar adjuntos, en la página de opciones, para los tipos de contenido.
El rol de cada usuario puede personalizarse en cuanto al tamaño del archivo a subir y en cuanto a las dimensiones de los archivos de imagen.
Statics: El módulo Statistics mantiene el registro de numerosas
estadísticas sobre el uso del sitio.

Desarrollo: Módulos complementarios
Content Access: Gestión de usuarios. Content Access es un módulo que permite al administrador del sitio manejar los
permisos de acuerdo con el tipo de contenido y según roles y autores. Para cada tipo de contenido aparece una pestaña nueva, donde damos los privilegios
para ese tipo de contenido. Para un nodo específico también aparece la misma pestaña para ofrecer las mismas
posibilidades de control de acceso pero solo referente a ese nodo.

Desarrollo: Módulos complementarios
Biblio: biblioteca Tras habilitar el módulo, los usuarios con privilegios podrán crear un nuevo tipo de
contenido, biblio, que engloba los diferentes formatos de textos que se pueden encontrar en una biblioteca como: libro, articulo, revista, tesis...
Una vez hemos seleccionado el tipo de contenido que deseamos crear, rellenamos los campos para poder identificar el contenido. Por ejemplo si creamos un libro, deberemos de rellenar algunos campos como: Título, autor, ISBN...
Cuando ya hemos incluido el conjunto de publicaciones que se dispone en nuestra biblioteca, los usuarios dispondrán de un bloque en la página principal con las publicaciones más recientes:
También los usuarios pueden acceder a todas las publicaciones pinchando en el link más... del bloque anterior o accediendo a desde el menu biblioteca.

Desarrollo: Módulos complementarios
Content Construction Kit (CCK): Tipo de contenido noticia. Este módulo nos permite crear tipos
de contenido y personalizarlos. Tras habilitar el módulo, ya podemos
crear nuevos tipos de contenido: Inicio › Administer › Content
management add content tipe
Para crear un nuevo tipo de contenido solo es necesario especificar el nombre y una breve descripción (opcional).
Para configurar sus campos vamos a: Administrar → Contenido → Tipos de contenido, seleccionamos el tipo que acabamos de crear y pulsamos el enlace configurar los campos.
Los nuevos campos se pueden ajustar pulsando en la pestaña configure, aquí modificamos algunas opciones como el tipo del campo, si es obligatorio o no, el tamaño…

Desarrollo: Módulos complementarios
Event: Calendario de actividades Este módulo nos permite insertar un calendario y
nos crea un tipo nuevo de contenido, evento. se crean dos nuevos bloques, uno con los eventos
recientes, y otro, un calendario donde se localizan las fechas señaladas con eventos registrados.
Desde el menú de eventos se muestra una vista más detallada del calendario y desde ambos se puede acceder a la descripción del evento haciendo clic sobre la fecha marcada.

Desarrollo: Módulos complementarios
Multilanguaje: Internacionalización. Gracias a este módulo podemos incluir soporte
para que se presente el contenido en diferentes idiomas.
Desde el menú de configuración del sitio, lenguajes, disponemos de una vista con los lenguajes disponibles, en el caso de nuestro centro educativo lo configuramos para disponer el contenido en inglés, castellano y euskera, desde la pestaña “add” donde podemos agregar tantos idiomas como deseemos.
Después de realizar esto, al crear cualquier contenido tendremos que especificar el lenguaje de publicación.
Para cada nodo nos aparece la pestaña “translate”.
Al acceder a un nodo Drupal nos muestra la página en el lenguaje predeterminado del usuario, si existe la traducción.
El idioma se puede alternar fácilmente, mediante los iconos gráficos que disponemos en cada pagina de la plataforma.

Desarrollo: Módulos complementarios
Views: Sección de noticias Gracias a este módulo
podemos crear distintas vistas del contenido o listas personalizadas.
Desde el menú admin/build/views accedemos a una lista de las vistas ya creadas.
Para crear una nueva vista, seleccionamos la pestaña “add”. Aquí lo primero que debemos hacer es rellenar información básica de la vista como el nombre y el tipo de vista, que será de tipo nodo.
Una vez hemos creado una vista seleccionamos el botón “edit” para editarla.

Desarrollo: Módulos complementarios
Los parámetros más importantes y que seleccionaremos serán los siguientes:
1-display: -página, para mostrar la vista como página-bloque, para mostrar la vista como un bloque
Tenemos dos opciones que la vista del contenido se muestre como una nueva página o como un bloque que podremos poner como cualquier otro bloque donde deseemos. En este caso seleccionamos que se nos cree un bloque.
2-basic settings: -Título, título que le queremos dar a la vista-Style: tabla, grid... para dar un estilo especifico a la salida de la vista, donde nosotros seleccionamos que se nos presente en una tabla.
3-fields: los campos que tendrá la vista. Nosotros seleccionamos que se muestre el título y el subtítulo de las noticias.
4-filtros: para filtrar por tipo de contenido lo que se mostrará en la vista. Nosotros seleccionamos que sólo nos muestre el tipo de contenido noticia.

Desarrollo: Módulos complementarios
Nice menús: Barra de navegación. Este módulo ofrece la posibilidad de realizar menús desplegables, con
las opciones de desplegarse hacia la derecha, la izquierda o hacia abajo como el nuestro.
Para convertir un menú común en uno de esta forma, basta con ir a la pantalla de bloques. Seleccionar el bloque con el nombre “nice menu1”, asignarle como padre el menú que queremos convertir, y en estilo una de las opciones de despliegue.
Para crear más de un menú de esta forma basta con indicar en el apartado “Nice Menus” en el menú de administración el número de menús que queramos.

Desarrollo: Multisitio Drupal permite servir varios sitios web con una misma instalación
base, lo que simplifica el mantenimiento y las actualizaciones de todos los elementos, lo único que debemos hacer por cada sitio que queramos configurar es lo siguiente:
Crear una carpeta con el nombre del nuevo sitio dentro de la carpeta “sites”: Drupal-X.X/sites/sitio1
Insertar en la carpeta anterior el archivo settings.php con la siguiente modificación para indicar el nombre de la base de datos el usuario y la contraseña:$db_url = 'mysqli://jairodrupal:jairodrupal@localhost/bddrupal1';
También podemos crear dentro de esta carpeta, “sitio1”, otras llamadas: modules y themes, si queremos disponer en este nuevo sitio algún otro módulo o tema adicional a los que se encuentran disponibles en sites/default para la instalación base.

CONCLUSIONES Tras construir el portal web de nuestro centro educativo,
podemos decir que cualquier objetivo que se nos plantee, es fácil de conseguir gracias a la flexibilidad de Drupal.
Gracias a la extensa comunidad de usuarios de Drupal, constantemente se desarrollan nuevos módulos y temas.
Añadir nuevas funcionalidades a la página web no tiene limite. Una vez realizado el diseño del portal e implementado no es
necesaria la participación constante de un informático. Gracias a la magnífica gestión de usuarios que nos permite
llevar a cabo Drupal, podemos mantener diferentes personas encargadas de la actualización de partes especificas de la web.
En comparación con otros sistemas de desarrollo de paginas webs, Drupal, ofrece una manera simple de crear webs complejas.

FIN