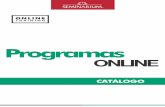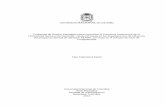Consolidar datos
-
Upload
eblebleblebl-ebl-ebl-ble -
Category
Documents
-
view
218 -
download
2
description
Transcript of Consolidar datos

Establecer un nombre de rango
Consolidar datos de varios libros de Excel con MS QueryPodemos consolidar datos de varios libros Excel utilizando la herramienta Microsoft Query por medio de una sola consulta y a final de cuentas tener una sola hoja con todos los datos. Para este ejemplo tendremos dos archivos de Excel, el primero con nombres de empleados y el segundo con los salarios de cada uno de ellos.
Es importante que los datos tengan una columna de identificación que nos permitirá encontrar las coincidencias entre los registros de ambos archivos. En este ejemplo, la columna ID será la que nos permitirá relacionar correctamente la información.
Nota: Si deseas realizar este ejemplo en tu propio equipo puedes descargar los archivos ejemplo.
El primer paso es establecer un nombre de rango para los datos en cada uno de los archivos. Para hacerlo debes seleccionar las celdas correspondientes y en el cuadro de nombres especificar un nombre descriptivo. En el primero de los archivos nombraré al rango como Empleados y en el segundo archivo el rango se llamaráSalarios.

Consolidar datos en un libro nuevo
El Asistente para consultas
Una vez asignados los nombres en cada archivo debes guardar los cambios. Debido a la técnica que utilizaremos es muy importante que los archivos estén guardados en la misma carpeta.
Abre un nuevo libro de Excel y ve a la ficha Datos y pulsa el botón De otras fuentes y selecciona la opciónDesde Microsoft Query. Se mostrará el cuadro de diálogo Elegir origen de datos y debemos seleccionar la opción Excel Files.
Pulsa el botón Aceptar y se abrirá el cuadro de diálogo Seleccionar libro el cual nos permitirá abrir el primero de nuestros libros. Para continuar con el ejemplo seleccionaré el Libro1 el cual contiene los nombres de los empleados.
La siguiente pantalla del Asistente para consultas nos permitirá elegir las columnas que deseamos incluir.

Una vez seleccionadas las columnas y hacer clic en el botón Siguiente, pasaremos al segundo paso del Asistente que nos permitirá filtrar los datos si así lo deseamos. El tercer paso nos permitirá ordenar los registros por alguna columna específica y al hacer clic en el botón Siguiente llegaremos al último de los pasos.
En este último paso debemos seleccionar la opción Ver datos o modificar consulta en Microsoft Query. Al hacer clic en Finalizar se mostrará Microsoft Query con los datos del primer archivo.
Observa que los registros corresponden a los del primer archivo de Excel. Para consolidar los datos del segundo libro debemos seguir algunos pasos adicionales.

Agregar tablas adicionales
Dentro de Microsoft Query, haz clic en el menú Tabla y selección la opción Agregar tablas. Se mostrará el siguiente cuadro de diálogo:
En la lista llamada Libro, que se encuentra en la parte inferior, selecciona el segundo archivo de Excel y de inmediato se mostrará el nombre del rango previamente configurado para el archivo. Haz clic en el botón Agregar y posteriormente en el botón Cerrar. Observarás una nueva tabla dentro del panel de Microsoft Query.

Crear una unión de tablas
Este proceso lo puedes repetir en caso de que tengas más archivos de Excel de manera que termines con todos los datos que serán consolidados dentro de Microsoft Query.
El siguiente paso es crear una unión de tablas utilizando la columna de identificación (llave). En este ejemplo me refiero a la columna ID que en la primera tabla identifica el nombre del empleado y en la segunda tabla su salario correspondiente. Haz clic en la opción de menú Tabla y selecciona la opción Uniones. Se mostrará el siguiente cuadro de diálogo.
Debemos asegurarnos que la unión se realice utilizando las columnas ID de ambas tablas y que el operador es el símbolo igual (=). Al pulsar el botón Agregar se creará una nueva unión y al cerrar el cuadro de diálogo podrás observar que el panel inferior de la ventana solo muestra los registros de los empleados del primer archivo de Excel. También podrás ver la relación entre ambas tablas de manera de manera gráfica a través de una conector que une ambas tablas.

Agregar una columna a los resultados
Solo nos resta agregar la columna de Salario a los resultados. Para ello debes hacer clic en el encabezado de la columna vacía que se muestra a la derecha de la última columna y seleccionar el nombre del campo deseado. Para nuestro ejemplo es el campo Salarios.Salario
Al seleccionar el campo se mostrarán los datos correspondientes para cada registro.

Devolver datos a Excel
Con este último paso hemos terminado de consolidar datos de varios libros de Excel con MS Query. Solo nos resta llevar la información a nuestra hoja de Excel.
El último paso es seleccionar el menú Archivo y seleccionar la opción Devolver datos a Microsoft Excel. Se mostrará el cuadro de diálogo Importar datos preguntando la ubicación a donde se colocará la información y al hacer clic en Aceptar se insertará una tabla en la hoja de Excel con los datos consolidados.
Microsoft Query nos permite consolidar datos procedentes de varias fuentes de información ahorrándonos tiempo y esfuerzo. Considera esta alternativa la próxima vez que necesites consolidar datos de varios libros de Excel.