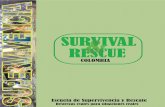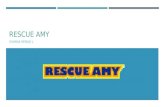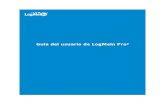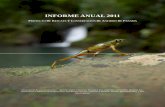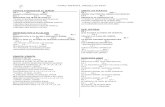Consola de técnico de LogMeIn Rescue Guía de usuario€¦ · Cómo implementar un script ......
Transcript of Consola de técnico de LogMeIn Rescue Guía de usuario€¦ · Cómo implementar un script ......

Consola de técnicode LogMeIn
RescueGuía de usuario

Contenido
Acerca de LogMeIn Rescue.....................................................................................................5Visión general de la Consola de técnico........................................................................................................................5Visión general del Centro de administración.................................................................................................................5La seguridad en LogMeIn Rescue....................................................................................................................................6
Cómo configurar LastPass Authenticator para la verificación en dos pasos de Rescue...............................6Acerca de Rescue en un entorno multilingüe................................................................................................................7
Cómo definir el idioma de la Consola de técnico.....................................................................................................8Cómo establecer el idioma de la Consola de técnico para colaboradores......................................................8Acerca de la configuración de idiomas en el lado del cliente..............................................................................8
Aspectos básicos de la Consola de técnico.........................................................................10Requisitos del sistema de LogMeIn Rescue.................................................................................................................10Ejecución de la Consola de técnico en un navegador..............................................................................................10Aplicación para ordenador Consola de técnico para Windows y Mac .................................................................10
Cómo instalar la aplicación de escritorio....................................................................................................................11Cómo ejecutar la aplicación de escritorio..................................................................................................................11Cómo configurar inicio de sesión con un solo clic en la aplicación de escritorio...........................................11
Acerca de los permisos de la Consola de técnico.......................................................................................................11Gestión del estado del técnico.........................................................................................................................................12Configuración de la Consola de técnico........................................................................................................................12
Cómo modificar el color de la Consola de técnico.................................................................................................12Cómo definir las alertas sonoras.................................................................................................................................13Cómo definir los avisos de fin de sesión y cerrar sesión......................................................................................13Cómo configurar Rescue para iniciar automáticamente sesiones.....................................................................13Cómo habilitar el corrector ortográfico......................................................................................................................14
Gestión de sesiones............................................................................................................................................................14Acerca de la barra de herramientas de Sesión.......................................................................................................14Uso de las fichas Cola para ubicar sesiones............................................................................................................16Uso de la Lista de sesiones para ver las sesiones.................................................................................................16Cómo editar campos en la Lista de sesiones...........................................................................................................17Cómo cambiar entre varias sesiones activas...........................................................................................................18Cómo poner una sesión en espera.............................................................................................................................19Cómo transferir una sesión...........................................................................................................................................19
Comunicación con los clientes........................................................................................................................................20Acerca del panel de conversación de la Consola de técnico............................................................................20Acerca de las respuestas y URL predefinidas........................................................................................................23Cómo enviar un archivo a un cliente.........................................................................................................................25Cómo enviar una Encuesta de cliente......................................................................................................................25
Documentación de las sesiones.....................................................................................................................................25Cómo ver el historial de sesiones (registro y notas).............................................................................................26Cómo tomar notas durante una sesión....................................................................................................................26
Supervisión de técnicos....................................................................................................................................................26Cómo ver el escritorio de un técnico........................................................................................................................26Cómo unirse a una sesión de técnico controlado.................................................................................................27
Asistencia técnica para ordenadores...................................................................................29Conexión a ordenadores PC y Mac...............................................................................................................................29
Cómo iniciar una sesión con un PC o Mac desde un vínculo y una herramienta de mensajería.............29Cómo iniciar una sesión con un PC o Mac desde un código PIN.....................................................................30Cómo iniciar una sesión con un PC o Mac desde un correo electrónico........................................................30
Consola de técnico de LogMeIn Rescue Guía de usuarioii

Acerca del método de conexión de formulario de canal......................................................................................31Acerca del método de conexión de la función Calling Card..............................................................................32
Conexión a ordenadores de la red LAN.......................................................................................................................33Cómo conectarse a un ordenador de la red de área local .................................................................................33
Cómo trabajar con ordenadores desatendidos..........................................................................................................35Acerca del acceso desatendido.................................................................................................................................35Cómo solicitar acceso desatendido al ordenador de un cliente.......................................................................35Cómo iniciar una sesión desatendida.......................................................................................................................36Cómo gestionar el acceso a ordenadores desatendidos....................................................................................36
Comprensión de la experiencia del cliente.................................................................................................................36La experiencia del cliente: el applet de Rescue.....................................................................................................37La experiencia del cliente: Instant Chat ...................................................................................................................38La experiencia del cliente: Calling Card...................................................................................................................39
Cómo compartir su pantalla con los clientes................................................................................................................41Cómo compartir la pantalla con un cliente...............................................................................................................41Acerca de los controles del cliente durante Pantallas compartidas del técnico...........................................42
Colaboración con otros técnicos....................................................................................................................................43Acerca de la Colaboración de técnicos....................................................................................................................43Cómo invitar a un técnico interno a colaborar........................................................................................................43Cómo invitar a un técnico externo a colaborar.......................................................................................................43Cómo unirse a una sesión de colaboración............................................................................................................44Acerca de las funciones del técnico principal durante la colaboración..........................................................45Acerca de las funciones del técnico colaborador..................................................................................................47
Cómo controlar el ordenador de un cliente.................................................................................................................48Cómo controlar de forma remota el ordenador de un cliente............................................................................48Cómo ver el escritorio de un cliente sin tomar el control....................................................................................49Acerca de los derechos de usuario del cliente durante el control remoto.....................................................49Cómo visualizar el ordenador del cliente en modo de pantalla completa.....................................................50Visualización de sesiones de control remoto en una ventana secundaria (Ver en otra ventana)............................................................................................................................................................................................5 1Cómo cambiar el tamaño de pantalla durante el control remoto.......................................................................51Cómo cambiar la calidad del color de la pantalla del cliente.............................................................................52Cómo ampliar una sección de la pantalla del cliente...........................................................................................52Cómo abrir el Administrador de tareas de Windows en el ordenador del cliente (Ctrl-Alt-Supr).............53Cómo copiar y pegar entre dispositivos (sincronización del portapapeles)...................................................54Cómo utilizar las distribuciones de teclado local y remoto (Sincronización de teclado).............................54Cómo dibujar en la pantalla del cliente....................................................................................................................54Cómo utilizar el puntero láser.....................................................................................................................................54Cómo grabar sesiones..................................................................................................................................................55Cómo capturar una pantalla durante el Control remoto......................................................................................55
Uso del Gestor de archivos..............................................................................................................................................56Cómo gestionar archivos en el dispositivo del cliente.........................................................................................56Cómo navegar y ordenar archivos usando el Gestor de archivos....................................................................56Cómo transferir archivos entre ordenadores usando el Gestor de archivos.................................................58Cómo editar archivos usando el Gestor de archivos............................................................................................58Cómo seleccionar archivos usando el Gestor de archivos.................................................................................59
Trabajo con Información del sistema.............................................................................................................................59Acerca de Información del sistema: Panel de mandos........................................................................................59Acerca de Información del sistema: Procesos........................................................................................................60Acerca de Información del sistema: Servicios........................................................................................................60Acerca de Información del sistema: Aplicaciones.................................................................................................60Acerca de Información del sistema: Usuario interactivo......................................................................................60Acerca de Información del sistema: Drivers............................................................................................................60Acerca de Información del sistema: Inicio................................................................................................................61
iii
Contenido

Acerca de Información del sistema: Visor de sucesos..........................................................................................61Reinicio del dispositivo del cliente..................................................................................................................................61Trabajo con scripts.............................................................................................................................................................62
Cómo crear y editar scripts .........................................................................................................................................62Cómo implementar un script........................................................................................................................................63
Despliegue de Calling Card de Rescue........................................................................................................................63Despliegue de Calling Card en el ordenador de un cliente................................................................................63
Asistencia técnica para dispositivos móviles......................................................................65Acerca de LogMeIn Rescue+Mobile..............................................................................................................................65Acerca de Click2Fix............................................................................................................................................................65Conectar a un dispositivo móvil......................................................................................................................................67
Cómo iniciar una sesión móvil mediante un SMS..................................................................................................67Cómo iniciar una sesión móvil a través del código PIN.......................................................................................68Cómo iniciar una sesión móvil desde un vínculo y una herramienta de mensajería...................................68La experiencia del cliente: el Applet móvil..............................................................................................................69
Controlar un dispositivo móvil.........................................................................................................................................69Iniciar el control remoto desde Click2Fix.................................................................................................................69Control remoto desde Pantalla de cliente................................................................................................................70Visión remota (sin control remoto) .............................................................................................................................71Navegación rápida: acceder a destinos concretos de un dispositivo móvil....................................................71
Gestionar la configuración de un dispositivo móvil....................................................................................................71Gestionar la configuración de un dispositivo móvil con Click2Fix.....................................................................71Enviar configuración a un dispositivo móvil desde Configuración del dispositivo.......................................76
Gestionar archivos de un dispositivo móvil..................................................................................................................77Trabajar con la información del sistema del dispositivo móvil ...............................................................................78
Trabajar con información del sistema móvil desde Click2Fix.............................................................................78Trabajar con información del sistema móvil desde la ficha Información del sistema..................................80
Asistencia técnica para dispositivos Android..............................................................................................................85Asistencia técnica para dispositivos iOS.......................................................................................................................87Asistencia técnica para dispositivos BlackBerry........................................................................................................89
Cómo definir los permisos del dispositivo BlackBerry.........................................................................................89Despliegue inalámbrico del applet en teléfonos inteligentes BlackBerry.......................................................91Cómo desinstalar el applet de un dispositivo BlackBerry....................................................................................91Acerca de la configuración avanzada de conexión de BlackBerry....................................................................91
Prestar asistencia técnica a través de Rescue Lens..........................................................93Inicio de una sesión de Rescue Lens............................................................................................................................93
Inicio de una sesión de Rescue Lens mediante código PIN ..............................................................................93Inicio de una sesión de Rescue Lens por SMS.......................................................................................................96Inicio de una sesión de Rescue Lens por e-mail....................................................................................................98Inicio de una sesión de Rescue Lens mediante un vínculo y una herramienta de mensajería................101
Gestión de una sesión de Rescue Lens......................................................................................................................104¿Qué puede hacer el técnico?...................................................................................................................................104¿Qué puede hacer el cliente?....................................................................................................................................107
Anexo: Estados de la sesión en la Consola de técnico de Rescue de Rescue.............109El estado de la sesión cambia en la Consola de técnico de Rescue...................................................................112El estado de la sesión cambia durante la supervisión por parte del técnico.....................................................119
Aviso legal...............................................................................................................................121
Consola de técnico de LogMeIn Rescue Guía de usuarioiv

Acerca de LogMeIn Rescue
LogMeIn Rescue se utiliza para ofrecer asistencia remota instantánea a clientes y empleados. ConRescue, puede controlar un PC o Mac remoto, o un teléfono inteligente a través de Internet en sólounos segundos, sin necesidad de instalar previamente ningún software.
• Incremento de resoluciones en la primera llamada. El manejo de varias sesiones, la interfaz InstantChat y la colaboración de técnicos, entre otras funciones, ayudan a reducir la transferencia al soportede nivel 2 y a resolver más incidencias en la primera llamada.
• Disminución del tiempo medio de atención de las llamadas. Las avanzadas herramientas dediagnóstico, colaboración e informes permiten identificar y resolver los problemas más rápidamente.
• Reducción de las costosas devoluciones de dispositivos. Las herramientas de diagnóstico, el historialdel dispositivo y la configuración de dispositivos remotos facilitan a los técnicos una mayor resoluciónde incidencias de forma remota y reducen las devoluciones innecesarias.
Para comprar suscripciones o registrarse y disfrutar de un periodo de prueba o una demostracióngratuitos, diríjase al sitio web de LogMeIn Rescue en https://www.logmeinrescue.com/.
Visión general de la Consola de técnicoLos técnicos ofrecen asistencia remota usando la Consola de técnico de LogMeIn Rescue.
Los técnicos ahora tienen la posibilidad de ejecutar la Consola de técnico en uno de los navegadorescompatibles o como una aplicación instalada en su propio ordenador.
Funciones principales:
• Conexión directa con el cliente mediante un código o vínculo enviado por correo electrónico• Visualización de escritorio, control remoto y pizarra• Historial y notas de sesión detallados• Interfaz de chat con respuestas predefinidas, envío de URL y transferencia de archivos• Diagnósticos detallados del sistema, incluido Reinicio y reconexión• Colaboración con técnicos internos o externos• Rescue Lens
Nota: Durante las sesiones de colaboración externa, los técnicos que no disponen de licenciausan una versión limitada de la Consola de técnico.
Visión general del Centro de administraciónLos administradores utilizan el Centro de administración de LogMeIn Rescue para configurar LogMeInRescue de forma que se use en organizaciones de asistencia técnica de cualquier tamaño.
Los administradores utilizan la interfaz en línea para crear otros administradores y grupos de técnicos,y también para asignarles permisos a estos. Además, los administradores pueden crear canales desoporte, que son vínculos basados en web que conectan automáticamente a los clientes con lostécnicos.
El Centro de administración permite a los administradores:
5Copyright © 2018 LogMeIn, Inc.

• Crear grupos de técnicos y asignar permisos de grupo• Asignar canales de asistencia técnica a grupos de técnicos específicos• Habilitar y visualizar informes del rendimiento de los técnicos• Habilitar y visualizar informes del nivel de satisfacción del cliente• Además de otras operaciones. Consulte la Guía del administrador de LogMeIn Rescue para obtener
información detallada.
La seguridad en LogMeIn Rescue
Para obtener más información, consulte el documento técnico La arquitectura de LogMeIn Rescue.
Cómo configurar LastPass Authenticator para la verificación en dos pasos de RescueLos administradores maestros pueden obligar a los miembros de su organización a que utilicen laverificación en dos pasos cuando inician sesión en Rescue. En esta sección se describe cómo puedeconfigurar la aplicación LastPass Authenticator para verificar su identidad durante la verificación en dospasos.
1. Tras introducir las credenciales de LogMeIn Rescue en el sitio web de Rescue o en la Consola detécnico de la aplicación para ordenador de Rescue, se le pedirá que configure un método adicionalcon el que verificar su cuenta. Haga clic en Configurar.Se muestra la página Configurar la verificación en dos pasos.
2. En la página Configurar la verificación en dos pasos, haga clic en Configurar la verificación endos pasos.Se abre la página Proteja su cuenta.
3. En la página Proteja su cuenta, haga clic en Configurar aplicación para dispositivos móviles.Se muestra la página Configurar aplicación para dispositivos móviles.
Sugerencia: Si ya tiene la aplicación para dispositivos móviles LastPass Authenticator, hagaclic en Siguiente.
4. Descargue la aplicación LastPass Authenticator y haga clic en Siguiente.
5. Inicie LastPass Authenticator en su dispositivo y escanee el código QR como se indica a continuación:
a) En la aplicación LastPass Authenticator, pulse el signo + (más).b) Sostenga su dispositivo frente al sitio web de Rescue para escanear el código.
Aparece un mensaje que confirma que su dispositivo se ha emparejado con su cuenta de LogMeInRescue. Pulse para descartar el mensaje.
6. Cuando vuelva a la página Proteja su cuenta tendrá que configurar el método de seguridad pormensaje de texto que se utilizará cuando el método principal no esté disponible.
a) Haga clic en Configurar mensaje de texto.Se muestra la página Configurar mensajes de texto de respaldo.
b) Introduzca el número de teléfono al que deben enviarse los códigos de inicio de sesión y hagaclic en Siguiente.Se envía un código a su teléfono en un mensaje de texto.
c) Diríjase al teléfono y abra el mensaje de texto enviado por LogMeIn Rescue.d) Introduzca el código del mensaje de texto en la página Verificar número de teléfono.e) Haga clic en Finalizar configuración de mensajes de texto.
Se mostrará de nuevo la página Proteja su cuenta.
Consola de técnico de LogMeIn Rescue Guía de usuario6

7. Haga clic en Activar en la parte inferior de la página para activar la verificación en dos pasos.Se muestra la página Los cambios se han guardado.
8. Haga clic en Listo.Ahora ya puede iniciar sesión en su cuenta de Rescue o en la Consola de técnico de la aplicaciónpara ordenador de Rescue utilizando la verificación en dos pasos.
Acerca de Rescue en un entorno multilingüe
Idiomas admitidos
El sitio web de LogMeIn Rescue, la Consola de técnico, el Centro de administración, el Centro de mando,el applet móvil para BlackBerry y el formulario de entrada del código PIN de www.LogMeIn123.comestán disponibles en los siguientes idiomas:
ko – coreanode – alemán
nl – neerlandésen – inglés
pt-br – portugués (brasileño)es – español
th – tailandésfr – francés
zh – chinoit – italiano
zh-TW – chino (Taiwán)ja – japonés
La interfaz del Applet de Rescue para PC y Mac, las aplicaciones para dispositivos móviles, la CallingCard e Instant Chat están disponibles en los siguientes idiomas:
ko – coreanoar – árabe
nl – neerlandésbg – búlgaro
no – noruegocz - Checo
pl – polacoda – danés
pt – portuguésde – alemán
pt-BR – portugués (brasileño)el – griego
ro – rumanoen – inglés
ru – rusoes – español
sk – eslovacofi – finlandés
sv – suecofr – francés
th – tailandéshe – hebreo
tr – turcohr - croata
zh – chinohu – húngaro
zh-TW – chino (Taiwán)it – italiano
ja – japonés
7Copyright © 2018 LogMeIn, Inc.

La aplicación de Android está disponible en estos idiomas adicionales: es-AR, et, fa, in, lt, lv, my, sl, sr,vi
Sugerencia: Para resolver problemas con la distribución de teclado durante el control remoto,consulte Cómo utilizar las distribuciones de teclado local y remoto (Sincronización de teclado)en la página 54.
Sugerencia: para Instant Chat autohospedado, se pueden agregar o quitar idiomas según lasnecesidades de su organización. Consulte How to Customize Instant Chat Language Files(Personalización de archivos de idioma de Instant Chat) en LogMeIn Rescue Customization andIntegration Guide (Guía de personalización e integración de LogMeIn Rescue, sólo en inglés).
Cómo definir el idioma de la Consola de técnicoLa versión basada en navegador de la Consola de técnico utilizará el idioma que esté activo en lapágina Inicio de sesión de Rescue, en el Centro de administración o en la página Mi cuenta al ejecutarla Consola de técnico. La aplicación de escritorio utilizará el idioma seleccionado durante su instalación.
Por ejemplo, si está viendo la página Inicio de sesión de Rescue en español, al iniciar la Consola detécnico, ésta se abrirá también en español.
• Para cambiar el idioma activo que utiliza la consola basada en navegador:
a) Cierre la Consola de técnico.b) Cambie el idioma activo en la página Inicio de sesión o Mi cuenta.c) Vuelva a ejecutar la Consola de técnico en su navegador.
• Para cambiar el idioma que utiliza la aplicación de escritorio, desinstale y vuelva a instalar la aplicaciónde escritorio. Asegúrese de seleccionar el idioma que desee durante el proceso de instalación.
Cómo establecer el idioma de la Consola de técnico para colaboradores
El idioma utilizado por la Consola de técnico para colaboradores se determina de la forma siguiente:
• Si se invita al técnico externo a través de un vínculo, la versión para el colaborador de la Consolade técnico presentará el mismo idioma que el del técnico que envía la invitación.
• Si se invita al técnico externo mediante un código PIN, el técnico colaborador podrá seleccionarentre los idiomas disponibles o la página de introducción de código PIN (por ejemplo,LogMeIn123.com).
Los idiomas disponibles son los mismos que los de la Consola de técnico convencional.
Acerca de la configuración de idiomas en el lado del clienteEl applet de LogMeIn Rescue, Instant Chat y la función Calling Card se ejecutarán en el idiomaseleccionado como idioma activo en el ordenador del cliente.
Si el applet no está disponible en el idioma del cliente, se utilizará la versión en inglés.
El panel de Instant Chat tiene un selector de idiomas, mientras que el applet y la función Calling Cardno lo tienen.
El applet móvil detectará automáticamente la configuración de idioma del smartphone y se ejecutaráen dicho idioma. Si el applet no está disponible en el idioma del cliente, se utilizará la versión en inglés.
Consola de técnico de LogMeIn Rescue Guía de usuario8

Sugerencia: En Windows, el idioma se configura desde Panel de control > Configuración regionaly de idioma > Idiomas.
Ejemplo
Supongamos que es un técnico del Reino Unido que utiliza Rescue en inglés. Sepone en contacto con una cliente en Alemania. La cliente utiliza una versión alemanade Windows, pero ha cambiado la configuración regional y de idioma a turco. Ellaverá el applet en turco.
9Copyright © 2018 LogMeIn, Inc.

Aspectos básicos de la Consola de técnico
Requisitos del sistema de LogMeIn Rescue
Visite help.logmein.com para conocer los requisitos del sistema actualizados.
Ejecución de la Consola de técnico en un navegadorLa primera vez que un técnico inicie sesión en el sitio web de LogMeIn Rescue desde un ordenadordeterminado, se le ofrecerá la posibilidad de descargar e instalar un pequeño software cliente.
También está disponible un instalador MSI de cliente para la Consola de técnico, en caso de que nosea posible realizar correctamente la descarga e instalación automáticas.
Restricción: En un Mac, la Consola de técnico no puede ejecutarse en un navegador.
Los técnicos también tienen la posibilidad de ejecutar la Consola de técnico como aplicación deescritorio. Consulte Aplicación para ordenador Consola de técnico para Windows y Mac en la página10.
Aplicación para ordenador Consola de técnico para Windows y MacLa Consola de técnico está disponible como aplicación para ordenador para técnicos que trabajen enordenadores tanto Windows como Mac.
La aplicación de instalación en el ordenador ofrece las mismas funciones que la versión para navegador.La única diferencia es que consiste en un ejecutable independiente, lo que significa que puede ejecutarsecon un solo clic, sin necesidad de trabajar a través de un navegador.
Restricciones y limitaciones de la Consola de técnico para Mac
Las siguientes funciones de la Consola de técnico no están disponibles en Mac:
• Uso compartido de pantalla para el técnico• Grabación de pantalla con códec MSVC (retrocede al códec MRLE)• Supervisión del ordenador de un técnico que ejecuta la Consola de técnico para Mac• Portal de contenido integrado (ICP)• Conectarse a LAN• Inicio de sesión único (SSO)• Audio de Lens
Nota: Los archivos guardados y exportados durante una sesión están disponibles enUsuarios/[nombre del usuario]/Librería/Application
Consola de técnico de LogMeIn Rescue Guía de usuario10

Support/LogMeIn-Rescue/Bottles/logmeinrescue/drive_c/users/crossover/MyDocuments
Cómo instalar la aplicación de escritorio
En Windows
• Opción 1. Haga clic en este vínculo para descargar e instalar la aplicación para ordenador.• Opción 2. Inicie sesión en su cuenta en el sitio web de LogMeIn Rescue y diríjase a la página Mi
cuenta. Haga clic en el vínculo de descarga de la aplicación de escritorio.
Desde un Mac
1. Haga clic en este vínculo para descargar la aplicación de la Consola de técnico para Mac.2. En la ventana de descargas, haga doble clic en LogMeInRescueTechnicianConsoleMAC.dmg.3. Siga las instrucciones para arrastrar el icono de LogMeIn Rescue hasta su carpeta Aplicaciones.
La aplicación ya está instalada en su ordenador.
Cómo ejecutar la aplicación de escritorio
En Windows
Ejecute la aplicación desde desde el botón Inicio de Windows, un acceso directo situado en el escritorioo cualquier otro método que desee. Es posible que se le pida que inicie sesión en su cuenta de Rescue.Utilice la misma combinación de correo electrónico y contraseña que utiliza para iniciar sesión en elsitio web de LogMeIn Rescue.
Desde un Mac
Abra la aplicación desde el Launchpad o Finder > Aplicaciones.
Utilice la misma combinación de correo electrónico y contraseña que utiliza para iniciar sesión en elsitio web de LogMeIn Rescue.
Recordar: La Consola de técnico de Mac utilizará el idioma establecido como idioma preferidode Mac OS X.
Cómo configurar inicio de sesión con un solo clic en la aplicación de escritorio
Es posible indicar a Rescue que desea que recuerde su combinación de nombre de usuario y contraseñacuando inicia sesión en la aplicación de escritorio.
Acerca de los permisos de la Consola de técnicoLas funciones exactas que puede utilizar y las acciones que puede llevar a cabo en la Consola detécnico de LogMeIn Rescue podrían depender de los permisos que le haya otorgado el administradorde Rescue, un técnico colaborador y posiblemente el cliente durante una sesión.
11Copyright © 2018 LogMeIn, Inc.

Consulte con su administrador de Rescue o con el técnico colaborador principal si tiene problemasrelacionados con los permisos.
Gestión del estado del técnico
El estado se comunica en el registro y se ilustra por medio de un icono que aparece junto al nombredel técnico en el área de Estado de la consola en la esquina superior izquierda de la Consola de técnico.
Conectado
Un técnico conectado puede aceptar cualquier sesión permitida para su grupo de técnicos.
Ausente
Un técnico puede definir su propio estado como Ausente haciendo clic en el icono Conectado. El iconoAusente parpadeará mientras el técnico esté en estado Ausente. Haga clic en el icono Ausente queparpadea para volver al estado Conectado.
Las sesiones no se pueden transferir a un técnico Ausente, pero un técnico Ausente puede ver todaslas sesiones en su cola y responder a nuevas sesiones.
Los administradores pueden definir el estado de un técnico para que cambie automáticamente aAusente después de un tiempo especificado de inactividad del sistema.
Ocupado
Un técnico no puede definir su propio estado como Ocupado. Esta es una configuración automáticaque controla el administrador de Rescue. Los administradores pueden definir el estado del técnico paraque cambie automáticamente a Ocupado una vez que un técnico alcanza un número dado de sesionesactivas.
Las sesiones no se pueden transferir a un técnico Ocupado, pero un técnico Ocupado puede ver todaslas sesiones en su cola y responder a nuevas sesiones.
Configuración de la Consola de técnico
Cómo modificar el color de la Consola de técnico
Diríjase a Opciones > Esquema de color para elegir entre los esquemas de color disponibles.
Consola de técnico de LogMeIn Rescue Guía de usuario12

Todas las funciones son las mismas en todos los esquemas de color.
Cómo definir las alertas sonorasConfigure la Consola de técnico para que reproduzca sonidos cuando ocurran hechos específicos.
Los sonidos son campanas y pitidos estándar y no se pueden personalizar.
1. En el menú Opciones de la Consola de técnico, seleccione Configurar alertas sonoras.Aparece el cuadro de diálogo Alertas sonoras.
2. Puede definir las opciones siguientes:
• Reproduzca un sonido cuando la Consola de técnico esté minimizada y una nueva sesión ingreseen una cola privada o de canal
• Reproduzca un sonido cuando la Consola de técnico esté abierta y una nueva sesión ingreseen una cola privada o de canal
• Reproduzca un sonido cuando un cliente se desconecte intencionadamente• Reproduzca un sonido cuando se pierda momentáneamente la conexión a la red• Reproduzca un sonido cuando un cliente se niegue a una solicitud de permiso• Reproduzca un sonido cuando una sesión cambie de estado a Urgente• Reproduzca un sonido cuando llegue un nuevo texto de conversación estando la Consola de
técnico minimizada o no destacada• Reproduzca un sonido cuando llegue un nuevo texto de conversación cuando el cuadro de
conversación no esté destacado• Reproduzca un sonido cuando un cliente envíe un archivo
Se reproducirá un sonido cuando ocurra cada uno de los hechos seleccionados.
3. Haga clic en Aceptar para aplicar la configuración.
Cómo definir los avisos de fin de sesión y cerrar sesiónConfigure la Consola de técnico para que le pida una confirmación cada vez que finaliza una sesióndel cliente o cierra la sesión desde la Consola de técnico.
1. En la Consola de técnico, seleccione Opciones.Se abre el menú Opciones.
2. Puede definir las opciones siguientes:
• Seleccione Preguntar antes de finalizar la sesión si quiere que le pida la confirmación cada vezque usted cierre una sesión del cliente
• Seleccione Preguntar antes de cerrar la consola si quiere que le pida la confirmación cada vezque cierra sesión o cierra la Consola de técnico
Cómo configurar Rescue para iniciar automáticamente sesionesPuede configurar todas las sesiones de Código PIN y Vínculo para que accedan directamente delestado Conectando a Activo sin tener que seleccionar Inicio en la barra de herramientas de sesión.
• Seleccione Opciones > Iniciar automáticamente sesiones privadas entrantes.
Sugerencia: Si esta opción está deshabilitada, puede que el administrador de Rescue hayaestablecido la conducta predeterminada en el Centro de administración (Centro de administración> Configuración > Consola de técnico > Iniciar automáticamente sesiones privadas entrantes).
13Copyright © 2018 LogMeIn, Inc.

Cómo habilitar el corrector ortográficoHabilite el corrector ortográfico para verificar automáticamente la ortografía de todo el texto que ingresaen el panel de conversación de Rescue.
• Para habilitar el corrector ortográfico, seleccione Herramientas > Corrector ortográfico > Descargardiccionario en [idioma].El diccionario activo aparecerá con una marca de verificación junto al nombre del idioma.
Seleccione Desactivar para desactivar el corrector ortográfico.
Gestión de sesiones
Acerca de la barra de herramientas de SesiónUtilice la barra de herramientas de Sesión para realizar acciones sobre las sesiones en su Lista desesiones.
Nueva sesión
Utilice el botón Nueva sesión para iniciar una nueva sesión privada.
Esta opción está únicamente disponible si el grupo de técnicos del agentetiene permiso para iniciar sesiones privadas.
Acceso desatendido
Haga clic en Ordenadores para que en la ficha Ordenadores desatendidosaccesibles se abra una lista de ordenadores en los que se ha habilitado elacceso desatendido. Consulte Cómo trabajar con ordenadores desatendidosen la página 35.
Sólo se muestran los ordenadores a los que tiene acceso.
Acceso desatendidoen la red LAN
Haga clic en Ordenadores para que en la ficha Conectarse a LAN se abra unalista de ordenadores de su red local a los que puede acceder.
Nota: En la versión de la Consola de técnico para Mac, la funciónConectarse a LAN no está disponible.
Consola de técnico de LogMeIn Rescue Guía de usuario14

Debe tener las credenciales de inicio de sesión para poder conectarse a unordenador en su red.
Supervisar técnico
Aquellos administradores que cuenten con puestos de técnico pueden hacerclic en la opción Supervisar técnico para ver el escritorio de los técnicos desu organización.
Si desea obtener más información, consulte Cómo ver el escritorio de un técnicoen la página 26.
Iniciar
Haga clic en Inicio para activar una sesión seleccionada.
Si el botón Inicio está inactivo (atenuado), es posible que haya alcanzado elnúmero máximo de sesiones activas que le permite el administrador.
Consulte también Cómo configurar Rescue para iniciar automáticamentesesiones en la página 13.
Finalizar
Haga clic en Finalizar para terminar una sesión seleccionada. Se cerrará laconexión con el cliente.
Poner en espera
Haga clic en Poner en espera para poner la sesión en espera.
Transferir
Seleccione una sesión de la cola y haga clic en Transferir para transferir lasesión a un técnico disponible.
Esta opción está disponible si el grupo de técnicos del agente tiene permisopara transferir sesiones.
Pantallascompartidas
15Copyright © 2018 LogMeIn, Inc.

Haga clic en el botón Pantallas compartidas para comenzar a compartir lapantalla con el cliente.
Esta opción está disponible si el grupo de técnicos del agente tiene permisopara utilizar la función Pantallas compartidas.
Invitar a un técnico(trabajar en grupo)
Haga clic en Invitar a un técnico para iniciar la colaboración entre técnicos.
Esta opción está únicamente disponible si el grupo de técnicos del agentetiene permiso para enviar invitaciones de colaboración.
Uso de las fichas Cola para ubicar sesionesUse las fichas Cola para ubicar sesiones a las que pueda acceder.
Seleccione una cola para cambiar las sesiones que aparecen en la Lista de sesiones.
Seleccione la cola Todo para mostrar todas las sesiones de todas las colas.Todo
Seleccione la Cola privada para mostrar las sesiones privadas de cualquierestado.
Cola privada
Seleccione la Cola de canal para mostrar las sesiones de canal de cualquierestado.
Cola de canal
Seleccione la cola Sesiones activas para mostrar únicamente las sesionescon estado Activo.
Sesiones activas
Los administradores pueden seleccionar la cola Controlado para mostrara los técnicos que están controlados. Los técnicos no pueden ver estaficha.
Controlado
Uso de la Lista de sesiones para ver las sesionesLa Lista de sesiones (también denominada a veces simplemente la "cola") muestra todas las sesionespara la cola seleccionada.
• Para realizar una acción en una sesión que aparece en una lista, seleccione la sesión y haga clic enel control de sesión
• Para copiar varios detalles de una sesión para usarlos en otros programas, haga clic con el botónderecho en la sesión y seleccione Copiar en portapapeles
• Puede personalizar las columnas de la Lista de sesiones haciendo clic con el botón derecho encualquier columna y seleccionando las columnas del menú resultante
• Puede editar cualquier campo personalizado (tal como se define en el Centro de administración)directamente desde la Lista de sesiones para cualquier sesión activa.
Consola de técnico de LogMeIn Rescue Guía de usuario16

Colores, sonidos y efectos visuales
Se utilizan varios colores, sonidos y efectos visuales para resaltar las sesiones en los distintos momentos.
• Las sesiones que se están estableciendo aparecen en gris• Las sesiones que acaban de agregarse parpadean unos segundos en color azul• Las sesiones en espera y las activas se muestran en negro• Una sesión urgente parpadea en color anaranjado
Si la Consola de técnico está minimizada cuando se agrega una sesión a la cola, la ventana minimizadade la barra de tareas parpadeará.
Sugerencia: el tiempo exacto de los distintos avisos se define en el Centro de administración.
Cómo editar campos en la Lista de sesionesPuede editar cualquier campo personalizado (tal como se define en el Centro de administración)directamente desde la Lista de sesiones para cualquier sesión activa.
El grupo de técnicos del agente debe tener permiso para usar la función Edición de líneas en la cola.
1. Para cualquier sesión activa, mantenga el ratón sobre cualquier campo.Se podrá editar cualquier campo que se vuelva amarillo. Todo el campo debe estar visible. Desplácesepara mostrar todo el campo antes de intentar hacer cambios.
2. Haga clic en el campo.El campo se vuelve editable.
3. Escriba los cambios que desee introducir.
4. Salga del campo.El nuevo valor aparece en el campo Nombre, el título del panel de conversación y el título de laficha Sesión.
17Copyright © 2018 LogMeIn, Inc.

Cómo cambiar entre varias sesiones activasUtilice las fichas de la sesión activa para cambiar entre hasta diez sesiones concurrentes.
• Haga clic en la sesión con la que quiera trabajar.Podrá asistir al cliente usando las fichas y el espacio de trabajo de la Consola de técnico.
Precaución: Para las sesiones privadas, el nombre que aparece en la ficha de la sesión es elnombre que introdujo en el cuadro de diálogo Generar nueva sesión cuando creó la sesión.Si no introduce un nombre u otro identificados cuando crea una sesión, la ficha Sesión activapara esa sesión se llamará “Cliente”.
• Otras opciones para cambiar de sesión:
• Haga clic en el panel de conversación que pertenece a la sesión de destino del cliente• Haga clic en la sesión de destino en la Lista de sesiones
Nota: el tiempo que se muestra en la ficha Sesión activa es el tiempo transcurrido para el estadoactual de la sesión.
Sugerencia: Puede tener un máximo de diez sesiones activas de forma simultánea. Dado quelas sesiones en espera no cuentan como activas, la función de espera le brinda flexibilidad algestionar varias sesiones.
Consola de técnico de LogMeIn Rescue Guía de usuario18

Cómo poner una sesión en espera
El grupo de técnicos del agente debe tener permiso para retener sesiones.
Una sesión puede permanecer en espera durante 14 días.
1. Seleccione en la lista de sesiones la sesión que desee poner en espera.
2. Haga clic en el botón Poner en espera.
La sesión permanece en la Lista de sesiones con el estado En espera.
Sugerencia: El temporizador de la sesión mostrará el Tiempo en espera, además del Tiempototal acumulado de la sesión.
Las sesiones activas de control remoto se cerrarán al poner un cliente en espera. Para restaurar lasesión, selecciónela y haga clic en Inicio.
Nota: Puede tener un máximo de diez sesiones activas de forma simultánea. Dado que lassesiones en espera no cuentan como activas, la función de espera le brinda flexibilidad al gestionarvarias sesiones.
Cómo transferir una sesión
El grupo de técnicos del agente debe tener permiso para transferir sesiones.
1. Seleccione cualquier sesión en la Lista de sesiones y haga clic en Transferir.Se mostrará la ventana Transferir sesión.
2. En el campo Introducir comentario, introduzca información útil para el técnico a quien vaya atransferir la sesión.
3. Utilice el cuadro Buscar para ayudar a ubicar al miembro de la organización a quien quiere transferirla sesión.Puede seleccionar a cualquier miembro de la organización que aparece en negrita.
Nota: La lista de miembros de la organización visibles en la ventana Transferir sesión dependedel permiso otorgado por el administrador de Rescue.
4. Seleccione el técnico a quien quiera transferir la sesión.
5. Haga clic en Aceptar.La sesión aparece como entrante en la Lista de sesiones del técnico seleccionado y como salienteen la suya.
Sugerencia: Para cancelar la transferencia, haga clic en Inicio mientras la sesión esté enestado Saliente.
6. El técnico receptor selecciona la sesión y hace clic en Inicio para activarla.La sesión se borra de su Lista de sesiones.
Se completa la transferencia.
19Copyright © 2018 LogMeIn, Inc.

Comunicación con los clientes
Acerca del panel de conversación de la Consola de técnicoUtilice el panel de conversación para comunicarse con los clientes durante las sesiones activas.
A menos que se encuentre en modo de colaboración, las sesiones de conversación están limitadas ados participantes: el técnico y el cliente.
El panel de conversación consiste en los elementos siguientes.
Controles de sesión
Haga clic en la ficha de cualquier sesión con la que quiera trabajar. Hagaclic en la flecha abajo para minimizar la sesión. Haga clic en la X para cerrarla sesión. Haga clic en la flecha derecha para restaurar una sesión deconversación minimizada.
Haga clic en el icono Compartir pantalla para compartir su pantalla con uncliente.
Botón Compartirpantalla
Haga clic en el icono Invitar a un técnico para colaborar con otros técnicos.
Botón Invitar a untécnico
Esta opción está disponible si el grupo de técnicos del agente tiene permisopara usar la función Colaboración y al menos uno de los otros técnicos estáconectado y disponible.
Consola de técnico de LogMeIn Rescue Guía de usuario20

Esta opción está disponible si el grupo de técnicos del agente tiene permisopara utilizar la función de Habilitar/Deshabilitar chat.
Botones de chathabilitado/deshabilitado
Área de registro
El área de registro muestra la conversación y otras actividades, como loscambios de estado y los mensajes de conexión
Cuadro Entrada detexto
21Copyright © 2018 LogMeIn, Inc.

Utilice el cuadro Entrada de texto para escribir mensajes y verlos antes deenviarlos al cliente. Si no ve el cuadro Entrada de texto, es posible que elchat esté deshabilitado para su cuenta (para obtener más información,consulte con su administrador).
Ver el panel de chat enel modo de pantallacompleta
Mientras visualiza el ordenador del cliente en el modo de pantalla completa,haga clic en el botón Mostrar ventana de chat para ver el panel de chat sincambiar de una ventana a otra.
Haga clic en el botón Enviar archivo para enviar un único archivo al cliente.Esta opción no está disponible mientras se usa Instant Chat en el modo desolo chat.
Botón Enviar archivo
Permite enviar una URL al ordenador del cliente. Escriba la URL en el campode entrada de texto y envíesela al cliente haciendo clic en Enviar URL. Para
Botón Enviar URL
sesiones basadas en applet, la página Web se abrirá automáticamente enel ordenador del cliente. Para Instant Chat en modo de sólo chat, el clientedebe hacer clic en un vínculo. Consulte Acerca de las respuestas y URLpredefinidas en la página 23.
Consola de técnico de LogMeIn Rescue Guía de usuario22

Le permite elegir mensajes y URL utilizados frecuentemente de una lista.Consulte Acerca de las respuestas y URL predefinidas en la página 23.
Respuestaspredefinidas
Acerca de las respuestas y URL predefinidasUna respuesta predefinida o URL es una cadena de texto o una URL que un técnico puede enviar a uncliente.
Las respuestas y URL predefinidas ayudan a ahorrar tiempo y esfuerzo al teclear.
También se pueden enviar direcciones FTP usando la función Enviar URL.
Cómo enviar una respuesta predefinidaPuede enviar una respuesta predefinida a un cliente en cualquier momento durante una sesión activa.
1. En la consola de conversación, haga clic en el botón Respuesta predefinida.
Aparece un menú que muestra todas las respuestas predefinidas disponibles.
2. Seleccione la respuesta predefinida que quiera enviarle al cliente.El texto de la respuesta seleccionada aparece en el cuadro Conversación.
3. Opcional: edite el texto.
4. Pulse Intro o haga clic en el botón Enviar.La respuesta se envía al cliente.
Cómo enviar una URL predefinidaPuede enviar una URL predefinida a un cliente en cualquier momento durante una sesión activa.
El grupo de técnicos del agente debe tener permiso para enviar URL.
1. En la consola de conversación, haga clic en el botón Enviar URL.
Aparece un menú que muestra todas las URL predefinidas disponibles.
2. Seleccione la URL predefinida que quiera enviarle al cliente.El texto de la respuesta seleccionada aparece en el cuadro Conversación.
3. Opcional: edite el texto.
4. Pulse Intro o haga clic en el botón Enviar.La URL se abre en el navegador predeterminado del cliente.
Cómo agregar una respuesta predefinida o URL individuales
1. Desde el menú Herramientas, seleccione Gestionar respuestas predefinidas.La ficha Gestionar respuestas predefinidas aparece en el espacio de trabajo de la Consola detécnico.
2. En la ficha Respuestas predefinidas o URL predefinidas, haga clic en Agregar nuevo.Aparece el formulario Agregar nueva respuesta predefinida.
23Copyright © 2018 LogMeIn, Inc.

3. Proporcione un Nombre breve para la respuesta o URL.
4. Escriba el texto de la respuesta o la URL en el cuadro Contenido.Todo el contenido es sólo texto. No dispone de opciones de formato.
Nota: también puede introducir una dirección FTP.
5. Haga clic en Guardar.
Puede enviar las respuestas y URL predefinidas a través del panel de conversación.
Cómo exportar respuestas y URL predefinidasUn administrador o técnico pueden crear un conjunto de respuestas y URL estándar y luego exportarlasa un archivo XML. Los demás técnicos podrán luego importar las respuestas y URL a sus propiasConsolas de técnico.
1. Cree un conjunto de respuestas y URL predefinidas.
2. Desde el menú Herramientas, seleccione Gestionar respuestas predefinidas.La ficha Gestionar respuestas predefinidas aparece en el espacio de trabajo de la Consola detécnico.
3. En la ficha Gestionar respuestas predefinidas, haga clic en la ficha Importar/Exportar.
4. Haga clic en Exportar.El cuadro de diálogo Guardar como aparece con replies.xml en el campo Nombre de archivo.
5. Elija una ubicación donde quiera guardar replies.xml.Debe elegir una ubicación a la que puedan acceder los demás miembros de su organización.
Recordar: Los archivos guardados y exportados durante una sesión están disponibles enUsuarios/[nombre del usuario]/Librería/ApplicationSupport/LogMeIn-Rescue/Bottles/logmeinrescue/drive_c/users/crossover/MyDocuments
6. Haga clic en Guardar.Sus respuestas y URL se guardan en un archivo XML.
Cómo importar respuestas y URL predefinidasUn administrador o técnico pueden crear un conjunto de respuestas estándar y exportarlas a un archivoXML. Siga este procedimiento para importar el archivo XML de respuestas a su propia Consola detécnico.
Un administrador u otro técnico deben crear y exportar primero un archivo xml que contenga lasrespuestas y URL predefinidas.
1. Desde el menú Herramientas, seleccione Gestionar respuestas predefinidas.La ficha Gestionar respuestas predefinidas aparece en el espacio de trabajo de la Consola detécnico.
2. En la ficha Gestionar respuestas predefinidas, haga clic en la ficha Importar/Exportar.
3. Haga clic en Importar.Aparece el cuadro de diálogo Abrir.
4. Ubique el archivo xml y haga clic en Abrir.Las respuestas se añaden a su lista de respuestas predefinidas.
Puede enviar cualquiera de las respuestas predefinidas importadas a través del panel de conversación.
Consola de técnico de LogMeIn Rescue Guía de usuario24

Cómo enviar un archivo a un clienteSiga este procedimiento para enviar un único archivo a un cliente a través de LogMeIn Rescue.
El cliente debe estar ejecutando el applet de Rescue o la Calling Card. Esta opción no está disponibledurante Instant Chat en modo de solo conversación.
El grupo de técnicos del agente debe tener permiso para enviar archivos.
Sólo pueden enviar archivos de uno en uno.
1. En la consola de conversación, haga clic en el botón Enviar archivo.
Aparece el cuadro de diálogo Abrir.
2. Seleccione el archivo que quiera enviar al cliente y haga clic en Abrir.El cliente recibe un aviso para guardar el archivo.
3. Pida al cliente que elija una ubicación y haga clic en Guardar.El archivo se guarda en la ubicación elegida por el cliente.
Se genera una huella digital MD5 que se comunica tanto al técnico como al cliente a través del registro.
Cómo enviar una Encuesta de cliente
Para que esta función esté disponible, un administrador de Rescue debe activar la Encuesta a clientesen el nivel del grupo de técnicos o del canal.
• Despliegue automático al final de la sesión
• Para todas las sesiones basadas en applet, la encuesta del cliente se abre automáticamente enuna ventana del navegador al final de la sesión.
• Para sesiones de Instant Chat en modo de sólo chat, el sistema solicita al cliente que abra laencuesta cuando el técnico finaliza la sesión.
Mensaje de ejemplo: "0:00 AM [Nombre del técnico] desea que complete usted una breveEncuesta del cliente. Abrir Encuesta al cliente"
El cliente debe hacer clic en el vínculo para abrir la encuesta.
• Envío manual durante la sesión
• En cualquier momento durante una sesión activa, haga clic con el botón derecho en una sesiónde la Lista de sesiones y seleccione Enviar Encuesta de cliente. Para las sesiones basadas enapplet, la encuesta al cliente se abre automáticamente en una ventana del navegador. Parasesiones de Instant Chat en modo solo chat, el sistema solicita al cliente que abra la encuesta.
Documentación de las sesiones
Consulte también:
• Cómo grabar sesiones en la página 55• Cómo capturar una pantalla durante el Control remoto en la página 55• Cómo enviar una Encuesta de cliente en la página 25
25Copyright © 2018 LogMeIn, Inc.

Cómo ver el historial de sesiones (registro y notas)Use la ficha Historial y notas para ver el registro de sesiones y las notas realizadas durante sesionesanteriores con el dispositivo que se está utilizando en la sesión.
Nota: Cuando se presta asistencia técnica a un dispositivo con iOS, la ficha Historial y notas noestá disponible.
1. Durante una sesión activa, haga clic en la ficha Historial y notas.
La ficha Historial contiene dos subfichas: Historial y Agregar/editar notas. En la subficha Historial,aparece una lista de las sesiones pasadas con el dispositivo actualmente en sesión.
2. Para ver el registro de sesiones, haga clic en Ver en la columna Archivo de registro.
3. Para ver las notas realizadas durante una sesión, haga clic en Ver en la columna Notas.
Cómo tomar notas durante una sesiónPuede tomar notas durante una sesión y guardar las notas junto con el registro de sesiones en elhistorial de sesiones.
Nota: Cuando se presta asistencia técnica a un dispositivo con iOS, la ficha Historial y notas noestá disponible.
1. Durante una sesión activa, haga clic en la ficha Historial y notas.
La ficha Historial contiene dos subfichas: Historial y Agregar/editar notas.
2. Haga clic en la ficha Agregar/editar notas.
3. Escriba la nota en la ficha Agregar/editar notas.
4. Haga clic en Guardar para guardar la nota.
Un técnico podrá ver la nota en la ficha Historial durante la siguiente sesión con el mismo dispositivo.
Supervisión de técnicos
Cómo ver el escritorio de un técnicoLos administradores pueden ver el escritorio de los técnicos de su organización desde la Consola detécnico de LogMeIn Rescue.
Requisitos:
• Un administrador maestro o un administrador con licencia de técnico y administrador, puede usaresta función
• Tanto el administrador como el técnico controlado deben estar ejecutando una versión de la Consolade técnico habilitada para el control técnico
• Un administrador maestro puede controlar a cualquier técnico de una organización• Un administrador puede controlar a cualquier técnico en un grupo de técnicos para el cual tenga
derechos administrativos
Consola de técnico de LogMeIn Rescue Guía de usuario26

Restricción: No es posible supervisar el ordenador de un técnico que ejecuta la Consola detécnico para Mac.
1. En la barra de herramientas de Sesión de la Consola de técnico, haga clic en el botón Control.
Aparece el cuadro de diálogo Controlar a un técnico.
2. En el cuadro de diálogo Controlar a un técnico, seleccione al técnico que quiera controlar.
Nota: La lista de técnicos visibles en el cuadro de diálogo Supervisar técnico depende delpermiso otorgado por el administrador de Rescue.
Opcional: en una organización grande, utilice el campo Filtro para ubicar a los técnicos.
3. Haga clic en Aceptar.Se establece una conexión con el ordenador del técnico y aparece una nueva ficha Sesiones en elespacio de trabajo de la Consola de técnico que muestra el nombre de los técnicos.
4. Debe autenticarse en el ordenador del técnico. En la ficha Sesiones que muestra el nombre deltécnico, seleccione un método de autenticación.
• Seleccione Usar credenciales actuales para enviar las credenciales de Windows que usó parainiciar su actual sesión de Windows. Debe ser un administrador de Windows o tener derechosde usuario en el equipo de destino.
• Seleccione Agregar nombre de usuario y contraseña para usar una combinación diferente conderechos de usuario válidos en el ordenador de destino.
Sugerencia: Si se necesita el nombre de dominio en el campo Nombre de usuario, losformatos aceptables son nombredeusuario@dominio y dominio\nombredeusuario.
• Seleccione Solicitar autorización para pedir al técnico permiso para controlar su escritorio.
5. Haga clic en Iniciar control.El escritorio del técnico aparece en la ficha Sesión en el espacio de trabajo de su Consola de técnico.
Nota: Se notificará al técnico si la opción Notificar al técnico al controlar el escritorio estáseleccionada en el Centro de administración de LogMeIn Rescue en la ficha Ajustes globales.
Cómo unirse a una sesión de técnico controladoCon la Consola de técnico, los administradores pueden invitarse a sí mismos para unirse a una sesiónde técnico controlado como técnico colaborador.
Este procedimiento supone que usted ya está controlando a un técnico.
1. En el espacio de trabajo de la Consola de técnico, seleccione la ficha Sesión para el técnicocontrolado.La ficha Sesión tiene dos subfichas: Escritorio y Sesiones activas.
2. Seleccione la subficha Sesiones activas.Aparece una lista de las sesiones actuales del técnico.
3. Seleccione la sesión a la que se quiere unir.
4. Haga clic en Unirse a sesión.
27Copyright © 2018 LogMeIn, Inc.

Se une a la sesión como técnico colaborador. Consulte también Acerca de las funciones del técnicocolaborador en la página 47.
Consola de técnico de LogMeIn Rescue Guía de usuario28

Asistencia técnica para ordenadores
Conexión a ordenadores PC y Mac
Los métodos de conexión de LogMeIn Rescue se definen como Privado o Canal.
• El método de conexión privado se efectúa cuando el técnico inicia una sesión remota con un cliente(la dirección es del técnico al cliente). Código PIN, Vínculo y SMS son todos métodos de conexiónprivados.
• Se efectúa una conexión por canal cuando un cliente inicia contacto con un técnico a través de unenlace o formulario de canal, o bien con la Calling Card de Rescue (la dirección es del cliente altécnico).
Consulte también:
• Conexión a ordenadores de la red LAN en la página 33• Cómo trabajar con ordenadores desatendidos en la página 35
Cómo iniciar una sesión con un PC o Mac desde un vínculo y una herramienta de mensajeríaSiga este procedimiento para conectarse a un cliente usando un vínculo que le envía a un clientemediante un servicio de mensajería o una herramienta relacionada.
El grupo de técnicos del agente debe tener permiso para iniciar sesiones privadas.
El grupo de técnicos del agente debe tener permiso para utilizar el método de conexión Vínculo.
1. En la barra de herramientas de Sesión, haga clic en Nueva sesión.Aparece la ventana Crear nueva sesión.
2. Escriba el nombre u otro identificador del cliente en el campo Nombre.Utilizará este nombre para identificar la sesión en la ficha Sesiones activas y en la Lista de sesiones.
3. Seleccione la ficha Vínculo.
4. Haga clic en Copiar vínculo en el portapapeles.El vínculo se copia en el portapapeles.
5. Pegue el vínculo en la herramienta de mensajería y envíeselo al cliente.
6. Pida al cliente que abra el mensaje y que haga clic en el vínculo o que lo pegue en el navegador.El cliente verá un cuadro de diálogo que le pedirá descargar el applet de Rescue.
7. Indique al cliente que descargue el applet.La descarga tarda entre 15 y 30 segundos aproximadamente.
Nota: el procedimiento de descarga puede variar en función del sistema operativo y navegadordel cliente.
8. Una vez completada la descarga, pida al cliente que haga clic en Ejecutar para ejecutar el applet.Una vez instalado el applet, el estado del cliente cambiará de Conectando a Esperando.
9. Responda a la sesión seleccionándola en la lista de sesiones y haciendo clic en Iniciar.El estado del cliente cambiará a Activo.
Ahora puede usar la Consola de técnico para ofrecer asistencia remota.
29Copyright © 2018 LogMeIn, Inc.

Cómo iniciar una sesión con un PC o Mac desde un código PINSiga este procedimiento para conectarse a un cliente usando un código PIN.
El grupo de técnicos del agente debe tener permiso para iniciar sesiones privadas.
El grupo de técnicos del agente debe tener permiso para utilizar el método de conexión Código PIN.
1. En la barra de herramientas de Sesión, haga clic en Nueva sesión.Aparece la ventana Crear nueva sesión.
2. Escriba el nombre u otro identificador del cliente en el campo Nombre.Utilizará este nombre para identificar la sesión en la ficha Sesiones activas y en la Lista de sesiones.
3. Seleccione la ficha Código PIN.
4. Haga clic en Crear código PIN.Rescue genera un código PIN de 6 cifras y lo muestra en la ventana Generar nueva sesión y en elRegistro de sesión.
5. Pida al cliente que acceda al sitio de introducción del PIN.
Los ordenadores de sobremesa y los portátiles se conectan en www.LogMeIn123.com.
Sugerencia: ¿No puede acceder a www.LogMeIn123.com? Pruebe con www.123Rescue.com.
6. El cliente introduce el PIN y hace clic en Conectar con el técnico.El cliente verá un cuadro de diálogo que le pedirá descargar el applet de Rescue.
7. Indique al cliente que descargue el applet.La descarga tarda entre 15 y 30 segundos aproximadamente.
Nota: el procedimiento de descarga puede variar en función del sistema operativo y navegadordel cliente.
8. Una vez completada la descarga, pida al cliente que haga clic en Ejecutar para ejecutar el applet.Una vez instalado el applet, el estado del cliente cambiará de Conectando a Esperando.
9. Responda a la sesión seleccionándola en la lista de sesiones y haciendo clic en Iniciar.El estado del cliente cambiará a Activo.
Ahora puede usar la Consola de técnico para ofrecer asistencia remota.
Cómo iniciar una sesión con un PC o Mac desde un correo electrónicoSiga este procedimiento para conectarse a un cliente usando un vínculo enviado por correo electrónico.
El grupo de técnicos del agente debe tener permiso para iniciar sesiones privadas.
El grupo de técnicos del agente debe tener permiso para utilizar el método de conexión Correoelectrónico.
1. En la barra de herramientas de Sesión, haga clic en Nueva sesión.Aparece la ventana Crear nueva sesión.
2. Escriba el nombre u otro identificador del cliente en el campo Nombre.Utilizará este nombre para identificar la sesión en la ficha Sesiones activas y en la Lista de sesiones.
3. Seleccione la ficha Email.
4. Elija cómo quiere enviar el correo electrónico al cliente:
• Para utilizar su propia cuenta y cliente de correo electrónico, elija Enviar correo electrónicodesde mi cliente de correo electrónico predeterminado en este equipo.
Consola de técnico de LogMeIn Rescue Guía de usuario30

• Para permitir que Rescue envíe el correo electrónico, elija Enviar correo electrónico en minombre a través de los servidores de LogMeIn Rescue e introduzca una dirección válida decorreo electrónico en el campo Para.
• Además, los técnicos con el complemento para móvil pueden seleccionar Este correo electrónicova dirigido a un dispositivo móvil si el cliente utiliza un teléfono inteligente. (Si conoce laplataforma del cliente puede optar por configurar manualmente la plataforma del dispositivomediante la lista desplegable del cuadro de diálogo Crear nueva sesión. Es posible que seanecesaria la detección manual si la configuración del navegador local impidiese la detecciónautomática.)
5. Haga clic en Enviar enlace por correo electrónico.Se genera el correo electrónico (y se envía si eligió enviar el correo a través del sistema de Rescue).
6. Pida al cliente que abra el mensaje y que haga clic en el vínculo o que lo pegue en el navegador.El cliente verá un cuadro de diálogo que le pedirá descargar el applet de Rescue.
7. Indique al cliente que descargue el applet.La descarga tarda entre 15 y 30 segundos aproximadamente.
Nota: el procedimiento de descarga puede variar en función del sistema operativo y navegadordel cliente.
8. Una vez completada la descarga, pida al cliente que haga clic en Ejecutar para ejecutar el applet.Una vez instalado el applet, el estado del cliente cambiará de Conectando a Esperando.
9. Responda a la sesión seleccionándola en la lista de sesiones y haciendo clic en Iniciar.El estado del cliente cambiará a Activo.
Ahora puede usar la Consola de técnico para ofrecer asistencia remota.
Ejemplo de correo electrónico con vínculo de conexión
El texto predeterminado del correo electrónico de conexión se define en la fichaAjustes del Centro de administración.
De: Nombre del técnico, OrganizaciónEnviado: Lunes, 31 de diciembre de 2010, 3:36 PMA: Nombre del clienteAsunto: Vínculo del correo electrónico de conexión
Haga clic en el vínculo siguiente para solicitar una sesión de asistencia técnicadirecta:
https://secure.logmeinrescue.com/Customer/Code.aspx?i=2&Code=618689
Atentamente,El equipo de atención al cliente
Acerca del método de conexión de formulario de canalEl formulario de canal es útil si ofrece a sus clientes asistencia basada en web.
Este método le permite alojar tanto un vínculo en su sitio web/intranet como un cuestionario que losclientes deben completar.
31Copyright © 2018 LogMeIn, Inc.

Descripción del proceso: formulario Canal
• Un administrador de Rescue asigna cualquiera de los diez canales disponibles en el Centro deadministración a un grupo de técnicos
• Un administrador de Rescue desarrolla el formulario web personalizado y define los campospersonalizados
• Un administrador de Rescue pone a disposición el formulario de canal en un sitio de Internet o intranet• Un cliente abre el formulario de canal, introduce toda la información necesaria y envía el formulario• La sesión de asistencia se asigna a la cola de canal de los grupos de técnicos asociados al canal• Cualquier técnico conectado perteneciente a un grupo de técnicos asignado puede activar la sesión
de asistencia
Ventajas del método de formulario de canal
• Establezca control de condiciones sobre sus usuarios, diversas opciones disponibles: códigos deerror, ID de usuario, tipo de problema
• Recopila información de contacto de los usuarios finales, como números telefónicos o direcciones decorreo electrónico
• Se integra en funciones en línea, como autenticación de usuario o calificación automatizada de lasolicitud del usuario mediante un elemento simple de código HTML
• Permite el mejor seguimiento del usuario y del problema en la base de datos de Rescue
Puntos a tener en cuenta:
• Los clientes podrán intentar conectarse durante las 24 horas del día, por lo que los administradoresde Rescue deben usar la configuración "Ningún técnico disponible" para encargarse de las conexionesrealizadas fuera del horario comercial
• Cuando los clientes envíen solicitudes para iniciar sesiones, los administradores de Rescue debenusar el canal dinámico y el reenrutamiento de equipos para controlar el tráfico durante las horas punta
• Es posible que se necesite un programador web y/o recursos de diseño gráfico para la personalizacióne integración
Acerca del método de conexión de la función Calling CardLa función Calling Card de LogMeIn Rescue permite las conexiones tanto por canal como privadas.
Cuando los clientes necesitan asistencia, simplemente hacen clic en el icono de la función Calling Cardpara abrir el applet “Calling Card” con su marca.
A diferencia de otros métodos de conexión, la función Calling Card debe instalarse en el ordenadordel cliente antes de poder usarla. Existe algo similar a un acceso directo desde el escritorio o un iconode inicio rápido, sobre el cual el cliente hace clic para iniciar el applet “Calling Card” preinstalado.
La función Calling Card se puede descargar como instalador MSI desde su sitio web, o los técnicos lopueden desplegar en modo silencioso durante la primera sesión de Rescue con el cliente, usando laConsola de técnico.
La apariencia de la función Calling Card se puede personalizar, incluso el texto, los logotipos, lasimágenes y las combinaciones de color. Si desea obtener información sobre las opciones depersonalización avanzadas de Calling Card, consulte la Customization and Integration Guide (Guía depersonalización e integración).
Importante: la función Calling Card no está disponible si el cliente utiliza un Mac.
Consola de técnico de LogMeIn Rescue Guía de usuario32

Descripción del proceso: Calling Card
• Un administrador de Rescue genera instaladores de la función Calling Card para canales en el Centrode administración
• Un administrador de Rescue permite el despliegue de la función Calling Card a los grupo de técnicos• Un administrador de Rescue asocia los instaladores de la función Calling Card a los grupos de técnicos• Opcional: Los administradores de Rescue pueden personalizar la apariencia de la función Calling Card• Los clientes descargan la aplicación Calling Card o los técnicos la despliegan a través de la Consola
de técnico• Un cliente abre la función Calling Card y se conecta con su organización usando un PIN que proporcionó
un técnico específico o a través del canal asociado con la función Calling Card.• La sesión de asistencia se asigna al técnico individual que proporcionó el PIN, o a la cola de canal de
los grupos de técnicos asociados al canal• El técnico individual o cualquier técnico conectado perteneciente a un grupo de técnicos asignado
puede activar la sesión de asistencia
Ventajas de la conexión mediante la función Calling Card
• Una vez instalada la función Calling Card, ofrece una conexión fácil, con un clic y sin descargas• La marca personalizada le permite ampliar su apariencia empresarial directamente en el escritorio
del cliente• El diseño puede cambiar de modo dinámico, por ejemplo para anunciar ofertas especiales o mensajes
de marketing• Cada Calling Card está vinculada a un canal
Puntos a tener en cuenta:
• Los clientes podrán intentar conectarse durante las 24 horas del día, por lo que los administradoresde Rescue deben usar la configuración "Ningún técnico disponible" para encargarse de las conexionesrealizadas fuera del horario comercial
• Cuando los clientes envíen solicitudes para iniciar sesiones, los administradores de Rescue debenusar el canal dinámico y el reenrutamiento de equipos para controlar el tráfico durante las horas punta
• Es posible que se necesite un programador web y/o recursos de diseño gráfico para la personalizacióne integración
Conexión a ordenadores de la red LAN
Cómo conectarse a un ordenador de la red de área localAcceda a ordenadores de la red de área local y proporcione mantenimiento y asistencia sin queintervenga el usuario final.
El grupo de técnicos al que pertenece el agente debe disponer de permiso para utilizar la funciónConectarse a LAN.
Restricción: En la versión de la Consola de técnico para Mac, la función Conectarse a LAN noestá disponible.
1. En la barra de herramientas de Sesión, haga clic en el icono Ordenadores.
33Copyright © 2018 LogMeIn, Inc.

Se mostrará la lista Ordenadores.
2. En la lista Ordenadores, haga clic en la ficha Conectarse a LAN para ver la lista de ordenadores alos que tiene acceso.
3. Filtre los ordenadores por nombre o dirección IP.
Sugerencia: Puede realizar búsquedas y conectarse en cualquier momento. No es necesarioque espere a que se cargue la lista completa de ordenadores.
4. Seleccione el ordenador al que desea acceder y haga clic en Conectar.
Importante: Si no tiene derechos de administrador, deberá introducir las credenciales deinicio de sesión del ordenador al que desea acceder.
La sesión se muestra en estado Conectando en la Consola de técnico. El applet se inicia en elordenador remoto y comienza la sesión. El cliente no tiene que permitirle el acceso al ordenador,por lo que puede trabajar en él sin que éste intervenga.
Información técnica para usuarios avanzados
• Configuración de Windows requerida:
• Debe permitirse en el firewall del cliente el uso compartido de archivos eimpresoras.
• Acceso a redes: modelo de seguridad y uso compartido para cuentas localesdebe estar establecido en Clásico: usuarios locales se autentican concredenciales propias en el ordenador del cliente (Panel de control > [Sistema yseguridad en Windows 7] > Herramientas administrativas > Directiva deseguridad local > Directivas locales > Opciones de seguridad > Acceso a redes:modelo de seguridad y uso compartido para cuentas locales).
• El ordenador del técnico y el del cliente deben usar un método de autenticacióncompatible con NTLM: Panel de control > > [Sistema y seguridad en Windows7] > > Herramientas administrativas > > Directiva de seguridad local> >Directivas locales > Opciones de seguridad > Seguridad de red: nivel deautenticación de LAN Manager (por ejemplo, defina ambos ordenadores enEnviar sólo respuesta NTLMv2).
• El servicio Registro remoto no debe estar deshabilitado en el ordenador remoto.Diríjase a Panel de control > Herramientas administrativas > Servicios, haga cliccon el botón derecho sobre Registro remoto y haga clic en Propiedades. AjusteTipo de inicio en Automático o Manual.
• NetBIOS usa los puertos 135, 137, 138, 139• Windows usa la autenticación NTLM para obtener derechos de administrador. Esta
autenticación utiliza puertos TCP asignados de forma aleatoria: 1024-65535 o49152-65535 en Vista y Windows Server 2008. Los firewalls deben permitir lacomunicación a través de estos puertos.
Consola de técnico de LogMeIn Rescue Guía de usuario34

Cómo trabajar con ordenadores desatendidos
Acerca del acceso desatendidoEl acceso desatendido permite al técnico conectarse a un ordenador remoto sin presencia del usuario.
Los técnicos necesitan a menudo más de una sesión de Rescue para resolver una incidencia; el trabajopuede resultar demasiado complicado o el cliente puede necesitar su ordenador. El técnico o el clientepodrían teóricamente acordar una hora para una segunda sesión, pero para el técnico es más prácticocontinuar el trabajo más tarde (en un momento más conveniente para los dos), incluso si el cliente noestá presente.
Cómo solicitar acceso desatendido al ordenador de un clienteEl acceso desatendido permite al técnico conectarse a un ordenador remoto sin presencia del usuario.
Requisitos:
• El grupo de técnicos del agente debe tener permiso para usar el acceso desatendido.• No es posible enviar solicitudes de acceso desatendido durante los siguientes tipos de sesión: Instant
Chat en modo solo conversación, Applet móvil
1. Durante una sesión activa, haga clic en la ficha Acceso desatendido.
2. En Pedir credenciales, podrá elegir entre las siguientes opciones (en función de la configuraciónde autenticación realizada en el Centro de administración):
DescripciónOpción
Solicitar credenciales de administrador válidas al inicio de todas lassesiones desatendidas
Al conectarse
Utilizar las credenciales que el cliente introdujo durante la instalacióndel acceso desatendido.
En la instalación
3. Puede definir la duración del acceso desatendido en días, en un intervalo de fecha específica, deforma indefinida y en un intervalo horario por día.
Nota: Si el ordenador del cliente esta un una zona horaria diferente, puede optar por definirel acceso desatendido según la hora local (del técnico) o la hora del cliente.
Importante: La duración del acceso desatendido está limitada a dos semanas si se autenticacon las credenciales del cliente.
4. Haga clic en Solicitar acceso desatendido para enviar la solicitud al cliente.
El cliente debe aprobar la solicitud.
• Si es necesario que el técnico introduzca credenciales de administrador válidas al inicio de todas lassesiones desatendidas, el cliente sólo deberá hacer clic en Aceptar para aprobar la solicitud
• Si al técnico se le permite utilizar las credenciales del cliente, éste deberá introducir su nombre deusuario y contraseña de Windows
Una vez que el acceso desatendido está activo, puede finalizarse la sesión.
35Copyright © 2018 LogMeIn, Inc.

Cómo iniciar una sesión desatendidaEl acceso desatendido permite al técnico conectarse a un ordenador remoto sin presencia del usuario.
Requisitos:
• El grupo de técnicos del agente debe tener permiso para usar el acceso desatendido.• El ordenador del cliente debe estar encendido y no en modo de suspensión para que el técnico pueda
iniciar una sesión desatendida
1. En la barra de herramientas de Sesión, haga clic en el icono Ordenadores.
Se mostrará la lista Ordenadores.
2. Seleccione un ordenador de la lista.
3. Haga clic en Conectar.
4. Debe introducir credenciales válidas de administrador, a no ser que esté usando las credencialesque introdujo el cliente durante la instalación del acceso desatendido.
Ahora puede usar la Consola de técnico para ofrecer asistencia remota.
Cómo gestionar el acceso a ordenadores desatendidosUtilice el cuadro de diálogo Ordenadores con acceso desatendido para gestionar los ordenadoresdesatendidos a su cargo.
1. En la barra de herramientas de Sesión, haga clic en el icono Ordenadores.
Se mostrará la lista Ordenadores.
2. En la lista Ordenadores, haga clic en la ficha Ordenadores desatendidos accesibles para ver unalista de los ordenadores desatendidos a los que puede acceder.
3. Gestione los ordenadores a los que tiene acceso:
• Escriba en el cuadro Filtro si desea localizar un ordenador por su nombre• Utilice el cuadro Mostrar para filtrar ordenadores por su estado• Seleccione un ordenador y haga clic en Eliminar para deshabilitar el acceso desatendido
Nota: Eliminar está inactivo si otros técnicos pueden acceder al ordenador seleccionado.
4. Haga clic en Cerrar.Los cambios se guardan.
Comprensión de la experiencia del clienteLos clientes viven la asistencia remota de Rescue a través de una de las siguientes herramientas.
• Applet de Rescue• Chat instantáneo• Calling Card de Rescue
Consola de técnico de LogMeIn Rescue Guía de usuario36

• Applet de Rescue+Mobile
También hemos creado una Guía de conexión paso a paso de LogMeIn Rescue que puede compartircon aquellos clientes que necesiten ayuda durante el proceso de conexión.
La experiencia del cliente: el applet de RescueSe le pide al cliente que instale este pequeño archivo ejecutable en su ordenador cuando un técnicoinicie una sesión normal.
Figura 1: Interfaz estándar del applet de Rescue
Funciones del cliente al utilizar el applet:
• Conversar con el o los técnicos• Ver un registro detallado de la sesión• Permitir o denegar al técnico el derecho a realizar ciertas acciones• Enviar archivos independientes a un técnico• Cambiar el tamaño de fuente de visualización• Revocar permisos, como el control remoto o la gestión de archivos, al hacer clic en la X grande en la
esquina superior izquierda• Finalizar una sesión haciendo clic en la X pequeña en la esquina superior derecha
37Copyright © 2018 LogMeIn, Inc.

Nota: El applet se elimina automáticamente al finalizar la sesión.
La experiencia del cliente: Instant ChatInstant Chat permite a un técnico de soporte participar en una sesión de conversación bidireccionalcon un cliente sin obligar al cliente a descargar software alguno.
Figura 2: Interfaz estándar de Instant Chat
Con Instant Chat no pierde funcionalidad, sino que adquiere la posibilidad de elegir entre utilizar elapplet de Rescue o no.
Sugerencia: Para abrir una sesión remota o solucionar los problemas del dispositivo del cliente,indíquele al cliente que descargue el applet de Rescue.
Los clientes tienen las funciones siguientes al usar la interfaz de Instant Chat en modo de soloconversación:
• Conversar con el o los técnicos• Ver un registro detallado de la sesión• Permitir o denegar al técnico el derecho a realizar ciertas acciones (instalar el applet, iniciar el control
remoto)• Finalizar una sesión haciendo clic en la gran X en la esquina superior izquierda
Consola de técnico de LogMeIn Rescue Guía de usuario38

• Cambiar el idioma de visualización usando el selector de idiomas• Cambiar el tamaño de fuente de visualización
Para obtener información detallada sobre la configuración y personalización de Instant Chat, consulteLogMeIn Rescue Customization and Integration Guide (Guía de personalización e integración deLogMeIn Rescue, solo en inglés).
Cómo iniciar el applet de Rescue durante Instant ChatDurante una sesión de Instant Chat, en el cuadro de diálogo Modo de solo conversación se informaal técnico de que las herramientas avanzadas de Rescue se pueden activar únicamente si el clienteestá ejecutando el applet de Rescue.
1. En el cuadro de diálogo Modo de sólo conversación, haga clic en Pedir descargar.El cliente recibe un mensaje que le pide que descargue el applet de Rescue haciendo clic en unvínculo en el cuadro de conversación.
2. El cliente hace clic en el vínculo e instala el applet.La interfaz de Instant Chat ahora actúa como el applet de Rescue completo.
Cuando el applet se ejecuta, el técnico puede iniciar el control remoto y realizar todas las actividadesque puede llevar a cabo habitualmente usando el applet de Rescue.
La experiencia del cliente: Calling CardResulta útil comprender la experiencia del cliente durante una sesión de Calling Card.
Antes de comenzar la sesión, el cliente puede elegir un método de conexión usando el menú Conectar(código PIN o un canal). El cliente también puede cambiar la configuración de proxy haciendo clic enel menú Configuración.
39Copyright © 2018 LogMeIn, Inc.

Figura 3: Interfaz estándar de la Calling Card de Rescue, antes de la conexión
El cliente tiene las siguientes funciones durante una sesión de la Calling Card:
• Conversar con el o los técnicos• Ver un registro detallado de la sesión• Permitir o denegar al técnico el derecho a realizar ciertas acciones• Enviar archivos individuales a un técnico (o al técnico principal durante una sesión de colaboración)• Cambiar el tamaño de fuente de visualización• Finalizar el control remoto haciendo clic en la gran X en la esquina superior izquierda• Finalizar una sesión haciendo clic en la X pequeña en la esquina superior derecha• Ver un breve archivo de Ayuda
Consola de técnico de LogMeIn Rescue Guía de usuario40

Figura 4: Interfaz estándar de la Calling Card de Rescue, durante la sesión
Cómo compartir su pantalla con los clientes
Cómo compartir la pantalla con un clienteOtórguele a un cliente acceso de sólo visualización a su escritorio con un solo clic.
Requisitos:
• El cliente debe estar ejecutando el applet de Rescue o la Calling Card• Pantallas compartidas del técnico no funcionará durante la sesión de Instant Chat hasta que el cliente
haya descargado el applet de Rescue• La función Pantallas compartidas del técnico no estará disponible cuando el técnico use la Consola
de técnico para Mac.• El equipo del cliente debe funcionar con un sistema operativo de Windows compatible (Pantallas
compartidas actualmente no es compatible con Mac)• Permitir las pantallas compartidas con los clientes debe estar habilitado en el nivel grupo de técnicos
del Centro de administración.
1. Durante una sesión activa, haga clic en el botón Pantallas compartidas en el panel de conversacióno en la barra de herramientas de Sesión.
41Copyright © 2018 LogMeIn, Inc.

El cliente verá su escritorio en una nueva ventana.
Importante: Si en su pantalla aparece el escritorio del cliente, éste verá un "efecto espejo"confuso durante las Pantallas compartidas del técnico. Para evitar la confusión, no compartasu escritorio durante el control remoto.
2. Para finalizar Pantallas compartidas del técnico y seguir con la sesión de asistencia, haga clic en elbotón Pantallas compartidas de nuevo.
El cliente puede cerrar Pantallas compartidas del técnico cerrando la ventana de pantallascompartidas. La sesión permanecerá activa.
Sugerencia: también puede compartir su pantalla con un cliente cuando esté participando deuna sesión de colaboración como técnico colaborador.
Acerca de los controles del cliente durante Pantallas compartidas del técnicoLos técnicos deben ser conscientes de los siguientes controles que tienen los clientes a su disposicióndurante una sesión de Pantallas compartidas del técnico.
El cliente hace clic en Pantalla completa para abrir el escritorio del técnicoy cubrir toda el área del escritorio del cliente.
Pantalla completa
El cliente hace clic en Opciones para cambiar la configuración de coloresy las opciones de visualización.
Opciones
Cuando el técnico está usando más de un monitor, el cliente hace clic enel botón Monitores para alternar entre los monitores disponibles.
Varios monitores
El cliente hace clic en la opción de zoom para obtener una vista más omenos detallada del escritorio del técnico.
Zoom
El cliente hace clic en la Lupa para activar una casilla que podrá arrastrarpor el escritorio del técnico a fin de aumentar una pequeña área de lapantalla en alta resolución.
Lupa
El cliente hace clic en Finalizar para dejar de compartir la pantalla. El botónFinalizar sólo está disponible para el cliente en el modo Pantalla completa.
Finalizar pantallascompartidas
Consola de técnico de LogMeIn Rescue Guía de usuario42

Colaboración con otros técnicos
Acerca de la Colaboración de técnicos
Cómo invitar a un técnico interno a colaborarCon la Colaboración externa, varios técnicos podrán ofrecer asistencia técnica simultánea a un mismocliente. Los técnicos pueden mejorar la resolución de problemas al invitar a técnicos conectados ydisponibles de su organización de Rescue a una sesión activa.
Requisitos:
• El cliente debe estar ejecutando el applet de Rescue o Calling Card• La sesión debe estar activa• Enviar invitaciones de colaboración debe estar habilitado en el nivel de grupo de técnicos en el
Centro de administración
1. En la Lista de sesiones, seleccione la sesión activa a la que quiera invitar a otro técnico.
2. En la barra de herramientas de Sesión, haga clic en el botón Invitar a un técnico.
Se muestra el cuadro de diálogo Invitar a un técnico.
3. En el cuadro de diálogo Invitar a un técnico, seleccione al técnico que quiera invitar.
Nota: La lista de técnicos visibles en el cuadro de diálogo Invitar a un técnico depende delpermiso otorgado por el administrador de Rescue.
Recordar: La Colaboración de técnicos no está diseñada para usarla como herramienta dereunión. Para lograr un rendimiento óptimo, limite la participación a cuatro o cinco técnicos.El rendimiento se verá afectado por la velocidad y potencia del dispositivo del cliente.
4. En la sección Definir permisos, seleccione los permisos que quiera otorgar al técnico colaborador.
Nota: Todos los permisos de grupos de técnicos existentes se aplican ya sea en el momentode la invitación o durante la sesión, salvo que el técnico principal especifique lo contrario.
5. En el cuadro Comentario, escriba un mensaje al técnico colaborador.
6. Haga clic en Aceptar.Se envía una invitación de colaboración al técnico seleccionado.
El técnico colaborador ve la invitación en su Lista de sesiones.
Cómo invitar a un técnico externo a colaborarCon la Colaboración externa, varios técnicos podrán ofrecer asistencia técnica simultánea a un mismocliente. Los técnicos pueden mejorar la resolución de problemas al invitar a técnicos conectados ydisponibles de fuera de su organización de Rescue a una sesión activa.
Requisitos:
• El cliente debe estar ejecutando el applet de Rescue o Calling Card
43Copyright © 2018 LogMeIn, Inc.

• La sesión debe estar activa• Deberá estar habilitada la opción Invitar a técnicos externos a nivel de grupo de técnicos en el Centro
de administración• El técnico externo debe estar ejecutando un sistema operativo Windows compatible: Microsoft Windows
7, 8, 8.1, 10 y Vista (todas las versiones, incluidas las de 64 bits)
1. En la Lista de sesiones, seleccione la sesión activa a la que quiera invitar a otro técnico.
2. En la barra de herramientas de Sesión, haga clic en el botón Invitar a un técnico.
Se muestra el cuadro de diálogo Invitar a un técnico.
3. En el cuadro de diálogo Invitar a un técnico, seleccione la ficha Externo.
4. Elija entre las opciones de invitación disponibles, que estarán determinadas por los ajustes realizadosen el Centro de administración.
• Invitar a un técnico que no aparece en la lista• Invitar a un técnico aprobado
Recordar: La Colaboración de técnicos no está diseñada para usarla como herramienta dereunión. Para lograr un rendimiento óptimo, limite la participación a cuatro o cinco técnicos.El rendimiento se verá afectado por la velocidad y potencia del dispositivo del cliente.
5. En la sección Definir permisos, seleccione los permisos que quiera otorgar al técnico colaborador.
6. En el cuadro Comentario, escriba un mensaje al técnico colaborador.
7. Haga clic en Aceptar.Se mostrará la Invitación para el técnico externo.
8. Elija entre los métodos de conexión disponibles, que estarán determinadas por los ajustes realizadosen el Centro de administración.
• Código PIN• Email• Vínculo
9. El procedimiento de envío de la invitación a un técnico externo es similar al procedimiento de iniciode una nueva sesión. Deberá enviar el código PIN, el correo electrónico o el vínculo a los técnicosexternos.
Para unirse, el técnico externo acepta la invitación y descarga la versión de Colaboración de la Consolade técnico. Cuando el técnico externo se une, el estado de la sesión cambia a Colaborando.
¿Pueden transferirse las sesiones a un técnico externo? Los técnicos no pueden transferir las sesionesa un técnico externo. Para recibir una sesión transferida, el técnico externo debe formar parte de suorganización de Rescue y haber iniciado sesión con una suscripción de Rescue válida.
Cómo unirse a una sesión de colaboraciónCon la Colaboración externa, varios técnicos podrán ofrecer asistencia técnica simultánea a un mismocliente. Los técnicos pueden mejorar la resolución de problemas al invitar a técnicos conectados ydisponibles tanto de su organización de Rescue como de fuera a una sesión activa.
La colaboración se inicia únicamente por invitación.
Este procedimiento supone que ha sido invitado por un técnico principal de su propia organización.
Consola de técnico de LogMeIn Rescue Guía de usuario44

Los administradores pueden invitarse a sí mismos usando la función Supervisión de técnicos. ConsulteSupervisión de técnicos en la página 26.
1. Ve una sesión en su Lista de sesiones con el estado Invitación. Seleccione la sesión.
2. En la barra de herramientas de Sesión, haga clic en Iniciar para aceptar la invitación y unirse a lasesión.
La sesión aparece como Colaboración en la Lista de sesiones.
3. Ahora puede participar en la sesión.El Técnico principal tiene el control de sus permisos durante la sesión. Consulte Acerca de lasfunciones del técnico colaborador en la página 47.
4. Para abandonar la sesión, haga clic en la X en el panel de colaboración (en la parte superior delpanel de conversación).La sesión no finaliza, el técnico principal permanece activo.
Acerca de las funciones del técnico principal durante la colaboraciónDurante una sesión de colaboración, el técnico principal puede realizar las siguientes acciones:
Esta opción está disponible únicamente para aquellos técnicos que estén colaborandodentro de su organización de Rescue. Los técnicos externos que estén colaborando
Transferir el estadode técnico principal
no pueden convertirse en técnico principal. En el ejemplo mostrado a continuación,Chris Jones transfiere el estado de técnico principal a Sam Russel.
Esta opción está disponible únicamente para aquellos técnicos que estén colaborandodentro de su organización de Rescue. Los técnicos externos que estén colaborando
Cancelar unatransferencia
no pueden convertirse en técnico principal. En el ejemplo mostrado a continuación,Chris Jones cancela la transferencia del estado de técnico principal a Sam Russel.
Haga clic en la X que aparece junto al nombre del técnico colaborador.Eliminar a un técnicocolaborador de unasesión
45Copyright © 2018 LogMeIn, Inc.

Haga clic en el nombre de un técnico colaborador para cambiar los permisos.Cambiar permisos
Esta función solo está disponible si está habilitada en el nivel del grupo de técnicosen el Centro de administración.
Compartir su propiapantalla con elcliente
El técnico principal puede invitar a técnicos internos o externos, en función de lospermisos establecidos en el Centro de administración.
Invitar a técnicosadicionales
Consola de técnico de LogMeIn Rescue Guía de usuario46

Esta función solo está disponible si está habilitada en el nivel del grupo de técnicosen el Centro de administración.
Habilitar/Deshabilitarchat
El cliente no verá las comunicaciones. La conversación de colaboración estarádisponible aunque la conversación con el cliente esté deshabilitada en el nivel degrupo de técnicos.
Conversar enprivado con técnicoscolaboradores
Cuando el técnico principal pone la sesión en espera, la sesión permanece en esperapara todos los participantes.
Poner la sesión enespera
Esta función solo está disponible si está habilitada en el nivel del grupo de técnicosen el Centro de administración.
La sesión finaliza para todos los participantes.Finalizar la sesión
Acerca de las funciones del técnico colaboradorDurante una sesión de colaboración, el técnico principal puede realizar las siguientes acciones:
Una vez aceptado el papel principal, el técnico asume todas lascapacidades de un técnico principal.
Aceptar una invitación paraasumir el papel de técnicoprincipal
47Copyright © 2018 LogMeIn, Inc.

El cliente no verá las comunicaciones. La conversación de colaboraciónestará disponible aunque la conversación con el cliente estédeshabilitada en el nivel de grupo de técnicos.
Conversar en privado contécnicos colaboradores
No finaliza la sesión. Otros técnicos podrán continuar podrán seguiratendiendo al cliente.
Abandonar la sesión decolaboración
Otros técnicos podrán continuar podrán seguir atendiendo al cliente.Poner una sesión en espera,pero sólo para sí mismo
El cliente no verá las comunicaciones. La conversación de colaboraciónestará disponible aunque la conversación con el cliente estédeshabilitada en el nivel de grupo de técnicos.
Esta función solo está disponible si está habilitada en el nivel del grupode técnicos en el Centro de administración.
Transferir la sesión
Esta función solo está disponible si está habilitada en el nivel del grupode técnicos en el Centro de administración.
Pantalla compartida
Restricción: Un técnico colaborador no puede recibir archivos que envíe el cliente usando lafunción de applet Enviar archivo.
Cómo controlar el ordenador de un cliente
Cómo controlar de forma remota el ordenador de un clienteUtilice el control remoto para operar el dispositivo del cliente.
Requisitos:
El grupo de técnicos del agente debe tener permiso para iniciar sesiones de control remoto.
La sesión debe estar activa.
Durante Instant Chat, solo se puede iniciar el control remoto una vez que el cliente haya descargadoel applet de Rescue.
1. En la ficha Escritorio del cliente de la Consola de técnico, haga clic en Iniciar sesión de controlremoto.El cliente recibe un aviso para aceptar o rechazar su solicitud de controlar su ordenador.
2. Pida al cliente que acepte la solicitud.Comienza el control remoto.
3. Utilice la Barra de herramientas de Control remoto para gestionar la sesión remota.
Consola de técnico de LogMeIn Rescue Guía de usuario48

Todas las demás fichas del espacio de trabajo permanecen disponibles.
4. Para finalizar el control remoto, haga clic en la X roja en la barra de herramientas de Control remoto.Finaliza el control remoto pero la sesión permanece activa.
Precaución: transferir la sesión o ponerla en espera finalizará el control remoto.
Cómo ver el escritorio de un cliente sin tomar el controlUtilice la Visualización de escritorio para ver el escritorio de un cliente sin tomar el control del dispositivo.
Requisitos:
• El grupo de técnicos del agente debe tener permiso para iniciar la visualización de escritorio.• Durante Instant Chat solo se puede iniciar la visualización de escritorio una vez que el cliente ha
descargado el applet de Rescue.• La sesión debe estar activa
1. En la ficha Escritorio del cliente de la Consola de técnico, haga clic en Iniciar sesión de visualizaciónde escritorio.Si se pregunta al cliente si desea aceptar o rechazar su solicitud, pídale que la acepte.
2. Utilice la barra de herramientas de Control remoto para gestionar la sesión.Durante la visualización de escritorio, algunas opciones de la barra de herramienta estarándeshabilitadas. Todas las demás fichas del espacio de trabajo permanecen disponibles.
3. Para finalizar la visualización de escritorio, haga clic en la X roja en la barra de herramientas deControl remoto.Finaliza la visualización de escritorio pero la sesión permanece activa.
Acerca de los derechos de usuario del cliente durante el control remotoCuando accede al ordenador de un cliente, hereda los derechos de usuario del cliente. Como resultado,es posible que se encuentre con casos en los que el usuario del dispositivo remoto no tiene los derechosnecesarios para poder ofrecer asistencia completa al equipo.
Para superar este problema, puede ejecutar el applet de Rescue con una cuenta de sistema local delservicio del sistema de Windows o demonio de Mac OS X.
La tabla siguiente ayuda a aclarar cuándo resulta útil esta función.
Derechos del clienteSistema operativo del cliente
Administrador, con Control de cuentas de usuario (UAC) activadoWindows 7, Vista, Server 2008
No administradorWindows 7, Vista, Server 2008
Administrador, pero desea cambiar de usuario sin perder la sesiónactiva
Basado en Windows NT
No administradorBasado en Windows NT
Administrador, pero desea cambiar de usuario sin perder la sesiónactiva.
Mac OS X
No administradorMac OS X
49Copyright © 2018 LogMeIn, Inc.

Cómo reiniciar el applet de Rescue como un servicio del sistema de Windows o daemon de MacPara iniciar sesión como un usuario de Windows o Mac distinto, debe reiniciar el applet como un serviciodel sistema de Windows o demonio de Mac OS X.
Debe encontrarse en una sesión activa con un cliente que no tenga derechos de administrador en elhost. Debe tener la capacidad de introducir credenciales de administrador.
1. En el espacio de trabajo de la Consola de técnico, seleccione la ficha Escritorio del cliente (esta esla ficha que utiliza para iniciar el control remoto y la visualización de escritorio).
2. En los campos Nombre de usuario y Contraseña, introduzca las credenciales válidas de administradordel dispositivo remoto.
Sugerencia: Si se necesita el nombre de dominio en el campo Nombre de usuario, losformatos aceptables son nombredeusuario@dominio y dominio\nombredeusuario.
3. Haga clic en Reiniciar el applet como un servicio del sistema de Windows (o daemon de Mac OSX).El registro de conversación indicará en qué momento el applet de cliente se ha iniciado comoservicio del sistema de Windows (o demonio de Mac OS X) y se ha vuelto a conectar.
4. Inicie el control remoto.
5. Cierre la sesión del usuario actual o cambie de usuario sin perder la conexión con el equipo.
Sugerencia: Para activar el cuadro de diálogo de inicio de sesión en una sesión remota, pulsela combinación de teclas Ctrl, Alt + Insert o haga clic en el botón Ctrl, Alt + Supr en la barra deherramientas de Control remoto.
Nota: Rescue se asegura de que se cierre la sesión del técnico al finalizar cualquier sesión enla que un técnico reinicie el applet como un servicio del sistema de Windows. El cliente se veráforzado a volver a iniciar sesión en su cuenta original con derechos limitados al final de la sesiónde soporte, lo que elimina los posibles riesgos de seguridad.
Cómo visualizar el ordenador del cliente en modo de pantalla completaEn modo de pantalla completa la pantalla del cliente cubre la totalidad de la pantalla del técnico. Elmodo de pantalla completa le otorga la experiencia más realista, "como si estuviera allí".
• En la barra de herramientas de Control remoto, haga clic en el botón Pantalla completa.
La interfaz de LogMeIn se minimiza y aparece la pantalla del ordenador host en toda su pantalla.Únicamente la barra de herramientas de Control remoto permanece visible.
• Para salir del modo de pantalla completa, vuelva a hacer clic en el botón Pantalla completa.
Sugerencia: para mantener visible la barra de herramientas, haga clic en el icono de alfiler enla versión de pantalla completa de la barra de herramientas de Control remoto.
Consola de técnico de LogMeIn Rescue Guía de usuario50

Sugerencia: Para ver el panel de chat sin tener que cambiar de una ventana a otra, haga clic enel botón Mostrar ventana de chat.
Visualización de sesiones de control remoto en una ventana secundaria (Ver en otraventana)
Si abre una sesión de control remoto en una ventana nueva, puede ver el ordenador del cliente en unaventana secundaria, fuera del espacio de trabajo principal de la Consola de técnico.
• En la barra de herramientas de Control remoto, haga clic en el botón Ver en otra ventana, al ladode la ficha Escritorio de cliente.
La pantalla del cliente deja de verse en la Consola de técnico y aparece en una nueva ventana.Puede desplazar esta ventana a una pantalla secundaria.
• También puede ver la sesión en otra ventana si arrastra y suelta la ficha Escritorio de cliente.• Para devolver la sesión a la Consola de técnico, haga clic en el botón Ver en ventana principal que
se encuentra junto a la ficha Escritorio de cliente o en la ventana desacoplada.
• Para ejecutar las sesiones de control remoto siempre en una ventana independiente, seleccioneOpciones > Iniciar sesiones en otra ventana.
Cómo cambiar el tamaño de pantalla durante el control remotoVisualice la pantalla del cliente de la manera que le resulte más cómoda.
1. En la barra de herramientas de Control remoto, haga clic en el botón Opciones de visualización.
2. Seleccione la configuración apropiada.
• Tamaño real: seleccione Tamaño real para mostrar la pantalla del host exactamente como leaparece al usuario del host. Al utilizar esta opción, es posible que deba desplazarse para vertoda la pantalla.
• Ajustar a ventana: seleccione Ajustar a ventana para que toda la pantalla del host se pueda veren la pantalla del cliente sin la necesidad de desplazarse.
• Expandir a ventana: cuando esté en modo Pantalla completa, utilice esta opción para estirar lapantalla del host para que cubra toda la pantalla del cliente, incluso si el ordenador host tieneuna menor resolución que el suyo.
Su selección se aplica de inmediato.
51Copyright © 2018 LogMeIn, Inc.

Sugerencia: Para cambiar la resolución real de pantalla a la pantalla host, edite las Propiedadesdel escritorio (Windows) o las Preferencias del sistema (Mac) del host.
Cómo cambiar la calidad del color de la pantalla del clienteSeleccione una configuración menor para optimizar la cantidad de información que se transfiere duranteel control remoto, o seleccione una configuración mayor para mejorar la calidad de la imagen.
1. En la barra de herramientas de Control remoto, haga clic en el botón Opciones de visualización.Aparecen las opciones de Calidad de color.
2. Seleccione la configuración apropiada.
Sugerencia: Elija Establecer automáticamente los ajustes de color para permitir que LogMeIndefina la configuración óptima.
• Muy baja: (escala de grises) es la mejor si utiliza una conexión lenta, como módem de accesotelefónico.
• Baja: esta configuración ofrece un rendimiento excelente con una calidad de color aceptable.• Mediana: esta configuración ofrece un buen equilibrio entre rendimiento y calidad de color.• Alta: esta configuración ofrece una excelente reproducción del color, pero posiblemente disminuya
el rendimiento.• Automática: elija Automática para permitir que LogMeIn Rescue detecte la configuración óptima
Su selección se aplica de inmediato.
Cómo ampliar una sección de la pantalla del clienteLa función Lupa abre un cuadro que usted mueve en la pantalla del cliente para ver una pequeña áreaen alta resolución sin ajustar su resolución.
La Lupa está disponible cuando la resolución de pantalla es menor que el 100%.
Consola de técnico de LogMeIn Rescue Guía de usuario52

1. En la barra de herramientas de Control remoto, haga clic en el botón Lupa.Se activa la lupa.
2. Arrastre el cuadro.Las áreas dentro del cuadro aparecen en alta resolución.
3. Vuelva a hacer clic en el botón Lupa para desactivar la lupa.
Cómo abrir el Administrador de tareas de Windows en el ordenador del cliente (Ctrl-Alt-Supr)Durante una sesión remota, sólo el cliente registrará la combinación de teclas Ctrl-Alt-Suprintroducida en el ordenador del técnico.
Esta función no está disponible durante la Visualización de escritorio.
• En la barra de herramientas de Control remoto, haga clic en el botón Administrador de tareas.El Administrador de tareas de Windows se abre en el ordenador del cliente.
53Copyright © 2018 LogMeIn, Inc.

Cómo copiar y pegar entre dispositivos (sincronización del portapapeles)Utilice la sincronización del portapapeles para ahorrar tiempo y evitar errores al copiar y pegardirectamente la información entre dispositivos durante el control remoto.
Esta función no está disponible durante la Visualización de escritorio.
Nota: Si el cliente utiliza un teléfono inteligente BlackBerry, la sincronización del portapapelesno funcionará.
• En la barra de herramientas de Control remoto, seleccione Sincronización del portapapeles activada.Lo que esté copiado en uno de los dispositivos se podrá pegar en el otro.
• Para habilitar la sincronización del portapapeles para todas las sesiones, seleccione Opciones >Sincronización del portapapeles permitida.
Cómo utilizar las distribuciones de teclado local y remoto (Sincronización de teclado)Utilice la sincronización de teclado para asegurarse de que el texto que escribe aparece según ladistribución del teclado seleccionado.
Esta función no está disponible durante la Visualización de escritorio.
1. En la barra de herramientas de Control remoto, haga clic en Sincronización de teclado.
2. Seleccione Local o Remoto en función de la distribución de teclado del ordenador que desee utilizar.
Cómo dibujar en la pantalla del clienteUtilice la función Pizarra para activar una herramienta de lápiz que pueda utilizar para dibujar imágenesa mano alzada en la pantalla del ordenador del cliente.
1. En la barra de herramientas de Control remoto, haga clic en el icono Pizarra y seleccione Pizarraactivada.Se activa la herramienta de lápiz.
Nota: No puede controlar el host mientras la Pizarra esté habilitada.
2. Dibuje en la pantalla del host.La herramienta de lápiz deja una línea roja en la pantalla del cliente. Todos los dibujos aparecentanto en la Consola de técnico como en el ordenador del cliente.
3. Para borrar los dibujos, haga clic en el botón Pizarra y seleccione Borrar dibujos o Pizarradesactivada.
Cómo utilizar el puntero láserEl puntero láser es un pequeño punto rojo que mueve el usuario del cliente por la pantalla del host conel fin de resaltar funciones para el usuario del host.
1. En la barra de herramientas de Control remoto, haga clic en el botón Puntero láser y seleccionePuntero láser activado.
El usuario del lado host ve el puntero láser como un simple punto rojo.
Consola de técnico de LogMeIn Rescue Guía de usuario54

Nota: No puede controlar el host mientras el puntero láser esté habilitado.
2. Para salir, haga clic en el Puntero láser de nuevo y seleccione Puntero láser desactivado.
Cómo grabar sesionesSiga este procedimiento para grabar toda la actividad en pantalla durante una sesión de control remotoo visualización de escritorio.
El grupo de técnicos del agente debe tener permiso para grabar sesiones.
1. Durante el control remoto o la visualización de escritorio, haga clic en el icono Grabación de pantallaen la barra de herramientas de Control remoto.
2. Seleccione Iniciar grabación de pantalla.Si aún no lo ha hecho, se le pedirá que elija una carpeta donde se guardarán las grabaciones.
Nota: Al cliente se le solicita permiso durante una sesión de control remoto, cuando el técnicocomienza la grabación de la pantalla. Este mensaje se muestra incluso cuando el cliente haotorgado anteriormente al técnico permiso para acceder a su ordenador.
3. Comienza la grabación. Se grabará toda la actividad en la pantalla del cliente.
4. Para dejar de grabar, vuelva a hacer clic en el botón Grabación de pantalla y seleccione Detenergrabación de pantalla.Finaliza la grabación de pantalla. No finaliza la sesión.
La grabación se guarda en la ubicación asignada.
Sugerencia: Para definir la carpeta en la que desea guardar el archivo de grabación, seleccioneOpciones > Carpeta de grabación de pantallas... .
Nota: El formato del archivo de grabación se define en la ficha Ajustes del Centro deadministración de LogMeIn Rescue. Si los archivos se guardan en el formato .rcrec de LogMeIn,tendrá que realizar la conversión a .avi con la herramienta Conversor AVI de LogMeIn Rescue enun PC con Windows.
Cómo capturar una pantalla durante el Control remotoCree una captura de pantalla del escritorio del cliente. Sólo puede capturar la pantalla del cliente entera.No puede seleccionar un área específica para capturarla.
55Copyright © 2018 LogMeIn, Inc.

Recordar: El grupo de técnicos al que pertenece el técnico debe tener permiso para realizarcapturas de pantalla.
• Haga clic en el icono de captura de pantalla en la barra de herramientas de Control remoto.
Uso del Gestor de archivos
Cómo gestionar archivos en el dispositivo del clienteUtilice el Gestor de archivos para transferir archivos de manera fácil y segura entre su ordenador y eldispositivo del cliente.
Requisitos:
• El grupo de técnicos del agente debe tener permiso para iniciar el Gestor de archivos.• Durante Instant Chat solo se puede iniciar el Gestor de archivos una vez que el cliente ha descargado
el applet de Rescue• La sesión debe estar activa
1. En la ficha Gestor de archivos de la Consola de técnico, haga clic en Iniciar sesión de gestor dearchivos.El cliente recibe un aviso para aceptar o rechazar su solicitud de controlar su ordenador.
2. Pida al cliente que acepte la solicitud.Comienza la sesión del Gestor de archivos.
3. Utilice la barra de herramientas de Gestor de archivos para trabajar con los archivos y carpetas delcliente.Todas las demás fichas del espacio de trabajo permanecen disponibles.
4. Para finalizar la sesión del Gestor de archivos, haga clic en la X roja en la barra de herramientas deGestor de archivos.Se cierra la sesión del Gestor de archivos, pero la sesión permanece activa.
Precaución: transferir la sesión o ponerla en espera finalizará la sesión del Gestor de archivos.
Cómo navegar y ordenar archivos usando el Gestor de archivosA las opciones de navegación y clasificación se accede a través de un menú desplegable en la barrade herramientas del Gestor de archivos. Cada elemento tiene disponibles accesos directos.
Nota: Los archivos del ordenador host se muestran en el marco derecho, mientras que los delordenador del cliente lo harán en el izquierdo. Utilice el tabulador para pasar de un marco a otro.
Consola de técnico de LogMeIn Rescue Guía de usuario56

DescripciónAcceso directoOpción
Actualice las carpetas en los ordenadores cliente yhost.
F5Actualizar
Suba al directorio principal.Barra espaciadoraArriba
Muestre las unidades raíz disponibles en el ordenadorseleccionado.
Ctrl+Barra espaciadoraLista de unidades
Haga clic para seleccionar la unidad de disco quequiera ver en el panel izquierdo de la ventana delGestor de archivos.
Alt+F1Seleccionar la unidadde la izquierda
Haga clic para seleccionar la unidad de disco quequiera ver en el panel derecho de la ventana delGestor de archivos.
Alt+F2Seleccionar la unidadde la derecha
Haga clic en este elemento para abrir un cuadrodonde puede escribir el nombre de una carpeta o undirectorio específicos que quiera ver.
Ctrl+GIr a la carpeta…
Ordene el contenido del directorio por nombre dearchivo.
Ctrl+1Organizar por nombre
Ordene el contenido del directorio por tipo dearchivo.
Ctrl+2Ordenar por tipo
Ordene el contenido del directorio por tamaño dearchivo.
Ctrl+3Organizar por tamaño
Ordene el contenido del directorio por las fechas dela última modificación de los archivos.
Ctrl+4Organizar por fecha
Seleccione Mostrar carpetas para todos los usuarios,Mostrar archivos ocultos y/o Mostrar archivos delsistema en cualquier combinación.
Mostrar...
Sugerencia: Haga clic para cambiar entre las unidades de disco locales o remotas en el panelizquierdo/derecho de la ventana Gestor de archivos (el acceso directo es Alt+1 y Alt+2.)
57Copyright © 2018 LogMeIn, Inc.

Cómo transferir archivos entre ordenadores usando el Gestor de archivosTransferir archivos entre ordenadores es tan fácil como seleccionar archivos y arrastrarlos a la carpetaadecuada. De lo contrario, use las opciones adecuadas en la barra de herramientas del Gestor dearchivos.
DescripciónAcceso directoIconoOpción
Copie el archivo o la carpetaseleccionada de la ubicación actual a la
Ctrl+CCopiar
nueva ubicación seleccionada. El archivoo carpeta copiada estará ahora enambas ubicaciones.
Corte un archivo o una carpeta de suubicación existente y muévalo a una
Ctrl+XMover
nueva ubicación. El archivo o carpetaque haya movido estará ahoraúnicamente en la nueva ubicación.
Actualice las carpetas actuales en elcliente y en el host para que el
Ctrl+SSincronizar
contenido sea el mismo. Los archivos ycarpetas que existan solo en uno de loslados se copiarán de forma normal. Silas dos carpetas contienen uno o másarchivos diferentes en el cliente y en elhost, se copiará la versión más reciente.
Las carpetas deben estar abiertas, notan solo seleccionadas.
Los archivos y carpetas que no existanen la carpeta de destino se copian
Ctrl+RReplicar
normalmente. Los archivos que yaexisten en la carpeta de destino setransferirá desde la carpeta de origen.Si la carpeta de destino contiene unarchivo o una carpeta que no existe enla carpeta de origen, se eliminará.
Esto es muy útil si actualiza la carpetade origen y quiere reflejar los cambiosen la de destino.
Cómo editar archivos usando el Gestor de archivosA las opciones de edición se accede desde la barra de herramientas del Gestor de archivos o haciendoclic con el botón derecho del ratón en un archivo. Cada opción tiene disponibles accesos directos.
DescripciónAcceso directoIconoOpción
Cree una nueva carpeta en la ubicaciónseleccionada
Ctrl+NCrear carpeta
Consola de técnico de LogMeIn Rescue Guía de usuario58

DescripciónAcceso directoIconoOpción
Cambie el nombre de un archivo o unacarpeta seleccionados.
F2Cambiar nombre
Elimine un archivo o una carpetaseleccionados.
Tecla SuprimirEliminar
Cómo seleccionar archivos usando el Gestor de archivosA las opciones de selección de archivos se accede desde la barra de herramientas del Gestor dearchivos. Cada opción tiene disponibles accesos directos.
DescripciónAcceso directoIconoOpción
Abre un cuadro de diálogo que puedeutilizar para seleccionar varios archivos
+ (en el tecladonumérico)
Seleccionararchivos
Abre un cuadro de diálogo que puedeutilizar para borrar los archivosseleccionados
- (en el tecladonumérico)
Deshacer selecciónde archivos
Selecciona todos los archivos en laubicación actual
Ctrl+ASeleccionar todos
Borra toda la selección en la ubicaciónactual
Ctrl+- (en el tecladonumérico)
No seleccionarninguno
Cambia el estado de selección actual asu opuesto (se borran los elementos
* (en el tecladonumérico)
Invertir selección
seleccionados y se seleccionan loselementos sin seleccionar)
Trabajo con Información del sistema
La ficha Información del sistema le permite examinar varios aspectos del dispositivo del cliente, perono podrá hacer modificación alguna.
Acerca de Información del sistema: Panel de mandosLa ficha Panel de mandos de Información del sistema ofrece una instantánea del estado actual deldispositivo del cliente.
Durante una sesión activa, haga clic en Solicitar información para recuperar los datos del dispositivodel cliente.
Está disponible la siguiente información de sólo vista.
Brinda los detalles del sistema operativo del cliente, el BIOS, cuándose reinició el dispositivo por última vez y qué usuario está en sesión.
Información del sistema
Ofrece información detallada de la marca, el tipo y la velocidad de launidad central de procesamiento del host.
Información de CPU
Proporciona un completo análisis del tamaño y el consumo de lamemoria del host.
Información de memoria
59Copyright © 2018 LogMeIn, Inc.

Muestra la cantidad de espacio libre y utilizado de todas las unidadesdel dispositivo del cliente.
Unidades de disco
Muestra los nombres de los cinco procesos que utilizan más tiempo laCPU, el porcentaje del tiempo de CPU que utilizan y la memoria queconsumen.
Procesos (5 principales)
Presenta los cinco sucesos más recientes del registro de sucesos dela aplicación y del registro de sucesos del sistema que tengan un estado
Sucesos (5 principales)
distinto a Información. Es la misma información que encontrará enWindows con Herramientas administrativas > Visor de eventos.
Presenta una lista de las cinco últimas tareas programadas ejecutadas,semejante a la herramienta Tareas programadas de Windows.
Tareas programadas (5últimas)
Acerca de Información del sistema: ProcesosInformación del sistema > Procesos contiene información sobre los procesos en ejecución, de formasimilar a la opción Administrador de tareas > Procesos de Windows.
Durante una sesión activa, haga clic en Solicitar información de proceso para recuperar los datos deldispositivo del cliente.
Acerca de Información del sistema: ServiciosInformación del sistema > Servicios le brinda información sobre los servicios registrados, semejanteal Herramientas administrativas > Servicios de Windows.
Durante una sesión activa, haga clic en Solicitar información de servicios para recuperar los datos deldispositivo del cliente.
Acerca de Información del sistema: AplicacionesInformación del sistema > Aplicaciones contiene información sobre los programas instalados, de formasimilar a la opción Panel de Control > Agregar o quitar programas de Windows.
Durante una sesión activa, haga clic en Solicitar información de aplicaciones para recuperar los datosdel dispositivo del cliente.
Acerca de Información del sistema: Usuario interactivoInformación del sistema > Usuario interactivo le brinda detalles de la cuenta que utiliza el cliente parainiciar sesión en el dispositivo.
Incluye información sobre el usuario, el grupo al que pertenece y los privilegios que disfruta.
Durante una sesión activa, haga clic en Solicitar información de usuario interactivo para recuperarlos datos del dispositivo del cliente.
Acerca de Información del sistema: DriversInformación del sistema > Drivers le brinda detalles similares a Panel de Control > Sistema> Hardware> Administrador de Dispositivos de Windows (al examinar las propiedades de los dispositivosindividuales).
Durante una sesión activa, haga clic en Solicitar información de driver para recuperar los datos deldispositivo del cliente.
Consola de técnico de LogMeIn Rescue Guía de usuario60

Acerca de Información del sistema: InicioInformación del sistema > Inicio le brinda detalles de las aplicaciones y procesos que se inician aliniciar el dispositivo.
Se incluyen las aplicaciones y procesos que se inician desde las entradas del registro y los que seinician por encontrarse en alguna carpeta “inicio” definida (por ejemplo, c:\documents and settings\allusers\start menu\programs\startup).
Durante una sesión activa, haga clic en Solicitar información de inicio para recuperar los datos deldispositivo del cliente.
Acerca de Información del sistema: Visor de sucesosInformación del sistema > Visor de sucesos ofrece un visor de sucesos muy similar al que se encuentraen Windows (Panel de Control> Herramientas administrativas > Visor de sucesos).
La interfaz compuesta por fichas ofrece acceso a sucesos de aplicaciones recientes, de seguridad ydel sistema, y pueden ordenarse por nombre, fecha, origen, suceso, usuario y ordenador.
Durante una sesión activa, haga clic en Solicitar información del visor de sucesos para recuperar losdatos del dispositivo del cliente.
Reinicio del dispositivo del cliente
Haga clic en la ficha Reinicio para acceder a opciones para reiniciar el dispositivo del cliente duranteuna sesión remota.
Nota: Esta función solo está disponible si está habilitada en el nivel del grupo de técnicos en elCentro de administración.
DescripciónOpciones de reinicio
Se cierran todas las aplicaciones del dispositivo del cliente de formaordenada y se reinicia el dispositivo. El cliente deberá introducir
Reinicio y reconexión normales
todas sus contraseñas, incluidas las de hardware, y acto seguidose reanudará la sesión de asistencia. Durante el tiempo que dureeste proceso, el estado de la sesión será “Reiniciándose”.
Utilice esta opción para reiniciar el ordenador del cliente en modoseguro con trabajo en red habilitado. El modo seguro es una forma
Reinicio y reconexión en modoseguro
especial que tiene Windows de cargarse cuando hay un problemagrave en el sistema que impide su funcionamiento normal.
Esta opción no permite que las aplicaciones ni demás procesosfinalicen correctamente, por lo que el cliente puede perder los datos
Reinicio y reconexión deemergencia
no guardados. Sin embargo, Windows se encargará de cerrarcorrectamente y de purgar todas las operaciones de archivopendientes en el disco.
Precaución: Le recomendamos que utilice esta opción conprecaución, El cliente deberá introducir todas sus contraseñas,incluidas las de hardware, y acto seguido se reanudará lasesión de asistencia.
61Copyright © 2018 LogMeIn, Inc.

DescripciónOpciones de reinicio
Para permitir que reinicie el dispositivo mientras el cliente estáausente, se le pedirá a éste último que introduzca sus credenciales
Solicitar credenciales deWindows
de inicio de sesión. Esta información permanece en el dispositivodel cliente, está cifrada y no se puede acceder a ella ni verla.
Restricción: Si el dispositivo del cliente ha configurado unacontraseña para el BIOS, o dispone de algún otro mecanismode seguridad para hardware, el modo de arranquedesatendido no funcionará.
Trabajo con scripts
Cómo crear y editar scriptsPuede especificar un número infinito de scripts y archivos de recursos en la Consola de técnico. LogMeInRescue transferirá y ejecutará el script en la carpeta temporal de Rescue del ordenador host.
Despliegue de scripts debe estar habilitado en el nivel del grupo de técnicos en el Centro deadministración.
1. En el área Estado de la consola, seleccione Herramientas > Gestionar scripts.Se abre la página Gestionar scripts.
2. Haga clic en Agregar nuevo.
3. En el campo Nombre del script escriba el nombre del nuevo script.
4. Junto al campo Archivo de script, haga clic en Examinar para ubicar el script creado previamente.
El archivo de script debe estar en su ordenador.
5. Utilice el campo Archivo de recursos para adjuntar cualquier otro archivo necesario para ejecutaro admitir el script.
Un archivo de recursos es cualquier archivo que envía a un cliente mediante el script. Por ejemplo,si el script envía un archivo ZIP al cliente, el archivo ZIP es el archivo de recursos.
El archivo de recursos debe estar en su ordenador.
6. Para que el script se ejecute automáticamente cuando se inicie una sesión, seleccione Ejecutarcuando se inicia el applet.
7. Seleccione los sistemas operativos en los que se ejecutará el script.
8. Haga clic en Guardar.Los scripts se enumeran en la sección Scripts locales de la ficha Scripts y estarán disponibles parasu implementación durante una sesión activa.
Haga clic en Importar o Exportar para importar/exportar definiciones de scripts desde/hacia un archivoXML.
Haga clic en las flechas arriba y abajo a la izquierda de un script numerado para cambiar el orden deejecución de los scripts.
Recordar: Solo se ejecutarán automáticamente los scripts que tengan la casilla Ejecutar cuandose inicia el applet activada.
Consola de técnico de LogMeIn Rescue Guía de usuario62

Sugerencia: Podrá encontrar scripts de muestra en Script Repository de la Comunidad deLogMeIn.
Sugerencia: Puede encontrar fácilmente los scripts que utilice con más frecuencia convirtiéndolosen favoritos. Haga clic en el icono de estrella que aparece junto al script que desea convertir enfavorito.
El script aparecerá en la lista Scripts favoritos.
La lista Scripts favoritos puede contener un máximo de cinco scripts.
Cómo implementar un scriptSiga este procedimiento para implementar un script durante una sesión activa.
Despliegue de scripts debe estar habilitado en el nivel del grupo de técnicos en el Centro deadministración.
1. Haga clic en la ficha Scripts.Aparece una lista de los scripts disponibles.
2. Seleccione el script que desee implementar.
3. Haga clic en Implementar.Se despliega el script.
Recordar: La ejecución manual de un script incrustado requiere el ajuste del permiso Ejecutarscripts incrustados en el Centro de administración.
Los administradores configuran los scripts incrustados en el Centro de administración.
Despliegue de Calling Card de Rescue
Despliegue de Calling Card en el ordenador de un clienteInstale la Calling Card en el PC del cliente desde la Consola de técnico.
Requisitos:
• El grupo de técnicos del agente debe tener permiso para desplegar la función Calling Card.• Un administrador de Rescue debe haber ya aplicado una Calling Card al grupo de técnicos del agente
63Copyright © 2018 LogMeIn, Inc.

• La sesión debe estar activa• La función Calling Card no se puede desplegar en un Mac
1. Haga clic en la ficha Calling Card.
2. Seleccione una de las opciones siguientes:
• Seleccione Abrir Calling Card inmediatamente después de la instalación si quiere que laaplicación Calling Card se ejecute una vez que se haya instalado correctamente en el ordenadordel cliente
• Seleccione Abrir Calling Card cada vez que se inicie el dispositivo remoto si quiere que laaplicación Calling Card se abra cada vez que se inicie el dispositivo de destino
Sugerencia: Los clientes pueden eliminar este ajuste en Configuración > ficha General dela Calling Card.
3. Haga clic en Instalación de Calling Card.Se despliega y ejecuta el instalador de la función Calling Card. Es posible que el cliente reciba unaviso para otorgarle permiso para desplegar el instalador. De ser así, pida al cliente que acepte.
Una vez finalizada la instalación, el cliente podrá iniciar sesiones a través de la función Calling Card.
Consola de técnico de LogMeIn Rescue Guía de usuario64

Asistencia técnica para dispositivos móviles
Acerca de LogMeIn Rescue+MobileGracias a LogMeIn Rescue+Mobile, los técnicos de asistencia remota pueden conectarse y solucionarrápidamente los problemas de las plataformas de Smartphones más comunes de hoy en día como situvieran el dispositivo en sus propias manos. El producto es compatible con dispositivos Apple iOS,Android y BlackBerry.
El complemento Rescue+Mobile le ayudará a reducir costes, ahorrar tiempo, aumentar la resoluciónde problemas en la primera llamada y a utilizar su teléfono inteligente o tableta.
Características principales:
• Control remoto de la mayoría de plataformas de smartphone líderes• Tecnología de asistencia técnica de probada eficacia• Menores costes de asistencia• Mayor satisfacción del cliente• Adopción más veloz de nuevos servicios• Mayor cantidad de soluciones en la primera llamada y menor cantidad de devoluciones de dispositivos
a los que no se les encontraron errores• La capacidad de solucionar las complicaciones de sus clientes más valiosos• Menos líneas de asistencia en las tiendas
Acerca de Click2FixLa ficha Click2Fix ofrece a los técnicos diversas herramientas para el análisis y la resolución de losproblemas más comunes a los que deben enfrentarse los clientes de dispositivos móviles.
El grupo de técnicos del agente debe tener permiso para usar Click2Fix para dispositivos móviles.
La ficha de Click2Fix se abre de forma predeterminada en todas aquellas sesiones que se mantienencon dispositivos móviles.
NotasWidget
La Barra de información, de color azul, muestra información básica sobreel dispositivo (fabricante, modelo del dispositivo, número de teléfono).
La Barra de aviso, de color rojo, resalta aspectos importantes o elementosde acción. Muestra, por ejemplo, información sobre la batería, aplicacionesmarcadas o firmware no actualizado.
La barra de informacióny la barra de aviso
Detectar aplicaciones marcadas: tras conectar a un dispositivo Android oBlackBerry, la Consola de técnico realizará una comprobación deaplicaciones según los parámetros establecidos en un archivo XML cargadoal Centro de administración.
65Copyright © 2018 LogMeIn, Inc.

NotasWidget
Detectar firmware no actualizado: tras conectar a un dispositivo Androido BlackBerry, la Consola de técnico realizará automáticamente unacomprobación del firmware del dispositivo según las propiedades de SOdefinidas en un archivo cargado al Centro de administración. El archivopuede contener también una URL al firmware actual.
Ver información de la red móvil.
En dispositivos Android, BlackBerry y iOS también puede hacer clic enConfiguración de red para enviar la configuración de APN predefinida al
Red móvil conTransferencia deconfiguración de APN
dispositivo del cliente. Será el administrador el que ajuste la configuracióndisponible.
En los dispositivos Android, BlackBerry e iOS, podrá ver información básicadel dispositivo del cliente. La información mostrada podría variar según laplataforma y el dispositivo. Por ejemplo:
Sistema
• Versión del sistema• Número de banda base• Número de compilación• Almacenamiento interno• Tarjeta SD• IMEI
En los dispositivos Android, BlackBerry e iOS podrá enviar iconos quepermiten al cliente acceder a contenido web desde su pantalla de inicio.Será el administrador el que ajuste los accesos directos disponibles.
Accesos directos a web
En los dispositivos Android, BlackBerry e iOS, podrá ver informacióndetallada de la batería.
En los dispositivos Android y BlackBerry, podrá también enviar aquellosajustes que ayuden a optimizar el uso de la batería en el dispositivo delcliente. Entre los ajustes podrían encontrarse los siguientes:
Batería
• Desactivar Wi-Fi• Desactivar Bluetooth• Desactivar GPS• Cambiar configuración de brillo• Cambiar configuración de límite de tiempo de la pantalla
En los dispositivos Android, BlackBerry e iOS, podrá ver información sobrelas conexiones Bluetooth, GPS y Wi-Fi.
Conexiones
En los dispositivos Android y BlackBerry podrá, además, gestionar lasconexiones Bluetooth, GPS y Wi-Fi del dispositivo.
Vea la pantalla de los dispositivos compatibles (también conocido comoVisión remota). Amplíe la imagen para dibujar en la pantalla. En esta opcióntambién se puede iniciar el control remoto de los dispositivos compatibles.
Vista del dispositivo
En los dispositivos Android podrá acceder a un destino concreto deldispositivo móvil del cliente.
Navegación rápida
Consola de técnico de LogMeIn Rescue Guía de usuario66

NotasWidget
En los dispositivos Android, BlackBerry e iOS, podrá enviar a los clientesURL predefinidas o personalizadas que se abren automáticamente en eldispositivo.
URL directa
En Android puede ver información de configuración de las cuentas decorreo electrónico configuradas en la aplicación de correo electrónico
predeterminada del dispositivo del cliente. También puede añadir nuevascuentas.
En iOS puede añadir nuevas cuentas de correo electrónico a la aplicaciónde correo electrónico predeterminada del dispositivo del cliente.
En Android puede ver y gestionar las aplicaciones que faltan o no deseadas(marcadas).
Aplicaciones
En Android puede ver los procesos y las aplicaciones que se estánejecutando en el dispositivo, así como la cantidad de memoria que están
Procesos
usando. También puede cerrar los procesos y las aplicaciones en ejecuciónseleccionados.
Recordar: Las funciones exactas que puede utilizar y las acciones que puede llevar a cabodependen de los permisos que le haya otorgado el administrador de Rescue. Si un widget concretoestá inactivo (atenuado), puede que no tenga los permisos necesarios para utilizarlo.
Conectar a un dispositivo móvil
Cómo iniciar una sesión móvil mediante un SMS
El agente deberá contar con una licencia del complemento Rescue+Mobile activa.
El grupo de técnicos del agente debe tener permiso para iniciar sesiones privadas.
El grupo de técnicos del agente debe tener permiso para utilizar el método de conexión SMS.
1. En la barra de herramientas de Sesión, haga clic en Nueva sesión.Aparece la ventana Crear nueva sesión.
2. Escriba el nombre u otro identificador del cliente en el campo Nombre.Utilizará este nombre para identificar la sesión en la ficha Sesiones activas y en la Lista de sesiones.
3. Haga clic en Enviar SMS (Send SMS).
Si conoce la plataforma del cliente puede optar por configurar manualmente la plataforma deldispositivo mediante la lista desplegable del cuadro de diálogo Crear nueva sesión. Es posible quesea necesaria la detección manual si la configuración del navegador local impidiese la detecciónautomática.
Aparecerá un cuadro de confirmación donde se detalla el número de teléfono y el código PIN quese ha enviado al cliente en el mensaje SMS (texto).
4. El cliente abre el mensaje SMS.El cliente hace clic para descargar el applet, siempre que no esté ya instalado.
Nota: El procedimiento de descarga puede variar en función del sistema operativo del cliente.
67Copyright © 2018 LogMeIn, Inc.

5. Responda a la sesión seleccionándola en la lista de sesiones y haciendo clic en Iniciar.El estado del cliente cambiará a Activo.
Cómo iniciar una sesión móvil a través del código PINSiga este procedimiento para conectarse a un cliente usando un código PIN.
El agente deberá contar con una licencia del complemento Rescue+Mobile activa.
El grupo de técnicos del agente debe tener permiso para iniciar sesiones privadas.
El grupo de técnicos del agente debe tener permiso para utilizar el método de conexión Código PIN.
1. En la barra de herramientas de Sesión, haga clic en Nueva sesión.Aparece la ventana Crear nueva sesión.
2. Escriba el nombre u otro identificador del cliente en el campo Nombre.Utilizará este nombre para identificar la sesión en la ficha Sesiones activas y en la Lista de sesiones.
3. Seleccione la ficha Código PIN.
4. Haga clic en Crear código PIN.Rescue genera un código PIN de 6 cifras y lo muestra en la ventana Generar nueva sesión y en elRegistro de sesión.
5. Pida al cliente que se dirija al sitio de introducción del código PIN:
• En aquellos dispositivos que utilizan la aplicación Rescue+Mobile el usuario inicia la aplicaciónpara ver la pantalla de introducción de código PIN.
• En los dispositivos que no disponen de la aplicación Rescue+Mobile, el sitio de introducción decódigo PIN es oty.com o rescuemobile.com
6. El cliente introduce el PIN.El cliente hace clic para descargar el applet, siempre que no esté ya instalado.
Nota: El procedimiento de descarga puede variar en función del sistema operativo del cliente.
7. Responda a la sesión seleccionándola en la lista de sesiones y haciendo clic en Iniciar.El estado del cliente cambiará a Activo.
Ahora puede usar la Consola de técnico para ofrecer asistencia remota.
Cómo iniciar una sesión móvil desde un vínculo y una herramienta de mensajeríaSiga este procedimiento para conectarse al dispositivo móvil de un cliente usando un vínculo que leenvía a un cliente mediante un servicio de mensajería o una herramienta relacionada.
El agente deberá contar con una licencia del complemento Rescue+Mobile activa.
El grupo de técnicos del agente debe tener permiso para iniciar sesiones privadas.
El grupo de técnicos del agente debe tener permiso para utilizar el método de conexión Vínculo.
1. En la barra de herramientas de Sesión, haga clic en Nueva sesión.Aparece la ventana Crear nueva sesión.
2. Escriba el nombre u otro identificador del cliente en el campo Nombre.Utilizará este nombre para identificar la sesión en la ficha Sesiones activas y en la Lista de sesiones.
3. Seleccione la ficha Vínculo.
4. Haga clic en Copiar vínculo en el portapapeles.El vínculo se copia en el portapapeles.
Consola de técnico de LogMeIn Rescue Guía de usuario68

5. Pegue el vínculo en la herramienta de mensajería y envíeselo al cliente.
6. El cliente hace clic en el vínculo del mensaje.El cliente hace clic para descargar el applet, siempre que no esté ya instalado.
Nota: El procedimiento de descarga puede variar en función del sistema operativo del cliente.
7. Una vez completada la descarga, pida al cliente que haga clic en Ejecutar para ejecutar el applet.Una vez instalado el applet, el estado del cliente cambiará de Conectando a Esperando.
8. Responda a la sesión seleccionándola en la lista de sesiones y haciendo clic en Iniciar.El estado del cliente cambiará a Activo.
Ahora puede usar la Consola de técnico para ofrecer asistencia remota.
La experiencia del cliente: el Applet móvil¿Qué puede hacer un cliente con un teléfono inteligente durante una sesión?
• Chat• Ver un registro detallado de la sesión• Permitir o denegar al técnico el derecho a realizar ciertas acciones• Enviar archivos independientes a un técnico• Cancelar una transferencia de archivos• Finalizar el control remoto• Finalizar la pantalla compartida• Pausar uso compartido de pantalla (en Android y BlackBerry)• Pausar visualización de pantalla (en Android y BlackBerry)• Finalizar una sesión
Nota: un usuario de iPhone puede usar el chat y permitir o rechazar el archivo de configuraciónde correo electrónico que envía el técnico durante una sesión de Instant Chat.
Controlar un dispositivo móvil
Iniciar el control remoto desde Click2Fix
El agente deberá contar con una licencia del complemento Rescue+Mobile activa.
El grupo de técnicos del agente debe tener permiso para usar Click2Fix para dispositivos móviles.
El grupo de técnicos del agente debe tener permiso para iniciar sesiones de control remoto.
La sesión debe estar activa.
¿Qué dispositivos pueden controlarse?
• Debido a las restricciones de seguridad del sistema operativo Android, el Control remoto solo estádisponible en los dispositivos con Android 2.3 o superior de Samsung, HTC, Motorola, Huawei, Sony,Vertu, Kazam y LG, así como en algunos dispositivos de Lenovo y Positivo.
• Los técnicos pueden ver la pantalla de cualquier dispositivo con Android 5.0 o superior sin tomar elcontrol (función conocida como Visión remota).
69Copyright © 2018 LogMeIn, Inc.

1. En la ficha Click2Fix bajo Vista del dispositivo, haga clic en Cambiar a control remoto en unanueva ventana para abrir una ventana independiente.Se abrirá una nueva ventana en la que se mostrará el dispositivo del cliente.
2. Converse con el cliente y controle el dispositivo de forma remota.
• Utilice el teclado del ordenador con normalidad• Utilice el ratón para controlar el teclado del dispositivo móvil
Al controlar de forma remota un dispositivo móvil están disponibles las siguientes funciones:
Apple iOSBlackBerryAndroid
SíSíSíPizarra
SíSíSíPuntero láser
SíSíSíCaptura de pantalla
NoSíSíGrabación depantalla
3. Haga clic en Finalizar en la barra de herramientas de sesión para terminar la sesión.
Control remoto desde Pantalla de cliente
El grupo de técnicos del agente debe tener permiso para usar la visualización clásica para dispositivosmóviles.
¿Qué dispositivos pueden controlarse?
• Debido a las restricciones de seguridad del sistema operativo Android, el Control remoto solo estádisponible en los dispositivos con Android 2.3 o superior de Samsung, HTC, Motorola, Huawei, Sony,Vertu, Kazam y LG, así como en algunos dispositivos de Lenovo y Positivo.
• Los técnicos pueden ver la pantalla de cualquier dispositivo con Android 5.0 o superior sin tomar elcontrol (función conocida como Visión remota).
1. En la ficha Pantalla de cliente, haga clic en Iniciar el control remoto para activar el control remoto.Si está disponible, verá una simulación del dispositivo del cliente. Si no lo está, verá la simulacióngenérica.
2. Converse con el cliente y controle el dispositivo de forma remota.
• Utilice el teclado del ordenador con normalidad• Utilice el ratón para controlar el teclado del dispositivo móvil
Al controlar de forma remota un dispositivo móvil están disponibles las siguientes funciones:
Apple iOSBlackBerryAndroid
SíSíSíPizarra
SíSíSíPuntero láser
SíSíSíCaptura de pantalla
NoSíSíGrabación depantalla
3. Haga clic en Finalizar en la barra de herramientas de sesión para terminar la sesión.
Consola de técnico de LogMeIn Rescue Guía de usuario70

Visión remota (sin control remoto)Con la Visión remota, los técnicos pueden ver la pantalla del dispositivo de un cliente con Android 5.0o superior sin tomar el control.
• En la ficha Click2Fix o Pantalla de cliente, bajo Vista del dispositivo, haga clic en el botón dereproducción ("ver el dispositivo del cliente").La pantalla del dispositivo del cliente se muestra en la sección Vista del dispositivo.
Navegación rápida: acceder a destinos concretos de un dispositivo móvilClick2Fix ofrece el widget Navegación rápida, que permite a los técnicos acceder a ajustes o destinosconcretos del dispositivo del cliente.
El grupo de técnicos del agente debe tener permiso para usar Click2Fix para dispositivos móviles.
La sesión debe estar activa.
• En la ficha Click2Fix, bajo Navegación rápida, haga clic en el destino que desee abrir en el dispositivodel cliente.
¿No encuentra el que necesita? Haga clic en Más... para acceder a una lista de todos los elementosde destino disponibles.
Sugerencia: Ancle sus elementos favoritos al widget.
El destino seleccionado se abrirá en el dispositivo del cliente.
Ejemplos de Navegación rápida
Con control remoto. Está controlando el dispositivo del cliente y desea cambiar laconfiguración de privacidad. En lugar de tener que hacer clic para acceder hastalos ajustes de privacidad, hace clic en el elemento de destino de Navegación rápidaPrivacidad. Verá que el destino "Ajustes de privacidad" se abre en el dispositivodel cliente.
Sin control remoto. Desea guiar al cliente hasta los ajustes de privacidad de sudispositivo móvil. En lugar de tener que ir indicando al cliente cómo acceder a losajustes de privacidad, tan solo tendrá que hacer clic en el elemento de destino deNavegación rápida Privacidad. En el dispositivo del cliente se abrirá el destino"Ajustes de privacidad". Ahora podrá indicar al cliente que cambie el ajuste quedesee.
Gestionar la configuración de un dispositivo móvil
Gestionar la configuración de un dispositivo móvil con Click2FixLos widgets especializados de la ficha Click2Fix ofrecen a los técnicos una solución rápida y sencillapara la gestión de la configuración del dispositivo móvil del cliente.
El grupo de técnicos del agente debe tener permiso para usar Click2Fix para dispositivos móviles.
La sesión debe estar activa.
71Copyright © 2018 LogMeIn, Inc.

Cómo enviar configuración de APN a un dispositivo móvil
Esta función está disponible únicamente cuando se ha definido la configuración en el Centro deadministración.
1. Haga clic en la ficha Click2Fix.Aparecerán los widgets de Click2Fix.
2. En el widget Red móvil, haga clic en Configuración de redAparecerá la lista de configuración de APN predefinida disponible.
3. Elija la configuración predefinida de APN que desee y haga clic en Enviar.La configuración de APN seleccionada se transferirá al dispositivo móvil del cliente.
Cómo enviar iconos de acceso directo a webCon el widget Accesos directos a web un técnico podrá enviar un icono de acceso directo a web aldispositivo del cliente, lo que le permitirá acceder de una forma rápida y sencilla a los sitios másfrecuentados.
Esta función está disponible únicamente cuando se ha definido la configuración en el Centro deadministración.
1. Haga clic en la ficha Click2Fix.Aparecerán los widgets de Click2Fix.
2. En el widget Accesos directos a web, haga clic en Inicio.Aparecerá la lista de accesos directos a web predefinidos disponibles.
3. Elija el acceso directo a web predefinido que desee y haga clic en Enviar.El icono de acceso directo a web seleccionado se enviará e instalará en el dispositivo del cliente.
Cómo enviar URL directasLos técnicos podrán enviar URL predefinidas o personalizadas que se abrirán automáticamente en elnavegador predeterminado de su dispositivo móvil.
Cómo enviar una URL personalizada
1. Haga clic en la ficha Click2Fix.Aparecerán los widgets de Click2Fix.
2. En el widget URL directa, escriba la URL personalizada en la ventana escriba aquí la URL.
3. Haga clic en Enviar URL personalizada.La URL personalizada se abrirá automáticamente en el navegador predeterminado del dispositivodel cliente.
Cómo enviar una URL predefinida
1. Haga clic en la ficha Click2Fix.Aparecerán los widgets de Click2Fix.
2. En URL directa, haga clic en Seleccione otra URL predefinida....Aparecerá una lista de las URL predefinidas.
3. Seleccione la URL que desee y haga clic en Enviar.
Sugerencia: Si la URL que desea enviar se encuentra en la lista Elementos enviadosrecientemente, selecciónela y haga clic en Enviar.
Consola de técnico de LogMeIn Rescue Guía de usuario72

La URL predefinida seleccionada se abrirá automáticamente en el navegador predeterminado deldispositivo del cliente.
Cómo enviar URL ajustes de optimización de la bateríaEn los dispositivos Android y BlackBerry, los técnicos podrán enviar ajustes que ayuden a optimizar eluso de la batería en el dispositivo del cliente.
1. Haga clic en la ficha Click2Fix.Aparecerán los widgets de Click2Fix.
2. En el widget Batería, haga clic en Optimizar uso de la batería.Se mostrará la ventana Optimizar uso de la batería.
3. Elija entre las acciones disponibles y haga clic en Aplicar configuración.
• Desactivar Wi-Fi• Desactivar Bluetooth• Desactivar GPS• Cambiar configuración de brillo de la pantalla• Definir tiempo de espera de la pantalla
Cómo enviar configuración de conexión rápidaLos técnicos podrán activar y desactivar la conexión Bluetooth, GPS y Wi-Fi de los dispositivos Androidy Blackberry.
1. Haga clic en la ficha Click2Fix.Aparecerán los widgets de Click2Fix.
2. En Conexiones, haga clic en el método de conexión que desee activar o desactivar.El método de conexión seleccionado se activará o desactivará en el dispositivo del cliente.
Cómo gestionar las aplicaciones que faltan y no deseadas
Esta función solo estará activa cuando la lista del Comprobador de aplicaciones se haya cargado alCentro de administración, en Ajustes globales > Configuración del dispositivo móvil > Carga delista del Comprobador de aplicaciones.
1. Haga clic en la ficha Click2Fix.Aparecerán los widgets de Click2Fix.
2. En el widget Aplicaciones, haga clic en Mostrar todas las aplicaciones.Aparece la ventana Aplicaciones.
73Copyright © 2018 LogMeIn, Inc.

3. Elija entre las siguientes opciones.
DescripciónOpción
Esta función solo estará activa cuando la lista del Comprobador de aplicacionesse haya cargado al Centro de administración, en Ajustes globales >
Desinstalar unaaplicación nodeseada
Configuración del dispositivo móvil > Carga de lista del Comprobador deaplicaciones.
1. Haga clic en Marcadas.
Las aplicaciones marcadas en el dispositivo se mostrarán en una lista.
2. Seleccione la aplicación marcada que desee desinstalar, y haga clic enDesinstalar aplicación.
Nota: Las aplicaciones preimplementadas no pueden desinstalarse deldispositivo. En este caso se muestra el botón Desinstalaractualizaciones. Esta acción elimina la actualización más reciente de laaplicación en cuestión.
Enviar URL deaplicación quefalta
1. Haga clic en Faltan en la ventana Aplicaciones.
Las aplicaciones que faltan en el dispositivo se mostrarán en una lista.
2. Seleccione la aplicación que falta sobre la que desea proporcionar ayudaa su cliente, y haga clic en Enviar URL.
La URL predefinida para esta aplicación en el Centro de administración deLogMeIn Rescue se enviará al dispositivo del cliente.
Consola de técnico de LogMeIn Rescue Guía de usuario74

DescripciónOpción
Sugerencia: De este modo puede, por ejemplo, enviar la URL de laaplicación de Google Play para facilitar al cliente la instalación de laaplicación que falta.
Cómo cerrar procesos y aplicaciones en ejecuciónLos técnicos podrán cerrar las aplicaciones y los procesos que deseen para liberar memoria deldispositivo y lograr un mayor rendimiento.
1. Haga clic en la ficha Click2Fix.Aparecerán los widgets de Click2Fix.
2. En el widget Procesos, haga clic en Mostrar todos los procesos.Se muestra la ventana Procesos y, en ella, todos los procesos y aplicaciones que se encuentran enejecución en el dispositivo.
3. Según si desea cerrar un proceso o una aplicación en ejecución, haga clic en Procesos o Aplicacionesen ejecución.
4. Seleccione el proceso o la aplicación que desee cerrar, y haga clic en Cerrar seleccionados.La aplicación o el proceso seleccionado se cerrarán en el dispositivo del cliente.
Vía rápida: En la pantalla de apertura del widget el técnico puede ver los cinco procesos yaplicaciones en ejecución con mayor consumo de memoria. Para cerrar cualquiera de ellos, loúnico que el técnico tiene que hacer es:
1. En la pantalla de apertura del widget, seleccione proceso o la aplicación que desee cerrar.2. Haga clic en Cerrar seleccionados.
Sugerencia: Puede personalizar la información mostrada en la ventana Procesos. Si deseaseleccionar la información que se muestra, haga clic con el botón derecho del ratón sobre la filade encabezado de la tabla de la ventana Procesos y seleccione las categorías que desee ver.
Cómo añadir una nueva cuenta de correo electrónicoLos técnicos pueden añadir nuevas cuentas de correo electrónico a la aplicación de correo electrónicopredeterminada del dispositivo móvil del cliente.
1. Haga clic en la ficha Click2Fix.Aparecerán los widgets de Click2Fix.
2. En el widget E-mail, haga clic en Añadir nueva cuenta IMAP/POP3.Se mostrará la ventana Añadir nuevo e-mail.
75Copyright © 2018 LogMeIn, Inc.

3. Complete los campos.
4. Haga clic en Aplicar.En la parte inferior de la ventana se muestra la notificación Configuración transferida. Lanueva cuenta de correo electrónico ya ha quedado configurada en el dispositivo del cliente.
Vía rápida: Si desea agilizar el proceso de configuración, escriba en el campo E-mail la direcciónde correo correspondiente a la cuenta que desee añadir. Haga clic en Recuperar configuraciónrelativa al dominio. El widget E-mail rellenará automáticamente los campos de configuración sila cuenta corresponde a uno de los proveedores de correo electrónico más conocidos. Lo únicoque tendrá que hacer es indicar la contraseña de dicha cuenta de correo electrónico.
Enviar configuración a un dispositivo móvil desde Configuración del dispositivoUtilice la ficha Configuración del dispositivo para cambiar la configuración en el dispositivo móvil delcliente.
El agente deberá contar con una licencia del complemento Rescue+Mobile activa.
El grupo de técnicos del agente debe tener permiso para modificar la configuración del dispositivomóvil.
En los sistemas Android y iOS se necesitan permisos adicionales en la ficha Configuración del Centrode administración, bajo Configuración del dispositivo móvil.
La sesión debe estar activa.
Consola de técnico de LogMeIn Rescue Guía de usuario76

1. En la Consola de técnico, seleccione la ficha Configuración del dispositivo.Se muestra la configuración disponible.
2. Elija entre la configuración disponible.
Fichas disponiblesPlataforma
Android • Configuración de Wi-Fi• Configuración del APN
iOS • Configuración de correo electrónico• Configuración de Exchange ActiveSync• Configuración de punto de acceso• Configuración de código de acceso• Configuración de restricciones• Configuración de clips web• Configuración de Wi-Fi
BlackBerry • Configuración de correo electrónico
3. Haga clic en Solicitar ajustes para ver la configuración disponible en el dispositivo del cliente.
Importante: La conexión Wi-Fi debe estar habilitada.
Se muestra la configuración.
4. Haga clic en Desplegar ajustes.
Recordar: La conexión Wi-Fi debe estar habilitada.
En la mayoría de sistemas operativos, los ajustes se aplican al dispositivo del cliente inmediatamentedespués de su envío.
Importante: Es posible que a los clientes con iOS se les solicite la instalación de un perfil.
Gestionar archivos de un dispositivo móvilUtilice el Gestor de archivos para transferir archivos de manera fácil y segura entre su ordenador y eldispositivo del cliente.
Plataformas compatibles:
• Android• BlackBerry• No disponible para iOS
Otros requisitos:
• El grupo de técnicos del agente debe tener permiso para iniciar el Gestor de archivos.• La sesión debe estar activa.
77Copyright © 2018 LogMeIn, Inc.

1. En la ficha Gestor de archivos de la Consola de técnico, haga clic en Iniciar sesión de gestor dearchivos.
El cliente podría recibir un mensaje en el que puede aceptar o rechazar su solicitud de control deldispositivo.. De ser así, pida al cliente que la acepte.
Comienza la sesión del Gestor de archivos.
2. Utilice la barra de herramientas de Gestor de archivos para trabajar con los archivos y carpetas delcliente.Todas las demás fichas del espacio de trabajo permanecen disponibles.
3. Para finalizar la sesión del Gestor de archivos, haga clic en la X roja en la barra de herramientas deGestor de archivos.Se cierra la sesión del Gestor de archivos, pero la sesión permanece activa.
Nota: Podrá mover y eliminar archivos con el Gestor de archivos de la tarjeta SD del dispositivo,pero no de su memoria. En lo que respecta a la memoria del dispositivo solo podrá copiar archivosa su unidad local.
Trabajar con la información del sistema del dispositivo móvil
Trabajar con información del sistema móvil desde Click2Fix
Ver información del sistema móvil desde Click2FixLa ficha Click2Fix ofrece al técnico una herramienta práctica desde la que analizar diversos aspectosdel dispositivo del cliente. Mediante widgets especializados, el técnico podrá recuperar datos concretosdel dispositivo móvil.
El grupo de técnicos del agente debe tener permiso para usar Click2Fix para dispositivos móviles.
La sesión debe estar activa.
La barra de información y la barra de aviso
Inmediatamente después del inicio de una sesión, los técnicos ven parte de la información másimportante sobre el dispositivo móvil.
La Barra de información azul muestra información básica sobre el dispositivo. Por ejemplo:
• Fabricante• Modelo del dispositivo• Número de teléfono
La Barra de aviso, de color rojo, resalta aspectos importantes o elementos de acción. Por ejemplo:
• Información de la batería (nivel de carga, temperatura)• Aplicaciones que faltan y marcadas• Firmware no actualizado o rooteado
La siguiente configuración activa las advertencias de batería:
< 20%Carga de batería "Muy baja"
> 55 grados CelsiusTemperatura de la batería en "Sobrecalentamiento"
Consola de técnico de LogMeIn Rescue Guía de usuario78

Comprobador de aplicaciones
Tras iniciar una sesión con un dispositivo Android o BlackBerry, la Consola de técnico realiza unacomprobación de aplicaciones según los parámetros establecidos en un archivo XML cargado al Centrode administración.
Comprobador de firmware
Tras iniciar una sesión con un dispositivo Android, BlackBerry o iOS, la Consola de técnico compruebaautomáticamente el firmware del dispositivo según las propiedades del sistema operativo definidas enun archivo cargado al Centro de administración. El archivo puede contener también una URL al firmwareactual.
Información de la red móvil
En los dispositivos Android, BlackBerry e iOS, los técnicos podrán ver información del dispositivo delcliente. En función de la plataforma, entre esta información podría incluirse:
• Operador doméstico• Operador en roaming• Tipo de conexión• Fuerza de la señal
El valor de Fuerza de la señal está determinado por la siguiente configuración:
... - 90 dBmAlta
- 100 ... -91 dBmMedia
-110 ... -101 dBmBaja
- 111 dBm e inferiorMuy baja
Información del sistema
En los dispositivos Android, BlackBerry e iOS, los técnicos podrán ver información básica del sistemadel dispositivo del cliente. En función de la plataforma, entre esta información podría incluirse:
• Versión del sistema• Número de banda base• Número de compilación• Memoria• Almacenamiento interno• Tarjeta SD• IMEI
Información de conexión
Los técnicos podrán ver el estado de la conexión Bluetooth, de GPS y de la conexión Wi-Fi.
Información de estado de la batería
En los dispositivos Android, BlackBerry e iOS, los técnicos podrán ver información detallada de labatería.
79Copyright © 2018 LogMeIn, Inc.

Información de procesos
Los técnicos pueden ver los procesos y las aplicaciones que se están ejecutando en un dispositivoAndroid, y consultar la cantidad de memoria que están utilizando.
Información de aplicaciones
Esta función solo estará activa cuando la lista del Comprobador de aplicaciones se haya cargado alCentro de administración, en Ajustes globales > Configuración del dispositivo móvil > Carga delista del Comprobador de aplicaciones.
Tras conectar a un dispositivo Android, la Consola de técnico realizará una comprobación de aplicacionesque faltan o no deseadas (marcadas) según los parámetros establecidos en un archivo XML cargadoal Centro de administración.
Información de e-mail
Los técnicos pueden puede ver información de configuración de las cuentas de correo electrónicoconfiguradas en la aplicación de correo electrónico predeterminada del dispositivo del cliente.
En el widget se muestran las cuentas de correo electrónico configuradas en la aplicación de correoelectrónico predeterminada del dispositivo del cliente. Haga clic en el icono de ojo que aparece juntoa la cuenta de la que desea ver los parámetros de configuración.
Trabajar con información del sistema móvil desde la ficha Información del sistema
Cómo ver información general del sistema de un dispositivo móvil
El grupo de técnicos del agente debe tener permiso para ver información del sistema.
La sesión debe estar activa.
1. En la ficha Información del sistema, haga clic en Panel de mandos.Se mostrará el Panel de mandos de información del sistema.
2. Haga clic en Solicitar información para recuperar los datos del dispositivo del cliente.El cliente podría recibir un mensaje en el que puede aceptar o rechazar su solicitud.
3. Está disponible la siguiente información de solo visualización, en función del sistema operativo delcliente.
Apple iOSBlackBerryAndroid
SíSíSíInformación del sistema
SíSíSíSO
NoNoNoRuta predeterminada del navegador
SíSíSíModelo del dispositivo
SíSíSíPantalla del dispositivo
NoSíNoPIN del dispositivo
NoSíNoConfiguración regional y zonahoraria
Consola de técnico de LogMeIn Rescue Guía de usuario80

Cómo ver información de CPU de un dispositivo móvil
El grupo de técnicos del agente debe tener permiso para ver información del sistema.
La sesión debe estar activa.
1. En la ficha Información del sistema, haga clic en Panel de mandos.Se mostrará el Panel de mandos de información del sistema.
2. Haga clic en Solicitar información para recuperar los datos del dispositivo del cliente.El cliente podría recibir un mensaje en el que puede aceptar o rechazar su solicitud.
3. Está disponible la siguiente información de solo visualización, en función del sistema operativo delcliente.
Apple iOSBlackBerryAndroid
NoNoNoInformación de CPU
Cómo ver información de memoria de un dispositivo móvil
El grupo de técnicos del agente debe tener permiso para ver información del sistema.
La sesión debe estar activa.
1. En la ficha Información del sistema, haga clic en Panel de mandos.Se mostrará el Panel de mandos de información del sistema.
2. Haga clic en Solicitar información para recuperar los datos del dispositivo del cliente.El cliente podría recibir un mensaje en el que puede aceptar o rechazar su solicitud.
3. Está disponible la siguiente información de solo visualización, en función del sistema operativo delcliente.
Apple iOSBlackBerryAndroid
SíSíSíInformación de memoria
Cómo ver información de red e inalámbrica de un dispositivo móvil
El grupo de técnicos del agente debe tener permiso para ver información del sistema.
La sesión debe estar activa.
1. En la ficha Información del sistema, haga clic en Panel de mandos.Se mostrará el Panel de mandos de información del sistema.
2. Haga clic en Solicitar información para recuperar los datos del dispositivo del cliente.El cliente podría recibir un mensaje en el que puede aceptar o rechazar su solicitud.
3. Está disponible la siguiente información de solo visualización, en función del sistema operativo delcliente.
Apple iOSBlackBerryAndroid
NoSíSíInformación inalámbrica y de red
NoNoNoFabricante de la radio
NoSíSíNúmero de teléfono
81Copyright © 2018 LogMeIn, Inc.

Apple iOSBlackBerryAndroid
NoSíSíNúmero de serie/IMEI
NoSíSíNúmero del suscriptor
NoSíSíOperador actual
NoSíSíTipo de conexión de red(GSM/CDMA)
NoSíNoFuerza de la señal
Cómo ver la información de batería y de consumo energético de un dispositivo móvil
El grupo de técnicos del agente debe tener permiso para ver información del sistema.
La sesión debe estar activa.
1. En la ficha Información del sistema, haga clic en Panel de mandos.Se mostrará el Panel de mandos de información del sistema.
2. Haga clic en Solicitar información para recuperar los datos del dispositivo del cliente.El cliente podría recibir un mensaje en el que puede aceptar o rechazar su solicitud.
3. Está disponible la siguiente información de solo visualización, en función del sistema operativo delcliente.
Apple iOSBlackBerryAndroid
SíSíSíInformación de la batería
SíSíSíFuente de alimentación
SíSíSíEstado de carga
SíSíSíAlimentación/duración restante
NoSíSíVoltaje
NoNoNoAgotamiento de batería actual
NoNoNoAgotamiento de batería medio
NoSíSíTemperatura
NoNoSíQuímica
NoNoNoEstado de carga del sistema derespaldo
Cómo ver información del almacenamiento de un dispositivo móvil
El grupo de técnicos del agente debe tener permiso para ver información del sistema.
La sesión debe estar activa.
1. En la ficha Información del sistema, haga clic en Panel de mandos.Se mostrará el Panel de mandos de información del sistema.
2. Haga clic en Solicitar información para recuperar los datos del dispositivo del cliente.El cliente podría recibir un mensaje en el que puede aceptar o rechazar su solicitud.
Consola de técnico de LogMeIn Rescue Guía de usuario82

3. Está disponible la siguiente información de solo visualización, en función del sistema operativo delcliente.
Apple iOSBlackBerryAndroid
SíSíSíAlmacenamiento/unidad de disco
Cómo ver los 5 procesos principales de un dispositivo móvil
El grupo de técnicos del agente debe tener permiso para ver información del sistema.
La sesión debe estar activa.
1. En la ficha Información del sistema, haga clic en Panel de mandos.Se mostrará el Panel de mandos de información del sistema.
2. Haga clic en Solicitar información para recuperar los datos del dispositivo del cliente.El cliente podría recibir un mensaje en el que puede aceptar o rechazar su solicitud.
3. Está disponible la siguiente información de solo visualización, en función del sistema operativo delcliente.
Apple iOSBlackBerryAndroid
SíNoNo5 procesos principales
Cómo ver los procesos del sistema que se encuentran en ejecución en un dispositivo móvil
El grupo de técnicos del agente debe tener permiso para ver información del sistema.
La sesión debe estar activa.
Plataformas compatibles:
• Android• BlackBerry• iOS
1. En la ficha Información del sistema, haga clic en Procesos.
2. Para recuperar los datos del dispositivo del cliente, haga clic en Solicitar información de proceso.El cliente podría recibir un mensaje en el que puede aceptar o rechazar su solicitud.
Se mostrarán todos los procesos que se encuentren en ejecución en el dispositivo.
Cómo finalizar un proceso de un dispositivo móvil
El grupo de técnicos del agente debe tener permiso para ver información del sistema.
La sesión debe estar activa.
Plataformas compatibles:
• Android
1. En la ficha Información del sistema, haga clic en Procesos.
2. Para finalizar el proceso seleccionado en el dispositivo del cliente, haga clic en Finalizar proceso.
El proceso seleccionado se cerrará en el dispositivo del cliente.
83Copyright © 2018 LogMeIn, Inc.

Cómo ver los servicios registrados en un dispositivo móvil
El grupo de técnicos del agente debe tener permiso para ver información del sistema.
La sesión debe estar activa.
Plataformas compatibles:
• Android• BlackBerry (libros de servicio)• No disponible para iOS
1. En la ficha Información del sistema, haga clic en Servicios.
2. Para recuperar los datos del dispositivo del cliente, haga clic en Solicitar información de servicios.El cliente podría recibir un mensaje en el que puede aceptar o rechazar su solicitud.
Se mostrarán todos los servicios registrados en el dispositivo.
Cómo ver las aplicaciones instaladas en un dispositivo móvil
El grupo de técnicos del agente debe tener permiso para ver información del sistema.
La sesión debe estar activa.
Plataformas compatibles:
• Android• BlackBerry (libros de servicio)• No disponible para iOS
1. En la ficha Información del sistema, haga clic en Aplicaciones.
2. Para recuperar los datos del dispositivo del cliente, haga clic en Solicitar información de aplicaciones.El cliente podría recibir un mensaje en el que puede aceptar o rechazar su solicitud.
Se mostrarán todas las aplicaciones instaladas en el dispositivo.
Cómo iniciar una aplicación de un dispositivo móvil
El grupo de técnicos del agente debe tener permiso para ver información del sistema.
La sesión debe estar activa.
Plataformas compatibles:
• Android
1. En la ficha Información del sistema, haga clic en Aplicaciones.
2. Para iniciar una aplicación en el dispositivo del cliente, haga clic en Iniciar aplicación.
La aplicación está en ejecución en el dispositivo del cliente.
Cómo desinstalar una aplicación de un dispositivo móvil
El grupo de técnicos del agente debe tener permiso para ver información del sistema.
La sesión debe estar activa.
Plataformas compatibles:
• Android
1. En la ficha Información del sistema, haga clic en Aplicaciones.
Consola de técnico de LogMeIn Rescue Guía de usuario84

2. Para desinstalar una aplicación del dispositivo del cliente, haga clic en Desinstalar aplicación.
La aplicación se desinstalará del dispositivo del cliente.
Cómo ver eventos recientes de un dispositivo móvil: LogcatVea información sobre aplicaciones, seguridad y eventos del sistema.
El grupo de técnicos del agente debe tener permiso para ver información del sistema.
La sesión debe estar activa.
Plataformas compatibles:
• Android
1. En la ficha Información del sistema, haga clic en Logcat.
2. Para ver eventos recientes en el dispositivo del cliente, haga clic en Solicitar Logcat.
Logcat se abrirá. La interfaz compuesta por fichas ofrece acceso a sucesos de aplicaciones recientes,de seguridad y del sistema, y pueden ordenarse por nombre, fecha, origen, suceso, usuario y ordenador.
Asistencia técnica para dispositivos AndroidEn esta sección se resume cómo puede utilizarse Rescue+Mobile para prestar asistencia técnica adispositivos Android.
Recordar: El conjunto de funciones disponibles para el técnico se define a nivel de grupo, en elCentro de administración.
¿Qué dispositivos pueden controlarse?
• Debido a las restricciones de seguridad del sistema operativo Android, el Control remoto solo estádisponible en los dispositivos con Android 2.3 o superior de Samsung, HTC, Motorola, Huawei, Sony,Vertu, Kazam y LG, así como en algunos dispositivos de Lenovo y Positivo.
• Los técnicos pueden ver la pantalla de cualquier dispositivo con Android 5.0 o superior sin tomar elcontrol (función conocida como Visión remota).
Aplicación Rescue+Mobile para Android
El cliente debe disponer de la aplicación Rescue+Mobile para Android. La aplicación puede descargarsede Google Play o accediendo al vínculo enviado por el técnico durante la conexión.
Métodos de conexión
• SMS• Código PIN• Vínculo y herramienta de mensajería• Email
Sugerencia: Para obtener información detallada sobre el proceso de inicio de una sesión deasistencia técnica remota desde dispositivos Android, consulte la guía LogMeIn RescueStep-by-Step Connection Guide (Guía de conexión paso a paso de LogMeIn Rescue, disponibleactualmente solo en inglés).
85Copyright © 2018 LogMeIn, Inc.

Ficha Click2Fix
La ficha Click2Fix ofrece a los técnicos diversas herramientas para el análisis y la resolución de losproblemas más comunes a los que deben enfrentarse los clientes de dispositivos móviles.
Los siguientes widgets están disponibles en las sesiones de Rescue con dispositivos Android:
Vea información básica sobre el dispositivo y problemas o elementos deacción resaltados.
La barra de información yla barra de aviso
Vea información sobre la red móvil. Enviar ajustes de APN predefinidos.Red móvil
Vea información básica sobre el dispositivo del cliente (versión del sistema,número de banda base, número de compilación, IMEI, etc.).
Sistema
Envíe iconos que ofrecen al cliente acceso a contenido web desde supantalla de inicio.
Accesos directos a web
Vea información detallada sobre la batería y envíe ajustes que ayudan aoptimizar el uso de la batería.
Batería
Vea y gestione las conexiones Bluetooth, GPS y Wi-Fi de un dispositivo.Conexiones
Envíe a los clientes URL predefinidas o personalizadas que se abriránautomáticamente en su navegador predeterminado.
URL directa
Vea una simulación del dispositivo del cliente. Con los dispositivoscompatibles los técnicos podrán también iniciar una sesión de controlremoto.
Vista del dispositivo
Acceda a un destino concreto del dispositivo móvil del cliente.Navegación rápida
Consulte los procesos y las aplicaciones que se están ejecutando en undispositivo Android, así como la cantidad de memoria que están usando.Cierre los procesos y las aplicaciones en ejecución seleccionados.
Procesos
Vea y gestione aplicaciones que faltan o no deseadas (marcadas).Aplicaciones
Vea información de configuración de las cuentas de correo electrónicoconfiguradas en la aplicación de correo electrónico predeterminada deldispositivo del cliente. Añada nuevas cuentas.
Ficha Pantalla de cliente
Vea y controle el dispositivo del cliente. En función de los permisos,al controlar un dispositivo Android podrían estar disponibles tambiénlas siguientes funciones:
Inicie sesiones de controlremoto.
• Chat• Pizarra• Puntero láser• Captura de pantalla• Grabación de pantalla
Vea el dispositivo del cliente. En función de los permisos, al controlarun dispositivo Android podrían estar disponibles también las siguientesfunciones:
Iniciar sesión de visualizaciónde pantalla
• Pizarra• Puntero láser
Consola de técnico de LogMeIn Rescue Guía de usuario86

Ficha Información del sistema
La ficha Panel de mandos proporciona acceso a la siguiente información:Panel de información
• Información del sistema (SO, número de banda base, número decompilación, modelo del dispositivo, etc.)
• Información de memoria• Información inalámbrica y de red• Información sobre la batería y el consumo energético• Información de almacenamiento
Vea y finalice procesos que se encuentren en ejecución en el dispositivo delcliente.
Procesos
Vea servicios registrados en el dispositivo del cliente.Servicios
Vea todas las aplicaciones instaladas en el dispositivo del cliente, inicie ydesinstale aplicaciones.
Aplicaciones
Vea eventos recientes del dispositivo del cliente.Logcat
Ficha Gestor de archivos
Transfiera archivos entre el cliente y el técnico.
Fichas Historial y Notas
Tome notas durante una sesión y guárdelasAñada y edite notas
Vea el registro de la sesión y las notas tomadas durante la sesiónactual y anteriores mantenidas con el dispositivo actualmente ensesión.
Funciones de Historial y Notas
Asistencia técnica para dispositivos iOSEn esta sección se resume cómo puede utilizarse Rescue+Mobile para prestar asistencia técnica adispositivos iOS (iPhone, iPad, iPod touch).
Recordar: El conjunto de funciones disponibles para el técnico se define a nivel de grupo, en elCentro de administración.
Aplicación Rescue+Mobile para iOS
Para poder disfrutar de una experiencia completa, el dispositivo del cliente debe estar ejecutando laaplicación Rescue+Mobile para iOS, que el cliente debe descargar del App Store.
Cuando el cliente dispone de la aplicación Rescue para iOS, los técnicos con Rescue+Mobile puedenenviar los ajustes de configuración y ver información del sistema. De lo contrario, la sesión podráejecutarse en Safari con Instant Chat, aunque este método solo permite al técnico enviar los ajustesde configuración.
Métodos de conexión
• SMS
87Copyright © 2018 LogMeIn, Inc.

• Código PIN• Vínculo y herramienta de mensajería• Email
Sugerencia: Para obtener información detallada sobre el proceso de inicio de una sesión deasistencia técnica remota desde dispositivos iOS, consulte la Guía de conexión paso a paso deLogMeIn Rescue.
Ficha Click2Fix
La ficha Click2Fix ofrece a los técnicos diversas herramientas para el análisis y la resolución de losproblemas más comunes a los que deben enfrentarse los clientes de dispositivos móviles.
Los siguientes widgets están disponibles en las sesiones de Rescue con dispositivos iOS que dispongande la aplicación:
Vea información básica sobre el dispositivo y problemas o elementosde acción resaltados.
La barra de información y labarra de aviso
Vea información sobre la red móvil. Enviar ajustes de APNpredefinidos.
Red móvil
Vea información básica del dispositivo del cliente.Sistema
Envíe iconos que ofrecen al cliente acceso a contenido web desdesu pantalla de inicio.
Accesos directos a web
Vea detalles sobre la batería.Batería
Vea las conexiones Bluetooth, GPS y Wi-Fi de un dispositivo.Conexiones
Envíe a los clientes URL predefinidas o personalizadas que se abriránautomáticamente.
URL directa
Vea la cantidad de memoria disponible utilizada por los procesos ylas aplicaciones en ejecución.
Procesos
Añada nuevas cuentas de correo electrónico a la aplicación de correoelectrónico predeterminada.
Ficha Pantalla de cliente
Vea y controle el dispositivo del cliente. En función de los permisos,al controlar un dispositivo con iOS podrían estar disponibles tambiénlas siguientes funciones:
Inicie sesiones de controlremoto.
• Chat• Pizarra• Puntero láser
Vea el dispositivo del cliente. En función de los permisos, al visualizarun dispositivo con iOS podrían estar disponibles también las siguientesfunciones:
Iniciar sesión de visualizaciónde pantalla
• Pizarra• Puntero láser
Consola de técnico de LogMeIn Rescue Guía de usuario88

Ficha Información del sistema
La ficha Panel de mandos proporciona acceso a la siguiente información:Panel deinformación • Información del sistema (SO, Modelo del dispositivo, Pantalla del dispositivo)
• Información de memoria• Información inalámbrica y de red• Información sobre la batería y el consumo energético• Información de almacenamiento• Procesos (5 principales por consumo de CPU)
Vea procesos que se encuentren en ejecución en el dispositivo del cliente.Procesos
Ficha Configuración del dispositivo
• Configuración de correo electrónico• Configuración de Exchange ActiveSync• Configuración de punto de acceso• Configuración de código de acceso• Configuración de restricciones• Configuración de clips web• Configuración de Wi-Fi
Funciones de Historial y Notas
Tome notas durante una sesión y guárdelasAñada y edite notas
Vea el registro de la sesión y las notas tomadas durante la sesiónactual y anteriores mantenidas con el dispositivo actualmente ensesión.
Funciones de Historial y Notas
Asistencia técnica para dispositivos BlackBerry
En función de los permisos definidos en el Centro de administración, al conectarse a un dispositivoBlackBerry estarán disponibles las siguientes funciones:
• Ficha Información del sistema• Ficha Historial y notas• Ficha Configuración del dispositivo (configuración del correo electrónico)• Accesos directos• Chat• Términos de servicio del cliente (admin)• Ficha Click2Fix
Cómo definir los permisos del dispositivo BlackBerryEn algunos casos, el applet móvil funcionará únicamente después de que el cliente le haya otorgadolos permisos de aplicación correspondientes al applet. Pida al cliente que siga estas instrucciones.
Nota: Es posible que algunos clientes no puedan modificar la configuración debido a una políticade TI de BlackBerry de administración central.
89Copyright © 2018 LogMeIn, Inc.

1. En función de la versión de BlackBerry OS que ejecute su dispositivo, realice una de las tareassiguientes:
• En aquellos dispositivos que ejecuten OS5 o una versión anterior, haga clic en Aplicaciones enlas opciones del dispositivo. Si no encuentra el menú Aplicaciones, haga clic en Opcionesavanzadas > Aplicaciones.
• En aquellos dispositivos que ejecuten OS6 o una versión posterior, pulse Opciones > Dispositivo> Gestión de aplicaciones.
2. Seleccione la aplicación LogMeIn Rescue.
3. Pulse la tecla Menu (Menú) y luego seleccione Edit Permissions (Editar permisos).
4. Defina los permisos siguientes en Allow (Permitir):
• Connections (Conexiones) > Carrier Internet, Company Network, Wi-Fi (Internet del operador,Red de la empresa, Wi-Fi)
• Interactions (Interacciones) > Interprocess Communication, Device Settings Modification, ModuleManagement, Keystroke Injection, Screen Capturing, Security Timer Reset (Comunicación entreprocesos, Modificación de configuración del dispositivo, Administración de módulos, Inyecciónde teclas, Captura de pantalla, Reinicio por temporizador de seguridad)
• User Data (Datos del usuario) > Files, Key Store (Archivos, Almacén de claves)
Nota: Es posible que solo vea Conexiones, Interacciones y Datos de usuario como permisos.
Sugerencia: Si un cliente tiene problemas con los permisos, puede acceder a la configuraciónde permisos durante el proceso de descarga del applet seleccionando Set application permissions(Definir permisos para aplicaciones) antes de comenzar con la descarga. Por lo general, Rescuedefine todos los permisos necesarios automáticamente, por lo que esta función se debe usarúnicamente para solucionar problemas.
Consola de técnico de LogMeIn Rescue Guía de usuario90

Despliegue inalámbrico del applet en teléfonos inteligentes BlackBerry
Para obtener más información, consulte el artículo de la base de conocimientos ¿Cómo puedo configurarLogMeIn Rescue+Mobile a través de BlackBerry Enterprise Server (BES)?
Cómo desinstalar el applet de un dispositivo BlackBerryLos clientes pueden seguir este procedimiento para desinstalar el applet móvil de un dispositivoBlackBerry.
En dispositivos con BlackBerry OS5 o anterior, realice las siguientes tareas:
1. En el menú de Inicio, abra la pantalla Opciones.
2. Seleccione > Opciones avanzadas > Aplicaciones > LogMeIn Rescue > Eliminar > Confirmareliminación.
Nota: Es posible que Opciones avanzadas y Aplicaciones se encuentren al mismo nivel dela pantalla Opciones.
Es posible que deba reiniciar.
En dispositivos con BlackBerry OS6 o posterior, realice las siguientes tareas:
1. En la pantalla Inicio, mantenga pulsado LogMeIn Rescue .
2. Pulse Eliminar.
Acerca de la configuración avanzada de conexión de BlackBerryLos clientes de BlackBerry pueden acceder a una configuración de conexión avanzada desde la pantallade ingreso del código PIN. Esta función resulta útil para solucionar problemas de conexión con BES,Wi-Fi y APN (si hay una configuración de APN disponible en la red).
Para cada tipo de conexión, se pueden definir las siguientes opciones:
El applet no intenta utilizar esta conexiónDeshabilitado
El applet intenta utilizar esta conexiónHabilitado
91Copyright © 2018 LogMeIn, Inc.

El applet intenta utilizar esta conexión primero (se puede definir comoForced [Forzada] una única opción en cada ocasión)
Forzada
Para APN, el cliente puede introducir la configuración APN del proveedor de servicios para la conexiónde Internet Direct TCP.
Consola de técnico de LogMeIn Rescue Guía de usuario92

Prestar asistencia técnica a través de Rescue Lens
Rescue Lens es la solución de asistencia técnica en vídeo de LogMeIn con VoIP integrada. Con RescueLens, los técnicos de asistencia técnica pueden usar la cámara del dispositivo móvil de un cliente paraproporcionar una transmisión de cámara en tiempo real a la Consola de técnico, con el fin de permitirlesver la situación real a la que se enfrenta el cliente y ayudarle a resolver complejos problemas deinstalación, configuración o solución de problemas.
Restricción: El audio de Lens no está disponible en la versión de la Consola de técnico paraMac.
Inicio de una sesión de Rescue Lens
Inicio de una sesión de Rescue Lens mediante código PINSiga este procedimiento para conectarse a un cliente usando un código PIN.
El técnico inicia la sesión
Permisos necesarios:
• El grupo de técnicos del agente debe tener permiso para iniciar sesiones de Rescue Lens.• El grupo de técnicos del agente debe tener permiso para iniciar sesiones privadas.• El grupo de técnicos del agente debe tener permiso para utilizar el método de conexión Código PIN.
1. Inicie sesión en la Consola de técnico.
2. En la barra de herramientas de Sesión, haga clic en Nueva sesión.
Aparece la ventana Crear nueva sesión.
93Copyright © 2018 LogMeIn, Inc.

3. Seleccione Rescue Lens como tipo de sesión.
4. Escriba el nombre o el identificador del cliente en el campo Nombre.El nombre se muestra en la ficha Sesiones activas y en la Lista de sesiones.
5. Seleccione la ficha Código PIN.
6. Haga clic en Crear código PIN.Se genera un código PIN de 6 dígitos que se muestra en la ventana Crear nueva sesión y en elRegistro de sesiones.
Restricción: El técnico solo puede gestionar las sesiones de Lens activas de una en una.
El cliente abre la aplicación de Rescue Lens
Cuando tenga un PIN, asegúrese de que el cliente tenga la aplicación, ya que debe introducir el PINen la misma.
1. Pida al cliente que abra la aplicación de Rescue Lens, disponible en Google Play o App Store.
Puede que se muestre un tutorial al cliente. Puede elegir la opción Omitir o Aceptar.
2. Se pedirá al cliente que conceda acceso a la cámara y el micrófono del dispositivo. Pídale que pulseAceptar.
3. Solicite al cliente que introduzca el PIN.En este punto, la imagen de la cámara podría ya mostrarse en el dispositivo móvil del cliente, perotodavía no se transmite a la Consola de técnico.
Consola de técnico de LogMeIn Rescue Guía de usuario94

4. Pida al cliente que acepte el Contrato de licencia del usuario final.
El técnico presta asistencia técnica al clienteLa sesión aparece en la Consola de técnico cuando el cliente abre la aplicación Rescue Lens, introduceun PIN válido y acepta el Contrato de licencia del usuario final.
Responda a la sesión seleccionándola en la lista de sesiones y haciendo clic en Iniciar.
Comienza la sesión de asistencia técnica de Rescue Lens; se transmite una retransmisión de vídeoen tiempo real desde la cámara del dispositivo del cliente hasta el técnico. El audio de Lens permiteque el cliente y el técnico se comuniquen por medio de una conexión VoIP.
Restricción: El audio de Lens no está disponible en la versión de la Consola de técnico paraMac.
95Copyright © 2018 LogMeIn, Inc.

Inicio de una sesión de Rescue Lens por SMSSiga este procedimiento para conectarse a un cliente usando un SMS con un código PIN.
El técnico inicia la sesión
Permisos necesarios:
• El grupo de técnicos del agente debe tener permiso para iniciar sesiones de Rescue Lens.• El grupo de técnicos del agente debe tener permiso para iniciar sesiones privadas.• El grupo de técnicos del agente debe tener permiso para utilizar el método de conexión SMS.
1. Inicie sesión en la Consola de técnico.
2. En la barra de herramientas de Sesión, haga clic en Nueva sesión.
Aparece la ventana Crear nueva sesión.
3. Seleccione Rescue Lens como tipo de sesión.
4. Escriba el nombre o el identificador del cliente en el campo Nombre.El nombre se muestra en la ficha Sesiones activas y en la Lista de sesiones.
5. Seleccione la ficha SMS.
6. Escriba el número de teléfono del cliente en el campo Para: (To:).El SMS con el código PIN se enviará a este número de teléfono.
7. Haga clic en Enviar SMS (Send SMS).Se genera un código PIN de 6 dígitos y se envía al cliente en un SMS. El código también apareceen la ventana Crear nueva sesión.
Consola de técnico de LogMeIn Rescue Guía de usuario96

Restricción: El técnico solo puede gestionar las sesiones de Lens activas de una en una.
El cliente abre la aplicación de Rescue Lens
1. Pida al cliente que abra el SMS y pulse el vínculo para abrir la aplicación de Rescue Lens.
Nota: Si la aplicación de Rescue Lens no está instalada en el dispositivo del cliente, se leredirigirá a Google Play o App Store para que instale la aplicación.
Nota: El procedimiento de descarga puede variar en función del sistema operativo del cliente.
Puede que se muestre un tutorial al cliente. Puede elegir la opción Omitir o Aceptar.
2. Se pedirá al cliente que conceda acceso a la cámara y el micrófono del dispositivo. Pídale que pulseAceptar.En este punto, la imagen de la cámara podría ya mostrarse en el dispositivo móvil del cliente, perotodavía no se transmite a la Consola de técnico.
3. Pida al cliente que acepte el Contrato de licencia del usuario final.
El técnico presta asistencia técnica al clienteLa sesión aparece en la Consola de técnico cuando el cliente abre la aplicación de Rescue Lens yacepta el Contrato de licencia del usuario final.
Responda a la sesión seleccionándola en la lista de sesiones y haciendo clic en Iniciar.
Comienza la sesión de asistencia técnica de Rescue Lens; se transmite una retransmisión de vídeoen tiempo real desde la cámara del dispositivo del cliente hasta el técnico. El audio de Lens permiteque el cliente y el técnico se comuniquen por medio de una conexión VoIP.
Restricción: El audio de Lens no está disponible en la versión de la Consola de técnico paraMac.
97Copyright © 2018 LogMeIn, Inc.

Inicio de una sesión de Rescue Lens por e-mailSiga este procedimiento para conectarse a un cliente usando un e-mail con un código PIN.
El técnico inicia la sesión
Permisos necesarios:
• El grupo de técnicos del agente debe tener permiso para iniciar sesiones de Rescue Lens.• El grupo de técnicos del agente debe tener permiso para iniciar sesiones privadas.• El grupo de técnicos del agente debe tener permiso para utilizar el método de conexión por e-mail.
1. Inicie sesión en la Consola de técnico.
2. En la barra de herramientas de Sesión, haga clic en Nueva sesión.
Aparece la ventana Crear nueva sesión.
Consola de técnico de LogMeIn Rescue Guía de usuario98

3. Seleccione Rescue Lens como tipo de sesión.
4. Escriba el nombre o el identificador del cliente en el campo Nombre.El nombre se muestra en la ficha Sesiones activas y en la Lista de sesiones.
5. Seleccione la ficha Email.
6. Elija cómo quiere enviar el correo electrónico al cliente:
• Para utilizar su propia cuenta y cliente de correo electrónico, elija Enviar correo electrónicodesde mi cliente de correo electrónico predeterminado en este equipo.
• Para permitir que Rescue envíe el correo electrónico, elija Enviar correo electrónico en minombre a través de los servidores de LogMeIn Rescue e introduzca una dirección válida decorreo electrónico en el campo Para.
7. Haga clic en Enviar enlace por correo electrónico.Se genera un código PIN de 6 dígitos y se envía al cliente en un e-mail.
Restricción: El técnico solo puede gestionar las sesiones de Lens activas de una en una.
El cliente abre la aplicación de Rescue Lens
1. Pida al cliente que abra el e-mail y pulse el vínculo para abrir la aplicación de Rescue Lens.
Nota: Si la aplicación de Rescue Lens no está instalada en el dispositivo del cliente, se leredirigirá a Google Play o App Store para que instale la aplicación.
99Copyright © 2018 LogMeIn, Inc.

Nota: El procedimiento de descarga puede variar en función del sistema operativo del cliente.
Puede que se muestre un tutorial al cliente. Puede elegir la opción Omitir o Aceptar.
2. Se pedirá al cliente que conceda acceso a la cámara y el micrófono del dispositivo. Pídale que pulseAceptar.En este punto, la imagen de la cámara podría ya mostrarse en el dispositivo móvil del cliente, perotodavía no se transmite a la Consola de técnico.
3. Pida al cliente que acepte el Contrato de licencia del usuario final.
El técnico presta asistencia técnica al clienteLa sesión aparece en la Consola de técnico cuando el cliente abre la aplicación de Rescue Lens yacepta el Contrato de licencia del usuario final.
Responda a la sesión seleccionándola en la lista de sesiones y haciendo clic en Iniciar.
Comienza la sesión de asistencia técnica de Rescue Lens; se transmite una retransmisión de vídeoen tiempo real desde la cámara del dispositivo del cliente hasta el técnico. El audio de Lens permiteque el cliente y el técnico se comuniquen por medio de una conexión VoIP.
Restricción: El audio de Lens no está disponible en la versión de la Consola de técnico paraMac.
Consola de técnico de LogMeIn Rescue Guía de usuario100

Inicio de una sesión de Rescue Lens mediante un vínculo y una herramienta de mensajeríaSiga este procedimiento para conectarse a un cliente usando un vínculo que le envía a un clientemediante un servicio de mensajería o una herramienta relacionada.
El técnico inicia la sesión
Permisos necesarios:
• El grupo de técnicos del agente debe tener permiso para iniciar sesiones de Rescue Lens.• El grupo de técnicos del agente debe tener permiso para iniciar sesiones privadas.• El grupo de técnicos del agente debe tener permiso para utilizar el método de conexión Vínculo.
1. Inicie sesión en la Consola de técnico.
2. En la barra de herramientas de Sesión, haga clic en Nueva sesión.
Aparece la ventana Crear nueva sesión.
101Copyright © 2018 LogMeIn, Inc.

3. Seleccione Rescue Lens como tipo de sesión.
4. Escriba el nombre o el identificador del cliente en el campo Nombre.El nombre se muestra en la ficha Sesiones activas y en la Lista de sesiones.
5. Seleccione la ficha Vínculo.
6. Haga clic en Copiar vínculo al portapapeles.Se copia al portapapeles un vínculo específico de esa sesión con el código PIN. El vínculo tambiénaparece en la ventana Crear nueva sesión.
7. Pegue el vínculo en la herramienta de mensajería y envíeselo al cliente.
Restricción: El técnico solo puede gestionar las sesiones de Lens activas de una en una.
El cliente abre la aplicación de Rescue Lens
1. Pida al cliente que abra el mensaje y pulse el vínculo o lo pegue en su navegador para abrir laaplicación de Rescue Lens.
Nota: Si la aplicación de Rescue Lens no está instalada en el dispositivo del cliente, se leredirigirá a Google Play o App Store para que instale la aplicación.
Puede que se muestre un tutorial al cliente. Puede elegir la opción Omitir o Aceptar.
2. Se pedirá al cliente que conceda acceso a la cámara y el micrófono del dispositivo. Pídale que pulseAceptar.
Consola de técnico de LogMeIn Rescue Guía de usuario102

En este punto, la imagen de la cámara podría ya mostrarse en el dispositivo móvil del cliente, perotodavía no se transmite a la Consola de técnico.
3. Pida al cliente que acepte el Contrato de licencia del usuario final.
El técnico presta asistencia técnica al clienteLa sesión aparece en la Consola de técnico cuando el cliente abre la aplicación de Rescue Lens yacepta el Contrato de licencia del usuario final.
Responda a la sesión seleccionándola en la lista de sesiones y haciendo clic en Iniciar.
Comienza la sesión de asistencia técnica de Rescue Lens; se transmite una retransmisión de vídeoen tiempo real desde la cámara del dispositivo del cliente hasta el técnico. El audio de Lens permiteque el cliente y el técnico se comuniquen por medio de una conexión VoIP.
Restricción: El audio de Lens no está disponible en la versión de la Consola de técnico paraMac.
103Copyright © 2018 LogMeIn, Inc.

Gestión de una sesión de Rescue Lens
¿Qué puede hacer el técnico?Durante una sesión de Rescue Lens, el técnico puede realizar las siguientes acciones:
Recordar: El conjunto de funciones disponibles para el técnico se define a nivel de grupo, en elCentro de administración.
Finalizar sesión
Sesión en espera
Cuando el técnico establece una sesión en espera, la transmisión de la cámara sepausa en el entorno del cliente y la sesión cambia al estado En espera en la Consolade técnico.
Transferir sesión
Consola de técnico de LogMeIn Rescue Guía de usuario104

Puede transferir una sesión de Rescue Lens solo a otro técnico que tenga permisopara usar Rescue Lens.
Silenciar ycancelar silenciodel micrófono yel altavoz En las sesiones de Lens en las que se utiliza audio, el técnico puede silenciar o
cancelar el silencio de la conexión de audio en cualquier punto de la sesión.
Restricción: El audio de Lens no está disponible en la versión de la Consolade técnico para Mac.
El técnico puede chatear con el cliente y enviarle URL predefinidas.Chat
El técnico puede dibujar sobre la imagen transmitida para resaltar áreas u objetosconcretos. Por ejemplo, puede resaltar una sección que debe eliminarse o unconmutador que necesite atención.
El Seguimiento multiobjeto garantiza que las anotaciones en la pizarra permanecenconectadas a la imagen sobre la que se ha dibujado. Por ejemplo, si el cliente aleja
Pizarra
la cámara del elemento rodeado, el círculo permanece conectado al elemento yse desplaza a la vez que él, para garantizar de este modo que el elemento correctopermanezca resaltado.
Para comenzar a dibujar sobre la imagen transmitida, haga clic en Pizarra activada.
Para borrar los dibujos de la imagen transmitida, haga clic en Borrar dibujos.
La función de Pizarra no es compatible con dispositivos iPhone 4.
Congelar
Congela la transmisión de la cámara tanto para el técnico como para el cliente. Estole permite dibujar sobre un fondo estable para comunicarse mejor con el cliente.
Los técnicos pueden efectuar una grabación de toda la actividad que se produceen la pantalla durante una sesión de Rescue Lens haciendo clic en el iconoGrabación de pantalla de la barra de herramientas de Rescue Lens.
Grabación depantalla
El grupo de técnicos del agente debe tener permiso para grabar sesiones.
105Copyright © 2018 LogMeIn, Inc.

Las grabaciones de las sesiones de Rescue Lens se guardan siempre en formato.mkv, y deben reproducirse con VLC media player.
Durante una sesión de Rescue Lens, los técnicos pueden crear capturas de pantalla.Captura depantalla
Configurarajustes devisualización
Los técnicos pueden elegir entre las siguientes opciones para especificar laconfiguración de zoom de la transmisión de vídeo:
• Tamaño real• Ajustar a la ventana• Ampliar al tamaño de la ventana• Especificar % del valor de zoom
Nota: Rescue Lens utiliza transmisión de vídeo en HD con calidad de vídeoadaptativa para ajustar automáticamente la calidad de la transmisión de vídeoen función del ancho de banda disponible. Los técnicos no pueden configurarla calidad de vídeo manualmente.
Restricción: La Colaboración de técnicos no está disponible en las sesiones de Rescue Lens.
Consola de técnico de LogMeIn Rescue Guía de usuario106

Importante: Para prestar asistencia técnica a dispositivos móviles utilizando las herramientas deasistencia técnica avanzadas de Rescue+Mobile (control remoto, herramientas de diagnóstico yde resolución de problemas, etc.), el técnico debe tener una licencia activa del complementoRescue+Mobile.
¿Qué puede hacer el cliente?Durante una sesión de Rescue Lens, el cliente puede realizar las siguientes acciones:
Figura 5: Experiencia del cliente de Lens
El cliente puede chatear con el técnico. El cliente puede ampliar y minimizarel diálogo de chat de la pantalla del dispositivo móvil deslizándolo hacia arribao hacia abajo.
Chat
El cliente puede usar la opción Desconectar en cualquier momento de lasesión.
Desconectar
El cliente puede usar la opción Pausar transmisión en cualquier momento dela sesión.
Cuando el cliente pulsa Pausar transmisión solo se detiene la transmisión dela cámara, la sesión de asistencia técnica permanece activa en la Consola detécnico.
Pausar transmisión
La transmisión de la cámara también se pausa cuando la aplicación RescueLens se envía a segundo plano.
107Copyright © 2018 LogMeIn, Inc.

En las sesiones de Lens en las que se utiliza audio, el cliente puede silenciarsu micrófono.
Silenciar/cancelarsilencio del audio
Importante: La conexión de audio de Lens se silencia automáticamentesi el dispositivo del cliente recibe una llamada.
Al trabajar en un entorno con poca luz, el cliente puede pulsar este botón paraactivar la linterna del dispositivo.
Activar flash
Restricción: En los dispositivos Android, la linterna solo está disponibledurante una transmisión de la cámara.
Consola de técnico de LogMeIn Rescue Guía de usuario108

Anexo: Estados de la sesión en la Consola de técnico deRescue de Rescue
En la siguiente tabla se describen los posibles estados que se muestran en la columna Estado de lacola de sesiones de la Consola de técnico de Rescue.
Estado siguienteEstado anteriorDescripciónEstado
La sesión ha sido respondida porun técnico o, automáticamente, por
Activo • Cerradas• En espera• •Entrante Cerrado por técnicola Consola de técnico (si se trataba
de una sesión privada entrante). •• EntranteSalientes• •En espera Salientes
• Tiempo excedido• Cerrado por cliente en
espera• Anulada• Reiniciando• En espera• Conectando de nuevo• Sin conexión• Colaborando
Cerrado por técnicoEl cliente cerró la sesión.Cerrada (porcliente activo)
• Activo• En espera• Entrante• Salientes
ningunoEliminada de lacola de la
•• ActivoEl técnico hizo clic en Cerrarsesión en una sesión ya cerrada. • Cerradas
Consola de • El técnico cerró una sesión cuyotiempo de espera se había
• Tiempoexcedidotécnico (tras
cerrarla untécnico)
agotado después de que sesuperara el tiempo de espera deinactividad definido por eladministrador (según loestablecido en Centro deadministración > Grupo detécnicos > ficha Ajustes >Tiempos límites)
• El técnico cerró una sesión activa.
ningunoEl técnico no respondió a la sesióny el cliente cerró la sesión.
Cerrado porcliente en espera
• En espera
El técnico invitó a otro técnico acolaborar en la sesión, y el técnico
Colaborando • Activo• Activo• •En espera Cerradasinvitado ya ha aceptado la
invitación. •• En esperaReiniciando• Reiniciando
109Copyright © 2018 LogMeIn, Inc.

Estado siguienteEstado anteriorDescripciónEstado
• Eliminada de la cola de laConsola de técnico(después de tiempo deespera agotado)
En esperaSe genera elcódigo PIN o se
El applet empieza a descargarsedespués de que se genera un
Conectando
inicia lacódigo PIN o el cliente inicia unasesión en un canal. conexión del
canal.
La sesión se ha transferido, pero eldestinatario aún no la ha
Entrante • Activo• En espera• •Activo Tiempo excedidorespondido. Este es el estado que
el destinatario deseado puede ver. •• Cerrado por cliente enespera
En espera
• Cerradas• Conectando de nuevo• Reiniciando
ningunoSe ha invitado al técnico acolaborar en una sesión, pero esteaún no ha aceptado la invitación.
Invitación • Colaborando• Eliminada de la cola de la
Consola de técnico
El reinicio o la reconexión falladurante más de cinco minutos.
Sin conexión • En espera• Reiniciando• •Conectando
de nuevoEntrante o Saliente si lasesión estaba en el estadoEntrante o Saliente antes de
Incluso si la reconexión falla y lasesión cambia al estadoDesconectado, la Consola de
que el dispositivo del clientetécnico intenta volver a conectarcon el ordenador del cliente. intentara reiniciarse o volver
a conectar• En espera si el estado era
En espera• Activo• Tiempo excedido• Cerradas• Cerrado por técnico
La sesión se puso en espera.En espera • Activo• Activo• •Entrante Tiempo excedido
•• CerradasSalientes• •Conectando
de nuevoSalientes
• Reiniciando• Reiniciando • Conectando de nuevo• Sin conexión • Colaborando• Colaborando
Consola de técnico de LogMeIn Rescue Guía de usuario110

Estado siguienteEstado anteriorDescripciónEstado
Consulte el estado Entrante.Consulte elestadoEntrante.
El Técnico A ha transferido unasesión, pero el Técnico B aún noha respondido a ella.
Salientes
El técnico reinicia el dispositivo delcliente.
Reiniciando • En espera• Activo• •Entrante Entrante o Saliente si la
sesión estaba en el estadoEntrante o Saliente
• Salientes• En espera
• En espera si la sesiónestaba en el estado Enespera
• Cerradas• Cerrado por técnico• Activo• Colaborando
Existe un problema de conexión dered en el sistema del cliente o deltécnico.
Conectando denuevo
• En espera• Activo• •Entrante Entrante o Saliente si la
sesión estaba en el estadoEntrante o Saliente
• Salientes• En espera
• En espera si la sesión estabaen el estado En espera
• En espera
• Activo• Tiempo excedido• Cerradas• Sin conexión
La sesión agotó su estado deespera porque se superó el tiempo
Tiempo excedido • Cerrado por técnico si se hasuperado el tiempo de
• Activo• En esperade espera definido por el espera definido por el
administrador• Entranteadministrador o porque se ha
superado el tiempo de espera delsistema (tras dos semanas).
• Salientes• ninguno si se ha agotado el
tiempo de espera delsistema
ConectandoEl cliente descargó e inició elapplet, y a continuación se conectóa la puerta de enlace de Rescue.
En espera • Activo• Entrante• Salientes• Tiempo excedido• Cerrado por cliente en
espera• Conectando de nuevo• Reiniciando
111Copyright © 2018 LogMeIn, Inc.

El estado de la sesión cambia en la Consola de técnico de RescueEn la siguiente tabla se describe cómo puede pasar una sesión de un estado determinado a otro.
Cómo alcanzar ese estadoEstado de finEstado de inicio
El cliente descarga e inicia el applet.En esperaConectando
Eliminada de la cola dela Consola de técnico
Conectando1. El técnico crea un código PIN, pero el cliente no
ejecuta el applet o no acepta los términos ycondiciones. Sugerencia: puede definir lostérminos y condiciones en Centro deadministración > Grupo de técnicos > fichaConfiguración > Applet del cliente.
2. El técnico permite que se agote el tiempo deespera de la sesión que se está conectando (porejemplo, transcurrido un minuto o según el valordefinido en Centro de administración > Grupo detécnicos > ficha Ajustes > Tiempos límites).
ActivoEn espera1. El técnico crea un código PIN y lo comparte con
el cliente por medio de cualquier método deconexión.
2. El cliente descarga el applet.3. El técnico inicia una sesión en la Consola de
técnico.
El técnico transfiere la sesión desde la cola desesiones de la Consola de técnico.
SalientesEn espera
Eliminada de la cola dela Consola de técnico
En espera1. El cliente descarga el applet.2. El técnico permite que se agote el tiempo de
espera de la sesión que se está conectando(según el valor definido en Centro deadministración > Grupo de técnicos > fichaAjustes > Tiempos límites).
Conectando de nuevoEn espera1. El cliente descarga el applet.2. La LAN se deshabilita en el sistema del cliente.
La sesión estará en el estado Reconectando dentrode un minuto.
El técnico inicia un reinicio en el ordenador del clientemientras la sesión está en estado En espera en lacola de la Consola de técnico.
ReiniciandoEn espera
CerradasActivo1. El cliente descarga el applet.2. El técnico inicia una sesión en la Consola de
técnico.
Consola de técnico de LogMeIn Rescue Guía de usuario112

Cómo alcanzar ese estadoEstado de finEstado de inicio
3. El applet está cerrado en el sistema del cliente.
Tiempo de esperaagotado
Activo1. El administrador establece Tiempo de espera de
inactividad de la sesión activa: en el Centro deadministración(por ejemplo, un máximo de unminuto).
2. El cliente descarga el applet.3. El técnico inicia una sesión en la Consola de
técnico.
La Consola de técnico no debería ser la ventanaactiva hasta que se alcance el valor establecido enTiempo de espera de inactividad de la sesión activa.Existen determinados procesos que evitarán que seagote el tiempo de espera. Algunos de ellos son lossiguientes: un control remoto abierto, uso compartidode pantallas o sesión del gestor de archivos, unatransferencia de archivos pendiente, un cuadro dediálogo de guardado abierto o un despliegue deCalling Card pendiente.
El técnico cierra una sesión activa haciendo clic enFinalizar sesión.
Eliminada de la cola dela Consola de técnico
Activo
El técnico inicia un reinicio desde la Consola detécnico, o pide al cliente que reinicie su ordenador.
ReiniciandoActivo
El técnico deshabilita la conexión LAN en el sistemadel cliente, o el ordenador del cliente pierde laconexión de red.
Conectando de nuevoActivo
ColaborandoActivo1. El Técnico A invita al Técnico B a colaborar en una
sesión.2. El Técnico A transfiere el estado principal al
Técnico B.3. El Técnico B transfiere el estado principal de
vuelta al Técnico A.
En este caso, el estado del Técnico B cambia deActivo a Colaborando.
El técnico hace clic en Sesión en espera en unasesión activa.
En esperaActivo
El técnico hace clic en Transferir sesión en unasesión activa.
SalientesActivo
ActivoEn espera1. El técnico pone en espera la sesión.2. El técnico hace clic en Iniciar sesión.
SalientesEn espera1. El técnico pone en espera la sesión.2. El técnico hace clic en Transferir sesión.
113Copyright © 2018 LogMeIn, Inc.

Cómo alcanzar ese estadoEstado de finEstado de inicio
ReiniciandoEn espera1. El técnico pone en espera la sesión.2. El cliente reinicia su ordenador.
ColaborandoEn espera1. El técnico acepta una invitación de colaboración
haciendo clic en Iniciar sesión.2. El técnico pone en espera la sesión de
colaboración haciendo clic en Sesión en espera.3. El técnico hace clic en Iniciar sesión para iniciar
la sesión de nuevo.
CerradasEn espera1. El técnico pone en espera la sesión.2. El cliente cierra el applet.
Conectando de nuevoEn espera1. El técnico pone en espera la sesión.2. La LAN se deshabilita en el sistema del cliente.
ActivoConectando denuevo 1. El técnico inicia una sesión.
2. El técnico hace clic en Iniciar sesión para iniciarla.3. La LAN se deshabilita en el sistema del cliente.4. La LAN está habilitada.
En esperaConectando denuevo 1. El técnico pone en espera la sesión.
2. La LAN se deshabilita en el sistema del cliente.3. La LAN está habilitada.
Tiempo de esperaagotado
Conectando denuevo 1. El administrador establece Tiempo de espera de
inactividad de la sesión activa: en el Centro deadministración(por ejemplo, un máximo de unminuto).
2. La LAN se deshabilita en el sistema del cliente.3. El valor de Tiempo de espera de inactividad de
la sesión activa:.
Eliminada de la cola dela Consola de técnico
Conectando denuevo 1. La LAN se deshabilita en el sistema del cliente.
2. El técnico hace clic en Finalizar sesión.
En esperaConectando denuevo 1. El cliente descarga el applet, pero el técnico no
inicia la sesión.2. La LAN se deshabilita en el sistema del cliente.3. La LAN está habilitada.
EntranteConectando denuevo 1. El técnico transfiere una sesión.
Consola de técnico de LogMeIn Rescue Guía de usuario114

Cómo alcanzar ese estadoEstado de finEstado de inicio
2. La LAN se deshabilita en el sistema del cliente.3. La LAN está habilitada.
Sin conexiónConectando denuevo 1. La LAN se deshabilita en el sistema del cliente.
2. El técnico espera durante más de cinco minutos.
ActivoSin conexión1. La LAN se deshabilita en el sistema del cliente.2. El técnico espera durante más de cinco minutos.3. La LAN está habilitada.
Tiempo de esperaagotado
Sin conexión1. El administrador establece el tiempo de espera
de la sesión activa a un valor mínimo de ochominutos en el Centro de administración.
2. La LAN se deshabilita en el sistema del cliente.
El técnico selecciona una sesión que presenta elestado Desconectado y hace clic en Finalizar sesión.
Eliminada de la cola dela Consola de técnico
Sin conexión
En esperaSin conexión1. El técnico pone en espera la sesión.2. La LAN se deshabilita en el sistema del cliente.3. El técnico espera durante más de cinco minutos.4. La LAN está habilitada.
En esperaSin conexión1. El cliente descarga e inicia el applet, pero el
técnico no lo inicia en la Consola de técnico.2. La LAN se deshabilita en el sistema del cliente.3. El técnico espera durante más de cinco minutos.4. La LAN está habilitada.
SalientesEntrante1. El técnico inicia una sesión en la Consola de
técnico.2. El técnico hace clic en Transferir sesión y
selecciona un grupo de técnicos o un canal.
Conectando de nuevoEntrante1. El técnico transfiere una sesión.2. La LAN se deshabilita en el sistema del cliente.
ReiniciandoEntrante1. El técnico transfiere una sesión.2. El ordenador del cliente se reinicia.
Eliminada de la cola dela Consola de técnico
Entrante1. El técnico transfiere una sesión.2. Cierre el applet o responda a la sesión saliente
en la Consola de técnico original.
115Copyright © 2018 LogMeIn, Inc.

Cómo alcanzar ese estadoEstado de finEstado de inicio
El técnico responde a una sesión entrante.ActivoEntrante
ActivoSalientes1. El Técnico A transfiere una sesión al Técnico B.2. El Técnico A hace clic en Iniciar sesión en la
sesión saliente.
En este caso, la sesión se elimina de la cola de laConsola de técnico del Técnico B, que no respondióa la sesión entrante.
EntranteSalientes1. El Técnico A transfiere una sesión al Técnico B.2. El Técnico B transfiere la sesión entrante de vuelta
al Técnico A.
ReiniciandoSalientes1. El técnico transfiere una sesión.2. El técnico reinicia el ordenador del cliente.
CerradasSalientes1. El técnico transfiere una sesión.2. El cliente cierra el applet.
Eliminada de la cola dela Consola de técnico
Salientes1. El Técnico A transfiere una sesión al Técnico B.2. El técnico B responde a la sesión.
En este caso, la sesión se elimina de la cola de laConsola de técnico del Técnico A.
ColaborandoInvitación1. El técnico inicia una sesión en la Consola de
técnico.2. El técnico hace clic en Invitar a un técnico.3. El técnico invitado hace clic en Iniciar sesión.
Eliminada de la cola dela Consola de técnico
Invitación1. El técnico inicia una sesión en la Consola de
técnico.2. El técnico hace clic en Invitar a un técnico.3. El técnico hace clic en Eliminar técnico.
ReiniciandoColaborando1. El técnico inicia una sesión en la Consola de
técnico.2. El Técnico A invita al Técnico B a colaborar en una
sesión.3. El técnico B acepta la invitación.4. El Técnico B reinicia el ordenador del cliente
desde la Consola de técnico o desde el sistemadel cliente.
Consola de técnico de LogMeIn Rescue Guía de usuario116

Cómo alcanzar ese estadoEstado de finEstado de inicio
Eliminada de la cola dela Consola de técnico
Colaborando1. El administrador establece Tiempo de espera de
inactividad de la sesión activa: en el Centro de(tiempo de esperaagotado) administración(por ejemplo, un máximo de un
minuto).2. El técnico deja de tener activa la Consola de
técnico durante la colaboración.
CerradasColaborando1. El técnico inicia una sesión en la Consola de
técnico.2. El Técnico A invita al Técnico B a colaborar en una
sesión.3. El Técnico A cierra la sesión como técnico
principal, o el cliente cierra la sesión.
El técnico hace clic en Sesión en espera durante lacolaboración.
En esperaColaborando
Eliminada de la cola dela Consola de técnico
Colaborando1. El Técnico A invita al Técnico B a colaborar en una
sesión.2. El Técnico A hace clic en Eliminar técnico para
eliminar al Técnico B.
En este caso, la sesión se elimina de la cola de laConsola de técnico del Técnico B.
ActivoColaborando1. El Técnico A invita al Técnico B a colaborar en una
sesión.2. El Técnico A transfiere el estado principal al
Técnico B.3. El Técnico B acepta el estado de técnico principal
haciendo clic en el botón Aceptar estado detécnico principal, que parpadea en color verdesobre su registro de conversación.
El técnico o el cliente reinician el ordenador delcliente.
ActivoReiniciando
CerradasReiniciando1. El Técnico A invita al Técnico B a colaborar en una
sesión.2. Uno de los técnicos reinicia el ordenador del
cliente.3. El técnico con estado de técnico principal cierra
la sesión durante el reinicio.
Eliminada de la cola dela Consola de técnico
Reiniciando1. El Técnico A invita al Técnico B a colaborar en una
sesión.2. El Técnico A (con estado de técnico principal)
reinicia el ordenador del cliente.
117Copyright © 2018 LogMeIn, Inc.

Cómo alcanzar ese estadoEstado de finEstado de inicio
3. El Técnico A elimina al Técnico B colaboradordurante el proceso de reinicio.
SalientesReiniciando1. El técnico inicia una sesión.2. El técnico hace clic en Transferir sesión.3. El técnico reinicia el ordenador del cliente después
de que la sesión adquiere el estado Saliente.
En esperaReiniciando1. El técnico inicia una sesión en la Consola de
técnico.2. El técnico pone en espera la sesión.3. Reinicie el ordenador del cliente desde el sistema
que tiene el applet.
EntranteReiniciando1. El técnico inicia una sesión en la Consola de
técnico.2. El técnico hace clic en Transferir sesión.3. El cliente reinicia su ordenador.
ColaborandoReiniciando1. El Técnico A inicia una sesión.2. El Técnico A hace clic en Invitar a un técnico.3. El técnico B acepta la invitación.4. El Técnico B reinicia el ordenador del cliente.
Tras el reinicio, el estado del Técnico B cambia deReiniciando a Colaborando.
En esperaReiniciando1. El técnico inicia una sesión.2. El cliente reinicia su ordenador.
Eliminada de la cola dela Consola de técnico
Cerradas1. El técnico inicia una sesión en la Consola de
técnico.2. El cliente cierra la sesión.3. El técnico hace clic en Finalizar sesión en la
Consola de técnico.
Tiempo de esperaagotado
Tiempo de esperaagotado 1. El administrador establece Tiempo de espera de
inactividad de la sesión activa: en el Centro deadministración(por ejemplo, un máximo de unminuto).
2. El técnico inicia una sesión.3. El técnico anula la selección activa de la Consola
de técnico, con lo que el tiempo de espera de lasesión se agota.
Consola de técnico de LogMeIn Rescue Guía de usuario118

Cómo alcanzar ese estadoEstado de finEstado de inicio
4. El técnico deja la sesión cuyo tiempo de esperase ha agotado en la cola de la Consola de técnicoy espera al menos tres minutos.
La sesión permanece en el estado Tiempo excedidoy no desaparece de la cola.
Eliminada de la cola dela Consola de técnico
Tiempo de esperaagotado 1. El administrador establece Tiempo de espera de
inactividad de la sesión activa: en el Centro deadministración(por ejemplo, un máximo de unminuto).
2. El técnico inicia una sesión.3. El técnico anula la selección activa de la Consola
de técnico, con lo que el tiempo de espera de lasesión se agota.
4. El técnico hace clic en Finalizar sesión.
El estado de la sesión cambia durante la supervisión por parte del técnico.En la siguiente tabla se describe cómo cambia de estado una sesión mientras que un técnico estásupervisando a otro técnico.
Medida a adoptarEstado de finEstado de inicio
En esperaConectando1. El Técnico A hace clic en Controlar técnico y
selecciona al Técnico B.2. El Técnico A hace clic en Aceptar.
La sesión estará en el estado En espera solo duranteunos breves instantes.
ActivoEn espera1. El Técnico A hace clic en Controlar técnico y
selecciona al Técnico B.2. El Técnico A hace clic en Aceptar.
CerradasActivo1. El Técnico A hace clic en Controlar técnico y
selecciona al Técnico B.2. El Técnico A hace clic en Aceptar.3. El Técnico B cierra sesión o cierra su Consola de
técnico.
Eliminada de la cola dela Consola de técnico
Activo1. El Técnico A hace clic en Controlar técnico y
selecciona al Técnico B.2. El Técnico A hace clic en Aceptar.3. El Técnico A hace clic en Finalizar sesión.
119Copyright © 2018 LogMeIn, Inc.

Medida a adoptarEstado de finEstado de inicio
El Técnico A hace clic en Finalizar sesión durante lasupervisión del Técnico B.
Eliminada de la cola dela Consola de técnico
Cerradas
Consola de técnico de LogMeIn Rescue Guía de usuario120

Aviso legal
PUBLICADO POR
LogMeIn, Inc.320 Summer Street Suite 100Boston, MA 02210
Reservados todos los derechos. Ninguna parte de este documento se podrá reproducir o transmitir deninguna forma ni por ningún medio sin el permiso por escrito del fabricante.
AppGuru™, LogMeIn Backup®, BoldChat®, LogMeIn® Central™, Cubby™, LogMeIn Hamachi®, join.me®,LogMeIn Pro®, LogMeIn Rescue® o LogMeIn® Rescue+Mobile™ y Xively™, junto con el softwarerelacionado, incluida la Network Console™ y otros términos indicados en esta publicación son marcascomerciales y marcas de servicio de LogMeIn, Inc., y podrían estar registradas en la U.S. Patent andTrademark Office (Oficina de patentes y marcas de EE. UU.) y en otros países. Todas las demás marcascomerciales y marcas comerciales registradas son propiedad de sus respectivos propietarios.
Esta publicación puede contener marcas comerciales y de servicio de terceros y marcas comercialesy de servicio que pertenecen a sus respectivos propietarios. Estas marcas pueden estar registradas oser utilizadas en los Estados Unidos y otros países del mundo. Entre estas marcas de terceros seincluyen, a título enunciativo pero no limitativo, Blackberry, Windows, Apple, iPhone, iPod touch, iTunesApp Store y las marcas comerciales, los nombres y los logotipos relacionados. Estas marcas de tercerosson propiedad de Research In Motion Limited, Microsoft Corporation y Apple, Inc., respectivamente, yestán registradas o se usan en los Estados Unidos y en otros países del mundo.
LAS ESPECIFICACIONES Y LA INFORMACIÓN RELATIVA A LOS PRODUCTOS Y SERVICIOS DE ESTEMANUAL ESTÁN SUJETAS A CAMBIO SIN PREVIO AVISO. TODAS LAS DECLARACIONES,INFORMACIÓN Y RECOMENDACIONES DE ESTE MANUAL SE TOMAN COMO EXACTAS PERO SEPRESENTAN SIN GARANTÍA DE NINGÚN TIPO, YA SEA EXPRESA O IMPLÍCITA. LOS USUARIOS SERÁNLOS ÚNICOS RESPONSABLES POR LA APLICACIÓN DE LOS PRODUCTOS Y SERVICIOS. LA LICENCIAY LA GARANTÍA LIMITADA DEL PRODUCTO Y LOS SERVICIOS ADJUNTOS SE ESTABLECEN EN LOSTÉRMINOS Y CONDICIONES DE LOGMEIN Y SE INCORPORAN AQUÍ MEDIANTE ESTA REFERENCIA.
121Copyright © 2018 LogMeIn, Inc.

Índice
A
acceder a ordenadores de red 33acceso desatendido
acerca de 35gestionar ordenadores 36iniciar una sesión 36solicitar 35
acoplar ventana de control remoto 51Administrador de tareas 53Administrador de tareas de Windows 53adquisición de suscripciones 5advertencias
códigos de color y advertencias para sesiones 16alternancia de sesiones 18aplicación Authenticator 6App Store 93, 96, 98, 101Applet de Rescue
idiomas admitidos 7la experiencia del cliente 37
archivoscopiar 58mover 58replicar 58sincronizar 58
asistencia para dispositivos móviles 65audio 104Autenticación de doble factor 6avisos acústicos 13
B
BlackBerry 89configuración de conexión 91desinstalación del applet 91implementación inalámbrica 91permisos de aplicación 89
C
Calling Cardimplementación en el cliente 63la experiencia del cliente 39
cancelar silencio 104captura de pantalla
durante el control remoto 55Centro de administración
descripción general 5chat
acerca del panel de chat 20Chat 104Chat instantáneo
abrir el applet desde Instant Chat 39
Chat instantáneo (continuado)la experiencia del cliente 38
Click2Fix 65Código PIN 93código QR 6cola
acerca de 16colaboración 45, 47
acerca de 43invitar a técnico externo 43invitar a técnico interno 43unirse a una sesión 44
colaboración con otros técnicos 43color
calidad durante el control remoto 52códigos de color y advertencias para sesiones 16Interfaz de la Consola de técnico 12
compartir la pantalla con los clientespaso a paso 41
complemento para móvildescripción general 65
conectandoen un ordenador desatendido 36mediante Calling Card 32mediante canal 31mediante código PIN 30, 68mediante e-mail 30mediante herramienta de mensajería 29, 68
conexión a los clientes 29, 67, 69confirmaciones
al cerrar la Consola de técnico 13al finalizar una sesión 13
Congelar 104Consola de técnico 93, 96, 98, 101
descripción general 5control remoto 48
derechos de usuario 49controles de sesión 14copiar archivos de un ordenador a otro 58copiar y pegar entre ordenadores 54ctrl+alt+supr 53
D
demonio de Mac OS X 50desacoplar ventana de control remoto 51dibujar durante el control remoto 54
E
edición de líneas en la cola 17Email 98en espera 19
Consola de técnico de LogMeIn Rescue Guía de usuario122
Índice

envío de un archivo al cliente 25envío de una encuesta de cliente 25experiencia del cliente 36
F
Finalizar sesión 104Flash 104
G
gestión de archivos 56gestión de una sesión de Rescue Lens 104gestor de archivos 56Gestor de archivos
abrir archivos para editarlos 58ordenar archivos 56seleccionar archivos 59
Google Play 93, 96, 98, 101Grabación de pantalla 104grabar sesiones 55
H
Herramienta de mensajería 101
I
idiomasadmitidos 7configuración del cliente 8definición del idioma de la Consola de técnico 8
información del sistema 59aplicaciones 60controladores 60inicio 61panel de información 59procesos 60servicios 60, 61usuario interactivo 60
Iniciar una sesión de Rescue Lens 93, 96, 98, 101inicio automático de sesiones 13instalación
Cliente de la Consola de técnico 10iPhone 87
L
LastPass 6
M
método de conexión mediante código PINpaso a paso 30, 68
método de conexión mediante e-mailpaso a paso 30
método de conexión mediante herramienta demensajería
paso a paso 29, 68Método de conexión por SMS
paso a paso 67micrófono 93, 96, 98, 101mover archivos de un ordenador a otro 58móvil
Navegación rápida 71
O
ordenadores de redacceder a 33
P
pantalla ampliada durante el control remoto 52pantalla completa 50Pausar transmisión 104permisos 45, 47
acerca de los permisos de técnicos 11personalización
avisos acústicos 13columnas de la lista de sesiones 16contenido del campo personalizado 16
pizarra 54Pizarra 104poner una sesión en espera 19puntero láser 54
R
reiniciar 61resolución 50respuestas predefinidas 23respuestas y URL predefinidas 23
exportar 24importar 24
S
scripts 62editar y crear 62implementar 63
Seguimiento multiobjeto 104seguridad
descripción general 6Seguridad 6servicio del sistema de Windows 50sesión
historial 26notas 26registros 26unirse 27
Sesión en espera 104silenciar 104sincronización del portapapeles 54
123
Índice

sincronizar portapapeles 54SMS 96supervisión de técnicos
paso a paso 26
T
tamaño de la pantalla 51tamaño de la pantalla durante el control remoto 51transferencia de una sesión 19Transferir sesión 104
U
URL predefinidas 23añadir 23
uso compartido de pantallacontroles del cliente 42
V
ver en otra ventana 51Verificación a dos pasos 6Vínculo 101visualización del escritorio 49
Consola de técnico de LogMeIn Rescue Guía de usuario124
Índice