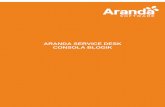Consola de negocios - Terminal Netpaycomex.terminalnetpay.com/wp-content/uploads/2018/09/... ·...
Transcript of Consola de negocios - Terminal Netpaycomex.terminalnetpay.com/wp-content/uploads/2018/09/... ·...
-
Consola de negocios
-
En el Dashboard se encontrarán las siguientes cajas informativas dando un estado actual del comercio:
Depósitos: Se mostrarán los depósitos esperados para la fecha señalada dentro de la caja. De no haber depósitos pendientes, se mostrará la leyenda: No se encontraron depósitos.
Transacciones: Se mostrarán las transacciones realizadas al día, del lado izquierdo las ventas y del lado derecho las cancelaciones. De no haber transacciones realizadas, se mostrará la leyenda: No se encontraron transacciones.
Comercios: Se mostrará la cantidad de comercios registrados con ese usuario y los montos operados del mes que en total llevan. De no tener comercios registrados, se mostrará la leyenda: No se encontraron comercios.
Aclaraciones: Se mostrará la suma de las aclaraciones pendientes por resolver y la fecha límite más cercana para resolverlas. De no haber aclaraciones se mostrará la eyenda: No se encontraron Aclaraciones.
Contracargos: Se mostrará la suma total de los contracargos aplicados al comercio en el actual mes y un contador de los mismos. De no haber contracargos se mostrará la leyenda: Sin contracargos de este mes.
-
Retenciones: Se mostrará un total del monto retenido y un contador de las retenciones del comercio. De no haber retenciones se mostrará la leyenda: No se encontraron retenciones.
Descargas: Se mostrarán 2 accesos directos para la descarga de las facturas del mes y el estado de cuenta del mes del comercio.
-
Depósitos En esta pantalla se mostrarán todos los depósitos que se le han realizado al comercio. Dependiendo de los filtros aplicados en la parte superior (ID del Comercio y Fecha): Del lado derecho de la tabla se tendrá la opción de descargar el depósito seleccionado, o bien en la parte superior izquierda se podrá descargar toda la vista que en ese momento se este mostrando. También se tendrá la descarga del concentrado del día. Botón que se habilitará cuando en el filtro de fechas se tenga un solo día en específico. En la sección inferior se tendrá un total de todas las columnas.
-
Transacciones En esta pantalla se podrán ver todas las transacciones que el comercio haya realizado. En caso de que se cuente con más de un comercio se mostrará un listado de los comercios para que sea seleccionado sólo el comercio del cual se quieren ver las transacciones. Una vez seleccionado el comercio, se mostrará el detalle de las transacciones: Aquí se tendrá un filtro por fechas y por diversos campos para poder reducir el número de resultados. También se podrá realizar una descarga de la vista actual en un archivo de Excel.
-
Comercios En esta pantalla se mostrará un listado de los comercios asociados a la cuenta. En caso de que algún comercio tenga sub-comercios, se mostrará un botón para poder desglosarlos. La lista incluirá todos los comercios de Terminalización y de NetPay Móvil.
-
Aclaraciones En esta pantalla se tendrá todo el flujo para aclarar los contracargos por parte del cliente. En esta tabla, todas las Fechas Límites de respuesta que estén fuera de tiempo, se marcarán en rojo, las que estén a 1 día o menos de vencer se marcarán en amarillo y las que tengan mas de 1 día para ser atendidas, se marcaran en verde. Las aclaraciones que estén en estado de Leídas y tengan menos de un día para ser aclaradas, se subrayarán en rojo. Al dar clic en el botón de Detalle, se mostrará la vista del detalle de la aclaración seleccionada: En la vista del detalle de las aclaraciones podremos se verán los datos relevantes de la misma, así como subir los documentos necesarios para poder darle seguimiento. También se tiene una opción para ver el Historial de la Aclaración, en otras palabras, todos los cambios de estatus que ha tenido a lo largo del tiempo. En caso de que la aclaración cuente con ticket, se mostrará un botón para poder visualizarlo.
-
Contracargos En esta pantalla se desplegarán todos los contracargos que el comercio haya tenido. Contará con un filtro por Código de Autorización y por fechas de creación del contracargo.
-
Retenciones En esta pantalla se desplegarán todas las retenciones que el comercio haya tenido. Contará con un filtro por Código de Autorización.
-
Descargas 1) Facturas Aquí se podrá ver un listado del histórico de las facturas con las que el comercio cuenta. Contará con un filtro para ver hasta al menos un 1 año en el pasado y 2 opciones para descargar cada factura en su versión de PDF y de XML. 2) Estados de cuenta Aquí se podrán descargar los estados de cuenta del comercio en su versión de PDF solamente.
-
El mejor portal deconciliación para las transacciones de los comercios