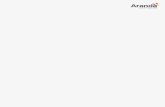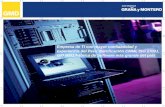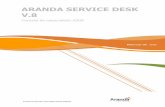ARANDA SERVICE DESK CONSOLA BLOGIK...Control de Cambios Fecha de Creación Aranda Service Desk...
Transcript of ARANDA SERVICE DESK CONSOLA BLOGIK...Control de Cambios Fecha de Creación Aranda Service Desk...
-
ARANDA SERVICE DESK
CONSOLA BLOGIK
-
Control de Cambios
Fecha de Creación Aranda Service Desk
Consola BLOGIK
2016.Octubre.28 Versión 1
2018.Mayo.7 Versión 2
2018.Julio 11 Versión 3
2019 Enero 28 Versión 4
2019 Julio 12 Versión 5
2020 Marzo 4 Versión 6
Elaborado por: Aranda Software
-
Tabla de contenido
Aranda Service Desk ................................................................................................................. 7
Versión Consola BLOGIK ......................................................................................................... 7
1. Instalación ........................................................................................................................ 7
1.1 Consola web ................................................................................................................. 7
1.2 Consola Windows ......................................................................................................... 9
1.3 Conexión de consolas y servicios a la base de datos .................................................... 9
1.3.1 Proceso 1: Aplicaciones web y servicios ....................................................................... 10
1.3.2 Proceso 2: Consolas Windows ...................................................................................... 10
1.4 Proceso de configuración AFS .................................................................................... 11
1.5 Licenciamiento en la aplicación ................................................................................... 11
2. Configuración (Blogik y Basdk) ....................................................................................... 11
2.1 Opciones generales .................................................................................................... 12
2.1.1. Crear un proyecto ........................................................................................................ 13
2.1.2.1 Campos: .................................................................................................................... 14
2.2 Configuración de parámetros generales (Resumen) ................................................... 15
2.2.1 Adjuntar archivos a los casos ........................................................................................ 16
2.2.2 Enviar link encuesta de satisfacción .............................................................................. 16
2.2.3 Seleccionar el idioma de las notificaciones del sistema ................................................ 16
2.2.4 Tiempo de vida licencia ................................................................................................. 16
2.2.5 Opciones específicas ............................................................................................... 16
2.2.6 Tiempo de bloqueo registro ..................................................................................... 17
2.2.7 Estadísticas ............................................................................................................. 17
2.2.8 Tipo de registro predefinido – consola especialista .................................................. 17
2.3 Administrar licencias para ASDK ................................................................................. 17
2.3.1 Asignación de licencias nombradas .............................................................................. 19
2.4 Acciones ..................................................................................................................... 19
2.5 Crear estados.............................................................................................................. 21
2.5.1 Estados para solicitudes .......................................................................................... 22
2.5.2 Estados para incidentes ........................................................................................... 23
2.5.3 Estados para problemas ............................................................................................... 25
2.5.4 Estados para cambios ................................................................................................... 27
2.5.5 Proceso de aprobación para cambios ........................................................................... 29
-
2.5.6 Estados para tareas ...................................................................................................... 32
2.5.7 Estados para requerimientos de servicio ...................................................................... 34
2.5.8 Estados para catálogo de servicios ............................................................................... 35
2.5.9 Estados para artículos .................................................................................................. 36
2.5.10 Configurar flujo para la transición de estados.............................................................. 38
2.5.11 Configurar razones de creación .................................................................................. 40
2.6 Creación de Compañías .............................................................................................. 42
2.7 Encuesta ..................................................................................................................... 46
2.7.1 Configurar encuesta para disparar una regla ................................................................ 49
2.8 Registrar información de proveedores ......................................................................... 50
2.9 Chat ............................................................................................................................ 51
3. Opciones de configuración ............................................................................................. 53
3.1 Grupos Especialistas ................................................................................................... 53
3.1.1 Creación de grupos de especialistas ............................................................................. 53
3.1.2 Editar un grupo de especialistas ................................................................................... 54
3.1.3 Asociar usuarios a grupos de especialistas ................................................................... 55
3.1.4 Desasociar usuarios de grupos de especialistas ........................................................... 57
3.1.5 Asociar supervisor ........................................................................................................ 58
3.2 Balanceo ..................................................................................................................... 58
3.3 Procedimientos – Tareas ............................................................................................ 60
3.4 Plantillas para la creación de casos ............................................................................ 67
3.4.1 Editar o eliminar una plantilla existente ......................................................................... 70
3.5 Campos de Interfaz ..................................................................................................... 71
3.5.1Configuración de los campos de interfaz ....................................................................... 72
3.6 Configurar correo electrónico ...................................................................................... 78
3.6.1 Asociar una configuración de correo creada en Aranda Settings .................................. 80
3.7 Crear banner ............................................................................................................... 82
3.7.1 Editar banner ................................................................................................................ 84
3.8 Registrar Noticias ........................................................................................................ 84
3.8.1 Configurar noticias ........................................................................................................ 85
3.9 Activar módulo de noticias........................................................................................... 85
3.9.1¿Cómo configurar el formato visual de las noticias? ...................................................... 86
3.9.2 ¿Cómo crear una noticia en Configuración ASDK? ....................................................... 88
3.9.3 ¿Cómo incluir una imagen en el campo Descripción? ................................................... 90
-
3.9.4 Publicación de la noticia ................................................................................................ 91
3.9.5 Definir el orden de aparición de la noticia...................................................................... 93
3.9.6 Listado de noticias ........................................................................................................ 94
3.9.7 ¿Cómo editar una noticia en Configuración ASDK? ...................................................... 94
3.9.8 ¿Cómo eliminar una noticia en Configuración ASDK? .................................................. 95
3.9.9 ¿Cómo buscar una noticia en Configuración ASDK? .................................................... 95
3.10 Otros accesos ............................................................................................................. 96
3.11 Configuración de plantillas para correos ...................................................................... 97
3.12 Configurar la matriz de prioridades ............................................................................ 100
3.13 Campos adicionales .................................................................................................. 102
3.14 Configuración de campos adicionales avanzados ..................................................... 103
3.15 Mapeo de campos adicionales .................................................................................. 107
3.16 Formularios de campos adicionales .......................................................................... 110
3.17 Vistas ........................................................................................................................ 111
3.18 Case creator ............................................................................................................. 116
3.18.1 Configuración de guion ............................................................................................. 116
3.18.2 Configuración Caso Mail ........................................................................................... 122
3.18.3 Creación de filtros en Aranda Case Creator .............................................................. 125
3.19 Días de las reglas ..................................................................................................... 126
3.20 Notificación de encuesta ........................................................................................... 130
3.21 Configuración de moneda ......................................................................................... 132
3.22 Reasignaciones ......................................................................................................... 134
3.22.1 Módulo de Reasignaciones en la Consola de Configuración BASDK ........................ 134
3.22.1.1 Razones............................................................................................................. 136
3.22.1.2 Casos ................................................................................................................ 138
3.22.1.3 Aprobaciones.................................................................................................... 140
3.23 Turnos ....................................................................................................................... 141
3.24 Personalizar Títulos................................................................................................... 143
3.25 Configuración de votación ......................................................................................... 143
3.26 Grupos especiales .................................................................................................... 144
3.27 Gestión por contratos ................................................................................................ 146
3.28 Acciones programadas .............................................................................................. 149
3.29 Agrupación de servicios ............................................................................................ 151
4. Guiones ........................................................................................................................ 155
-
4.1 Configuración de los guiones .................................................................................... 155
5. Sección “ITIL” de la consola de Configuración Blogik ................................................... 159
5.1 Categorías ................................................................................................................ 159
5.1.1 Servicios ................................................................................................................ 161
5.1.2 ANS- Acuerdos de Nivel de Servicio .................................................................... 166
5.2 Cliente Grupo ............................................................................................................ 168
5.2.1Crear grupo cliente ................................................................................................. 169
5.3 Calendario ................................................................................................................. 173
5.3.1 Crear Calendario .............................................................................................. 173
5.3.2 Asignación de horas laborales a un calendario ............................................. 175
5.3.3 Marcar días no laborales ................................................................................. 176
5.4 Usuarios por proyecto ............................................................................................... 178
5.5 Causas de problemas ............................................................................................... 181
5.5.1 Creación de causas de problemas BASDK .................................................... 181
5.5.2 Creación de causas de problemas ASDK. ...................................................... 182
5.6 Causas de relaciones ................................................................................................ 183
5.7 Reglas ....................................................................................................................... 185
5.7.1 Creación y edición de reglas ........................................................................... 185
5.8 Área de negocios ...................................................................................................... 188
5.8.1 Crear un área de negocios .............................................................................. 188
5.8.2 Editar un área de negocios .............................................................................. 189
5.8.3 Eliminar un área de negocios .......................................................................... 189
6. Consola de usuario ....................................................................................................... 190
6.1 Creación de casos .................................................................................................... 190
6.2 Cerrado de casos ...................................................................................................... 192
6.3 Detalles de cliente ..................................................................................................... 192
6.4 Búsqueda de casos ................................................................................................... 193
6.5 Enlaces de Dirección. ................................................................................................ 194
6.6 Opciones de acceso .................................................................................................. 196
6.7 Configuración de Branding ........................................................................................ 197
7. Cambiar contraseña ..................................................................................................... 198
8. Registros (logs) de la aplicación ................................................................................... 199
-
Aranda Service Desk Versión Consola BLOGIK Aranda SERVICE DESK versión 8.0 es la solución hacia la gestión de procesos y servicios de
soporte, que implementa las mejores prácticas de gestión IT; esta versión cuenta con diferentes
módulos de gestión como: Solicitudes, Requerimientos de servicio, Incidentes, Cambios,
Problemas, entre otros; además, la herramienta cuenta con la capacidad de administrar múltiples
proyectos, lo cual permite gestionar diferentes escenarios de la compañía con configuraciones
independientes.
1. Instalación
1.1 Consola web El instalador web cuenta con los sitios web: ASDK, BASDK, USDK, ASDKWS y CASE CREATOR;
estos, pueden descargarse dese la siguiente dirección:
http://corp.arandasoft.com:5554/kb2/KnowledgebaseArticle10186.aspx
http://corp.arandasoft.com:5554/kb2/KnowledgebaseArticle10186.aspx
-
USDK
ASDK
BASDK
-
1.2 Consola Windows El instalador Windows cuenta con la aplicación Aranda Service Desk y Aranda Blogik; estos,
pueden descargarse dese la siguiente dirección:
http://corp.arandasoft.com:5554/kb2/KnowledgebaseArticle10188.aspx
Service Desk (Front End)
Blogik
1.3 Conexión de consolas y servicios a la base de datos
Para llevar a cabo la conexión de aplicaciones a la base de datos, se deben llevar a cabo dos
procesos de instalación y configuración:
El primer proceso es para aplicaciones web y servicios.
El segundo proceso es para consolas Windows.
Nota: La configuración del servicio Aranda File Server tiene su propio proceso.
http://corp.arandasoft.com:5554/kb2/KnowledgebaseArticle10188.aspx
-
1.3.1 Proceso 1: Aplicaciones web y servicios Esta herramienta nos permitirá realizar la conexión de las aplicaciones con la base de datos; se
realiza con la herramienta Aranda Web Configurator; puede descargar el instalador en la siguiente
dirección:
http://corp.arandasoft.com:5554/kb2/KnowledgebaseArticle10208.aspx
AWCF
1.3.2 Proceso 2: Consolas Windows
Se realiza la configuración a través del módulo Settings, el cual encuentra siguiendo la ruta:
Inicio -> Todos los programas -> Aranda Software -> Aranda Tools -> Settings
http://corp.arandasoft.com:5554/kb2/KnowledgebaseArticle10208.aspx
-
1.4 Proceso de configuración AFS
Debe ejecutar el Aranda Web Configurator, el cual se encuentra en la siguiente ruta:
Inicio -> Todos los programas -> Aranda Software -> Aranda Tools -> Aranda web Configurator
1.5 Licenciamiento en la aplicación El licenciamiento de la aplicación se asigna bajo dos modalidades: Licencias Nombradas y
Licencias Concurrentes; las Licencias Nombradas serán asignadas a usuarios que trabajen de
manera constante en la aplicación, estos usuarios no tendrán cuota de liberación de licencia; por
otro lado, las Licencias Concurrentes cuentan con un pool de licencias y un tiempo de inactividad
configurable, de manera tal que al cumplirse dichas condiciones, estas licencias serán liberadas
(Cerrar sesión del usuario inactivo en la aplicación).
2. Configuración (Blogik y Basdk)
Para iniciar sesión en la herramienta, el único usuario por defecto es ADMINISTRATOR y la
contraseña es 123. Este usuario siempre tendrá todos los premisos necesarios para que la
aplicación funcione.
-
En la opción Configuración se pueden parametrizar las herramientas con las cuales se podrán
crear proyectos, definir calendarios de trabajo, crear grupos de especialistas, árboles de
categorías, entre otras opciones que nos permite administrar Aranda Service Desk.
2.1 Opciones generales En esta opción se puede encontrar información relacionada a proyectos, licencias, acciones,
estados, compañías y encuestas; cada una de estas opciones son parametrizables de acuerdo a
los requerimientos del cliente.
-
2.1.1. Crear un proyecto Un proyecto es aquel que presta las funcionalidades de mesa de ayuda, en el cual se podrán
categorizar las fallas y/o dificultades técnicas que presenten los usuarios de la organización,
definiendo tiempos de respuesta con el propósito de brindar una atención y solución adecuada a
los inconvenientes expuestos.
Para crear y activar un proyecto se deben configurar los siguientes parámetros: Nombre del
proyecto, Administrador del proyecto, horario, grupos, categorías, usuarios, reglas.
NOTA: En una implementación nueva de ASDK el usuario por defecto
es el APPLICATION ADMINISTRATOR, este usuario pertenece al
grupo de trabajo Administrator el cual tiene todos los permisos
necesarios para ejecutar todas las acciones permitidas en los módulos
de ASDK. Este usuario tiene una clave configurada por defecto, la cual
se recomienda cambiar antes de llevar la aplicación a producción (Ver
7. Cambiar contraseña).
Para la creación del proyecto es necesario ingresar a Aranda Service BLOGIK (consola web o
Windows).
-
Ubicar en la barra izquierda de iconos de la consola Opciones – Proyectos.
Hacer clic en Nuevo para cargar el formulario de creación.
Diligenciar los campos requeridos.
En esta fase el estado del proyecto es inactivo ya que no se han configurado en totalidad los
parámetros mencionados anteriormente.
2.1.2.1 Campos:
- Nombre: es el nombre que destinaremos al proyecto (Ej. Soporte, administrativo, etc.) - Administrador: es la persona responsable y/o administradora del proyecto, al hacer clic en
la lupa es posible realizar la búsqueda del usuario asignado como administrador.
- Estado: momento en el cual se encuentra el proyecto: Activo/Inactivo.
-
- Contabilidad: aquí se puede obtener información visual del costo que un especialista proporcione por tipo de caso; dichos costos podrán ser definidos en Grupo de Especialistas.
- No permitir modificar si el especialista no pertenece a los grupos del servicio: permite tener control sobre aquellos tipos de caso en donde los únicos especialistas que pueden
editarlos son aquellos que se encuentran asociados al servicio, al no estarlo el caso estaría
únicamente en modo visual.
Al terminar de diligenciar la información haga clic en el botón guardar.
Posteriormente aparecerá la siguiente pantalla:
Puede editar o borrar el proyecto, ubicándose sobre el proyecto y haciendo uso de los botones
de editar o borrar.
2.2 Configuración de parámetros generales (Resumen)
Esta es la configuración donde se podrá definir la URL del servidor donde se alojarán los archivos
adjuntos; igualmente se podrá configurar el tamaño máximo de dichos archivos; también se podrá
establecer el nombre del servidor web donde se almacenarán las encuestas de satisfacción;
definir el tiempo de vida de la licencia; especificar los tiempos de utilización del caso, y acceder
a información adicional requerida.
-
2.2.1 Adjuntar archivos a los casos
Dirección del servidor de archivos:
En este campo se define la URL en la cual se encuentra instalado el sitio AFS; dicha URL debe
llevar la siguiente sintaxis: http://servidor:puerto/AFS/ ; servidor podrá ser la IP o nombre del
servidor donde se encuentra alojado el sitio web, y puerto será aquel definido para acceder vía
web; generalmente se trabaja con el puerto 80.
El tamaño máximo que podrán tener los archivos adjuntos es 30MB.
Se puede definir un limitante respecto al peso del archivo que se adjuntará a los casos, ésta
limitante será definida por cada archivo adjunto.
2.2.2 Enviar link encuesta de satisfacción
Nombre del servidor web:
En este campo se define la URL en la cual se encuentra instalado el sitio USDK: dicha URL debe
llevar la siguiente sintaxis: http://servidor:puerto/USDK/ ; servidor podrá ser la IP o nombre del
servidor donde se encuentra alojado el sitio web y puerto será aquel definido para acceder vía
web; generalmente se trabaja con el puerto 80.
2.2.3 Seleccionar el idioma de las notificaciones del sistema
Aquí puede seleccionar el idioma de preferencia para las notificaciones del sistema.
2.2.4 Tiempo de vida licencia
Aquí puede definir el tiempo de duración de la licencia que obtiene un especialista, al cumplir este
tiempo se libera la licencia para que otro especialista pueda hacer uso de la herramienta; este
valor está definido en minutos, de manera tal que este tiempo aplica exclusivamente para las
licencias de tipo concurrentes, y el tiempo se iniciará cuando la sesión se encuentre inactiva.
2.2.5 Opciones específicas
Activar filtro de servicios en la creación de casos:
Al activar el Check se realizará un filtro al momento de crear un caso; a través de este filtro se
listarán únicamente los servicios en los cuales este asociado el usuario, al no pertenecer a esta
lista de asociados, el usuario no podrá crear un caso para dicho servicio.
Activar filtro de cliente-compañía en la creación de casos:
Al activar el Check se realizará un filtro al momento de crear un caso, y si éste último se encuentra
asociado a una compañía, al momento de realizar una búsqueda de usuarios, los resultados
arrojados serán los usuarios que únicamente estén asociados a dicha compañía. Por otra parte,
http://servidor:puerto/AFS/http://servidor:puerto/USDK/
-
al no tener el Check activado, esta búsqueda arrojará como resultados todos los usuarios que se
encuentren o no asociados a la compañía que tiene el caso.
2.2.6 Tiempo de bloqueo registro
Puede definir un periodo de tiempo durante la cual el especialista podrá tener el caso en modo
de edición. Si se excede dicho tiempo de inactividad en modo de edición, se cerrará la ventana
sin guardar cambios, y se generará una alerta un minuto antes de su caducidad indicando que el
caso será cerrado; posteriormente, se mostrará una ventana emergente indicando que el caso
ha sido cerrado por inactividad.
2.2.7 Estadísticas Aquí se puede obtener información relacionada a las siguientes configuraciones: cantidad de
reglas existentes; cantidad de categorías existentes, y cantidad de acciones existentes; estos
valores no podrán ser editados ya que son de carácter informativo.
2.2.8 Tipo de registro predefinido – consola especialista Aquí se podrá definir un tipo de registro por defecto cuando el especialista desee crear un caso;
dicha configuración puede ser aplicable para todos los tipos de casos (Incidentes, Llamadas de
servicios, Cambios y Problemas).
2.3 Administrar licencias para ASDK En la barra vertical izquierda de íconos de la consola, diríjase a Opciones -> Licencias; en esta
funcionalidad podrá administrar que usuarios se encuentran conectados a la herramienta y como
puede asignar una licencia nombrada:
-
Licencia concurrente: es una licencia que no se encuentra asociada a un usuario
específico, por lo tanto, puede utilizarla cualquiera que se encuentre registrado y
autorizado para ingresar a la consola.
Licencia nombrada: esta licencia se asocia a un único usuario y le garantiza acceso
ilimitado a la consola, sin importar la cantidad de usuarios que estén haciendo uso de
ésta.
Licencia concurrente por proyecto: es un módulo de administración de las licencias
registradas VS licencias por proyecto, allí se podrán asignar una determinada cantidad de
licencias al proyecto que tenga más concurrencia de uso.
En la pestaña licencias encontrará el resumen de la cantidad de licencias usadas en el momento,
allí podrá verificar: cantidad de licencias adquiridas, y cantidad de licencias nombradas adquiridas
también puede visualizar el total de licencias usadas en el momento; el total de licencias que se
encuentran registradas en la herramienta, y la cantidad total de licencias que se encuentran
nombradas. En la parte central encontrará una tabla en la cual se podrán gestionar las licencias
que actualmente están en uso; cada columna en la tabla está definida por:
Tipo: indica si la licencia es Nombrada o Concurrente.
Usuario: alias del usuario que hizo uso de dicha licencia.
Fecha de inicio: fecha de inicio de la sesión.
Fecha último acceso: fecha de la última acción realizada en la sesión.
Dirección IP: dirección IP desde la cual se ingresó a la consola.
Versión Windows: versión de la consola desde la cual se ingresó a la herramienta.
Adicional, se encuentra la pestaña de licencias concurrentes por proyecto, allí se podrá definir la cantidad de licencias que van a ser utilizadas por proyecto, por ejemplo, si se tienen 10 licencias concurrentes para un proyecto (proyecto A), y otro proyecto cuenta con más especialistas (proyecto B), se podrán asignar más licencias al proyecto B que al proyecto A.
-
2.3.1 Asignación de licencias nombradas En la pestaña licencias nombradas podrá obtener el listado de la relación licencias VS usuario,
allí podrá adicionar y/o borrar licencias:
Para obtener el listado debe llevar a cabo el siguiente proceso:
Hacer clic en la lupa .
Buscar el usuario al cual desee realizar la asignación de la licencia nombrada.
Al encontrar al usuario, deberá seleccionarlo para que de esta manera la licencia sea
asignada al mismo.
2.4 Acciones Las acciones se ejecutan desde la consola de especialista. En la parte superior izquierda
encontrará la opción , allí encontrará ; una vez se encuentren
configuradas, los especialistas podrán tener acceso directo a ellas; podrán ejecutar aplicaciones
o archivos desde esta opción.
Desde la barra de iconos vertical izquierda de la consola BASDK, diríjase a Opciones ->
Acciones.
-
En la barra de iconos horizontal, haga clic en .
En la ventana, ingrese los siguientes datos:
Nombre Ingrese un nombre con el que identifique la acción a crear.
Tipo de acción En el menú desplegable seleccione si requiere ejecutar
una aplicación, una librería, abrir un archivo.
Línea de comando Indica la ruta en la cual se encuentra la aplicación, librería
o documento a ejecutar.
Parámetros Ingrese las variables con las que se puede ejecutar la
aplicación; por ejemplo, para ejecutar la administración de
la intranet en la empresa escriba: \technet\admin_intra
En el listado de acciones se visualizan las acciones creadas.
-
2.5 Crear estados
Un estado, es la etapa o fase en la que se encuentra un caso a lo largo de su ciclo de vida; éste
ciclo inicia al momento de registrar el caso, y finaliza al momento de cerrarlo. Tenga en cuenta
que para cada tipo de caso (Solicitudes, Requerimientos de Servicio, Incidentes, Problemas,
Cambios, Artículos, Catálogo de Servicios, Proyectos y Tareas) los estados son independientes.
Para crear estados lleve a cabo el siguiente procedimiento:
Desde la barra de iconos vertical izquierda de la consola, diríjase a Opciones-> Estados.
En la opción Categoría, seleccione Solicitudes
Aranda Software le recomienda crear los siguientes estados por cada tipo de caso, sin embargo,
estos estados pueden ser adaptados a las necesidades de su compañía:
Incidentes Problemas Cambios Tareas Requerimientos
de Servicio Servicios Artículos Solicitudes
Registrado Registrado RFC registrado Registrada Registrada Registrado Registrado Registrado
En Proceso Evaluación
del error Filtro Asignada Asignada En Proceso En Proceso Cerrado
Suspendido Error
conocido Aprobación
En
proceso En proceso Suspendido Suspendido
Solucionado Solucionado Construcción Realizada Realizada Solucionado Solucionado
Cerrado Cerrado Pruebas Revisada Revisada Cerrado Cerrado
Implementación
Revisión
Cerrado
-
2.5.1 Estados para solicitudes
En la opción Solicitudes, sólo se podrán definir dos tipos de estados configurados por el usuario
y una sola transición; el proceso se describe a continuación:
Desde la barra de iconos vertical izquierda de la consola, diríjase a Opciones-> Estados.
En la opción Categoría, seleccione Solicitudes
En la barra de iconos horizontal, haga clic en ; aparecerá la siguiente Ventana:
Ingrese el nombre del estado y su correspondiente y su descripción; seleccione el color
de fondo que lo representará, y seleccione el color de la letra que indicará el nombre
correspondiente.
-
Al finalizar la creación del estado, seleccione la opción .
Una vez creado el estado, éste podrá ser visualizado en la lista de estados de Solicitudes:
2.5.2 Estados para incidentes
Desde la barra de iconos vertical izquierda de la consola, diríjase a Opciones-> Estados:
En la opción Categoría, seleccione Incidentes:
-
En la barra de iconos horizontal, haga clic en ; aparecerá la siguiente ventana:
Ingrese el nombre del estado; realice su respectiva descripción; seleccione el color de
fondo que lo representará, y defina el color de la letra de su preferencia para el nombre
del estado:
En la creación de estados para Incidentes, podrá habilitar las siguientes opciones de
acuerdo a los requerimientos de cada proyecto:
Calcular Tiempo Permite que el tiempo siga siendo calculado en el caso, de acuerdo al SLA establecido en el mismo.
Permitir Enrutamiento Permite el escalamiento del caso dentro del mismo estado.
Estado solucionado Se comportará como estado solucionado; también, se registrará la fecha en la cual el caso cambió a dicho estado, y obligará a que se diligencie el comentario de solución en el campo correspondiente.
Estado Anulado Se comportará como un estado final, en el cual el caso no tuvo ningún tratamiento; por lo tanto, en este tipo estado no se permitirá la edición del caso.
-
Estado de Proveedor Se utiliza para visualizar en la consola de especialistas el campo UC (Underpinning Contract – Manejo de proveedores).
Al finalizar la creación del estado, seleccione la opción .
Una vez el estado ha sido creado, éste, y los demás casos creados, podrán ser
visualizados en la lista de estados de Incidentes:
2.5.3 Estados para problemas
Desde la barra de iconos vertical izquierda de la consola, diríjase a Opciones-> Estados:
En la opción Categoría, seleccione Problemas
-
En la barra de iconos horizontal, haga clic en ; aparecerá la siguiente ventana:
Ingrese el nombre del estado; realice su respectiva descripción; seleccione el color de
fondo que lo representará, y defina el color de la letra de su preferencia para el nombre
del estado.
En la creación de Estados para problemas, podrá habilitar las siguientes opciones de
acuerdo a los requerimientos de cada proyecto:
Calcular tiempo Permite que el tiempo siga siendo calculado en el caso, de acuerdo al SLA establecido en el mismo.
Permitir enrutamiento Permite el escalamiento del caso dentro del mismo estado.
Estado solucionado Se comportará como estado solucionado; también, se registrará la fecha en la cual el caso cambió a dicho estado, y obligará a que se diligencie el comentario de solución en el campo correspondiente.
Error conocido Al habilitar esta opción en la configuración del estado, debe seleccionar la opción Error Conocido en la consola ASDK
; en el panel inferior seleccione la causa (bien sea buscándola o ingresando una nueva), de inmediato la descripción de la causa aparece explicada en el panel; es posible editarla, si así lo considera.
Estado de proveedor Se utiliza para visualizar en la consola de especialistas el campo UC (Underpinning Contract – Manejo de proveedores).
Al finalizar la creación del estado seleccione la opción .
Una vez el estado ha sido creado, éste, y los demás casos creados, podrán ser
visualizados en la lista de estados de Problemas:
-
2.5.4 Estados para cambios
Desde la barra de iconos vertical izquierda de la consola, diríjase a Opciones-> Estados:
En la opción Categoría, seleccione Cambios
En la barra de iconos horizontal, haga clic en ; aparecerá la siguiente ventana:
Ingrese el nombre del estado; realice su respectiva descripción; seleccione el color de
fondo que lo representará, y defina el color de la letra de su preferencia para el nombre
del estado.
-
En la creación de Estados para cambios, podrá habilitar las siguientes opciones de
acuerdo a los requerimientos de cada proyecto:
Calcular tiempo Permite que el tiempo siga siendo calculado en el caso, de acuerdo al SLA establecido en el mismo.
Permitir enrutamiento Permite el escalamiento el caso dentro del mismo estado.
Backout plan Habilita el campo Backout Plan para documentar las acciones a llevar a cabo en caso de que el cambio necesite reversarse.
Etapa Seleccione la etapa en la cual se encuentra el estado. Estado anulado Se comportará como un estado final, en el cual el caso
no tuvo ningún tratamiento; por lo tanto, en este tipo estado no se permitirá la edición del caso.
Estado de proveedor Se utiliza para visualizar en la consola de especialistas el campo UC (Underpinning Contract – Manejo de proveedores).
En Etapa podemos seleccionar el tipo de Estado de Cambios, de acuerdo a las directrices de
ITIL.
Registro de la petición de cambio (RFC): Un usuario del servicio de ayuda, o un
administrador de cambios envía una solicitud de cambio.
Registro y clasificación de la propuesta (CAB): El cambio se evalúa para determinar
si es aprobado; también, se establece la programación del cambio junto con un sistema
para su supervisión.
Construcción del cambio (BUILDING): Una vez se ha aprobado el cambio, comienza la
etapa de construcción del mismo, y se asigna una persona responsable de llevarla a cabo.
Creación y comprobación (TESTING): Las RFC se asignan al personal técnico
apropiado, para que lleven a cabo los procedimientos de prueba del cambio.
Implementación (IMPLEMENTATION): Se realiza el plan de aplicación del cambio.
Evaluación (REVIEW): Se evalúa la implementación del cambio.
Cierre (CLOSE): Es la etapa final del cambio, en la cual se da por cerrado el mismo a
satisfacción de los interesados.
Al finalizar con la creación del estado seleccione la opción .
Una vez el estado ha sido creado, éste, y los demás casos creados, podrán ser
visualizados en la lista de estados de Cambios:
-
2.5.5 Proceso de aprobación para cambios
Desde la barra de iconos vertical izquierda de la consola, diríjase a Opciones-> Estados:
En la opción Categoría, seleccione Cambios:
Es necesario considerar que, para crear el proceso de Aprobación de cambios, se debe
seleccionar un estado que tenga dos transiciones de salida. Por ejemplo:
Para habilitar el proceso de votación, se selecciona el Estado (en este caso Aprobación)
y en la parte superior se selecciona: .
Al seleccionar Editar; se cargará la interfaz de configuración del estado; se selecciona la
opción , y posteriormente se habilitará el botón .
Al hacer clic en el botón , aparecerá la interfaz de Proceso de Votación:
Seleccione un nombre para el proceso de votación a configurar.
-
En la sección Tipo de votación, podrá establecer las reglas que se implementarán para el
grupo de especialistas en el momento de evaluar los estados de los cambios:
Seleccione la opción Al menos % de los votantes aprueban, si desea que el estado sea
aprobado tras una votación de los especialistas. Para hacerlo, en la casilla posterior,
determine el valor correspondiente al porcentaje de votantes con el que se aprobaría el
cambio; en esta opción solo se define el porcentaje que se necesita para que se
APRUEBE un cambio y el porcentaje restante es el definido para rechazarlo. Por ejemplo:
Si se define que el 30% de los votantes aprueban, implícitamente se le está indicando a
la herramienta que se necesita el 70% para rechazar un cambio y que este cambie de
estado según como se tenga definido en la pestaña “Acción de Desaprobación”.
Seleccione la opción Al menos n votantes aprueban, para establecer un número determinado de votantes bajo el cual el caso sería aprobado, sin embargo, no tiene en cuenta la cantidad de votos que se necesitan para rechazarlo; por ejemplo, si se define que solo un votante apruebe un cambio, pero hay 10 votantes en el proceso, para poder rechazar el cambio se necesitan al menos 9 votos; en conclusión, el margen restante es el que se toma como cantidad para rechazar el cambio. Para llevar a cabo este proceso, en la casilla posterior, determine el valor del número de votantes con el que se aprobaría el cambio.
-
En la sección Grupos, seleccione la opción para asociar determinados grupos al
proceso de votación; al seleccionar aparece la siguiente ventana:
Seleccione los grupos que requiera y posteriormente la opción .
En la pestaña Acción de Aprobación, podrá seleccionar el cambio que sufrirá el estado
tras haber sido aprobado.
En el menú Cambio de estado a, seleccione el cambio que sufrirá el estado tras ser
aprobado.
En el campo Razón, seleccione el motivo por el cual el estado sufre un cambio.
-
Nota: Para ver la configuración de razones diríjase al capítulo 2.6.1 Configurar Razones de
Creación
En la pestaña Acción de Desaprobación, podrá seleccionar el cambio que sufrirá el
estado tras haber sido desaprobado.
En el menú Cambio de estado a: seleccione el cambio que sufrirá el estado tras ser
desaprobado.
En el campo Razón, Seleccione el motivo por el cual el estado sufre un cambio.
Nota: Para ver la configuración de razones diríjase al capítulo 2.6.1 Configurar Razones de
Creación
En la pestaña Acciones para más información, podrá seleccionar el cambio que sufrirá
el estado con el objetivo de solicitar más información del mismo. Para esta acción no se
puede definir una cantidad específica de votos; por defecto, en la herramienta se
encuentra definido que, si uno solo de los votantes selecciona la opción Más información,
inmediatamente el caso cambia de estado, ya que, al seleccionarla, se asume que si uno
solo de los votantes elige esta opción es porque el cambio no es claro y por esa razón se
debe cambiar de estado automáticamente a un estado previo a la votación.
En el menú Cambio de estado a: seleccione el cambio que sufrirá el estado para solicitar
más información.
En el campo Razón, seleccione el motivo por el cual el estado sufre un cambio.
Nota: Para ver la configuración de razones diríjase al capítulo 2.6.1 Configurar Razones de
Creación
Al terminar la configuración del proceso de votación, seleccione el botón .
2.5.6 Estados para tareas
Desde la barra de iconos vertical izquierda de la consola, diríjase a Opciones-> Estados.
-
En la opción Categoría, seleccione Tareas
En la barra de iconos horizontal, haga clic en ; aparecerá la siguiente ventana:
Ingrese el nombre del estado; realice su respectiva descripción; seleccione el color de
fondo que lo representará, y defina el color de la letra de su preferencia para el nombre
del estado.
En la creación de estados para tareas se pueden habilitar las siguientes opciones de acuerdo a
los requerimientos de cada proyecto:
Estado de Proveedor Se utiliza para visualizar en la consola de especialistas
el campo UC (Underpinning Contract – Manejo de proveedores).
Al finalizar con la creación del estado seleccione la opción .
Una vez el estado ha sido creado, éste, y los demás casos creados, podrán ser
visualizados en la lista de estados de tareas:
-
2.5.7 Estados para requerimientos de servicio
Los estados creados bajo esta opción, serán aplicados en las consolas Windows y Web para la gestión de requerimientos de servicio.
Desde la barra de iconos vertical izquierda de la consola, diríjase a Opciones-> Estados.
En la opción Categoría, seleccione Requerimientos de Servicio.
En la barra de iconos horizontal, haga clic en ; aparecerá la siguiente ventana:
Ingrese el nombre del estado; realice su respectiva descripción; seleccione el color de
fondo que lo representará, y defina el color de la letra de su preferencia para el nombre
del estado.
-
En la creación de Estados para Requerimientos de Servicio se podrán habilitar las
siguientes opciones de acuerdo a los requerimientos de cada proyecto:
Calcular Tiempo Permite que el tiempo siga siendo calculado en el caso, de acuerdo al SLA establecido en el mismo.
Permitir Enrutamiento Permite el escalamiento el caso dentro del mismo estado.
Estado solucionado Se comportará como estado solucionado; también, se registrará la fecha en la cual el caso cambió a dicho estado, y obligará a que se diligencie el comentario de solución en el campo correspondiente.
Estado Anulado Se comportará como un estado final, en el cual el caso no tuvo ningún tratamiento; por lo tanto, en este tipo estado no se permitirá la edición del caso.
Estado de Proveedor Se utiliza para visualizar en la consola de especialistas el campo UC (Underpinning Contract – Manejo de proveedores).
Al finalizar con la creación del estado seleccione la opción .
Una vez el estado ha sido creado, éste, y los demás casos creados, podrán ser
visualizados en la lista de estados de Requerimientos de Servicio:
2.5.8 Estados para catálogo de servicios
Desde la barra de iconos vertical izquierda de la consola, diríjase a Opciones-> Estados.
-
En la opción Categoría, seleccione Catálogo de Servicios:
En la barra de iconos horizontal, haga clic en ; aparecerá la siguiente ventana:
Ingrese el nombre del estado; realice su respectiva descripción; seleccione el color de
fondo que lo representará, y defina el color de la letra de su preferencia para el nombre
del estado.
En la creación de estados para catálogo de servicios se podrán habilitar las siguientes opciones
de acuerdo a los requerimientos de cada proyecto:
Estado Activo Significa que se puede hacer uso el servicio. Estado de Proveedor Se utiliza para visualizar en la consola de especialistas
el campo UC (Underpinning Contract – Manejo de proveedores).
Al finalizar con la creación del estado seleccione la opción .
Una vez el estado ha sido creado, éste, y los demás casos creados, podrán ser
visualizados en la lista de estados de Catálogos de Servicio:
2.5.9 Estados para artículos
Desde la barra de iconos vertical izquierda de la consola, diríjase a Opciones-> Estados.
-
En la opción Categoría, seleccione Artículos:
En la barra de iconos horizontal, haga clic en ; aparecerá la siguiente ventana:
Ingrese el nombre del estado; realice su respectiva descripción; seleccione el color de
fondo que lo representará, y defina el color de la letra de su preferencia para el nombre
del estado.
En la creación de estados para artículos se podrán habilitar las siguientes opciones de
acuerdo a los requerimientos de cada proyecto.
Calcular tiempo Permite que el tiempo siga siendo calculado en el caso, de acuerdo al SLA establecido en el mismo.
Permitir enrutamiento Permite el escalamiento el caso dentro del mismo estado.
Estado solucionado Se comportará como estado solucionado; también, se registrará la fecha en la cual el caso cambió a dicho estado, y obligará a que se diligencie el comentario de solución en el campo correspondiente.
-
Al finalizar con la creación del estado seleccione la opción .
Una vez el estado ha sido creado, éste, y los demás casos creados, podrán ser
visualizados en la lista de estados de Artículos:
2.5.10 Configurar flujo para la transición de estados Para que los especialistas de la mesa de servicios sigan un ciclo de vida ordenado y consecuente de los diferentes tipos de casos, es necesario crear un flujo de transiciones, de manera tal que únicamente se pueda cambiar de estados en el orden asignado en dicho flujo; se debe tener en cuenta que para cada tipo de casos (incidentes, problemas, cambios, tareas, etc.) es necesario configurar un flujo con los estados definidos, para ello, siga los siguientes pasos:
Desde la barra de iconos vertical izquierda de la consola, diríjase a Opciones-> Estados.
Seleccione el tipo de caso en el cual vaya a configurar el flujo de transiciones:
(Requerimientos/Solicitudes/Incidentes /Problemas/Cambios/Tareas, etc.).
Estado de proveedor Se utiliza para visualizar en la consola de especialistas el campo UC (Underpinning Contract – Manejo de proveedores).
-
Para crear el flujo de transiciones para los Estados, ubíquese en la ventana en la que se
visualizan todos los estados anteriormente creados:
Para crear la transición entre estados, seleccione primero el estado inicial, al hacerlo el
estado estará resaltado en sus bordes con color rojo:
Posteriormente, seleccione el estado al cual desee generar la transición; en este caso a
manera de ejemplo, se creará el flujo de transición del estado Registrado a En Proceso.
Al seleccionar el estado En Proceso, podrá visualizar la siguiente ventana:
En esta ventana seleccione la razón por la cual se instaura la transición del estado
Registrado al estado En Proceso.
-
2.5.11 Configurar razones de creación
Una razón de creación es el motivo por el cual un caso pasa de un estado a otro; en la consola
de especialista, las razones de creación se visualizan de la siguiente manera:
Para crear una razón, haga clic en Nueva razón.
En la casilla Descripción se redacta la nueva razón y finaliza al hacer clic en Guardar.
Una vez creada la razón, selecciónela y haga clic en Asociar.
Nota: En una transición es posible asociar más de una razón, según se requiera.
Para eliminar una razón de transición, haga clic en el botón Eliminar
Para editar una razón, haga clic en el botón Editar
-
Al seleccionar Guardar, se guardará el flujo de transición configurado; se debe repetir el
mismo procedimiento para crear todos los flujos de transición para cada estado.
Si desea eliminar una relación, primero selecciónela, al hacerlo ésta se tornará color rojo:
Seleccione la opción para eliminar la relación, al hacerlo, quedan los dos estados sin transición alguna.
El ciclo de vida del flujo pasa a través de diferentes estados, inicia siempre con un único estado inicial y termina con varios estados finales (por lo menos un estado). El flujo de estados debe ser definido de acuerdo a las necesidades del negocio; se debe tener en
cuenta que exista un estado inicial y un estado final; Aranda software recomienda las siguientes
transiciones de acuerdo con los estados sugeridos anteriormente:
Flujo de estados para incidentes:
Flujo de estados para problemas:
Flujo de estados para Tareas:
Flujo de estados para Requerimientos de servicio:
-
Flujo de estados para catálogo de servicios:
Flujo de estados para Artículos:
Nota: Debe tener en cuenta que una vez que el registro haya sido cerrado, éste se archiva en la
base de datos incluyendo toda la información e historia y ya no se visualizará en la consola; sin
embargo, los registros cerrados permanecen disponibles y pueden ser ubicados a través de las
opciones de búsqueda de la aplicación; estos también son incluidos en los reportes y estadísticas.
2.6 Creación de Compañías
Para realizar una gestión eficiente sobre los casos y contactar oportunamente al cliente, es
importante tener la información completa de las compañías a las cuales se proporciona soporte;
la información de las compañías, en la consola de especialista (ASDK), se visualiza de la
siguiente manera:
Para registrar los datos de las organizaciones a las cuales usted proporciona soporte (interno o
externo), siga los siguientes pasos:
Ingrese al sitio BASDK y seleccione Opciones – Compañía:
Clic en Nuevo.
-
De inmediato se despliega una ventana compuesta por tres opciones diferentes, en las
cuales se debe diligenciar toda la información relacionada con la organización; en la
pestaña Detalles debe proporcionar los siguientes datos:
- Nombre de la empresa: en este ítem, diligencie el nombre de la compañía. - Identificador de la empresa: en este ítem, diligencie el NIT de la compañía.
- Contacto: en este ítem, diligencie un contacto directo con la compañía. - Correo electrónico: correo electrónico del contacto. - Sitio web: sitio web de la compañía.
- Descripción: escriba una breve descripción de los servicios o productos que ofrece la compañía.
- País: país en donde se encuentra ubicada la compañía. - Ciudad: ciudad en donde se encuentra ubicada la compañía.
- Alias: nombre alternativo de la compañía o nombre de identificación - Dirección Google: campo para colocar la dirección a través de un asistente de
Google Maps e informar la ubicación geográfica.
-
En los campos Dirección (1,2,3), Teléfono (1,2,3) y Celular registre las direcciones; los
números de teléfono; la extensión, y el número móvil de contacto de la empresa:
En el campo Campos adicionales, ingrese información adicional que se considere
necesaria, pero que no es solicitada en las opciones anteriores:
-
Después de haber suministrado los datos necesarios, haga clic en Guardar.
Automáticamente se habilitan dos opciones: Comentarios y Usuarios y compañías.
En el campo Comentarios realice las observaciones que se requieran relacionadas con
la compañía.
Una vez la compañía ha sido creada, es importante definir los usuarios que se encuentran
asociados a la misma, para realizar esta configuración, haga clic en Usuarios y
compañías.
Clic en Asociar
Posteriormente, aparecerá una ventana de búsqueda, allí, ingrese los criterios necesarios
para realizar la búsqueda de los usuarios registrados en la base de datos; por ejemplo:
-
ingrese el nombre o alias del usuario o las letras iniciales de los mismos; si desea que se
listen todos los usuarios, no ingrese ningún criterio y elija la opción Buscar.
Nota: Los usuarios que se deseen asociar, deben haber sido creados previamente en el módulo
Profile.
Seleccione los usuarios que desea asociar y presione Seleccionar.
Para desasociar uno o más usuarios, seleccione el usuario y haga clic en Desasociar.
2.7 Encuesta
Para identificar las debilidades y/o fortalezas, y establecer un mejoramiento continuo en
la atención de la gestión de servicios, se puede diseñar una encuesta de satisfacción;
-
dicha encuesta podrá ser enviada al usuario desde la consola FRONT END en un correo
electrónico; la encuesta de satisfacción se visualiza de la siguiente manera:
Una vez el caso cambie a estado solucionado, el usuario podrá visualizar el link de la encuesta
de dos maneras: podrá hacerlo en el sitio USDK, o a través de un correo electrónico, cuyo envío
puede ser configurado en una regla.
A continuación, se visualizará el procedimiento a seguir para formular las preguntas de la
encuesta, primero se ingresa al sitio BASDK y se elige Opciones – Encuesta
-
Clic en Nuevo.
Diligencie cada campo solicitado:
Pregunta: en este ítem se redacta la pregunta a realizar.
Tipo: define el tipo de pregunta (Abierta o cerrada).
Activo: puede establecer si la pregunta esta activa.
Obligatorio: puede definir si la pregunta es obligatoria.
Pregunta cerrada: Son preguntas que contienen respuestas predefinidas, por ejemplo:
un “SI”, “No”, un “Bueno”, “Regular”, “Malo” etc.
-
Pregunta abierta: Son aquellas cuya respuesta debe contener como mínimo una
pequeña descripción u observación.
A continuación, puede visualizar un ejemplo de los dos tipos de preguntas, cerrada y abierta:
Clic en Guardar.
2.7.1 Configurar encuesta para disparar una regla
Las encuestas permiten disparar reglas, las cuales se activan de acuerdo a la respuesta
proporcionada por el usuario (esta característica solo tiene funcionalidad en preguntas cerradas).
Por ejemplo, si en la encuesta se tiene definida la pregunta “¿Cuál es su nivel de satisfacción
respecto al caso?”, y las respuestas configuradas son “Buena”, “Regular”, “Mala”, y un usuario
insatisfecho con la gestión del caso o la atención proporcionada escoge la opción “Mala”, es
posible configurar la encuesta para que dispare una regla que devuelva el caso al estado en
proceso y se gestione nuevamente una solución, en el momento en que esta opción es elegida.
Nota: Para ver la configuración de las reglas diríjase al capítulo 2.4.7.1 Creación y edición de
reglas.
-
2.8 Registrar información de proveedores
Para configurar proveedores, ingrese al sitio BASDK y haga clic en Opciones > Proveedor
Clic en Nuevo.
A continuación, se despliega una ventana compuesta por tres pestañas diferentes, en las
cuales se debe ingresar toda la información referente al proveedor o tercero; en la
pestaña Detalles registre lo siguiente:
-
Proveedor
Identificador
Contacto
Correo electrónico
Sitio web
Descripción
País
Ciudad
Alias
En la pestaña Dirección registre las direcciones; los números de teléfono; la extensión, y
el número móvil de contacto de la empresa.
En Campos Adicionales, ingrese la información adicional que se considere necesaria y
que se haya solicitado en las opciones anteriores.
Después de haber diligenciado los datos necesarios haga clic en Guardar.
Automáticamente se habilita la opción Comentarios.
En el campo Comentarios realice las observaciones que se requieran relacionadas con
la compañía.
2.9 Chat
En esta función es posible configurar los parámetros del chat, el cual es visible en la consola del
usuario.
Dentro de la función de chat se encuentran tres funciones:
- Administración: en esta pestaña es posible visualizar la gestión de los especialistas que en el momento están atendiendo el chat.
-
- Configuración: dentro de esta pestaña es posible configurar dos tipos de funcionalidades (General y Mensajes y atajos)
General: en esta opción es posible configurar parámetros tales como la capacidad
máxima de atención, la calificación y el tiempo de inactividad.
Mensajes y atajos: en esta opción es posible configurar parámetros tales como
mensajes y respuestas personalizadas, mensajes de bienvenida, mensaje cuando no
haya agentes disponibles, mensaje cuando el chat es calificado, mensaje de
despedida y respuestas preconfiguradas.
-
3. Opciones de configuración
En esta sección se realiza la parametrización de los grupos, categorías, servicios y demás
funciones correspondientes al proyecto, a continuación, se detalla cada ítem:
3.1 Grupos Especialistas
Los grupos de especialistas creados en Service Desk, definen los diferentes grupos que, según
su especialidad, están involucrados en la atención y resolución de casos reportados. Los grupos
de especialistas que se crean en el proyecto son diferentes de los grupos de trabajo creados en
Profile, ya que los usuarios de los grupos de trabajo (Profile) se les configuran los permisos de
acceso a las aplicaciones, aunque pueden ser los mismos nombres, su funcionalidad es diferente.
3.1.1 Creación de grupos de especialistas
Ingrese a Aranda Service Desk Blogik Web (IP_Servidor/BASDK) y diríjase a la pestaña
Configuración > Grupos de Especialistas, ubicada a la izquierda.
-
Seleccione Nuevo e ingrese el nombre y el responsable del grupo:
3.1.2 Editar un grupo de especialistas
Aquí podrá cambiar el nombre del grupo de especialistas; configurar quien será el responsable
de dicho grupo, o asociar especialistas al mismo; por ejemplo, el responsable se define para que
las alertas de vencimiento de los SLA lleguen al email del especialista.
Elija el grupo de especialistas que desea editar y haga clic en
-
Encontrará las pestañas Datos Generales y Asociar Especialistas.
3.1.3 Asociar usuarios a grupos de especialistas
Elija el grupo de especialistas al cual desea asociar usuarios, para hacerlo haga clic en ,
luego diríjase a la pestaña Asociar Especialista; en seguida haga clic en asociar ; después,
ingrese el nombre del especialista, haga clic en Buscar; seleccione el especialista, y haga clic en
Seleccionar.
-
3.1.4 Desasociar usuarios de grupos de especialistas
Para desasociar usuarios de un grupo de especialistas, debe seleccionar el grupo
especialistas del cual desea desasociar los usuarios; para llevar a cabo este proceso, haga
clic en , luego, seleccione el usuario que desea desasociar y haga clic en ; a
continuación, confirme si desea desasociar al usuario del grupo seleccionado; tenga en
cuenta que el usuario a desasociar no debe tener ningún incidente, requerimiento, cambio
o problema asociado; si el usuario tiene casos abiertos, no se podrá desasociar del grupo
especialista a menos que se gestionen los casos hasta su respectivo cierre o sean
reasignados a otro especialista.
-
3.1.5 Asociar supervisor
Para asociar un supervisor a un grupo de especialistas, debe seleccionar el grupo de
especialistas al cual desea asociar el supervisor; para llevar a cabo este procedimiento
haga clic en editar y luego en la opción Asociar Supervisor.
Luego haga clic en la opción , allí encontrará varias opciones de búsqueda;
Campo, condición y finalmente en el campo valor llenarlo bajo la condición previamente
configurada y haga clic en Buscar , selecciónelo y luego haga clic en el botón
.
3.2 Balanceo El balanceo de casos es la opción en la cual se asignarán los responsables de los casos cuando estos son creados desde la consola de usuario, o por el proceso de reglas. Existen seis opciones de balanceo: al especialista con menos casos, al especialista con menos carga, al responsable del grupo, al especialista con menos carga por grupo, al especialista con menos casos por grupo y asignación consecutiva de especialistas.
-
Para utilizar esta característica, es necesario configurar al servicio, un grupo de especialistas por defecto, ya que sobre este grupo se efectuará el balanceo:
Asignar al especialista con menos casos: la asignación funciona adjudicando casos al especialista del grupo que en ese momento se encuentre con menos casos asignados, teniendo en cuenta los casos que se encuentren activos en la aplicación; esto implica que todo caso que sea visible desde la consola, es tomado como un registro para la asignación de los casos; se tomarán en cuenta la totalidad de los casos sin importar a que grupo de especialistas pertenezca, en caso de que el especialista pertenezca a más de un grupo.
-
Asignar al responsable del grupo: se adjudican casos al especialista que se encuentre configurado en la consola Blogik, como especialista responsable del grupo al que pertenece el servicio. Asignar al responsable con menos carga: la asignación funciona adjudicando casos al especialista del grupo que, en un momento determinado, cuente con una menor carga (calculada en minutos); esta carga, es calculada con base en todos los casos activos que se encuentren en la aplicación (casos visibles en la consola); para hacer uso efectivo de este tipo de balanceo, se debe tener en cuenta que la carga de un especialista varía constantemente y se reduce en cuanto aumentan los tiempos del caso. Para efectos del cálculo de la carga que tenga un especialista en un momento determinado, se toman los tiempos configurados por caso en el ANS (SLA) y se les resta el tiempo transcurrido de un caso.
CARGA = (TIEMPO DE ATENCION ANS + TIEMPO DE SOLUCION ANS) – TIEMPO TRANSCURRIDO DEL CASO. De manera tal que, se hará la sumatoria de la carga de todos los casos y se asignará el caso al responsable cuya carga sea menor y se encuentre listado en el grupo de especialistas a quienes se asignará el caso.
Asignar especialista con menos carga por grupo: La asignación funciona adjudicando casos al especialista del grupo que en un momento determinado cuente con menos carga, esta es calculada en base a los tiempos (SLA). Asignar especialista con menos casos por grupo: La asignación funciona adjudicando casos al especialista que en un momento determinado su grupo cuente con menos casos que los demás. Asignación consecutiva de especialistas: Esta asignación funciona asignando los especialistas por turnos.
3.3 Procedimientos – Tareas
Un procedimiento está conformado por varias tareas o pasos que se deben llevar a cabo en un
orden lógico para realizar determinada actividad relacionada a un cambio o requerimiento de
servicio.
El módulo permite configurar un flujo condicional de tareas en los procedimientos.
Tenga en cuenta los conceptos de razones en los estados de las tareas y los siguientes en
mención:
Condiciones: combinación de estado y razón que permite activar una(s) tarea(s) o dar
continuidad al flujo de tareas.
Transición de retorno: línea de flujo que permite devolverse a una tarea para gestionarla
nuevamente.
-
Acciones: respuesta de una condición que permite definir el nuevo estado y condición de
una tarea cuando se utiliza una transición de retorno.
Tareas opcionales: propiedad de una tarea que permite decidir en un flujo si la tarea se
gestiona o no.
Nivel: determina el orden jerárquico de las tareas en el flujo.
Una vez definidos estos conceptos se puede proceder a definir los flujos de tareas de la siguiente manera:
Primero debe ingresar a la consola de configuración BASDK – Opciones – Estados y en
categoría, escoger Tareas, luego seleccionar una transición y hacer clic en editar:
Se abrirá una ventana como la siguiente en donde se pueden asociar las razones que se consideren necesarias:
Después de haber asociado las razones a los estados se debe ir a la pestaña de Configuración > Procedimientos - tareas, y seleccionar Cambios o Requerimientos de Servicio dependiendo la necesidad
-
Crear el procedimiento dando clic en Nuevo Procedimiento – diligenciar el formulario y clic en
guardar.
Seleccione el procedimiento y continúe creando las tareas haciendo clic en Nueva Tarea y
diligenciando el siguiente formulario:
En el anterior formulario aparecen dos nuevos campos:
Opcional: Se recomienda marcar esta casilla de verificación en caso de tener varias decisiones en el flujo, sin embargo, no es obligatorio para completar el flujo de tareas.
-
Nivel: define el orden jerárquico de la tarea en el flujo (ver ejemplo) para el cálculo de fechas en la gestión de la tarea, se sugiere establecer siempre el nivel de la tarea.
En este punto es necesario tener claro el comportamiento que va a tener el flujo para definir las tareas correctamente (se sugiere plasmar el flujo en borrador para su correcta configuración). En este caso crearemos 5 (cinco) tareas así:
Ahora, para iniciar la configuración del flujo se debe dar clic en el icono mostrado a continuación:
Se muestra la siguiente ventana en donde se visualizan las tareas creadas y se realiza la configuración de transiciones del flujo:
-
Para crear la transición se selecciona la tarea origen “Iniciar” y después la destino “Revisar 1” (similar al proceso de creación de transiciones de requerimientos, incidentes, etc…). Una vez creada la transición se procede a asignar la condición que permitirá activar la tarea del flujo, en la siguiente imagen se aprecia la condición: Estado “Terminada” y acción “Actividad cerrada”, cuando se produzca esta combinación en la gestión de la tarea “Iniciar” se activará la siguiente “Revisar 1”. Nota: Las tareas se van activando a medida que el especialista las gestione y se cumpla la condición definida en el flujo, una tarea que se active debe terminarse para no bloquear el flujo.
Luego se crea la transición entre la tarea “Iniciar” y “Revisar 2”, en este punto se debe tener en cuenta las diferentes maneras de crear una decisión para el flujo de tareas. Es posible tener dos tareas opcionales que deberán tener condiciones distintas para crear dos caminos diferentes en el flujo, también se pueden definir dos tareas obligatorias que deben tener la misma condición para que se activen al mismo tiempo, ya que al tener dos condiciones diferentes una de las dos tareas no podrá ser gestionada. Otro posible escenario sería tener una tarea obligatoria y otra opcional en un mismo nivel de jerarquía, estas deben tener condiciones diferentes y debe ser claro que si se gestiona la tarea opcional también debe gestionarse la obligatoria.
En este caso se tienen definidas dos tareas opcionales:
En la siguiente imagen se muestra una transición de retorno (línea roja) tarea “Ejecutar” - > “iniciar”
-
Para configurar este escenario se debe marcar la opción “Marque el check si la transición es de retorno”. Así se activarán los campos de Acción, donde se define el estado y la acción que tendrá la tarea “iniciar”. Para este ejemplo, cuando la tarea “Ejecutar” tenga el estado “Suspendida” y la acción “Actividad Evaluada”, la tarea “iniciar” pasará a estado “En proceso” y acción “Actividad Programada” como se muestra en la siguiente imagen:
Finalmente se crea otra transición entre la tarea “Ejecutar” y “Finalizar” que debe tener una condición diferente a la utilizada para la transición de retorno de tal manera que se le dé continuidad al flujo y este pueda ser terminado:
-
En la consola de especialistas ASDK, en las tareas para cambios o requerimientos de servicio se adicionó el botón “flujo de tareas” para que el especialista pueda ver el comportamiento del flujo:
Al dar clic en el botón “Flujo de tareas” se presenta el gráfico correspondiente al procedimiento de tareas:
El especialista puede ir observando el comportamiento del flujo según los colores de la tarea:
En la grilla de tareas se va visualizando la fecha de inicio y fin de la tarea que se va activando:
-
3.4 Plantillas para la creación de casos Las plantillas permiten agilizar el registro y manejar de manera más eficiente aquellos casos que
son repetitivos y/o que tienen características similares; el objetivo de las plantillas, es poder tener
predefinido en ellas el impacto, el tipo de registro, la categoría, el servicio y el especialista, lo cual
evita que, al momento de crear un caso, deban ser seleccionados uno a uno estos ítems,
permitiendo así al especialista, crear los casos de manera más rápida y eficiente.
Para crear una plantilla similar a la que se puede apreciar en la imagen anterior, es necesario
seguir los siguientes pasos:
Ingresar al sitio de administración y configuración de Aranda Service Desk BASDK.
-
Desde la barra de iconos vertical izquierda de la consola, diríjase a Configuración →
Plantilla.
En la parte superior del panel central, en el campo Categoría, seleccione los tipos de casos para
los cuales desea crear la plantilla (Incidentes/Requerimientos de servicio/Problemas/Cambios).
Las plantillas creadas se podrán visualizar en el panel inferior de acuerdo al tipo de caso que se
haya seleccionado en la opción Categoría.
Desde la barra de íconos horizontal, haga clic en Nuevo.
En la interfaz de Nueva Plantilla se podrán seleccionar cada uno de los campos que se
desean predeterminar; como requisito mínimo, se requiere de un Nombre para que la
plantilla pueda ser creada.
-
Como se aprecia en la imagen anterior, los campos que se pueden predeterminar son:
CAMPO DESCRIPCION
Impacto Se puede predeterminar que el Impacto sea Alto, Bajo o Crítico.
Urgencia Se puede predeterminar que la Urgencia sea Alta, Baja o Crítica.
Prioridad Al igual que cuando se crea un caso en ASDK, la prioridad se define de acuerdo a la configuración realizada en la Matriz de Prioridad; es decir, la prioridad depende de lo que se haya seleccionado en Impacto y Urgencia.
Tipo de Registro El Tipo de Registro no es configurable y viene definido según el tipo de caso que se haya seleccionado en el punto C. (Tipo de casos seleccionados en Categoría).
Categoría Se puede predeterminar una de las categorías creadas en el árbol de Categorías (Se deben haber creado categorías previamente).
Servicio Solo se puede predeterminar el servicio si una Categoría ha sido seleccionada previamente, de lo contrario, no se podrá hacer ninguna selección en esta opción; solamente se pueden seleccionar los servicios que pertenecen a la categoría seleccionada previamente.
SLA Solo se puede predeterminar el SLA si un Servicio ha sido seleccionado previamente, de lo contrario, no se podrá hacer ninguna selección en esta opción; los SLA que se pueden seleccionar son aquellos que pertenecen al servicio seleccionado previamente.
Grupo de Especialistas
Solo se puede predeterminar un Grupo de Especialistas si se tiene seleccionado un Servicio previamente, de lo contrario, no se podrá hacer ninguna selección en esta opción; los Grupos de Especialistas que se pueden seleccionar son aquellos que pertenecen al servicio seleccionado previamente.
Especialista Solo se puede predeterminar un Especialista si se tiene seleccionado un Grupo de Especialistas previamente, de lo contrario, no se podrá hacer ninguna selección en esta opción; los
-
Especialistas que se pueden seleccionar son aquellos que pertenecen al Grupo de Especialistas seleccionado previamente.
Cliente Se puede predeterminar uno de los usuarios clientes que se encuentre asociado al proyecto.
Compañía Se puede predeterminar una de las compañías que se encuentre asociada al proyecto.
CI Se puede predeterminar cualquiera de los CI registrados en Aranda CMDB.
Guarde la plantilla presionando el botón Guardar de la barra de iconos horizontal superior.
3.4.1 Editar o eliminar una plantilla existente
Desde la interfaz de Plantillas, si desea hacer un cambio sobre una plantilla o eliminar una plantilla
ya creada siga los siguientes pasos:
Seleccionar la plantilla a editar o eliminar en el panel central
Si desea editar la plantilla seleccionada diríjase al menú horizontal superior y haga clic en
Editar.
Las opciones para editar son las mismas que al momento de crear una plantilla.
Si desea eliminar la plantilla seleccionada diríjase al menú horizontal superior y de clic en
Borrar.
-
3.5 Campos de Interfaz Los campos de interfaz son aquellos que permiten visualizar información de clientes, compañías
o CI en la consola Service Desk Front End y en el sitio ASDK; esa información es visible para el
especialista al momento de crear o gestionar un caso. El administrador de Aranda Service Desk
puede disponer qué información puede ser visible para el especialista y cual no, igualmente,
puede agregar campos adicionales personalizados que solo apliquen para su mesa de servicio.
Los campos de interfaz están definidos en tres tipos:
Campos de Usuario: Estos campos son los que están asociados directamente a los
usuarios de Aranda y cuya información se administra desde el modulo Aranda Profile.
Campos de Compañía: Estos campos están relacionados directamente a cada una de
las compañías creadas en Aranda Service Desk; la información que se presenta en estos
campos se puede visualizar en el sitio de configuración de Aranda BASDK en el menú
Opciones → Compañía.
Campos de CI: Estos campos están relacionados con los CI creados en Aranda CMDB y
los datos relacionados a estos, se administran desde esta misma herramienta.
Los campos visibles en cada tipo son:
CAMPOS DE USUARIO
Grupo de Trabajo Comentario
Alias Nombre
Correo Electrónico País
Ciudad Departamento
Edificio Sucursal
Dirección Uno Dirección Dos
Dirección Tres Teléfono Uno
Teléfono Dos Teléfono Tres
-
Teléfono Móvil Extensión
Fax Cargo
Jefe inmediato Estado del Usuario
Sede Piso
Número de Departamento Usuario Activo
Fecha de nacimiento Foto
Tipo de Documento Número de Identificación
Adicional 1 Adicional 2
Adicional 3 Adicional 4
Adicional 5 Adicional 6
Adicional 7 Adicional 8
Adicional 9 Adicional 10
CAMPOS DE COMPAÑIA
Descripción Compañía
Dirección Uno Dirección Dos
Dirección Tres Teléfono Uno
Teléfono Dos Teléfono Tres
Estado EXT
FAX MOBIL
Correo Electrónico Website
NIT País
Ciudad Localización
Contacto AD_VENDOR1
AD_VENDOR2 AD_VENDOR3
AD_VENDOR4 AD_VENDOR5
AD_VENDOR6 AD_VENDOR7
AD_VENDOR8 AD_VENDOR9
AD_VENDOR10
CAMPOS DE CI
Categoría Centro de Costo
Ciudad Compañía
Departamento Edificio
Estado Etiqueta de inventario
Fecha de Aceptación Fecha de Entrada Compañía
Marca Modelo
Nombre de CI Número de Departamento
País Perfil
Piso Sede
Serial Ubicación
3.5.1Configuración de los campos de interfaz Para configurar estos campos de interfaz, debe seguir los siguientes pasos:
-
Entrar al sitio de administración y configuración de Aranda Service Desk BASDK:
Desde la barra de iconos vertical izquierda de la consola, diríjase a Configuración →
Interfaz.
Dentro de la Interfaz se pueden realizar tres operaciones:
a) Asignar un nombre a los campos adicionales
b) Ordenar los campos visibles en la interfaz
c) Activar/Desactivar los campos visibles y/o obligatorios.
a) Asignar un nombre a los campos adicionales
En este punto es importante tener en cuenta que los únicos campos a los que se puede editar el
nombre (campo) es a los campos adicionales de los campos de Usuario (por ejemplo,
Adicional_1...... Adicional) y también los campos adicionales de las compañías
(AD_VENDOR1…. AD_VENDORN); para cambiar el nombre de estos campos adicionales se
deben seguir los siguientes pasos:
-
Haga clic en la opción Editar que se encuentra a la izquierda del campo adicional que se
desea editar; en este caso, a manera de ejemplo se va a editar el nombre de uno de los
campos adicionales de usuario.
En la caja de texto desplegada, se debe digitar el nombre que se desea asignar al campo; en
este caso, a manera de ejemplo se va a nombrar el campo Adicional_5 de la tabla Usuarios a
“CampoWiki”, tal como se ve en la siguiente imagen:
Hacer clic en Guardar y verificar en la columna Campo el nuevo nombre; si el campo
adicional es visible, éste se podrá visualizar también en la consola de especialistas.
-
b) Ordenar los campos visibles en la interfaz
Si desea ordenar los ítems de acuerdo a sus preferencias, seleccione el campo que desea
mover y presione los botones Subir Fila si desea mover hacia arriba el campo
seleccionado o Bajar Fila si por el contrario desea mover hacia abajo el campo
seleccionado.
-
c) Activar / Desactivar los campos visibles y/o obligatorios.
Si desea que algún dato sea diligenciado de forma indispensable, puede activar su obligatoriedad
de diligenciamiento al momento de registrar un usuario o compañía; es decir, que si la información
en este campo no es ingresada, no se podrá crear y/o editar el usuario o compañía, según
corresponda. En este punto también se puede definir que los campos sean visibles o no visibles
para el especialista dependiendo de la información que cada compañía necesite para poder
gestionar un caso; para activar las opciones mencionadas anteriormente debe seguir los
siguientes pasos:
En el panel central de la pantalla “Interfaz”, en el campo donde se visualizan los campos
de interfaz ubique los Check de obligatorio y visible, tal y como se aprecia en la siguiente
imagen:
Nota: Si selecciona uno de los campos como visible, este será visible en la consola de
especialista ASDK y Aranda Front End; aquí, a manera de ejemplo, se hará visible el campo
adicional CampoWiki para que éste pueda ser visualizado en las consolas de especialista tal y
como se aprecia en la imagen:
-
Para que el cambio realizado se aplique correctamente es necesario hacer clic en
, este botón se encuentra en la parte superior izquierda de la pantalla.
Nota: Si se selecciona uno de los campos como obligatorio, al momento de crear un usuario o
una compañía desde la consola de especialista ASDK o Aranda Front End, el campo
seleccionado se deberá diligenciar obligatoriamente; es importante tener en cuenta que para que
un campo pueda ser obligatorio primero debe ser visible; aquí a manera de ejemplo, se
establecerá obligatoriedad para el campo adicional CampoWiki (Adicional 5), de tal forma que
este campo siempre será requerido a la hora de crear un usuario desde la consola de especialista:
-
Para que el cambio realizado se aplique correctamente es necesario dar clic en el botón
guardar que se encuentra en la parte superior izquierda de la pantalla.
3.6 Configurar correo electrónico
Para cada proyecto es necesario definir la dirección de correo electrónico por medio de la cual se
enviarán los correos de notificaciones de Aranda Service Desk, entre otros; es importante tener
en cuenta que sólo se puede establecer un correo por proyecto. Para configurar una cuenta de
correo desde Aranda Service Desk debe seguir los siguientes pasos:
Ingresar al sitio de administración y configuración de Aranda Service Desk BASDK
Desde la barra de iconos vertical izquierda de la consola, diríjase a Configuración →
Configurar Correo
Diríjase a la barra de iconos horizontal y haga clic en .
En la nueva interfaz aparecen los campos necesarios para configurar la conexión con el
servidor de correo; los datos a diligenciar son:
-
Servidor Nombre (hostname) o dirección IP del servidor de correo.
Nombre Nombre del servidor de correo electrónico.
Cuenta Seleccione uno de los usuarios listados en el menú
desplegable; sólo aparecen listados los usuarios registrados
en el módulo Aranda PROFILE. Al seleccionar uno de los
usuarios, se asociará solamente la cuenta de correo
perteneciente a dicho usuario.
Contraseña Contraseña para ingresar al correo.
Puerto Puerto de salida de la cuenta de correo electrónico. Por
ejemplo, Puerto 25.
Protocolo Protocolo que se implementará para el envío de correo
(SMTP/MAPI).
Secure Socket
Layer (SSL)
Protocolo para establecer una conexión segura