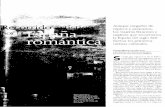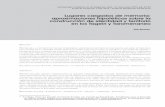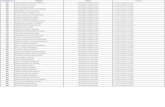CONSIDERACIONES PREVIAS - Obralia · CERTIFICADOS DE HACIENDA Y SS: Para cargar un nuevo...
Transcript of CONSIDERACIONES PREVIAS - Obralia · CERTIFICADOS DE HACIENDA Y SS: Para cargar un nuevo...
-
CONSIDERACIONES PREVIAS
Consulta los documentos a presentar, reglas de validación y ejemplos
o Documentos de empresa
o Documentos de trabajadores
o Documentos de maquinaria
Navegadores permitidos
Te recomendamos que utilices siempre el Google Chrome o el Mozilla Firefox para gestionar tus obras; Internet Explorer suele dar problemas.
Programa para unir y separar ficheros pdf
Ponemos a tu disposición la descarga del programa que nosotros utilizamos para unir y separar ficheros, el PDFFILL. Descargar programa
Contacto para consultas
Si tienes alguna duda que este manual no te pueda solucionar, contacta con nosotros:
o Contratación - [email protected] - 914900080 (ext. 1)
o Dudas uso portal - [email protected] - 914900080 (ext. 2)
o Departamento gestión documental - 914900080 (ext. 4)
o Departamento facturación - [email protected] - 914900080 (ext. 5)
file:///C:\Users\ecastillo\Desktop\abierto\gestiona\documentosempresa.htmfile:///C:\Users\ecastillo\Desktop\abierto\gestiona\documentospersonal.htmfile:///C:\Users\ecastillo\Desktop\abierto\gestiona\documentosmaquinaria.htmhttps://www.obralia.com/media/publi/abierto/gestiona/PDFill.zipmailto:[email protected]:[email protected]:[email protected]
-
o Otras dudas - [email protected] - 914900080 (ext. 6)
Acceso y menú principal
Para entrar en Obralia hay que introducir las claves que te habremos facilitado
Una vez logado en la plataforma, aparece la página de Mi Resumenencontrarás el menú principal a mano izquierda, en forma de columna, de color gris:
mailto:[email protected]
-
GESTIÓN DE OBRAS
Mis obras/expedientes
Para revisar las obras que tienes asociadas a tu usuario tienes que ir al menú que se encuentra a la izquierda de la pantalla y seleccionar con el ratón la opción mis obras/expedientes -> subcontratista -> Mis Obras/Expedientes
También puedes acceder a tu obras directamente entrando con tus claves, entonces te aparece la página Mi Resumen
-
Pinchando en la sección "Tu Documentación de obras" (primera pestaña arriba a la izquierda), accedes al conjunto de obras por contrata.
Una vez elijas la contrata, te aparecen las obras en las que estás trabajando:
Completar obras terminadas
Si has dejado de trabajar en alguna de las obras que tienes asociadas, puedes ocultarla pinchando en el icono con las tres rayas horizontales y después en Completar obras / expedientes. Entonces pasará a formar parte de tu listado de obras completadas.
-
Recuperar obras ocultas
Si, en algún momento, has ocultado alguna de tus obras, y deseas que vuelva a aparecer en tu listado, tienes que colocar el ratón encima del menú "hamburguesa" y después pinchar en la opción "Recuperar obras completadas".
Aparece una pantalla con un listado de obras ocultas y, al lado de cada obra, un botón denominado "Recuperar esta obra". Pinchando en el botón correspondiente de la obra que se quiere recuperar, desaparece de este listado y aparece en el listado de obras en curso.
GESTIÓN DE EMPRESA
Añadir y actualizar documentación de empresa
Una vez que la obra te ha añadido como subcontrata, te aparecerá en tu listado de obras y tendrás que incluir la documentación de empresa relativa a esa obra para que puedas ejecutar los trabajos.
Para ello tienes que pinchar en el icono azul Cargar doc. empresa que encontrarás a la derecha de la obra.
-
Si es la primera vez que accedes, tendrás que subir toda la documentación (escrituras, alta en la SS, mutua de accidentes, poliza y recibo de RC...). Si tienes dudas con algún documento, te recomendamos que accedas a la siguiente página:
https://www.obralia.com/media/publi/abierto/gestiona/documentosempresa.htm
donde aparece un listado de todos los documentos que te exige la contrata y ejemplos de cada uno.
Al pinchar en el icono de "Cargar doc. empresa" aparece una pantalla con todos los documentos que necesita tu empresa tener subidos a la plataforma. En rojo, aquellos que, o no has cargado todavía, o están desactualizados y tienes que volver a cargar el documento en vigor.
DOCUMENTACIÓN VÁLIDA
DOCUMENTACIÓN NO VÁLIDA
Debajo de cada documento a cargar, aparece un enlace con un ejemplo de dicho documento, que puedes consultar
Ten en cuenta que, para cada documento solicitado, siempre va a existir un enlace para cargar el documento en cuestión. A menos, que el documento esté en verde, en ese caso, a veces no te deja cargar un nuevo documento (en esos casos, tienes que contactar con atención al cliente para que te faciliten la carga).
DOCUMENTOS ESPECIALES
PÓLIZAS DE RC Y CONVENIO: como una subcontrata puede tener contratadas más de una póliza, el sistema permite cargar en la plataforma más de un documento. Debajo de la póliza de RC o
Convenio, aparece la opción de cargar una segunda póliza
https://www.obralia.com/media/publi/abierto/gestiona/documentosempresa.htm
-
CERTIFICADOS DE HACIENDA Y SS: Para cargar un nuevo certificado, existe una opción (al final del listado de certificados que
tenga cargados) para dar de alta uno nuevo.
También, si has dejado de trabajar para una contrata en particular, puedes eliminar el certificado, y de esta forma, no tendrás que volver a actualizarlo. Para ello, tienes que hacer click en la papelera que aparece a la derecha del certificado en cuestión:
TC2 E ITA: se tienen que cargar los originales descargados de la SS, sin imprimir, renombrar, escanear ni firmar.
Puedes utilizar la plataforma como una Nube para almacenar todos los documentos de tus obras, ya que no se pierde nada. En cualquier momento puedes acceder a la documentación de fechas anteriores pinchando en el enlace "Historial docs". Te aparecerá una lista de fechas en las cuales has subido documentación; aquí puedes descargarte documentación antigua y revisar el estado de tu empresa en algún momento del pasado.
Enviar documentación por email
-
Es posible que, en un momento determinado, estés trabajando en una obra, cuya contrata no forme parte de la plataforma Obralia (afortunadamente cada vez hay menos). En estos casos, y ya que tienes toda la documentación cargada en el portal, existe una opción para que se envíe por email a la persona que desees.
Para ello, tienes tres opciones denominadas "Enviar doc. empresa x email", "Enviar doc trabajadores x email" y "Enviar doc maquinaria x email". Pinchando en cada una de estas tres opciones, aparece una pantalla como esta:
Aquí puedes seleccionar, o enviar toda la documentación de empresa, o enviar determinados documentos, a la obra en la que estés trabajando. lo mismo para la documentación de trabajadores y de maquinaria.
-
GESTIÓN DE TRABAJADORES
Añadir trabajadores
Para añadir un nuevo trabajador, primero tienes que colocar el ratón en el menú lateral izquierdo en gris, y pinchar en "Mi documentación" -> "Trabajadores".
-
También puedes acceder desde la página Mi Resumen pinchando en Tu Documentación -> Trabajadores
Se abrirá una pantalla donde aparecerán los trabajadores que ya tienes dados de alta, tanto los que tienes activos, como los inactivos.
Para añadir un nuevo trabajador, tienes que colocar el ratón en el menú "hamburguesa" y seleccionar la opción "Añadir trabajador"
Ahora aparecen una serie de pantallas que hay que rellenar para poder dar de alta el trabajador:
PANTALLA 0. Tipo de trabajador. Hay que seleccionar si es un trabajador por cuenta ajena, es
autónomo socio o es un autónomo subcontratado.
PANTALLA 1. Datos personales del trabajador. Una vez has seleccionado el tipo de trabajador,
aparece una pantalla en la que hay que rellenar los datos personales: nombre, apellidos, nif, fecha de nacimiento, categoría del trabajador y foto. Estos son los campos obligatorios, el resto no es necesario rellenarlos.
-
PANTALLA 2. Oficios. En esta pantalla hay que cargar el curso de oficio del trabajador, un curso
de 20 horas de segundo ciclo ó un curso de 6 horas, si el trabajador dispone de un curso de prevención de 50 o 60 horas. Con cargar el documento es suficiente, no es necesario escribir el nombre del curso, ni poner fechas.
Si existen dudas sobre el tipo de curso que hay que subir, existe un enlace de ejemplo para ver cómo es un diploma de segundo ciclo.
Asimismo, si el trabajador tiene más cursos, se puede añadir pinchando en el botón "Agregar oficio/curso de capacitación"
PANTALLA 3. Documentos. En esta pantalla se cuelgan los documentos del trabajador como DNI,
reconocimiento médico, curso de prevención (sólo si es de 50 o 60 horas), contrato (junto a la comunicación del INEM), IDC (original). No es necesario marcar la casilla "Acreditado" ni escribir las fechas, con subir el documento es suficiente.
file:///C:/Users/ecastillo/Desktop/abierto/gestiona/images/nuevasinstruccionessubcontrata25.jpg
-
PANTALLA 4. Epis. En esta pantalla se carga el documento de los epis, individualmente firmado y
con los 5 epis mínimos (casco, guantes, chaleco reflectante, gafas, botas). También se carga el documento de información de riesgos laborales (firmado por la empresa y el trabajador y con referencia al artículo 18).
PANTALLA 5. Maquinaria. En esta pantalla se carga el documento de la autorización de
maquinaria (sin fechas). Y se pincha en el botón "Guardar Todo".
El trabajador ya está creado y aparecerá como pendiente hasta que el departamento de Gestiona valide la documentación cargada.
Actualizar documentación de trabajadores
Para actualizar un documento caducado o cargar algún documento faltante, hay que pinchar en la opción Cargar que hay a la derecha del trabajador (columna Acciones).
-
Entonces aparece la primera pantalla de la documentación del trabajador y se puede navegar a través de las diferentes pantallas hasta localizar el campo a actualizar.
Imprimir pegatina del trabajador
Antes de entrar en obra, es conveniente que el trabajador tenga a mano la pegatina, para mostrarla al administrativo de obra si lo requiere. Sobre todo es necesario si la obra dispone de control de accesos.
Para imprimir la pegatina hay que pinchar en la opción Imprimir Pegatina que hay a la derecha del trabajador (columna Acciones)
y después en el botón "Imprimir Pegatinas".
-
Se descargará un archivo Excel con la pegatina, la cual habrá que imprimir para poder llevar encima.
Imprimir certificado del trabajador
En ocasiones es necesario sacar el certificado en verde del trabajador, ya sea a la hora de gestionar pagos, como a la hora de verificar antes de entrar en obra que el trabajador tiene todos los documentos en verde.
-
Para descargar el certificado en verde hay que pinchar en la opción Imprimir Certificado que hay a la derecha del trabajador (columna Acciones)
Entonces se descarga un Excel con la información del trabajador, la foto, el semáforo general, y el estado de todos los documentos.
-
Activar y desactivar trabajadores
Los trabajadores que tienes dados de alta en la plataforma pueden estar trabajando en la obra, pero también puede que estén de baja por enfermedad, vacaciones, o que simplemente ya no estén trabajando en tu empresa.
En tu listado de trabajadores primero aparecen los trabajadores activos y luego los inactivos. Si se desea dar de baja un trabajador activo, hay que pinchar en el icono gris que hay a la derecha del trabajador:
-
Al desactivarlo, ese trabajador pasa a formar parte de la lista de trabajadores inactivos de la empresa.
Si, por el contrario, tienes un trabajador desactivado y quieres volver a activarlo para que entre en obra, hay que posicionarse en la lista de trabadores inactivos
y después pinchar en la opción "Activar trabajador" de la columna Acciones.
Asignar trabajadores (sólo para Mercadona)
Esta opción sólo es válida para empresas que trabajen para Mercadona
Si trabajas para Mercadona, tienes la opción de asignar tú mismo a tus trabajadores al centro para el cual estés trabajando.
Para ello tienes que entrar con tus claves a la plataforma e ir a la opción de gestionar obras:
-
Después haz click en el logo de Mercadona y accede a los centros que gestiones con este cliente:
Luego selecciona la opción "Ver trabajadores"
Y por último, posiciona el ratón en la opción "Asignar" del menú de iconos a la derecha de cada
trabajador.
Al asignar el trabajador al centro, tienes que marcar correctamente el oficio que vaya a realizar y si tiene riesgos, y después pinchar en el botón aceptar que se encuentra abajo del todo.
-
Control de jornadas
En caso de que la obra te lo permita, podrás asignar las jornadas de los trabajadores de tu empresa que accedan al centro de trabajo.
Una vez te han asignado a la obra todos los trabajadores que han accedido el mes pasado o van a acceder durante el mes en curso, tienes que marcar aquellos días en los que el trabajador ha estado o va a estar en la obra, de esta forma tú llevarás un control de la asistencia de forma sencilla (te puedes incluso descargar informes mensuales con las jornadas de todos los trabajadores) y además, aparecerán en el certificado de pagos que tienes que aportar a la contrata para el pago de las facturas.
Para marcar las jornadas, tienes que entrar en la obra en cuestión y pinchar en Ver trabajadores
Después tienes que colocar el puntero del ratón en la “hamburguesa” y hacer clic en el enlace “Control Jornadas”
En la siguiente pantalla que te aparece marca con una X los días en los que el trabajador ha estado en la obra
-
Puedes marcar las jornadas de varios meses, para ello después de añadir las jornadas de un mes, tienes que hacer clic en el botón “Aceptar” y cambiar de mes en el formulario. Una vez has terminado de marcar las jornadas, haz clic en el botón “Aceptar y Salir”.
GESTIÓN DE MAQUINARIA
Añadir maquinaria
Para añadir una nueva máquina, primero tienes que colocar el ratón en el menú lateral izquierdo en gris, y pinchar en "Mi documentación" -> "Maquinaria".
También puedes acceder desde la página Mi Resumen pinchando en Tu Documentación -> Maquinaria.
Se abrirá una pantalla donde aparecerán las máquinas que ya tienes dadas de alta.
Para añadir una nueva máquina, tienes que colocar el ratón en el menú "hamburguesa" y seleccionar la opción "Añadir maquinaria"
-
Ahora aparece una pantalla dónde se pueden ir cargando los documentos necesarios para dar de alta la máquina, dependiendo de si es matriculada, sin matricular, grua autopropulsada... No es necesario incluir fechas, con subir el documento es suficiente.
Actualizar documentación de maquinaria
Para actualizar un documento caducado o cargar algún documento faltante, hay que pinchar en la opción "Cargar Documentación de la Maquinaria" que hay a la derecha de la máquina (columna Acciones).
Entonces aparece la pantalla de la documentación de la máquina, cada documento con su semáforo para cargar el que aparezca en rojo.
Imprimir pegatina de la máquina
Antes de entrar en obra, es conveniente que la máquina tenga en un sitio visible la pegatina, para que el administrativo de obra la pueda revisar si lo requiere. Sobre todo es necesario si la obra dispone de control de accesos.
Para imprimir la pegatina hay que pinchar en la opción "Imprimir pegatina" que hay a la derecha de la máquina (columna Acciones). :
-
y después en el botón "Imprimir Pegatina". Si lo deseas puedes incluir el nombre de la obra
Aparece una ventana con la información de la máquina, esta pegatina es la que se puede descargar para colocar en un lugar visible de la máquina.
-
Imprimir certificado de la máquina
En ocasiones es necesario sacar el certificado en verde de la máquina, ya sea a la hora de gestionar pagos, como a la hora de verificar antes de entrar en obra que la máquina tiene todos los documentos en verde.
Para descargar el certificado en verde hay que pinchar en la opción "Imprimir certificado" que hay a la derecha de la máquina (columna Acciones):
Entonces se descarga un Excel con la información de la máquina, la foto, el semáforo general, y el estado de todos los documentos.
-
Activar y desactivar maquinaria
Las máquinas que tienes dadas de alta en la plataforma pueden estar trabajando en la obra, pero también puede que las quieras dar de baja porque las has vendido o ya no van a entrar en obra.
En tu listado de máquinas primero aparece la maquinaria activa y luego la inactiva. Si se desea dar de baja una máquina activa, hay que pinchar en la opción "Desactivar maquinaria" que hay a la derecha de la máquina (columna Acciones):
-
Al desactivarla, esa máquina pasa a formar parte de la lista de máquinas inactivas de la empresa.
Si, por el contrario, tienes una máquina desactivada y quieres volver a activarla para que entre en obra, tienes que contactar con el departamento Gestiona (914900080) para que procedan a activarte la máquina solicitada.
CERTIFICADOS PARA PAGOS
Certificado Actual
Si lo que quieres saber es la situación de la empresa, trabajadores y máquinas a día de hoy, para certificar ante la contrata que tienes todos los documentos en regla antes de entrar en obra, puedes sacar el certificado Actual.
Para sacar el certificado Actual, tienes que hacer clic en la opción "Imprimir Certificado Total" de la columna Acciones:
Y después seleccionar el enlace “Certificado Total”
-
Automáticamente se descarga un fichero en Excel con el estado actual de tu subcontrata.
Certificado entre Fechas
A la hora de que la obra gestione el pago de tus trabajos, es necesario que el certificado entre fechas (del mes de trabajo de tus operarios) está en verde.
Para sacar el certificado entre fechas, tienes que hacer clic en la opción "Imprimir Certificado Total" de la columna Acciones:
Y después seleccionar el enlace “Certificado Total a una fecha”
-
En el formulario que aparece a continuación, tienes que seleccionar en la parte de trabajadores, el mes en el que han estado en obra y en la parte de empresa el mes siguiente (por ejemplo, si quieres que te tramiten la factura de los trabajos de octubre, en empresa selecciona noviembre y en trabajadores, octubre).
Pinchas en “Generar certificado” y abres el Excel resultado. Si está en verde, te pueden tramitar la factura; si está en rojo, debes hablar con nosotros para que te indiquemos cómo proceder en este caso.
Certificado sin Doc Trabajadores
Si a la hora de que la obra te tramite el pago por los trabajos y el certificado Total entre fechas te sale en rojo, puede deberse a:
Parte de la documentación de tu empresa está en rojo. En este caso debes actualizar lo antes posible en la plataforma lo que te falte.
Parte de la documentación de obra está en rojo. También debes actualizar la documentación en Obralia para que te tramiten el pago.
Alguno de tus trabajadores está en rojo. En este caso es imposible que el certificado te vaya a salir en verde, ya que el mes de los trabajos esos operarios entraron en obra en rojo y posteriomente no se puede subir documentación de meses previos. Como es responsabilidad de la obra no permitir a un trabajador en rojo entrar, para evitar problemas, puedes sacar el certificado de pagos y adjuntar el certificado individual del trabajador o trabajadores que estuvieran en rojo.
Para sacar el certificado entre fechas, tienes que hacer clic en la opción "Imprimir Certificado Total" de la columna Acciones:
-
Y después seleccionar el enlace “Certificado Total sin Doc Trabajadores”
En el formulario que aparece a continuación, tienes que seleccionar en la parte de trabajadores, el mes en el que han estado en obra y en la parte de empresa el mes actual.
Pinchas en “Generar certificado” y abres el Excel resultado. Si está en verde, se puede tramitar la factura; si está en rojo, debes hablar con nosotros para que te indiquemos cómo proceder.