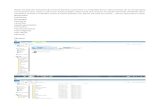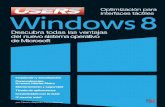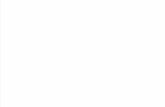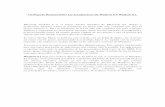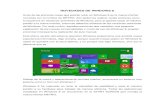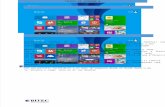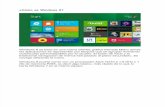Conoce Windows 8
-
Upload
eduardobeltranmelchor -
Category
Documents
-
view
14 -
download
0
description
Transcript of Conoce Windows 8

Conoce Windows 8: Trucos para buscar, compartir y cambiar tu
configuración
Windows 8 y Windows RT se centran en tu vida: tus amigos y familia, tus aplicaciones y tus
cosas. Con cosas como la pantalla Inicio, los accesos y una cuenta Microsoft, puedes pasar
menos tiempo buscando y más tiempo haciendo.
Dondequiera que estés en Windows 8 o Windows RT, los accesos te ayudan a hacer las
cosas que haces más a menudo, como buscar, compartir vínculos y fotos, conectar
dispositivos y cambiar opciones de configuración. Lo que puedes hacer con los accesos
puede variar si estás en la pantalla Inicio o utilizar una aplicación, así que empieza a
explorar.
Los cinco accesos, Buscar, Compartir, Inicio, Dispositivos y Configuración, siempre están
disponibles en el lado derecho de la pantalla. Este es el procedimiento para abrirlos:

Con una pantalla táctil, desliza el dedo rápidamente desde el borde derecho
de la pantalla y luego pulsa en el que desees.
Con un ratón, sitúa el puntero en la esquina superior derecha o inferior
derecha y luego muévelo hacia arriba o hacia abajo para hacer clic en el que
desees.
Esto es lo que puedes hacer con ellos:
Buscar. Busca cualquier cosa. Puedes buscar solamente en la aplicación en la
que estás (como buscar un mensaje específico en Correo), buscar en otra
aplicación (buscar algo en Internet), o puedes buscar en todo el ordenador
(una aplicación, una configuración o un archivo).
Compartir. Comparte archivos e información con la gente que conoces o
envía información a otra aplicación sin salir de la aplicación en la que estás.
Puedes enviar fotos por correo a tu madre, actualizar tu estado en Facebook o
enviar un vínculo a tu aplicación de toma de notas.
Inicio. Accede a tu pantalla Inicio. O, si ya estás en Inicio, puedes usar este
acceso para volver a la última aplicación en la que estuviste.
Dispositivos. Usa todos los dispositivos que están conectados a tu
ordenador, con cable o inalámbricos. Puedes imprimir desde una aplicación,
sincronizar con el teléfono o transmitir tu última película al televisor.
Configuración. Cambia la configuración de las aplicaciones y del ordenador.
Encontrarás la configuración, ayuda e información sobre la aplicación en la
que te encuentres, además de opciones de configuración comunes del ordenador: conexión
de red, volumen, brillo, notificaciones, energía y teclado. Las opciones de configuración del
ordenador son las mismas, en cualquier lugar en que te encuentres en Windows, pero la
configuración de la aplicación es diferente en cada una de ellas. También puedes cambiar la
configuración del ordenador cuando seleccionas Cambiar configuración de PC. Ahí es
donde se cambia la imagen de la pantalla de bloqueo, se administran las notificaciones, y
otras cosas.

Conoce Windows 8: Trucos para cerrar aplicaciones, apagar el
equipo y mucho más
Algunas de las cosas que hacías antes ahora están en otros sitios. Sigue estos pasos para
realizar algunas de esas tareas comunes.
Usar Windows
Buscar
Cuando quieras buscar algo, usa el acceso a Buscar. Desde allí, puedes buscar:
En la aplicación en que te encuentras (por ejemplo, buscar una aplicación específica
en la Tienda Windows)
En otra aplicación (por ejemplo, consultar algo de manera rápida en Internet con
Internet Explorer)
En todo el equipo (buscar una aplicación, una configuración o un archivo)
Para obtener más información sobre las búsquedas, consulta Cómo buscar en
Windows.
Usar la pantalla de Inicio
El menú y el botón Inicio de versiones anteriores de Windows han sido sustituidos por la
pantalla de Inicio. La pantalla de Inicio es tu nueva base de operaciones. Puedes abrir
aplicaciones (tanto las que instales desde la Tienda Windows como las de escritorio), sitios
web, contactos y carpetas. O bien, puedes echar un vistazo a los iconos para conocer las
últimas noticias, actualizaciones e información.
Estas son las formas más rápidas de volver a la pantalla de Inicio:

Con una pantalla táctil, desliza el dedo en el lado derecho de la pantalla y luego
pulsa en acceso a Inicio.
Con un mouse, mueve el puntero a la esquina inferior izquierda. Cuando aparezca
la pantalla de Inicio, haz clic en la esquina.
Con un teclado, presiona la tecla del logotipo de Windows .
Usar el escritorio
En la pantalla de Inicio, pulsa o haz clic en Escritorio.
Si usas un teclado, pulsa la tecla del logotipo de Windows +D.
Abrir el Panel de control
Hay varias formas distintas de encontrar y cambiar la configuración: Panel de control,
Configuración de tu PC y buscar. Muchos de las opciones comunes se han movido a
Configuración de tu PC, así que intenta mirar allí primero.
Sigue estos pasos para acceder a Configuración de tu PC:
1. Abre el acceso a Configuración.
2. En la parte inferior, puedes cambiar las opciones de configuración que se muestran
aquí (conexión de red, volumen, brillo, notificaciones, energía y teclado) o pulsar o
hacer clic en Cambiar configuración de PC para ver más opciones.
Sigue estos pasos para abrir el Panel de control:
1. Abre el acceso a Buscar.
2. Escribe Panel de control en el cuadro de búsqueda, pulsa o haz clic en
Aplicaciones y después pulsa o haz clic en Panel de control en los resultados.
Así es como puedes buscar tareas o configuraciones específicas:
1. Abre el acceso a Buscar.
2. Escribe una palabra o frase en el cuadro de búsqueda y después selecciona un
resultado de la lista que se muestra a la izquierda. Lo que buscas podría estar
tanto en Aplicaciones como en Configuración, así que mira en las dos opciones.
La lista se encuentra a la derecha debajo del campo de búsqueda.
Obtener ayuda y soporte técnico
Puedes encontrar ayuda sobre Windows en general, o sobre determinadas aplicaciones.
Sigue estos pasos:
Cuando uses el escritorio, encontrarás ayuda sobre el uso de Windows. Abre el
acceso a Buscar, escribe Ayuda y luego pulsa o haz clic en Ayuda y soporte
técnico.
Cuando estés en la pantalla de Inicio, encontrarás ayuda sobre el modo de
reorganizar y agregar cosas a Inicio. Abre el acceso a Configuración y luego
pulsa o haz clic en Ayuda.

Cuando estés en una aplicación puedes averiguar cómo usarla y personalizarla.
Abre el acceso a Configuración y luego pulsa o haz clic en Ayuda. (Algunas
aplicaciones podrían poner la ayuda en otros lugares, así que consulta el sitio web
del fabricante si no puedes encontrar ayuda en el acceso a Configuración).
Apagar o cerrar un equipo
En Windows 8 y Windows RT, en realidad no necesitas apagar el equipo por completo,
basta con que lo pongas en el modo de suspensión. Este modo consume muy poca
energía, tu equipo se inicia más rápido y vuelves a estar de manera instantánea donde lo
dejaste. No te preocupes por perder el trabajo, porque Windows lo guarda en automático y
apaga el equipo si la carga de la batería es demasiado baja. Para la mayoría de los equipos
portátiles y tabletas, el modo de suspensión es el modo de apagado predeterminado, así
que basta con que cierres la tapa o pulses el botón de encendido. Si no es así, puedes
cambiarlo.
Así es como se configura el modo de suspensión como predeterminado:
1. Abre el acceso a Buscar, escribe energía, pulsa o haz clic en Configuración en el
lado derecho y luego pulsa o haz clic en Opciones de energía.
2. Realiza una de las acciones siguientes:
o Si utilizas un equipo de escritorio o una tableta, pulsa o haz clic en Elegir el
comportamiento del botón de inicio/apagado y en Configuración del
botón de inicio/apagado, selecciona Suspender y luego pulsa o haz clic
en Guardar cambios.
o Si utilizas un portátil, pulsa o haz clic en Elegir el comportamiento del
cierre de la tapa. Después, junto a Al cerrar la tapa, elige lo que quieres
que haga el portátil, tanto cuando funcione con batería como cuando
funcione con corriente alterna, y luego pulsa o haz clic en Guardar
cambios.
Si te subes a un avión y no vas a usar el equipo por un tiempo, tal vez desees apagarlo por
completo. Sigue estos pasos:
1. Cierra todas las aplicaciones de escritorio que tengas abiertas; se te pedirá que
guardes el trabajo.
2. Abre el acceso a Configuración.
3. Pulsa o haz clic en Energía y después pulsa o haz clic en Apagar.
Usar aplicaciones
Imprimir
Si no encuentras un comando Imprimir en una aplicación, mira en el acceso a Dispositivos
o pulsa Ctrl+P. Verás una lista de las impresoras que se han añadido a este equipo y
funcionan con esa aplicación. (Ten en cuenta que algunas aplicaciones no permiten
imprimir).

Si necesitas agregar una impresora, haz lo siguiente:
1. Abre el acceso a Configuración y, a continuación, pulsa o haz clic en Cambiar
configuración de PC.
2. Selecciona Dispositivos, pulsa o haz clic en Agregar un dispositivo y luego sigue
las instrucciones que aparecerán en pantalla.
Ver todas las aplicaciones (programas)
En la pantalla de Inicio, abre los Comandos de aplicación y luego pulsa o haz clic en Todas
las aplicaciones.
Si usas un teclado y conoces el nombre de la aplicación, puedes ir a la pantalla de Inicio y
empezar a escribirlo. Así se busca de manera automática en todas tus aplicaciones.
Instalar aplicaciones
Puedes instalarlas desde la Tienda Windows, desde medios, como un DVD, o descargarlas
de Internet.
Para sacar el máximo partido a tus aplicaciones y a la Tienda Windows, asegúrate de que
estás conectado a tu cuenta Microsoft.
Agregar una cuenta a una aplicación
Sacarás el máximo partido a Correo, Calendario y Contactos cuando estas aplicaciones
puedan trabajar junto con tus cuentas existentes. Pasos a seguir:
1. Si no tienes configurada una cuenta Microsoft, haz eso primero.
2. En la aplicación, abre el acceso a Configuración y luego pulsa o haz clic en
Cuentas.
3. Pulsa o haz clic en Agregar una cuenta.
4. Pulsa o haz clic en el tipo de cuenta que deseas agregar y luego sigue las
instrucciones que aparecerán en pantalla.
Cambiar la configuración de las aplicaciones
Para las aplicaciones que no se ejecutan en el escritorio, abre la aplicación y luego abre el
acceso a Configuración. Aquí es donde puedes encontrar opciones de configuración
específicas de las aplicaciones y hacer cosas como cambiar preferencias, encontrar ayuda y
agregar cuentas. También encontrarás opciones de configuración comunes del equipo en la
parte inferior, como las de volumen, brillo y apagado.
Cerrar una aplicación
Las aplicaciones que instalas desde la Tienda Windows no hacen que tu PC vaya más lento,
por lo que no es necesario que las cierres. Cuando no uses una aplicación, Windows dejará
que se ejecute en segundo plano y acabará cerrándola si no la usas. Es una buena idea que
cierres las aplicaciones de escritorio cuando termines de usarlas, en especial antes de
apagar el equipo.

Así es como se cierra la aplicación que utilizas:
Con una pantalla táctil o un mouse, arrastra la aplicación desde la parte superior de
la pantalla hasta la parte inferior.
Así es como se cierra una aplicación que has usado de manera reciente:
Con una pantalla táctil, desliza el dedo rápidamente desde el borde izquierdo sin
levantarlo y luego vuelve a empujar la aplicación hacia el borde izquierdo. Verás
las aplicaciones que has usado de manera reciente, además de Inicio. Arrastra la
aplicación que quieres cerrar desde la lista hasta la parte inferior de la pantalla.
Con un mouse, mueve el puntero a la esquina superior izquierda y luego muévelo
hacia abajo por el borde izquierdo. Verás las aplicaciones que has usado de
manera reciente, además de Inicio. Haz clic con el botón derecho en la aplicación
que deseas cerrar y luego haz clic en Cerrar.

Conoce Windows 8: Trucos para personalizar la pantalla de Inicio,
crear y personalizar iconos y más
De la misma forma que tenías el menú Inicio en Windows 7, tienes la pantalla Inicio en
Windows 8 y Windows RT. Contiene toda la información que te interesa en un solo lugar.
Solo da un vistazo a los iconos para recibir las últimas noticias, actualizaciones en tiempo
real e información, o puedes abrir aplicaciones, sitios web, contactos y carpetas.
Estas son las formas más rápidas de acceder a la pantalla Inicio:
Con una pantalla táctil, desliza el dedo de manera rápida desde el borde derecho
de la pantalla y luego pulsa en Inicio.
Con un ratón, sitúa el puntero en la esquina superior derecha o inferior derecha y
luego muévelo hacia arriba o hacia abajo y haz clic en Inicio. (O bien coloca el
puntero en la esquina inferior izquierda y haz clic en Inicio cuando aparezca).
Con un teclado, pulsa la tecla del logotipo de Windows.
Puedes distribuir el contenido de la pantalla Inicio como desees y poner tus aplicaciones,
personas y sitios web favoritos delante y hacia el centro. A continuación se presentan unas
cuantas opciones que puedes probar.
Crea iconos para tus personas y lugares favoritos
Un icono es una aplicación o contenido (como un sitio web, un contacto o una carpeta) que
puedes abrir desde la pantalla Inicio. Así que, si tienes un sitio web que visitas todos los
días o personas con las que conversas todo el tiempo, es posible que quieras crear iconos
para ellos en la pantalla Inicio para que puedas llegar a ellos de manera rápida.
Cuando tengas un sitio web, contacto o carpeta que quieras agregar a la pantalla Inicio, haz
lo siguiente:

Para anclar un sitio web o contacto desde una aplicación, abre los Comandos de
aplicación y pulsa o haz clic en Anclar a Inicio.
Para anclar una carpeta, ábrela en el Explorador de archivos, mantenla presionada
o haz clic con el botón secundario en ella, y luego pulsa o haz clic en Anclar a
Inicio.
Anclar o desanclar aplicaciones
Es posible que algunas aplicaciones instaladas en el ordenador no estén ancladas a la
pantalla Inicio. Pero siempre se pueden anclar si quieres que estén allí. En la pantalla Inicio,
abre el acceso a Buscar, selecciona la aplicación que deseas anclar para abrir sus
comandos y luego pulsa o haz clic en Anclar a Inicio.
Y si hay aplicaciones que no usas, puedes desanclarlas de la pantalla Inicio. En la pantalla
Inicio, selecciona una aplicación para abrir sus comandos y luego pulsa o haz clic en
Desanclar de Inicio. Al desanclar una aplicación, sigue instalada en el ordenador, por lo
que siempre puedes buscarla de nuevo con el acceso a Buscar.
Reorganiza y cambia el tamaño de los iconos
Para mover un icono, arrástralo hacia arriba o hacia abajo y luego a donde desees
colocarlo. (No es necesario pulsar y sostener). Puedes distribuir los iconos como desees.
Pon juntos los iconos similares, agrupa todos tus favoritos o crea un grupo "Trabajo" para
las aplicaciones de tu trabajo.
Sigue estos pasos para asignar un nombre a un grupo de iconos:
1. Toca la pantalla Inicio con dos o más dedos, y luego acerca los dedos para alejar. (Si
usas un ratón, haz clic en el botón Zoom ).
2. Selecciona el grupo de iconos al que quieres asignar un nombre y luego pulsa o haz
clic en Dar nombre al grupo.
Si un icono no cabe en el lugar donde deseas ponerlo, puedes cambiar su tamaño. Basta
con que selecciones el icono en la pantalla Inicio para abrir los Comandos de aplicación y
luego pulses o hagas clic en Más grande o Más pequeño. (Algunos iconos no se pueden
cambiar de tamaño).

Conoce Windows 8: Nuevo, Actualizar y otros comandos
Comandos como Nuevo, Actualizar y Reproducir son una parte importante de las
aplicaciones. Estos comandos son importantes, pero sólo se necesitan de vez en cuando y
pueden ocupar mucho espacio. Para que tengas toda la pantalla para cosas como leer una
página web o ver un vídeo, los comandos de las aplicaciones ahora permanecen fuera de la
vista hasta que los necesitas. Cuando vayas a usarlos, aparecerán en la parte superior o
inferior de la pantalla, o como un menú de un elemento seleccionado. Por ejemplo, en la
pantalla Inicio puedes deslizar el dedo hacia arriba o hacer clic con el botón secundario
para ver el comando Todas las aplicaciones, o deslizar el dedo hacia abajo o hacer clic con
el botón secundario en un icono para seleccionarlo y ver la forma de cambiarlo.
Este es el procedimiento para ver los comandos de la mayoría las aplicaciones:
Con una pantalla táctil, desliza el dedo hacia arriba desde el borde inferior o hacia abajo
desde el borde superior, y luego pulsa en el comando que deseas.
Con un mouse, haz clic con el botón secundario en la aplicación y luego haz clic en el
comando que desees.
Este es el procedimiento para ver los comandos para un elemento específico:
Con una pantalla táctil, desliza el dedo hacia abajo o a través de un elemento (como un
icono o una foto) para seleccionarlo y luego pulsa en el comando que desees.
Con un mouse, haz clic con botón secundario del ratón en un elemento (como un icono o
una foto) para seleccionarlo y luego haz clic en el comando que desees.

Conoce Windows 8: Cómo cambiar de aplicación
A veces desearás volver a una aplicación que usaste, o cambiar de manera rápida entre tus
aplicaciones recientes.
Así es como se cambia a la última aplicación que usaste:
Con una pantalla táctil, desliza el dedo rápidamente desde el borde izquierdo.
Con un ratón, mueve el puntero a la esquina superior izquierda y luego haz clic en la
esquina.
Así es como se cambia a otra aplicación que has usado:
Con una pantalla táctil, desliza el dedo de manera rápida desde el borde izquierdo sin
levantarlo y luego vuelve a empujar la aplicación hacia el borde izquierdo. Verás las
aplicaciones que has usado, además de Inicio. Pulsa en la que desees.
Con un ratón, mueve el puntero a la esquina superior izquierda y luego muévelo hacia
abajo por el borde izquierdo. Verás las aplicaciones que has usado, además de Inicio. Haz
clic en la que desees.

Desde aquí, también puedes acoplar aplicaciones o cerrar aplicaciones.

Conoce Windows 8: Usa dos aplicaciones de manera simultánea
Da un vistazo a tu lista de reproducción de música mientras trabajas en un informe.
Compara el calendario de tu equipo favorito con tu propio calendario. Puedes hacer más
cosas si acoplas otra aplicación a la izquierda o a la derecha de la pantalla. Las aplicaciones
hacen las mismas cosas cuando están acopladas que cuando ocupan toda la pantalla, pero
realizan ajustes inteligentes para adaptarse al tamaño reducido. Experimenta con distintas
distribuciones para averiguar cuál es la más conveniente.
Así es como se acopla la última aplicación que utilizabas:
Con una pantalla táctil, desliza el dedo desde el borde izquierdo para introducir la
segunda aplicación y luego arrastra dicha aplicación al lado izquierdo o derecho de la
pantalla hasta que aparezca una abertura detrás de ella.
Con un ratón, mueve el puntero a la esquina superior izquierda hasta que aparezca la
segunda aplicación y luego arrastra dicha aplicación al lado izquierdo o derecho de la
pantalla hasta que aparezca una abertura detrás de ella.
Así es como se acopla otra aplicación que has usado:
Con una pantalla táctil o con un ratón, abre la lista de aplicaciones usadas de manera
reciente. Arrastra la aplicación que deseas al lado izquierdo o derecho de la pantalla hasta
que aparezca una abertura detrás de ella.
Nota
• Para acoplar aplicaciones, necesitas una resolución de pantalla de al menos 1366 x 768.