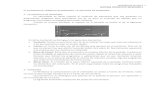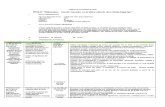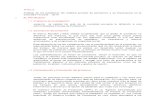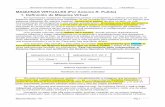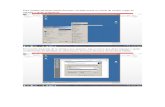Windows 8 conoce lo nuevo.docx
-
Upload
saul-vega-espinoza -
Category
Documents
-
view
229 -
download
1
Transcript of Windows 8 conoce lo nuevo.docx

Windows 8 conoce lo nuevo, sus ventajas y limitaciones antes de instalarlo
Todo lo que debe saberse antes de decidirse a instalar este nuevo sistema operativo en una PC de escritorio o Laptop. Beneficios de usarlo, quejas y que echan de menos los que ya lo usan. Nuevas funciones, herramientas y mejoras que introduce. Diferencias con otras versiones. Principales razones y motivos para instalarlo. Las aplicaciones que incluye.
Instalar un nuevo programa, aplicación o sistema operativo, lógicamente siempre nos trae beneficios debido a las mejoras que se implementan, pero para algunas personas dichas mejoras pueden no ser significativas, de acuerdo al uso que se le dé al equipo.En ocasiones es más lo que se pierde que lo que se gana, son más los conflictos que nos pueden traer que lo nuevo verdaderamente útil.Tratándose de un sistema operativo completo, bien vale la pena pensarlo bien antes de decidirse a instalarlo.El objetivo de este artículo es prevenir a los lectores sobre las razones más significativas y las ventajas para instalar Windows 8, pero también las limitaciones, peligros y las desventajas.Todo se aplica principalmente a los que usamos equipos de

escritorio o computadoras portátiles como las Laptops.
Diferencias de Windows 8 con Windows 7 y otros sistemas anteriores
Windows 8 está enfocado para ser usado en dispositivos portables como teléfonos Smartphone y tabletas, un mercado en el que las versiones anteriores de Windows no eran funcionales.Estos equipos no poseen ratón ni muchas veces teclados físicos, por lo que se introduce una interface llamada Modern UI, que rompe con todo lo que estábamos acostumbrados desde los primeros Windows.
Por supuesto que Windows 8 también funciona en equipos de escritorio, pero al usuario acostumbrado a Windows 7 o XP, puede resultar frustrante después de haberlo instalado. En ningún caso se debe sustituir un sistema, antes de informarse debidamente.
Ventajas de instalar y usar Windows 8, principales funcionalidades
1- Inicio y apagado más rápido que sistemas operativos anteriores.

2- Funcionamiento más eficiente del sistema, incluso en equipos con pocas prestaciones de hardware.
3- Compatibilidad con dispositivos externos de última generación, como celulares, impresoras, etc.
4- Incluye un programa antivirus y antimalware propio.
5- Aplicaciones disponibles en la tienda de Microsoft. Es el primer sistema operativo con una tienda de aplicaciones incluida. Windows 8 incluye algunas aplicaciones elementales, pero hay una gran multitud de ellas disponibles para descargar e instalar desde la tienda, la gran mayoría gratis.La gran ventaja es que todas están certificadas por Microsoft, por lo que no debe existir ningún problema ni incompatibilidad.No tendremos que preocuparnos por programas que puedan incluir malware.
6- Sincronización con la nube (cloud)Para la cifra creciente de personas que utilizan los servicios de almacenamiento en la red, para guardar archivos como imágenes, documentos, video o música, ahora es posible sincronizarlos de forma nativa sin tener que usar ninguna aplicación externa.Lee mas información: Como usar los servicios gratis en la nube
7- Integración con las redes socialesUna de las funcionalidades más atrayentes, que permite recibir notificaciones de forma automática y participar en redes como Facebook, Twitter y otras.
8- Soporte para pantalla táctil, una funcionalidad extra del sistema.

Desventajas y limitaciones de Windows 8
✖ Los requisitos de hardware necesarios para instalar Windows 8 no los poseen muchos de nuestros equipos.Para que funcionen las aplicaciones Modern UI, el mínimo de resolución es 1024×768 pixeles y es necesario 1366×768 pixeles para poder visualizar dos aplicaciones al mismo tiempo.La mayoría de las Laptops o Notebooks no soportan resoluciones verticales de 768 pixeles, quedando descartadas.La mayoría de los monitores usados en equipos de escritorio actualmente soportan hasta 1280×1024 pixeles, por lo que no pueden representar dos aplicaciones.
Resolución mínima necesaria en la pantalla para instalar Windows 8 en una PC o Laptop, para que funcione correctamente el nuevo estilo visual Modern UI o Metro.
✖ Windows 8 exige casi constantemente una conexión a internet para cualquier tarea, con cuadros de alertas que pueden ser desesperantes al trabajar offline.

✖ El que este acostumbrado a usar en sus tareas programas del software libre por las características de personalización y control total que toma sobre ellas, en Windows 8 no tendrá esa opción.
✖ Windows 7 y Vista admiten compatibilidad con aplicaciones hechas para sistemas anteriores, en Windows 8 debido a sus características es imposible.
Lo que se echa de menos en Windows 8, quejas de los usuarios
✓ Windows nos obliga a iniciar con la nueva interface Modern UI, aun si lo que queremos es usar el escritorio clásico, esta es la principal queja.Siempre es posible saltarnos esta limitación, pero es necesario descargar y usar aplicaciones de terceros.
✓ No está disponible el famoso botón ni el menú de Inicio al que todos estamos acostumbrados y ha sido siempre el corazón de Windows. Para la gran mayoría esta era la forma de entrar a todas las funciones.
✓ No hay un botón de apagado visible.
✓ No se muestra el reloj, en la práctica se ha demostrado que se echa mucho de menos.
✓ Todos extrañan la facilidad clásica del uso del ratón para tareas comunes, por ejemplo dar un clic en una cruz para cerrar una ventana, en vez de ahora tener que arrastrarla hacia abajo.
✓ Limitación de Modern UI de tener solo dos aplicaciones abiertas, los que usan pantallas grandes podrían tener más de dos.
✓ No es posible crear redes inalámbricas ad hoc, algunos las emplean para crear una pequeña red con la que conectar sus

dispositivos y poder compartir la internet del equipo. Esta limitación es decisiva para algunos.
✓ Los tiles o cuadros en que se basa la interface Modern UI, admiten solo dos tamaños.
Las nuevas funciones y mejoras que introduce Windows 8
Windows 8 introduce nuevas herramientas y funciones, algunas de ellas nos facilitan el uso del sistema y otras nos evitan tener que instalar programas adicionales.
Se incluye Windows Defender un completo programa antivirusWindows 8 es la primera versión de Microsoft que incluye verdaderamente una aplicación anti-malware, que hace que sea innecesario instalar un programa antivirus adicional.Se trata de una nueva versión de Microsoft Security Essentials, que también está disponible para instalar en sistemas anteriores.Windows Defender funciona de forma silenciosa y no afecta en nada el rendimiento ni la velocidad del sistema. Se actualiza de forma automática sin consumir recursos ni ancho de banda.Lee toda la información sobre el programa y sus características:Como usar el programa antivirus de Windows 8, Windows Defender
Mejoras en la copia de archivos en Windows 8Ha sido mejorada considerablemente la función nativa de copiar archivos, que en versiones anteriores dejaba mucho que desear.Ahora se muestra más información con un pequeño grafico integrado.Como se puede comprobar en la siguiente imagen, la velocidad de la copia no es nada despreciable.

Ver y abrir los archivos PDF en Windows 8Los populares archivos con la extensión PDF hasta ahora era necesario instalar programas en el equipo como Adobe Reader u otros para poder leerlos.Ahora no es necesario, Windows incluye la aplicación Lector que de forma predeterminada los abre.
Hacer capturas de pantalla en Windows 8Todos los sistemas operativos modernos permiten con la tecla ImprPant copiar el contenido de lo que se muestra en pantalla. La imagen resultante es necesario pegarla en un programa de edición.Ahora en Windows es posible crear una imagen al hacer una captura que será guardada automáticamente.Lee más información: Capturar pantalla en Windows 8
Funciones nuevas del Administrador de tareas en Windows 8El Administrador de tareas es una de las más populares herramientas de Windows.Ahora incluye nuevas funciones que nos permiten tener un

mayor control e informarnos fácilmente de lo que sucede en nuestro sistema.Contiene dos pestañas nuevas:
✓ Inicio. Permite saber los programas o aplicaciones que se inician con Windows y deshabilitar el que no sea necesario. Anteriormente eso solo era posible usando la herramienta: Configuración del sistema que se abría con el comando MSCONFIG✓ Historial de aplicaciones. Permite ver el comportamiento de las aplicaciones instaladas.✓ Procesos. Ahora agrupa los procesos y hace más sencilla la tarea de identificar programas, aplicaciones o virus ejecutándose en el sistema.
El Administrador de tareas se puede abrir de varias formas:➔ En el modo Escritorio da un clic derecho con el ratón en la barra de tareas y escoge: Administrador de tareas.➔ Usa las teclas Control + Mayus + Escape.➔ Para anclarlo en la pantalla de inicio abre la búsqueda de aplicaciones con las teclas: Windows + QEscribe Administrador de tareasDa un clic derecho encima del icono y en la barra inferior escoge: " Anclar a Inicio".
Si pese a las novedades de este nuevo Administrador de tareas, después de instalar Windows 8 echas de menos el anterior de Windows 7, puedes instalarlo fácilmente.Lee en el siguiente artículo como habilitarlo de forma sencilla con solo unos pasos: Como usar en Windows 8 el Administrador de tareas de Windows 7
Restaurar la PC y reinstalar WindowsAdicional a la tradicional función de Restaurar sistema, ahora Windows 8 incluye dos nuevas herramientas: Restaurar la PC y Reinstalar Windows.

La primera de ella permite restaurar la configuración de fábrica de Windows, sin eliminar los datos personales y manteniendo a salvo las aplicaciones instaladas desde la tienda.La segunda crea una instalación limpia.Lee toda la información en la siguiente página: Reparar y recuperar una instalación dañada de Windows 8
Guardar a salvo datos e información usando Historial de archivosHistorial de archivos es una nueva herramienta que hace posible y simplifica la tarea de tener a salvo periódicamente documentos, información y archivos importantes.Solo es necesario insertar una memoria USB o un disco duro portable y de forma automática serán copiados y guardados los datos especificados.Lee más información: Usar Historial de archivos para hacer un respaldo de archivos en Windows 8
Imprimir desde las aplicaciones de Windows 8Imprimir desde cualquiera aplicación de Windows 8 ahora es más fácil.Desde cualquiera aplicación aunque esté a pantalla completa, solo usa las teclas Control +P y se mostrará una barra lateral con la vista previa que tendrá la imagen impresa.

En dicha barra también aparecen las opciones de impresión, por lo que no es necesario abrir el menú de la impresora.Windows 8 incluye los drivers de más de 2500 impresoras (el 80% de las más recientes), que son instaladas de forma automática.
Mejoras en la línea de comandos en Windows 8Muchos usuarios usan la consola de CMD o Símbolo del sistema para tareas avanzadas que no es posible ejecutar de otras formas.Ahora hay disponible nuevos comandos y han sida agregadas opciones a algunos de ellos como son CHKDSK, SHUTDOW, etc.Lee más información: Comandos nuevos en la consola de CMD en Windows 8
Espacios de almacenamientoHerramienta para crear una especie de sistema de almacenamiento RAID en el equipo.Consiste en agrupar dos o más dispositivos de almacenamiento

(discos duros, memorias, tarjetas) conectados mediante USB, SATA, IDE o SAS, de forma tal que la misma información se guarda y administra en ellos de forma conjunta.Esto permite tener a salvo datos muy importantes en el equipo, con la seguridad que no exista perdida aun en caso del fallo de cualquiera de estos medios.Espacios de almacenamiento está disponible en el Panel de control -> Sistema y seguridad.
Usar una versión portable de Windows 8 en el USBWindows to Go es una nueva función, que permite crear una versión portable de Windows 8 en un dispositivo flash, para conectarlo por el USB en cualquier equipo y utilizar el sistema.Solo está disponible si se tiene instalada la versión Enterprise de este sistema operativo y es necesaria una memoria flash como mínimo de 16 GB.Es una opción excelente para usar temporalmente Windows 8 en otro equipo, sin tener que instalarlo.Para usar esta herramienta inicia Windows to Go en el Panel de control y sigue los pasos del asistente.
Montar una unidad virtual en Windows 8Una unidad virtual es simular una unidad de disco en el sistema a partir de un archivo ISO que contiene los datos de un CD o DVD.En sistemas operativos anteriores para eso era necesario instalar un software necesario como por ejemplo Daemon Tools u otros.Ahora Windows incluye la capacidad de montar una unidad virtual. Para eso solo es necesario dar un clic derecho con el ratón en un archivo ISO y escoger: "Montar".También estará disponible la opción: "Grabar imagen de disco" para grabarla en un disco usando la Grabadora de imágenes incluida.

Instalar una máquina virtual en Windows 8En Windows 8 ahora no es necesario instalar programas adicionales para crear unidades virtuales. Se incluye una aplicación llamada Hyper-V bastante fácil de usar.Para instalarla haz lo siguiente:
• Abre el comando Ejecutar usando las teclas: Windows + R• Copia o pega OptionalFeatures.exe y presiona la tecla Enter• En la ventana Características adicionales de Windows marca la casilla Hiper-V para instalarla.

Windows 8 es la versión actual del sistema operativo de Microsoft Windows, producido
por Microsoft para su uso en computadoras personales, incluidas computadoras de
escritorio en casa y de negocios,computadoras
portátiles, netbooks, tabletas, servidores y centros multimedia. Añade soporte
para microprocesadores ARM, además de los microprocesadores
tradicionales x86 de Intel y AMD. Su interfaz de usuario ha sido modificada para hacerla
más adecuada para su uso con pantallas táctiles, además de los
tradicionales ratón y teclado. Microsoft también anunció que Aero Glass no estará
presente en la versión final de Windows 8.
Historia y desarrollo
Primeros anuncios
Se ha sugerido que este artículo o sección
sea fusionado con Anexo:Desarrollo de Windows 8 (discusión).
Una vez que hayas realizado la fusión de artículos, pide la fusión de
historiales aquí.
El desarrollo de Windows 8 comenzó antes de que Windows 7 fuera lanzado3 en 2009. En
enero de 2011, en el Consumer Electronics Show (CES), Microsoft anunció que Windows 8
añadirá soporte para Procesadores ARM, además de los tradicionales x86 de Intel y AMD. El 1
de junio de 2011, Microsoft desveló oficialmente la interfaz de Windows 8 además de
características nuevas en la Taipei Computex 2011 en Taipéi (Taiwán) por Mike Angiulo y en
la D9 conference en California (Estados Unidos) por Julie Larson-Green y el presidente de
Microsoft Windows Steven Sinofsky.4 5 Un mes antes de que la conferencia BUILD se llevara a
cabo, Microsoft abrió un blog llamado "Building Windows 8" para usuarios y desarrolladores el
15 de agosto de 2011.6
Developer Preview
Microsoft desveló nuevas características y mejoras de Windows 8 durante el primer día de la
conferencia BUILD el 13 de septiembre de 2011.7 Microsoft también lanzó la Windows
Developer Preview (compilación 8102) de Windows 8 el mismo día, la cual incluyó SDKs y
herramientas de desarrolladores (tales como Visual Studio Express y Expression Blend) para
desarrollar aplicaciones para la nueva interfaz de Windows 8.8 Según Microsoft, hubo más de
500.000 descargas de la Developer Preview durante las primeras 12 horas de lanzamiento.9 La
Developer Preview también introdujo la pantalla de Inicio. El botón Inicio en el escritorio abría la
pantalla de Inicio en vez del menú Inicio.
El 16 de febrero de 2012, Microsoft decidió posponer la fecha de expiración de la Developer
Preview. Originalmente fijada para expirar el 11 de marzo de 2012, ahora expirará el 15 de
enero de 2013.10
Consumer Preview
El 29 de febrero de 2012, Microsoft lanzó la Consumer Preview de Windows 8, la versión beta
de Windows 8, compilación 8250. Por primera vez desde Windows 95, el botón Inicio ya no

está presente en la barra de tareas, aunque la pantalla de Inicio todavía se abre al hacer clic en
el rincón inferior izquierdo de la pantalla y al hacer clic en Inicio en la denominada barra
Charm.11 El presidente de Windows Steven Sinofsky dijo que más de 100.000 cambios se
habían hecho desde el lanzamiento de la Developer Preview.11 El día después de su
lanzamiento, la Consumer Preview había sido descargada más de 1 millón de veces.12 Al igual
que la Developer Preview, la Consumer Preview expirará el 15 de enero de 2013.
Release Preview
En la conferencia Developers Day en Japón, Steven Sinofsky anunció que la Release Preview
de Windows 8 (compilación 8400) sería lanzada durante la primera semana de junio.13 El 28 de
mayo de 2012, la Release Preview de Windows 8 (Edición x64 en chino simplificado estándar,
edición no específica para China, compilación 8400) se filtró en varios sitios chinos y de
BitTorrent.14 El 31 de mayo de 2012, la Release Preview fue lanzada al público por Microsoft.15
Los cambios más grandes en la Release Preview fueron la adición de las aplicaciones
Deportes, Viajes y Noticias, junto a una versión integrada de Adobe Flash Player en Internet
Explorer.16 A diferencia de las versiones preliminares anteriores, la Release Preview expirará
un día después, el 16 de enero de 2013.
Versión final
El 1 de agosto de 2012, se anunció que la versión RTM de Windows 8 (compilación 920017 ) ya
estaba lista.18 Un día después de este anuncio, una copia de la versión final de Windows 8
Enterprise N (producida para mercados europeos) se filtró en la web y varios días después
también se habían filtrado ediciones Professional y Enterprise ambas de 32 y 64 bits.19 20 El 15
de agosto de 2012, Windows 8 comenzó a estar disponible para su descarga para suscriptores
de MSDN y TechNet.21Windows 8 también se hizo disponible a clientes de Software Assurance
el día siguiente.22 Windows 8 estuvo disponible para descarga de estudiantes (con una
suscripción de DreamSpark Premium) el 22 de agosto de 2012, antes de lo anunciado.23
Microsoft lanzó Windows 8 para su disponibilidad general el 26 de octubre de 2012.24
Relativamente pocos cambios fueron hechos con respecto a la Release Preview en la versión
final. Un tutorial explicando cómo usar la nueva interfaz Metro fue incluido, y el escritorio fue
sutilmente cambiado para estar más en línea con la interfaz Metro. Algunas aplicaciones
incluidas también fueron cambiadas.25
El presidente de Intel informó a sus empleados que Windows 8 aún no está preparado para
lanzarse al público debido a los bugs y que esto perjudicará a Microsoft.26
Características nuevas en el sistema
Pantalla Inicio

Pantalla Inicio: El cambio más visible. Una nueva colorida interfaz encima del escritorio
clásico. Esta pantalla es el método primario para abrir apps sitios web e información de
redes sociales con las apps adecuadas. Los iconos pueden ser rectangulares o cuadrados
y mostrar notificaciones; el usuario libremente puede ordenarlos o agruparlos, en la
sección inferior de la pantalla hay un símbolo - al pulsarlo se aleja la vista para añadir
nombres a los grupos27 . Pantalla Inicio requiere para activarse una resolución 1366x768 o
más.
Esta interfaz tiene el nombre clave de ModernUI, y dado que esta optimizada para pantalla
táctiles, su uso es completamente opcional.
Escritorio Clásico se activa pulsando en su propio icono. Estando ya activado; con la tecla
logotipo de Windows se alterna entre escritorio clásico e Inicio .
Apps: Programas específicos de la pantalla inicio, esta ocupan toda la pantalla y no tienen
una X para cerrar, ya que no las necesitan (aunque un truco para forzar el cierre de una
app, es mover el puntero del ratón [o los dedos] al borde superior de la pantalla y deslizar hacia abajo). Para cambiar entre apps se puede pulsar ⊞ Win + Tab ↹ . Las
teclas Alt + Tab ↹ también cumplen la misma función si no se está en la app de escritorio.
En caso de pantallas táctiles se toca la esquina superior izquierda de la pantalla.
Al usar una app, las otras entran en un estado de suspensión hasta que recuperen el foco.
El explorador de archivos ahora tiene una interfaz que deja al alcance del ratón (o de los
dedos en una pantalla táctil) funciones antes escondidas.
Windows 8 es nativamente compatible con discos Blu-ray; en contraparte, ya no dispone
de soporte para lectura de películas de vídeo y audio en formato DVD.
Los mensajes arcaicos (incluyendo la Pantalla azul de la muerte, la comprobación de disco
y las actualizaciones) son modernizados con fuentes más suaves y diseños sencillos.
Algunas versiones admiten la característica Windows To Go.
Compatibilidad natural con USB 3.0.
Los siguientes programas ya no se disponen en Windows 8: Windows DVD
Maker (creación de DVD caseros), Windows Media Center (administración de multimedia y
televisión), Maletín (sistema de sincronización de archivos; perdido aunque
recuperable); Juegos (incluyendo Chess Titans, Mahjong Titans, Purble Place,
Buscaminas, Corazones y las dos versiones de Solitario).
Fin del Menú Inicio: Este botón, creado desde Windows 95, ha sido desincluido de la
barra de tareas para ser movido a la parte derecha de la pantalla, donde coexiste con los
Accesos, una lista de cinco comandos: Búsqueda, Compartir, Dispositivos y
Configuración.28 El sistema de listas que lo caracterizó fue rediseñado para presentar, en
primer plano, los programas instalados; y en el segundo, la lista completa de programas y
comandos.
Internet Explorer 10: Aparte de incluirse como aplicación táctil, también se dispone como
aplicación de escritorio; y ahora soporta HTML5 y CSS3, incluyendo una plataforma
como Adobe Flash Player.

Paint: Aunque la herramienta de dibujo de Windows aún existe al instalarse, se produjo
una nueva aplicación de nombre «FreshPaint», la cual amplía y moderniza el sistema de
dibujo.
Aplicaciones: Los gadgets, que existieron desde Windows Vista, son remodelados como
pequeñas aplicaciones; por lo que el escritorio queda permanentemente libre; como había sido siempre desde Windows XP. La combinación de teclas ⊞ Win + Tab ↹ intercambia las
aplicaciones abiertas en lugar de las ventanas del escritorio, pero si se está en el escritorio las teclas Alt + Tab ↹ cambian entre programas de escritorio. Se añade una nueva Tienda
de Aplicaciones, la cual administra la instalación de las susodichas.
Pantalla azul de la muerte en Windows 8
Interfaz Ribbon : El sistema de menús con comandos, presentada primero en Office
2007 y mejorada en Office 2010, es ahora parte del Explorador de Windows. Al igual que
en la suite ofimática, aparecen nuevas pestañas con funciones características del tipo de
carpeta.
Imágenes de disco: A partir de este sistema operativo, es factible “montar” imágenes de
disco cual unidades virtuales.
Sincronización: Como en Microsoft Office 2013, ahora Windows 8 permite que la
configuración y preferencias de usuario se mejoran con el uso de la cuenta Microsoft; lo
que permite transportar la configuración en cualquier computadora.
Historial de Archivos: Esta función hace regularmente copias de seguridad de las
librerías hacia una memoria USB o un disco duro externo; esta característica no reemplaza
imagen de sistema.
Además puede restaurar copias de seguridad de windows 7, en la sección recuperación de
archivos windows 7
Configuración de PC: Una app metro para cambiar opciones sobre Pantalla Inicio, como
colores y notificaciones.
Pantalla de bloqueo: Ahora es una pantalla personalizable por el usuario que transmite
notificaciones y protege el equipo contra el uso no autorizado. Además de fecha y hora,
sólo seis apps como máximo pueden mostrar sus notificaciones aquí.

Herramientas remodeladas o quitadas
En esta sección se detectaron los siguientes problemas:
Necesita ser wikificado conforme a las convenciones de
estilo de Wikipedia.
Necesita referencias adicionales para su verificación.
Por favor, edítalo para mejorarlo, o debate en la discusión acerca de
estos problemas.
Puedes avisar al redactor principal pegando lo siguiente en su página de
discusión:
{{subst:Aviso PA|Windows 8|wikificar}} ~~~~
El administrador de tareas ha sido rediseñado, mostrando ahora información relevante
sobre el CPU, consumo de memoria por parte de las applicaciones y actividad del disco
duro.
Con el fin de simplificar Windows, esta edición carece de un administrador de perfiles de
redes inalámbricas. Los usuarios avanzados que necesiten de esta característica deberán hacer uso de la utilidad de línea de comandos netsh wlan.29
Los Controles Parentales fueron remplazados por Microsoft Family Safety.
Windows CardSpace fue eliminado en virtud de U-Prove.
Windows Defender tuvo la mayor cantidad de cambios: además de desactivarse
automáticamente al instalarse otro antispyware, ahora es parte del Centro de Actividades.
CHKDSK , que en Windows XP adoptó el diseño del sistema y en Windows 8 simplemente
era de color negro, ya no muestra el sector analizado; ahora simplemente muestra el
porcentaje (como en la instalación de actualizaciones).
El modo Windows XP, que ejecutaba Windows XP dentro del sistema operativo sede, fue
desincluido.
Los reportes de error creados tras un percance con la pantalla azul de la muerte, ya no
muestran la causa que los provocaron.
Para capturar la pantalla en Windows 8 en una tableta, hay que presionar el botón del
logotipo de Windows+botón para bajar el volumen.30
Windows Aero : Esta característica presentada inicialmente en Windows Vista, para bordes
de ventanas traslucidas y animaciones al abrir y cerrar ventanas entre otras funciones dejó
de existir, ya que era incongruente con los lineamientos del concepto ModernUI.
Ediciones
Artículo principal: Ediciones de Windows 8.
El 16 de abril de 2012, Microsoft anunció que Windows 8 estará disponible en cuatro ediciones
principales.31 Windows 8 y Windows 8 Pro estará disponible para la venta a los consumidores
en la mayoría de los países. Las otras ediciones no están disponibles en el comercio minorista.
El nuevo Windows RT sólo está disponible preinstalado por los fabricantes de dispositivos

basados en ARM (principalmente tabletas ofimáticas), mientras que la edición Enterprise sólo
estará disponible mediante licencias por volumen.31
Requisitos del hardware
Los requisitos del sistema de Windows 8 son similares a los de Windows 7:32
Requisitos de hardware mínimos recomendados para Windows 833
Arquitectura 32 bits 64 bits
Procesador 1 GHz o más rápido, compatible con PAE, NX y SSE2
Memoria RAM 1 GB de RAM 2 GB de RAM
Tarjeta gráficaDispositivo de gráficos DirectX 9 con soporte de controladores WDDM
1.0
Disco duro 16 GB de espacio libre 20 GB de espacio libre
Pantalla capacitiva (opcional) para aprovechar la entrada táctil.
Requisitos adicionales para usar algunas características
Para el uso táctil, requiere una tableta o un monitor que sea compatible con la función
multitouch.
Para acceder a la Tienda Windows y descargar y ejecutar aplicaciones, requiere una
conexión a Internet activa y una resolución de pantalla de al menos 1024 x 768.
Para acoplar aplicaciones, requiere una resolución de pantalla de al menos 1366 x 768.
Para un arranque seguro se requiere firmware compatible con UEFI v2.3.1 Errata B y con
la entidad de certificación de Microsoft Windows en la base de datos de firmas UEFI.
Para algunas características es necesaria una cuenta Microsoft.
Para ver DVD se requiere un software de reproducción independiente.
BitLocker requiere el Módulo de plataforma segura (TPM) 1.2 o una unidad flash USB (solo
para Windows 8 Pro).
Client Hyper-V requiere un sistema de 64 bits con servicios de traducción de direcciones
de red de segundo nivel (SLAT) y 2 GB de RAM adicionales (solo para Windows 8 Pro).
Se requiere un sintonizador de TV para reproducir y grabar programas de televisión en
directo en Windows Media Center (solo para Windows 8 Pro Pack y Windows 8 Media
Center Pack).34
Ofertas de actualización
Este artículo o sección necesita referencias que aparezcan en
una publicación acreditada, como revistas especializadas,
monografías, prensa diaria o páginas de Internet fidedignas.

Puedes añadirlas así o avisar al autor principal del artículo en su
página de discusión pegando: {{subst:Aviso
referencias|Windows 8}} ~~~~
El 2 de julio de 2012, Microsoft anunció que una vez que Windows 8 se encuentre disponible
(que será el 26 de octubre de 2012), a partir de esa fecha y hasta el 31 de enero de 2013 habrá
dos formas de actualización (una de US$ 69 y otra de US$ 39) desde cualquier versión anterior
de Windows a Windows 8 Pro. Estas dos formas se suman a la confirmada por Microsoft a
finales de mayo de 2012, en la que ofrecerá a US$ 15 la actualización a Windows 8 Pro a todos
los usuarios que compren una nueva computadora (de escritorio o portátil) con Windows 7
preinstalado en todas sus ediciones exceptuando Starter y Enterprise.
En ninguno de los anuncios o confirmaciones de estos precios promocionales se especificó que
sería a largo plazo o precio fijo para la actualización a Windows 8 o Windows 8 Pro.
Anteriormente, Microsoft anunció que Windows Media Center, un programa para la
reproducción de CD/DVD multimedia, no será incluido en Windows 8, pero esta promoción
permitirá a los usuarios instalar este programa de manera gratuita una vez que se complete el
proceso de actualización.
La actualización de Windows 7 a Windows 8 Pro será el proceso más sencillo para los
usuarios, ya que los archivos, configuraciones y programas permanecerán intactos. Para los
que actualicen desde Windows Vista, solo las configuraciones y los archivos personales se
conservarán, a excepción de los programas. Si la actualización se realiza desde Windows XP,
solo se conservarán los archivos personales (configuraciones y programas serán desechados).
Los programas podrán ser reinstalados (en el supuesto caso de que el usuario tenga los
programas de instalación ya sea en un medio físico o almacenado en el equipo, y los códigos
de registro o números de serie de tales programas).
Las computadoras con Windows 7 compradas entre el 2 de junio de 2012 y el 31 de enero de
2013, podrán registrarse y descargar la actualización a Windows 8 Pro, a través del sitio
web Windows Upgrade Offer por el precio de US$ 15 hasta el 28 de febrero de 2013. El
requisito para acceder a esta oferta es que el equipo debe ser nuevo y adquirido entre el 2 de
junio de 2012 y el 31 de enero de 2013 y que cuente con un certificado de autenticidad de
Windows 7 OEM válido con su clave de producto y preinstalado con cualquiera de las
siguientes versiones:
Windows 7 Home Basic
Windows 7 Home Premium
Windows 7 Professional
Windows 7 Ultimate
Windows 7 Starter y Enterprise son las dos versiones que no accederán al precio de US$ 15
para la actualización a Windows 8 Pro. La actualización debe ser realizada a través de un
registro en el sitio web de Windows Update Offer. Después del registro (el cual debe ser
realizado desde la PC que califica para la oferta, ya que la misma puede ser validada) los
usuarios que se registren, recibirán un correo de confirmación. Una vez que Windows 8 haya
sido publicado, los usuarios recibirán otro correo con un código de promoción y las

instrucciones para la compra y descarga de la actualización a Windows 8 Pro. Dicho código
será usado durante la compra de la actualización al precio promocional de US$ 15.
Como manera opcional, podrá solicitarse la actualización en un DVD por un pago adicional (un
precio estimado de US$ 15 sin incluir costos de envío; no se ha mencionado si los usuarios que
paguen US$ 39 por la actualización, deberán abonar este suplemento); los que descarguen la
actualización de Windows 8, tendrán la opción de crear su propio DVD o USB de instalación de
la actualización.
Garantía
Las actualizaciones de Windows 8 Pro obtenidas a los precios promocionales tendrán 90 días
de soporte sin costo por parte de Microsoft, los cuales serán contabilizados desde el momento
de la instalación y activación de Windows 8.
Logo
Logo oficial diseñado por Pentagram Paula Scher
El 19 de febrero de 2012, Microsoft oficialmente desveló el nuevo logo que se adoptará con
Windows 8. Diseñado por la socia de Pentagram Paula Scher, el logo de Windows 8 fue
cambiado para asemejarse a un set de cuatro paneles de ventanas. Adicionalmente, el logo
entero consiste de un solo color sólido que dependerá del tema elegido por el usuario.35
Recepción crítica
Windows 8 ha recibido duras críticas desde su lanzamiento, lo que ha motivado ventas por
debajo de las expectativas para la empresa desarrolladora. Incluso el propio Paul Allen, co
fundador de Microsoft, ha dicho que este sistema operativo es «extraño y confuso» en un
primer contacto, pero se ha mostrado confiado en que los usuarios aprenderán a «querer» la
nueva versión. 36
The Verge pensó que el énfasis de Windows 8 en la tecnología fue un aspecto importante de la
plataforma, y que los dispositivos de Windows 8 (especialmente aquellos que combinan los
rasgos de las computadoras portátiles y las tabletas) «convertiría inmediatamente al iPad en
algo pasado de moda» debido a las capacidades del modelo híbrido del sistema operativo y el
creciente interés en el servicio de la nube. Algunas de las aplicaciones incluidas en Windows 8
fueron consideradas básicas y con carencia de una funcionalidad precisa, pero las aplicaciones
de Xbox fueron elogiadas por su promoción de una experiencia de entretenimiento en multi-
plataforma. Otras mejoras y características (como el historial de archivos, los espacios de
almacenamiento y las actualizaciones para el administrador de tareas) fueron considerados
como cambios positivos.37 Peter Bright de Ars Technica sintió que mientras sus cambios de

interfaz de usuario quizás los eclipse, la mejoría, el administrador de archivos actualizados, la
funcionalidad de un nuevo almacenamiento, las características expandidas de seguridad y la
actualización del Administrador de Tareas de Windows 8 fueron notables mejorías positivas
para el sistema operativo. Bright pensó que esa dualidad de Windows 8 hacia las tabletas y los
PC tradicionales fueron un aspecto «extremadamente ambicioso» de la plataforma, pero se
mantuvo crítico ante la decisión de Microsoft de emular el modelo de Apple como una
plataforma de distribución donde implementa una Windows Store.
La interfaz de Windows 8 ha sido objeto de reacciones mixtas. Bright indicó que el sistema de
Edge UI del puntero y desplazamiento «no fueron muy obvios» debido a la carencia de
instrucciones proporcionadas por el sistema operativo en las funciones accedidas a través del
interfaz del usuario, incluso por el manual de vídeo añadido en el lanzamiento del RTM (que
solamente instruye a los usuarios a apuntar las esquinas de la pantalla y el toque de sus lados).
A pesar de este «obstáculo» autodescrito, Bright aclara que la interfaz de Windows 8 trabajó
muy bien en algunos lugares, pero empezó a ser incoherente cuando se cambia entre los
ambientes «Metro» y de escritorio, algunas veces a través de medios inconsistentes.38 Tom
Warren de The Verge aclaró que la nueva interfaz fue «asombrosa como sorprendente»,
contribuyendo a una experiencia «increíblemente personal» una vez que es personalizado por
el usuario. Al mismo tiempo, Warren vio que la interfaz tiene una empinada curva de
aprendizaje, y fue difícil de usar con un teclado y un ratón. Sin embargo, se señaló que, si bien
obliga a los usuarios a utilizar la nueva interfaz con una utilidad más táctil, fue un movimiento
arriesgado para Microsoft en su conjunto, que era necesario con el fin de impulsar el desarrollo
de aplicaciones para el almacén de Windows.37
Dos notables desarrolladores de videojuegos criticaron a Microsoft por adoptar una aplicación
de jardín vallado similar a otras plataformas de móviles con la introducción de la Windows Store
—ya que sentían que estaba en conflicto con la visión tradicional de la PC como una plataforma
abierta, debido a la naturaleza cerrada de la tienda y los requisitos de certificación para la
compatibilidad y la regulación de los contenidos. Markus "Notch" Persson se negó a aceptar
una ayuda de un desarrollador de Microsoft para certificar su popular videojuego Minecraft para
la compatibilidad de Windows 8, replicando con una petición para la compañía a «cesar de
intentar arruinar la PC como una plataforma abierta». Gabe Newell (cofundador de Valve
Corporation que desarrolló el software Steam) describió a Windows 8 como «una catástrofe
para cualquiera en el espacio de la PC» debido a la naturaleza cerrada del Windows Store.39
Adrian Kingsley-Hughes de ZDNet escribió: "El mayor problema con Windows 8 es que no ha
nacido de la necesidad o demanda. Sus fallos de diseño, particularmente con la interfaz Metro,
probablemente serán su derrota."40
El conocido emprendedor y profesor del MIT Philip Greenspun dijo que Windows 8 es "Un
regalo de navidad para alguien que odias."41
Gartner recomienda a las empresas migrar a Windows 7 en lugar de Windows 8. Ya que
Windows 8 tiene pocas mejoras con respecto a Windows 7 y es necesario formar a los usuarios
a la nueva interfaz.42

Combinaciones de teclas para usar y abrir las principales funciones de Windows 8
Conocer y memorizar las combinaciones de teclas que permiten desplazarnos por la nueva interface Metro UI de Windows 8 e iniciar las herramientas más útiles. Atajos o métodos del teclado elementales, todos los disponibles para el explorador clásico y para el nuevo estilo Metro.
Para el usuario que utiliza Windows 7 y actualiza su equipo a Windows 8, esto no constituye ningún problema. Windows 8 no es más que Windows 7 con solo algunas nuevas funcionalidades incluidas. La gran diferencia es la nueva interface o estilo visual conocido como Modern UI, que hace posible y facilita usar Windows 8 en dispositivos portables como teléfonos celulares y tabletas.Al comenzar a usar por primera vez Windows 8 en una PC de escritorio o Laptop, puede desconcertarnos repentinamente por la ausencia momentánea del escritorio, al que estábamos acostumbrados en todas las versiones anteriores de Windows.Al presionar la tecla con el logotipo de Windows o Windows + E y encontrarnos con el explorador y el escritorio de fondo, nos sentiremos más confiados.

No obstante si queremos sacar provecho de las facilidades que nos brinda el nuevo estilo visual y acceder fácilmente a las nuevas funciones, la forma más rápida es aprendernos algunas combinaciones del teclado elementales.
Nuevas funciones en Windows 8 y las teclas para iniciarlas
Para desplazarse por la nueva interface Modern UI que introduce Windows 8 y acceder a todas las funciones, solo son necesarias algunas combinaciones de teclas. Todas usan la tecla que posee el logotipo de Windows y una secundaria.En algunos casos la tecla adicional da una idea de la función que inicia.Por ejemplo:➔ La tecla C abre la nueva barra lateral llamada Charm bar.➔ La D el Escritorio (Desktop en inglés)➔ La F Buscar (Find en inglés)

Combinaciones de teclas elementales para navegar en Windows 8
Para comenzar en Windows 8 lo ideal es antes de instalarlo, tener a mano los principales atajos o métodos abreviados de teclado para acceder a las funciones básicas y elementales.Solo son algunas combinaciones las necesarias, puede verlas en la siguiente tabla.Más abajo se listan todas las disponibles, omitimos las tradicionales, como F2 para renombrar archivos, F1 la ayuda, etc.Descarga y guarda en tu equipo la siguiente imagen. Tenla a mano en el escritorio, que te será útil para memorizar las

principales combinaciones de teclas para desplazarse por la nueva interface de Windows 8.


Atajos del teclado para la interface Modern UI en Windows 8
Tecla Windows Cambia entre la pantalla de inicio Modern UI y el escritorio tradicional
Windows + D Muestra el escritorio
Windows + E Abre el explorador
Windows + C Abre la Charms bar, la nueva barra lateral de Windows 8
Windows + XAbre un nuevo menú contextual en sustitución del antiguo botón de Inicio que permite acceder a varias herramientas
Windows + IAbre la Configuración. Muestra vínculos al Panel de control, Personalización e Información de la PC
Windows + Q Aplicaciones. Muestra todas las aplicaciones instaladas y permite hacer una búsqueda

Windows + F Buscar archivos
Windows + W Buscar archivos de la Configuración
Windows + Tab Permite alternar entre las aplicaciones que se encuentren abiertas
Windows + . (punto) Apilar la aplicación actual a la derecha, dejando dos tercios de pantalla libres
Windows + Mayús (Shift) Apilar la aplicación actual a la izquierda, dejando dos tercios de pantalla libres
Windows + Z Abre la barra de aplicaciones con algunas opciones como Reproducir, Pausar, etc
Windows + PrtScn Captura la pantalla y guarda la imagen en el directorio Imágenes
Windows + R Abre la herramienta Ejecutar como en versiones anteriores

Windows + L Abre la pantalla de bloqueo
Windows + F1 Abre la Ayuda y Soporte de Windows
Windows + H Abre la herramienta Compartir
Windows + K Abre Dispositivos (para conectar con otra pantalla)
Windows + P Accede a la barra de la segunda pantalla
Windows + O Orientación de la pantalla de bloqueo
Windows + V Muestra las notificaciones
Windows + Enter Abre Narrator

Windows + U Abre el centro de Accesibilidad
Windows + 1..10 Maximiza o abre el programa en la barra de tareas de acuerdo a su orden
Windows + Barra espaciadora
Cambia entre los idiomas disponibles
Control + Mayus + Escape
Abre el Administrador de Tareas de Windows
Atajos o métodos abreviados del teclado para el explorador
Windows + Control + F Abre Buscar equipos
Windows + Pause Muestra la información básica del equipo

Windows + TMuestra las miniaturas de los elementos en la barra de tareas, es posible navegar por ellos usando las flechas y presionar Enter para activarlo.
Windows + M Minimíza todas las ventanas abiertas
Windows + Mayus + M Restaura todas las ventanas minimizadas
Windows + Flecha arriba Maximiza la ventana actual
Windows + Flecha abajo Minimiza o restaura la ventana actual
Windows + Inicio Minimiza todas las ventanas, excepto la que está en uso
Windows + Flecha izquierda Amontona las ventanas en el lado izquierdo de la pantalla

Windows + Flecha derecha Amontona las ventanas en el lado derecho
Windows + Mayus + Flecha arriba Extiende la ventana actual a toda la altura de la pantalla
Windows + Mayus + Flecha izquierda o derecha
Mueve la ventana de un monitor al siguiente
Windows + Control + Número Accede a la última instancia del programa correspondiente en la barra
Windows + Alt + NúmeroAccede a la lista de instancias del programa correspondiente en la barra
Windows + B Selecciona el primer dispositivo del área de notificaciones
Windows + Control + B Abre al programa que se está mostrando en el área de notificaciones


Como optimizar, acelerar y hacer más rápido Windows 8
Los trucos y medidas más efectivas para lograr que el nuevo sistema operativo funcione con más rapidez y rendimiento. Aprovechar al máximo las nuevas características y funciones. Configurar Windows en una PC o Laptop para usar menos espacio y menos memoria.
Windows 8 es un sistema operativo mucho más rápido y eficiente que el anterior Windows 7.Esto lo logra Microsoft eliminando funciones, optimizando al máximo otras existentes y creado nuevas, con el motivo de que pueda también utilizarse el sistema en dispositivos portables, como teléfonos celulares o tabletas, que cuentan con recursos de hardware limitados.Lógicamente al instalarlo en una PC o Laptop nos daremos cuenta de la mejoría, aunque echaremos de menos muchos de los efectos visuales como el estilo Aero o los Gadgets de la pantalla.No obstante hay varias medidas que podemos tomar para mejorarlo aún más, no olvidemos que Microsoft crea sus sistemas para funcionar correctamente en un equipo estándar.

En otra página de este sitio: Acelerar Windows, 10 medidas para lograr más rendimiento y velocidadse indican una serie de medidas para hacer más rápido Windows 7 o sistemas anteriores.La gran mayoría de ellas se pueden usar también en Windows 8.En este artículo listaremos otras solo para este último sistema.
8 medidas para acelerar Windows 8
• Activar y usar el Inicio rápido• Deshabilitar programas del inicio• Optimizar los discos duros• Eliminar o personalizar efectos de animaciones• Cerrar completamente las aplicaciones• Optimizar los archivos de paginación e hibernación• Usar el plan Alto rendimiento• Deshabilitar servicios innecesarios
Activar y usar el Inicio rápido en Windows 8
Inicio rápido o inicio hibrido es una nueva función que introduce Windows 8, solo debes verificar si en tu equipo está activa, sino es así activarla inmediatamente.Inicio rápido optimiza el sistema y guarda varios archivos en el momento de apagarse, para que el equipo pueda arrancar más rápido, de forma algo similar a lo que ha hecho hasta ahora la hibernación.No se aplica al reinicio, en este caso el sistema no es optimizado, solo funciona al apagarse, pero nos ahorra algunos segundos en el arranque.Para verificar/Activar Inicio rápido haz lo siguiente:• En el Panel de control abre Opciones de energía (el icono de la batería)• En el panel de la izquierda escoge: "Elegir el

comportamiento del botón de inicio/apagado".• Desplázate hacia abajo y comprueba si está marcada la casilla en: "Activar inicio rápido".
• Si no está marcada y no es posible hacerlo, usa el vínculo más arriba: "Cambiar la configuración actualmente no disponible".• Si tampoco se activa de esa manera, significa que no está habilitada la hibernación en el equipo.
─ Para habilitar la hibernación usa las teclas Windows + R y en el menú abre la consola (Símbolo del sistema)─ En la pantalla negra introduce: powercfg /hibernate on─ Presiona a tecla Enter.
¡OJO! En ocasiones el inicio rápido trae trastornos y comportamientos indeseados del equipo al resumirlo, después de haberlo suspendido o hibernado.Más información: El inicio rápido causante de muchos errores Watchdog
Lee más información sobre el Inicio rápido.Lee más información sobre: Como saber si un equipo soporta la hibernación.
Deshabilitar o eliminar programas del inicio en Windows 8
Una de las medidas fundamentales para optimizar el equipo,

es lograr que no se ejecuten automáticamente aplicaciones innecesarias que se activan en el inicio del sistema, a veces de forma desconocida para nosotros.En Windows 7 y sistemas anteriores es necesario usar la herramienta "Configuración del sistema", que se abre mediante el comando MSCONFIG.En Windows 8 ahora podemos informarnos en una nueva pestaña del Administrador de tareas llamada Inicio.En ella podemos ver los programas o aplicaciones que se inician con Windows y en caso necesario deshabilitarlos.
➔ Para abrir el Administrador de tareas usa las teclas: Control + Mayus + Escape.➔ En el modo Escritorio da un clic derecho con el ratón en la barra de tareas y escoge "Administrador de tareas" en el menú que aparece.
Optimizar y desfragmentar los discos duros en Windows 8
En Windows 8 la antigua herramienta Desfragmentar ahora se conoce como Optimizar.Analiza y desfragmenta los discos si es necesario, usando una

programación predeterminada semanal.Es posible disminuir o aumentar esta planificación de acuerdo al uso que se le dé a la PC usando el botón Cambiar Configuración.La prioridad con que se ejecuta el proceso de forma predeterminada es baja, por lo que no afecta para nada en el rendimiento del equipo.
Optimizar puede utilizarse de forma avanzada mediante el comando DEFRAG, de esa forma hay disponibles más opciones.Lee mas informacion: Como usar el comando DEFRAGSi usas un disco SSD (disco de estado sólido) debes desactivar la desfragmentación automática para evitar un desgaste prematuro. Los SSD tienen un número de operaciones de escritura limitado y en ellos la desfragmentación no es necesaria.
➔ Para abrir la herramienta "Optimizar unidades" accede a las Propiedades de cualquier unidad de disco y en la pestaña Herramientas escoge: "Optimizar".

Eliminar o personalizar efectos de animaciones en Windows 8
Si no se cuenta con un hardware potente una de las mejoras formas de acelerar Windows es deshabilitando efectos de animación.• Para eso en el Panel de control abre Sistema.• Escoge Configuración avanzada del sistema.• En la pestaña Opciones de avanzada usa el botón "Configuración"• Usa el botón: "Ajustar para obtener el mejor rendimiento" o selecciona solo las funciones que necesites.
De esa forma es posible también eliminar completamente los efectos en la pantalla de inicio, en el modo Modern UI.➔ Lee las opciones avanzadas para Ajustar las animaciones en la pantalla de inicio en Windows 8
Cerrar completamente las aplicaciones en Windows 8
Si se usa el modo Modern UI en Windows 8, todas las aplicaciones que se abran seguirán funcionando hasta que se apague o reinicie el equipo.Windows no provee el clásico botón X para cerrarlas. Aun si se usa las teclas Alt + F4, seguirán ejecutándose en segundo plano, lo que puede comprobarse en la pestaña Procesos del Administrador de tareas.Algunas de estas aplicaciones pueden consumir bastantes recursos y cuando son varias adormecer el equipo.Usa cualquiera de los siguientes metodos para cerrarlas:➔ Usa la pestaña Procesos del Administrador de tareas➔ En el modo Modern UI mueve el ratón a la esquina superior izquierda de la pantalla. Desplázate hacia abajo para ver las Apps abiertas y da un clic derecho en cualquiera de ellas para cerrarlas.

Optimizar los archivos de paginación de hibernación y de intercambio en Windows 8
Windows 8 a diferencia de Windows 7 y sistema anteriores, usa tres grandes archivos de sistema que consumen bastante espacio.✓ El tradicional archivo de paginación: pagefile.sys✓ El archivo de hibernación: hiberfil.sys✓ El archivo de intercambio: swapfile.sys
Los tres se encuentran de forma predeterminada en la unidad C de Windows, para verlos es necesario desmarcar en Opciones de carpeta la opción de "Ocultar archivos del sistema operativo".
El archivo de paginaciónEl archivo de paginación pagefile.sys o Memoria virtual es usado para mover a él archivos de la memoria RAM que no son accedidos frecuentemente.Se le asigna el mismo tamaño que la memoria RAM.Como en sistemas anteriores puede ser movido a otra unidad, preferentemente en un disco físico diferente al del sistema,

para ganar en rendimiento.
El archivo de hibernaciónEn el archivo de hibernación hiberfil.sys se almacena todo lo que se encuentra en memoria antes de apagarse el equipo, para asegurar un inicio rápido.Además contiene archivos del kernel y drivers de dispositivos.Su tamaño es siempre el mismo, aproximadamente el 80% de la memoria RAM instalada.En Windows 8 a diferencia de Windows 7 y sistemas anteriores, al apagar el equipo también se utiliza el archivo de hibernación.Esa es una de las razones por la que inicia tan rápido.A reiniciar no se utiliza esta característica por lo que toma más tiempo el arranque, aunque es la única forma de verdaderamente iniciar el sistema limpio.Se puede verificar que después de un reinicio no existe el archivo hiberfil.sys, pero después de apagar y volverlo a encender el equipo, está en la raíz del disco C, con un tamaño

que puede ser monstruoso dependiendo como decíamos del tamaño de la memoria RAM física.Si posees bastante RAM instalada, consumirás casi el mismo espacio en disco duro debido a la hibernación.¿Cómo reducir el tamaño del archivo de hibernación en Windows 8?Para reducir a la mitad el espacio en disco que usa la hibernación, haz lo siguiente:➔ Introduce el siguiente comando en la consola y presiona la tecla Enter:powercfg.exe /hibernate /size 50De esa forma reducirás su tamaño al 50%. Es imposible usar un valor menor.• Para abrir la consola usa las teclas Windows + X y en el menú escoge: Símbolo del sistema o en el comando Ejecutar (Windows + R) introduce CMD y presiona la tecla Enter.
El archivo de intercambioEl archivo de intercambio swapfile.sys es introducido en Windows 8. Su función es algo similar al de paginación, pero la diferencia es que es usado para archivos que se necesiten acceder rápidamente y de forma más eficiente por el sistema.En la práctica se usa para suspender y resumir las aplicaciones Metro, las firmadas por Microsoft.Anteriormente se comentaba que estas aplicaciones no se cierran completamente nunca, gracias al archivo de intercambio es posible tenerlas a disposición del usuario.Su tamaño no es tan grande como el de paginación o el de hibernación, por lo que no afecta sensiblemente.
Usar el plan Alto rendimiento en opciones de energía
Si usas Windows en una PC puedes cambiar el plan predeterminado de energía que es Equilibrado por el de Alto rendimiento.

Dichos planes no solo establecen el tiempo de apagado de la pantalla y del equipo, sino también el porciento de energía que debe usar la CPU.Al usar el de más rendimiento los resultados son evidentes.Para eso en el Panel de control abre Opciones de energía y escoge el plan.
Deshabilitar servicios innecesarios en Windows 8
Hay una serie de servicios en Windows ejecutándose constantemente que consumen recursos del sistema. Algunos de ellos se pueden deshabilitar sin ningún tipo de problema.Incluso para estar más seguros podemos establecer el Tipo de inicio en: MANUAL, de esa forma si son verdaderamente necesarios para el sistema en alguna ocasión, este los iniciarán.➔ Para abrir Servicios en la herramienta Ejecutar (Windows + R) introduce: services.msc y presiona la tecla Enter.➔ Otra forma de abrirlos es usar el vínculo "Abrir servicios" existente en la parte inferior de la pestaña Servicios del Administrador de tareas.En la siguiente página de este sitio puedes ver la lista de servicios que se pueden deshabilitar en Windows 8 con la descripción o sugerencias para cada uno de ellos.Servicios que se pueden deshabilitar en Windows 8
Instalar la versión de 64 bits de Windows 8
Instalar en vez de la habitual versión de 32 bit una de 64 bit, mejorará inevitablemente el rendimiento y la velocidad de Windows.No se menciona como una medida ya que requiere de prestaciones de hardware adicionales que no están al alcance de todos.La principal de ellas es contar con 4GB o más de memoria RAM, aunque se puede instalar perfectamente con solo 2 GB.

Una versión de 64 bit es necesaria para los que usen programas que requieran grandes cantidades de memoria para funcionar adecuadamente, como son algunos editores de video, de imágenes, modelado 3D, etc.No obstante para el usuario normal siempre existen beneficios en cuanto al rendimiento.Antes de instalarla es necesario sopesar sus ventajas y desventajas.Lee toda la información detallada en otro artículo: Diferencias de las versiones de Windows de 32-bit y 64-bit
Acelerar la navegación en internet en Windows 8
En Windows 8 la navegación en internet es mucho más lenta, debido a la actualización constante de las aplicaciones que consumen gran parte del ancho de banda de la conexión.Se aprecia mucho mejor en conexiones lentas y puede colapsar completamente la navegación.Lee en otro artículo como deshabilitarla completamente.Como mejorar y hacer más rápida la navegación en internet en Windows 8
Trucos, consejos y tips para usar, personalizar y configurar Windows 8
Resumen de todos los ajustes y modificaciones que podemos hacer en el sistema sin afectarlo, para personalizar a nuestro

gusto y facilitar el funcionamiento de Windows. Como habilitar y deshabilitar las nuevas funciones y mejorar el rendimiento. Hacks y cambios en las claves y valores del Registro.
De forma inevitable, gradualmente la gran mayoría de los lectores irán instalando Windows 8 en sus equipos.Pese al temor a lo nuevo que experimentan algunos y a la molestia inevitable de tener que acostumbrarse a un nuevo sistema operativo, todos necesitaremos aunque sin urgencias instalar Windows 8 debido a las ventajas que nos ofrece y a las nuevas funciones útiles que incluye.Windows 8 introduce algunas funciones nuevas y mejora muchas de las aplicaciones y herramientas existentes anteriormente.Aunque la diferencia con el anterior Windows 7 no es muy desproporcionada, la nueva interface o estilo visual que introduce puede desconcertar a muchos habituados a sistemas anteriores.
Lo nuevo de Windows 8
Lo nuevo que implementa Windows 8 es un estilo llamado Modern UI, también conocido como Metro, tiene el objetivo de que Windows funcione correctamente en equipos de

escritorio, pero también en teléfonos celulares y tabletas. Lo chocante es que Microsoft impone su uso a los que usamos una PC.Para muchos de los que estamos habituados al tradicional escritorio, esto nos puede desconcertar.El propósito de este artículo es el de ayudar a todos los lectores que no son muy diestros en el uso de la PC y de facilitarles el uso, la configuración y la personalización de Windows 8 a su gusto.Son varios los artículos que dedicaremos a este sistema operativo, por lo que esta página es una especie de índice o resumen con los vínculos a todos ellos, aunque también contiene muchos trucos que no aparecen en otra página.Por supuestos todos están dedicados y son útiles solo a los que necesitan usar Windows 8 desde una PC o Laptop, con pantalla no táctil. Este artículo se refiere a la versión original de Windows 8.En otra página puedes leer sobre la nueva actualización conocida como Windows 8.1.No obstante es el mismo sistema operativo, con algunas funciones nuevas agregadas.
Otras páginas de este sitio con trucos para Windows 8
Configurar Windows 8 para que funcione como Windows 7La nueva pantalla de inicio de Windows 8, muy útil a los que poseen un dispositivo portable, pero impuesta a la fuerza a todos los que inician Windows es la primera de las funciones que genera rechazo en los usuarios, al igual que la ausencia del botón con el menú de inicio.En la siguiente página se listan todas las formas de evitarlo ya sea configurando manualmente parámetros o usando aplicaciones que se pueden descargar gratis desde la misma página.También se indica como restaurar el menú de inicio clásico

con todas sus funcionalidades.Como iniciar Windows 8 en el escritorio y recuperar el menú de inicio
Trucos para usar y configurar a tu gusto la pantalla de inicio en Windows 8Si te convence la nueva pantalla de inicio y vas a usarla regularmente, conoce algunos trucos para configurarla y personalizarla a tu manera.Como usar y configurar la pantalla de inicio Modern UI de Windows 8
Métodos o atajos de teclado para usar fácilmente Windows 8Para el que comienza a utilizar el sistema operativo hay algunas combinaciones de teclas que pueden hacernos más fácil el uso del sistema e iniciar las funciones y herramientas básicas.Combinaciones de teclas para usar e iniciar las principales funciones de Windows 8
Abrir aplicaciones desde la pantalla de inicio en Windows 8Windows 8 permite al escribir el nombre o solo las primeras letras de cualquier programa o aplicación en la pantalla de inicio, abrirlo directamente.Esto se limita solo a programas y aplicaciones instaladas, pero podemos de forma sencilla lograr abrir cualquier herramienta del sistema, una carpeta del explorador o hasta una dirección de un sitio web de internet y lo más importante sin tener que pinearlos. De esa forma conservaremos la pantalla con pocos elementos, pero más funcional.Lee como hacerlo: Como crear comandos rápidos para la pantalla de inicio de Windows 8

Las nuevas funciones y mejoras que introduce Windows 8
Windows 8 a pesar de ser bastante similar a su predecesor Windows 7, introduce algunas funciones nuevas muy útiles y mejora algunas de las herramientas ya existentes.Algunas de las funciones más prácticas y útiles son: Tomar capturas de pantalla, Montar una unidad virtual sin usar programas adicionales, Actualizar (refrescar) y restablecer el sistema, Funciones adicionales en el Administrador de tareas, etc.Todas ellas se listan y explican en detalle en la siguiente página:Las nuevas funciones y mejoras que introduce Windows 8
Opciones de inicio y recuperación de Windows 8En Windows 8 la forma de arrancar el equipo cambia completamente.Funciones disponibles en todos los sistemas anteriores como usar la tecla F8 para disponer de un menú de inicio avanzado ya no está disponible. Se hace un poco más difícil solucionar problemas del inicio.En el siguiente artículo se indica como configurar Windows para usar el método clásico de inicio, en caso de que se tengan instalados dos o más sistemas en el equipo, además como poder solucionar los conflictos y errores en caso de que el equipo no arranque.Como configurar y cambiar las opciones de inicio de Windows 8
Aprende a hacer capturas de pantalla en Windows 8Windows 8 introduce la función de "Capturar pantalla", mediante solo dos teclas es posible convertir lo que aparece en pantalla en una imagen, que queda guardada de forma automática.Lee como hacerlo y todas las opciones que permite:Como tomar o hacer capturas de pantalla en Windows 8

Personalizar, editar y agregar accesos al menú Windows-XEl llamado menú "Windows-X", es un pequeño menú con varios accesos directos que se muestra en la zona del antiguo menú de inicio al usar las teclas Windows + X.En el siguiente artículo se indica como configurarlo a nuestro gusto eliminando o agregando vínculos a herramientas y funciones de Windows.Configurar, editar y personalizar el menú Win-X en Windows 8
Acelerar y hacer más rápido Windows 8Aunque Windows 8 es un sistema operativo muy rápido, debido a que excluye muchas de las funciones de anteriores sistemas operativos, puede ser muy útil configurar algunas funciones para lograr optimizarlo al máximo.Si eres un fan del rendimiento léete el siguiente artículo:Como optimizar, acelerar y hacer más rápido Windows 8
Otros trucos para Windows 8
Como suspender, apagar o reiniciar en Windows 8
Otras de las funciones que Microsoft hace más difíciles en Windows 8 son las distintas funciones elementales para apagar el equipo.Tradicionalmente estaban disponibles en el menú de Inicio.No tenemos más remedio que acostumbrarnos al nuevo sistema más largo o crear accesos directos en el escritorio para lograrlo.Para encontrar las opciones de apagar el equipo hay dos formas:• Usa las teclas Windows + I para abrir el panel de Configuración, desplázate hacia el extremo inferior y da un clic en "Iniciar/Apagar" para escoger la opción necesaria.• En el modo Escritorio usa las teclas ALT + F4.

Crear botones para suspender, apagar o reiniciar en Windows 8Crea un botón para apagar, reiniciar, suspender o hibernar y tenlo a tu disposición en el escritorio o en la pantalla de inicio.Haz lo siguiente:• Da un clic en el escritorio con el botón derecho del mouse y en el menú escoge: Nuevo -> Acceso directo.• En el cuadro "Escriba la ubicación del elemento" escribe o pega lo siguiente:➔ Para apagar: shutdown /s /t 0➔ Para reiniciar: shutdown /r /t 0➔ Para hibernar: shutdown /h /f • Dale un nombre adecuado al acceso directo.• Asígnale un icono, para eso da un clic con el botón derecho del mouse encima y abre Propiedades, usa el botón "Cambiar icono".
El botón está listo para usarlo, si quieres tenerlo disponible en la pantalla de inicio, da un clic encima con el botón derecho del mouse y escoge: "Anclar a inicio"

Puedes crear uno o más botones de acuerdo a tus necesidades.
Habilitar la hibernación en Windows 8Aunque puede hibernarse el equipo con un acceso directo, de forma predeterminada en las opciones de apagado, Windows no incluye la hibernación.¿Qué es la hibernación en Windows?La hibernación es un estado de apagado en el que se guarda en una parte del disco duro, los archivos en memoria RAM en el momento de apagarse el equipo.Esto permite que al iniciar tengamos disponible exactamente el equipo en el estado antes de apagarse, incluye los programas abiertos, documentos, música reproduciéndose, etc.Es similar al estado de suspensión, pero se diferencia en que el equipo se apaga completamente. Al suspender el equipo se mantiene consumiendo energía una sección de la motherboard.Es la opción ideal para continuar en otro momento las tareas que nos encontramos realizando.Para habilitar la hibernación en Windows 8 haz lo siguiente:• Abre el panel de control con las teclas Windows +I + Enter• Abre Opciones de energía• En el panel de la izquierda escoge: "Elegir el comportamiento del botón de inicio".• Un clic en el vínculo: "Cambiar la configuración actualmente no disponible"• Desplázate hacia abajo y marca la casilla "Hibernar"• Guarda los cambios.

Agregar la opción de Apagar o Reiniciar en el menú contextual del ratón
Si usas en Windows 8 el modo Escritorio, otra opción de acceder a las opciones de apagado, es la de agregar al menú contextual del ratón (el menú que aparece al dar un clic derecho) la opción de Apagar o de Reiniciar.Para algunos puede resultar una forma muy sencilla de apagar o reiniciar el equipo.Lee en la siguiente página como hacerlo manualmente o descarga gratis una clave para lograrlo con solo dos clics: Agregar la opción de Apagar o Reiniciar en el menú contextual, en Windows 8
Revisar archivos con Windows Defender con el clic derecho del ratón
En Windows 8, por primera vez no es necesario instalar un antivirus externo, el sistema operativo incluye el programa antimalware de Microsoft llamado Microsoft® Security Essentials. En este caso es llamado Windows Defender.Este antivirus es muy eficiente, funciona en segundo plan sin afectar el rendimiento del sistema.Lo que echamos de menos es la opción en el menú derecho del ratón, de revisar un archivo específico como poseen todos los antivirus.Esta función puede ser fácilmente incluida.Lee como hacerlo manualmente en la siguiente página o descarga un archivo REG gratis para habilitar la opción.Agregar "Revisar con Windows Defender" al menú derecho del ratón
Como crear la carpeta mágica en Windows 8

La carpeta mágica si algunos no la conocen es una carpeta especial que al abrirla contiene acceso a todas las herramientas existentes en Windows ordenadas por categorías.Es como una especie de Panel de control, pero mucho más extenso.Microsoft nunca la ha incluido entre las funciones de Windows a pesar que puede ser muy útil en la PC, abreviando en un solo acceso directo todas las funciones imaginables de Windows.Por suerte todavía es posible crearla en Windows 8, aunque usando un código diferente que en otros sistemas.Para crear la carpeta mágica en tu escritorio has lo siguiente:• Da un clic derecho con el ratón y crea una nueva carpeta, dale un nombre cualquiera, por ejemplo: "CPanel"• Usa la tecla F2 para cambiar el nombre, entonces copia y pega a continuación del nombre lo siguiente:.{ED7BA470-8E54-465E-825C-99712043E01C}• En este ejemplo quedaría de la siguiente forma:CPanel.{ED7BA470-8E54-465E-825C-99712043E01C}
Es todo, verás que la carpeta adopta el icono característico.
Acelerar la navegación en internet en Windows 8
En Windows 8 la navegación en internet es mucho más lenta, esto se aprecia mejor en conexiones de red lentas y puede

entorpecerlas completamente.Se debe a la actualización constante y automática de las nuevas aplicaciones o Apps que incluye Windows, así como las que se instalan desde la tienda de Microsoft.Estas apps estarán sincronizándose constantemente, aun sin nuestro conocimiento y consumiendo ancho de banda de nuestra conexión de internet.
¿Cómo deshabilitar la actualización de las aplicaciones en Windows 8?Si tu conexión de red es limitada y esto constituye un problema, deberás estar atento al consumo de red de las aplicaciones y en caso de que lo decidas desactivar temporalmente esta funcionalidad.Lee como configurar el sistema para evitar las actualizaciones de las aplicaciones: Como mejorar y hacer más rápida la navegación en internet en Windows 8
Como desactivar el filtro SmartScreen en Windows 8
Una de las nuevas funciones en Windows 8 es el llamado filtro SmartScreen.Es una advertencia al usuario cuando este trata de instalar o de usar aplicaciones que no provienen de la tienda de aplicaciones de Windows y no son certificadas por Microsoft.
Desesperante en el caso de aplicaciones portables aunque sean totalmente seguras.Por supuesto esta función solo servirá de molestia, si eres de los que piensas instalar o usar programas o aplicaciones de terceros que has utilizado habitualmente y no piensas

prescindir de ellos.Para deshabilitar SmartScreen haz lo siguiente:• Abre el panel de control con las teclas Windows +I + Enter• Abre el Centro de actividades• En el panel de la derecha escoge: "Cambiar la configuración de Windows SmartScreen"• En la ventana que se abre marca "Desactivar SmartScreen"
En el navegador Internet Explorer puedes desactivar el filtro en el menú Seguridad de la barra de comandos.
Cambiar permisos en las carpetas y archivos en Windows 8Windows 8 cambia la forma en que se administran los permisos, lo que puede traer como consecuencia que nos sea imposible obtener los permisos necesarios para modificar archivos o disponer de funciones en nuestro sistema.Lee como hacerlo en la siguiente página: Como cambiar los permisos en Windows 8
Como habilitar y usar los Gadgets en Windows 8Muchos que utilizaban Windows 7 y Vista se acostumbraron a utilizar Gadgets en el escritorio.Windows 8 ya no los incluye debido a que se usan las aplicaciones Metro compatibles con cualquier dispositivo.No obstante si eres fans de los Gadgets y usas un equipo de escritorio o Laptop, puedes tenerlos de vuelta de forma sencilla.Lee en la siguiente página como hacerlo y descarga los archivos necesarios. Como habilitar, usar y poder instalar Gadgets en Windows 8

Habilitar en Windows 8 .NET Framework 3.5 y anterioresQuizás si tratas de ejecutar en Windows 8 aplicaciones que usabas en Windows 7, recibas un mensaje de error: "Esta aplicación requiere de .NET Framework 3.5 para funcionar."Se debe a que Windows 8 incluye la versión 4 de .NET Framework, pero no tiene habilitada las versiones anteriores como la 3,5 (Windows 7), la 3.0 y 2.0.Es necesario instalarlas desde Microsoft o habilitarlas usando el disco de instalación de Windows.Lee como hacerlo: Como instalar y habilitar .NET Framework en Windows 8, 7, Vista y XP
Mantenimiento del sistema en Windows 8Mantenimiento del sistema es una sencilla herramienta poco conocida, que se ejecuta de forma automática cuando el equipo está inactivo y realiza varias tareas de mantenimiento del equipo.Entre ellas está buscar y reparar accesos directos inactivos, ajustar la hora del reloj, comprobar si los informes de errores ocupan mucho espacio en el disco, etc.Todos son problemas sencillos, pero contribuyen al buen funcionamiento de la PC.No es necesario realizar ningún ajuste a esta utilidad, solo se recomienda cambiar la hora predeterminada para hacer la revisión.Al instalar Windows se establece generalmente en un horario de madrugada, en el que siempre el equipo está apagado. Solo cámbiala a una hora más apropiada.Para abrir la herramienta escribe en la pantalla de inicio: "Mantenimiento", en la opción Configuración escoge: "Realice automáticamente las tareas de rendimiento recomendadas"
Errores de pantalla azul en Windows 8

Quizás después de instalar el nuevo sistema en tu equipo, comiences a recibir molestos errores conocidos como pantalla azul o pantalla de la muerte, en ellos el equipo muestra un mensaje con el fondo azul y a continuación se reinicia.Lee porque son, su causa y como resolverlos: Como evitar y solucionar los mensajes de error Watchdog en Windows 8
Otras funciones y como configurar otras opciones en Windows 8
Como usar Windows Defender el antivirus de Windows 8Windows 8 incluye por vez primera un completo programa antivirus llamado Windows Defender.Funciona velozmente de forma silenciosa sin afectar el rendimiento.Algunos lo culpan de tener una interface muy sencilla con pocas opciones.Lee varios trucos para modificar la forma en que podemos usar Windows Defender de forma tal que sea más fácil revisar archivos y como configurarlo correctamente:Como usar el programa antivirus de Windows 8, Windows Defender
Habilitar el efecto Aero en Windows 8Aunque Microsoft eliminó completamente el estilo Aero que permite la transparencia en las ventanas, algunos usuarios que usan una PC quisieran tenerlo de vuelta.Algunas aplicaciones hechas por terceros lo permiten.Aero8Tuner es gratis, descárgalo en: http://winaero.com/comment.php?comment.news.95
Usar el Administrador de tareas de Windows 7Muchos nos acostumbramos por su sencillez al Administrador de tareas de Windows 7 y después de instalar Windows 8 lo echamos de menos.En el siguiente artículo se puede conocer cómo usarlo de

nuevo en Windows 8 de forma sencilla.Como usar en Windows 8 el Administrador de tareas de Windows 7
Vincular un sitio web con Windows 8El que posea un sitio o un blog de internet, puede crear vínculos que permitan a los usuarios pinear o anclarlo en la pantalla de inicio de su equipo. El icono así creado funciona como una aplicación.Lee como hacerlo: Crear una aplicación para vincular un sitio web a Windows 8
Medidas elementales para navegar más rápido con Windows 8 en internetLee en nuestro blog una publicación sencilla con las medidas elementales, para hacer que Windows 8 funcione en la red como sistemas operativos anteriores.

EXCEL
2013

Novedades de Excel 2013
Lo primero que verá cuando abra Excel es un aspecto totalmente nuevo. Es
más limpio pero también está diseñado para ayudarle a lograr resultados
profesionales con rapidez. Encontrará muchas características nuevas que le
permiten olvidarse de barreras de números y dibujar imágenes más
persuasivas de sus datos, guiándole hacia decisiones mejores y más
fundamentadas.
SUGERENCIA Para más información sobre cómo crear rápidamente un libro
de Excel, vea Tareas básicas en Excel 2013.
Principales características para explorarInicio rápido
Las plantillas realizan la mayoría del trabajo de diseño y configuración por
usted, por lo que se puede centrar en sus datos. Al abrir Excel 2013, verá
plantillas para presupuestos, calendarios, formularios, informes. etc.
Análisis de datos instantáneos

La nueva herramienta Análisis rápido permite convertir los datos en un
gráfico o tabla en dos pasos o menos. Obtenga una vista previa de los datos
con formato condicional, minigráficos o gráficos, y haga que su elección se
mantenga con solo un clic del ratón. Para usar esta característica nueva,
consulte Analizar los datos al instante.
Rellenar una columna completa de datos en un abrir y cerrar de ojos
Relleno rápido es como un asistente de datos que termina el trabajo por
usted. Tan pronto como detecta lo que desea hacer, Relleno
rápido introduce el resto de los datos de una sola vez, siguiendo el patrón
que reconoce en los datos. Para ver cuándo esta característica resulta
especialmente útil, vea Dividir una columna de datos en función de lo que
escribe.
Crear un gráfico adecuado para los datos

Con las Recomendaciones de gráficos, Excel recomienda los gráficos más
adecuados para los datos. Eche un vistazo rápido para ver el aspecto de los
datos en los distintos gráficos y elija aquel en el que se muestren mejor las
ideas que desea presentar. Pruebe esta característica al crear su primer
gráfico.
Filtrar datos de tabla usando segmentaciones de datos
Introducida por primera vez en Excel 2010 como una manera interactiva de
filtrar datos de tabla dinámica, la segmentación de datos puede filtrar datos
en tablas de Excel, tablas de consultas y otras tablas de datos. Más sencilla
de configurar y de usar, la segmentación de datos muestra el filtro actual
para que pueda saber exactamente qué datos está mirando.
Un libro, una ventana

En Excel 2013 cada libro tiene dentro su propia ventana, facilitando el
trabajo en dos libros a la vez. Hace la vida más sencilla cuando trabaja en
dos monitores.
Nuevas funciones de Excel
Encontrará varias funciones nuevas en las categorías de función de
matemáticas, trigonometría, estadística, ingeniería, fecha y hora, búsqueda y
referencia, lógica y texto. También son novedades algunas funciones de
servicio web para hacer referencia a servicios web compatibles con la
Transferencia de estado de representación (REST) existente. Busque detalles
en Nuevas funciones de Excel 2013.
Guardar y compartir archivos en línea
Excel hace más sencilla la acción de guardar sus libros en su propia
ubicación en línea, como su SkyDrive gratuito o el servicio de Office 365 de
su organización. También resulta más sencillo compartir sus hojas de cálculo
con otros usuarios. No importa qué dispositivo estén usando o dónde se
encuentren, todo el mundo trabaja con la versión más reciente de la hoja de
cálculo — e incluso pueden trabajar juntos en tiempo real. Para más
información, veaGuardar un libro en la web.

Incrustar datos de hoja de cálculo en una página web
Para compartir parte de la hoja de cálculo en la web, basta con incrustarla en
su página web. Otros usuarios podrán trabajar con los datos de Excel Web
App o abrir los datos incrustados en Excel.
Compartir una hoja de cálculo de Excel en una reunión en línea
Independientemente del lugar donde se encuentre o de en qué dispositivo
esté —su smartphone, tableta o equipo— siempre que tenga Lync instalado,
puede conectarse a un libro y compartirlo en una reunión en línea. Para más
información, vea Presentar un libro en línea.
Guardar en un nuevo formato de archivo
Ahora puede guardar archivos y guardarlos en el nuevo formato de archivo
Hoja de cálculo Open XML (*.xlsx). Este formato de archivo le permite leer y
escribir fechas ISO8601 para resolver un asunto de año bisiesto para el año
1900. Para más información, vea Guardar un libro con otro formato de
archivo.
VOLVER AL PRINCIPIO
Nuevas características de gráficosCambios en la cinta de opciones para gráficos
El nuevo botón Gráficos recomendados de la pestaña Insertar le permite
elegir entre una gama de gráficos adecuados para sus datos. Los tipos
relacionados de gráficos, como los gráficos de dispersión y de burbujas, se
encuentran en un paraguas. Además, hay un nuevo botón para gráficos
combinados, un gráfico favorito entre las demandas de los usuarios. Al hacer
clic en un gráfico, también verá una cinta Herramientas de gráficos más
sencilla. Con solo una pestaña Diseño y Formato, debería ser más fácil
encontrar lo que necesita.
Ajustar gráficos con rapidez

Tres nuevos botones le permiten elegir rápidamente y obtener una vista
previa de los cambios en los elementos de gráfico (como títulos o etiquetas),
el aspecto del gráfico o en los datos que se muestran. Para más información,
vea Aplicar formato a gráficos.
Etiquetas de datos más enriquecidos
Ahora puede incluir texto actualizable y enriquecido desde puntos de datos o
cualquier otro texto en sus etiquetas de datos, mejorarlos con formato y
texto de forma libre adicional, y mostrarlos casi en cualquier forma. Las
etiquetas de datos permanecen en su lugar, incluso cuando cambia a un tipo
de gráfico diferente. Puede conectarlos a sus puntos de datos con líneas guía
en todos los gráficos, no solo los circulares. Para trabajar con etiquetas de
datos enriquecidas, vea Cambiar el formato de etiquetas de datos en un
gráfico.
Ver animación en gráficos
Vea cómo se anima un gráfico al realizar cambios en los datos de origen. No
solo resulta divertido ver el movimiento del gráfico, sino que hace que los
cambios de los datos sean más claros.
VOLVER AL PRINCIPIO
Eficaz análisis de datosCrear una tabla dinámica que se adapte a sus datos

La selección de los campos adecuados para resumir sus datos en un informe
de tabla dinámica puede resultar una ardua tarea. Ahora puede recibir
ayuda. Cuando crea una tabla dinámica, Excel recomienda varias maneras
de resumir sus datos y le muestra una vista previa rápida de los diseños de
campo para que pueda elegir las impresiones que está buscando. Para más
información, vea Crear una tabla dinámica para analizar datos de una hoja
de cálculo.
Usar una lista de campos para crear diferentes tipos de tablas dinámicas
Cree el diseño de una tabla dinámica que usa una o varias tablas mediante la
misma lista de campos. Renovada para alojar tablas dinámicas de una o
varias tablas, la lista de campos facilita la búsqueda de los campos que
desea en su diseño de tabla dinámica, cambie al nuevo modelo de datos de
Excel agregando más tablas, y explore y navegue a todas las tablas. Para
más información, vea Usar la lista de campos para organizar los campos en
una tabla dinámica.
Usar varias tablas en su análisis de datos

El nuevo modelo de datos de Excel le permite aprovechar eficaces
características de análisis que solo estaban disponibles anteriormente
instalando el complemento PowerPivot. Además de crear tablas dinámicas
tradicionales, ahora puede crear tablas dinámicas basadas en varias tablas
en Excel. Importando diferentes tablas, y creando relaciones entre ellas,
podrá analizar sus datos con resultados que no podrá obtener de datos de
tablas dinámicas tradicionales. Para obtener más información al respecto,
vea Crear un modelo de datos en Excel.
Conectarse a nuevos orígenes de datos
Para usar varias tablas en el modelo de datos de Excel, ahora puede
conectarse a datos, e importarlos, desde orígenes de datos adicionales en
Excel como tablas o tablas dinámicas. Por ejemplo, conéctese a fuentes de
datos como OData, Windows Azure DataMarket y SharePoint. También puede
conectarse a orígenes de datos de proveedores de OLE DB.
Crear relaciones entre tablas
Cuando tiene datos de diferentes orígenes de datos en varias tablas en el
modelo de datos de Excel, la creación de relaciones entre dichas tablas
facilita el análisis de sus datos sin tener que consolidarlos en una tabla.
Usando las consultas de MDX, puede aprovechar más las relaciones de tabla
para crear informes de tablas dinámicas significativas. Para obtener más
información al respecto, vea Crear una relación entre dos tablas.
Usar una escala de tiempo para mostrar datos para diferentes períodos de tiempo
Una escala de tiempo hace más sencilla la comparación de los datos de
tablas dinámicas o de gráficos dinámicos en períodos de tiempo diferentes.
En lugar de agrupar por fechas, basta con que filtre fechas de manera
interactiva o se mueva por los datos en períodos de tiempo secuenciales,
como el buen rendimiento mes a mes, en solo un clic. Para obtener más
información al respecto, vea Crear una escala de tiempo de tabla dinámica
para filtrar fechas.
Use las opciones para rastrear agrupando datos, rastrear desagrupando datos y rastrear cruzado para tener acceso a diferentes niveles de detalles
Rastrear agrupando datos en diferentes niveles de detalle en un conjunto
completo de datos no es una tarea sencilla. Los conjuntos personalizados son

útiles, pero encontrarlos entre un gran número de campos en la Lista de
campos lleva tiempo. En el nuevo modelo de datos de Excel, podrá navegar
a diferentes niveles con mayor facilidad. Use Rastrear desagrupando en
una jerarquía de tabla dinámica o gráfico dinámico para ver niveles
pormenorizados de detalle y Rastrear agrupando datos para obtener una
mayor perspectiva. Para obtener más información al respecto, vea Aumentar
el detalle de los datos de tablas dinámicas.
Usar medidas y miembros calculados OLAP
Aproveche la eficacia de Business Intelligence (BI) sin intervención y agregue
sus propios cálculos basados en Expresiones multidimensionales (MDX) en
datos de tabla dinámica que se conectan a un cubo de procesamiento
analítico en línea (OLAP). No hay necesidad de alcanzar el modelo de objeto
de Excel—ahora puede crear y administrar miembros calculados e
indicadores en Excel.
Crear un gráfico dinámico independiente
Un gráfico animado ya no tiene que estar asociado con una tabla dinámica.
Un gráfico dinámico independiente o desacoplado le permite probar nuevas
maneras de navegar hasta los detalles de datos usando las nuevas
características Rastrear desagrupando y Rastrear agrupando datos.
También resulta mucho más sencillo copiar o mover un gráfico desacoplado.
Para obtener más información al respecto, vea Crear un Gráfico dinámico.
Vista avanzada

Si está usando Office Professional Plus, puede beneficiarse de Vista
avanzada. Bastará con hacer clic en el botón Vista avanzada de la cinta de
opciones para descubrir perspectivas acerca de sus datos con características
eficaces y muy interactivas de presentación, visualización y exploración de
datos, que son sencillas de aplicar. Vista avanzada le permite crear e
interactuar con gráficos, segmentaciones de datos y otras visualizaciones de
datos en una hoja única. Obtenga más información sobre Vista avanzada en
Excel 2013.
VOLVER AL PRINCIPIO

Tareas básicas en Excel 2013
Tocar
Guía
Excel es una herramienta muy eficaz para obtener información con
significado a partir de grandes cantidades de datos. También funciona muy
bien con cálculos sencillos y para realizar el seguimiento de casi cualquier
tipo de información. La clave para desbloquear todo este potencial es la
cuadrícula de las celdas. Las celdas pueden contener números, texto o
fórmulas. Los datos se escriben en las celdas y se agrupan en filas y
columnas. Esto permite sumar datos, ordenarlos y filtrarlos, ponerlos en
tablas y crear gráficos muy visuales. Veamos los pasos básicos para
empezar.
SUGERENCIA Para obtener un curso de aprendizaje que le ayude a crear su
primer libro, vea Crear su primer libro en Excel 2013. Para obtener
información sobre las nuevas características, vea Novedades de Excel 2013.
Crear un nuevo libro
Los documentos de Excel se denominan libros. Cada libro tiene hojas, que
normalmente se denominan hojas de cálculo. Puede agregar tantas hojas
como desee a un libro o puede crear libros nuevos para separar los datos.
1. Haga clic en Archivo > Nuevo.
2. En Nuevo, haga clic en Libro en blanco.

VOLVER AL PRINCIPIO
Introducir los datos1. Haga clic en una celda vacía. Por ejemplo, la celda A1 de una hoja nueva.
Se hace referencia a las celdas según su ubicación en la fila y la columna de
la hoja, de modo que la celda A1 es la primera fila de la columna A.
2. Escriba texto o un número en la celda.
3. Presione ENTRAR o TAB para pasar a la celda siguiente.
Obtenga más información acerca de las maneras de introducir datos
manualmente en celdas de hoja de cálculo.
VOLVER AL PRINCIPIO
Usar Autosuma para sumar los datos
Una vez escritos los números en la hoja, es posible que desee sumarlos. Un
modo rápido de hacerlo es medianteAutosuma.
1. Seleccione la celda a la derecha o debajo de los números que desea agregar.
2. Haga clic en Inicio > Autosuma o presione Alt+=.
La Autosuma suma los números y muestra el resultado en la celda que
seleccione.
VOLVER AL PRINCIPIO
Crear una fórmula simple
Sumar números solo es una de las cosas que puede hacer, pero Excel puede
hacer también otros cálculos. Pruebe algunas fórmulas sencillas para sumar,
restar, multiplicar o dividir los números.
1. Seleccione una celda y escriba un signo igual (=). Esto indica a Excel que la
celda contendrá una fórmula.

2. Escriba una combinación de números y operadores de cálculo, como el signo
más (+) para la suma, el signo menos (-) para la resta, el asterisco (*) para la
multiplicación o la barra invertida (/) para la división.
Por ejemplo, escriba =2+4, =4-2, =2*4 o =4/2.
3. Presione Entrar. De este modo se ejecuta el cálculo.
También puede presionar Ctrl+Entrar si desea que el cursor permanezca en
la celda activa.
Obtenga más información acerca de cómo crear una fórmula sencilla.
VOLVER AL PRINCIPIO
Aplicar un formato de número
Para distinguir entre los distintos tipos de números, agregue un formato,
como moneda, porcentajes o fechas.
1. Seleccione las celdas que contienen números a las que desea cambiar el
formato.
2. Haga clic en Inicio > la flecha que se encuentra junto a General.
3. Seleccione un formato de número.

Si no ve el formato de número que está buscando, haga clic en Más
formatos de número.
Obtenga más información acerca de las maneras de aplicar formato a
números.
VOLVER AL PRINCIPIO
Escribir los datos en una tabla
Un modo sencillo de acceder a gran parte del potencial de Excel es poner los
datos en una tabla. Esto permite filtrar u ordenar rápidamente los datos para
empezar.
1. Seleccione los datos haciendo clic en la primera celda y arrastrándola a la
última celda de los datos.

Para usar el teclado, mantenga pulsada la tecla Mayús a la vez que presiona
las teclas de flecha para seleccionar los datos.
2. Haga clic en el botón Análisis rápido de la esquina inferior derecha de la
selección.
3. Haga clic en Tablas, mueva el cursor al botón Tabla para poder ver el aspecto
que tendrán los datos. Si le gusta, haga clic en el botón.
4. Ahora puede jugar con los datos: fíltrelos para ver solo los datos que desee u
ordénelos para que vayan, por ejemplo, del mayor al menor. Haga clic en la
flecha del encabezado de tabla de una columna.
5. Para filtrar los datos, desactive el cuadro Seleccionar todo para borrar todas
las marcas de verificación y active los cuadros de los datos que desee mostrar
en la tabla.

6. Para ordenar todos los datos, haga clic en Ordenar de la A a la Z u Ordenar
de la Z a la A.

Obtenga más información sobre el filtrado de datos en una tabla de Excel.
VOLVER AL PRINCIPIO
Mostrar los totales de los números
Las herramientas de análisis rápido permiten obtener el total de los números
rápidamente. Tanto si se trata de una suma, un promedio o un recuento,
Excel muestra los resultados del cálculo debajo o junto a los números.
1. Seleccione las celdas que contienen los números que desea agregar o contar.
2. Haga clic en el botón Análisis rápido de la esquina inferior derecha de la
selección.
3. Haga clic en Totales, mueva el cursor por los botones para ver los resultados
del cálculo de los datos y haga clic en el botón para aplicar los totales.
VOLVER AL PRINCIPIO
Dar significado a los datos
El formato condicional o los minigráficos pueden resaltar los datos más
importantes o mostrar las tendencias de los datos. Use la herramienta
Análisis rápido para obtener una vista previa activa y probarlo.
1. Seleccione los datos que desea examinar más de cerca.
2. Haga clic en el botón Análisis rápido que aparece en la esquina inferior
derecha de la selección.
3. Examine las opciones de las pestañas Formato y Minigráficos para ver cómo
afectan a los datos.

Por ejemplo, seleccione una escala de color de la galería Formato para
diferenciar las temperaturas altas, medias o bajas.
4. Cuando le guste lo que ve, haga clic en esa opción.
Obtenga más información sobre cómo aplicar formato condicional o analizar
tendencias de datos usando minigráficos.
VOLVER AL PRINCIPIO
Mostrar los datos en un gráfico
La herramienta Análisis rápido recomienda el gráfico adecuado para los
datos y le ofrece una presentación visual con unos pocos clics del ratón.
1. Seleccione las celdas que contienen los datos que desea mostrar en un gráfico.
2. Haga clic en el botón Análisis rápido que aparece en la esquina inferior
derecha de la selección.
3. Haga clic en Gráficos, muévase por los gráficos recomendados para ver cuál se
adapta mejor a sus datos y haga clic en el que desee.
NOTA Excel muestra distintos gráficos en esta galería en función de lo
recomendado para sus datos.

Obtenga más información sobre otros modos de crear un gráfico.
VOLVER AL PRINCIPIO
Guarde el trabajo1. Haga clic en el botón Guardar o en la barra de herramientas de acceso
rápido o bien, presione Ctrl+G.
Si ha guardado el trabajo antes, ha acabado.
2. Si esta es la primera vez, continúe completando los siguientes pasos:
1. En Guardar como, elija dónde desea guardar el libro y desplácese a una carpeta.
2. En el cuadro Nombre de archivo, escriba un nombre para el libro.
3. Para finalizar, haga clic en Guardar.
VOLVER AL PRINCIPIO
Imprimir1. Haga clic en Archivo > Imprimir o presione Ctrl+P.
2. Obtenga una vista previa de las páginas haciendo clic en las flechas Página
siguiente y Página anterior.
La ventana de vista previa muestra las páginas en blanco y negro o en color,
en función de la configuración de su impresora.
Si no le gusta la manera en que se imprimirán las páginas, puede cambiar
márgenes de página o agregar saltos de página.
3. Haga clic en Imprimir.
Obtenga más información acerca de cómo imprimir una hoja de cálculo o
libro.
VOLVER AL PRINCIPIO
Más allá de los aspectos básicos
Vaya más allá de los aspectos básicos con los libros mediante el uso de una
función para crear una fórmula, el uso de segmentaciones para filtrar los

datos en una tabla de Excel o la adición de una tendencia o una línea
promedio a un gráfico.
Microsoft Excel es una aplicación distribuida por
Microsoft Office para hojas de cálculo. Este programa es
desarrollado y distribuido por Microsoft, y es utilizado
normalmente en tareas financieras y contables.
Historia y versiones
Microsoft comercializó originalmente un programa de hojas de cálculo llamado Multiplan en
1982, que fue muy popular en los sistemas CP/M, pero en los sistemas MS-DOS perdió
popularidad frente alLotus 1-2-3. Microsoft publicó la primera versión de Excel para Mac en
1985, y la primera versión de Windows (numeradas 2-05 en línea con el Mac y con un
paquete de tiempo de ejecución de entorno de Windows) en noviembre de 1987. Lotus fue
lenta al llevar 1-2-3 para Windows y esto ayudó a Microsoft a alcanzar la posición de los
principales desarrolladores de software para hoja de cálculo de PC, superando al también
muy popular1 Quattro Pro de Borland. Este logro solidificó a Microsoft como un competidor
válido y mostró su futuro de desarrollo como desarrollador de software GUI. Microsoft
impulsó su ventaja competitiva lanzando al mercado nuevas versiones de Excel, por lo
general cada dos años. La versión actual para la plataforma Windows es Microsoft Excel
2013. La versión actual paraMac OS X es Microsoft Excel 2011.
La lista de versiones de Microsoft Excel que han sido lanzadas al mercado para Microsoft
Windows son:
En el año 1987 Excel 2.0.
En el año 1990 Excel 3.0.
En el año 1992 Excel 4.0
En el año 1995 Excel 7.0 (Office ‘95).
En el año 1997 Excel 8.0 (Office ‘97).
A principios de 1993, Excel se convirtió en el objetivo de una demanda por otra empresa
que ya tenía a la venta un paquete de software llamado "Excel" en el sector financiero ya
que era un producto muy competitivo en el Mercado. Como resultado de la controversia,
Microsoft estaba obligada a hacer referencia al programa como "Microsoft Excel" en todos
sus comunicados de prensa oficiales y documentos jurídicos. Sin embargo, con el tiempo
esta práctica ha sido ignorada, y Microsoft aclaró definitivamente la cuestión cuando se
adquirió la marca del otro programa.

Microsoft alentó el uso de las letras XL como abreviatura para el programa; el icono del
programa en Windows todavía consiste en una estilizada combinación de las dos letras.
La extensión de archivo por defecto del formato Excel puede ser .xls en versiones anteriores
o iguales a Excel 2003 (11.0), .xlsx para libros de Excel regulares en versiones posteriores o
iguales a Excel 2007 (12.0), .xlsm para libros de Excel preparados para macros en
versiones posteriores o iguales a Excel 2007 (12.0)2 o .xlsb para libros de Excel binarios en
versiones posteriores o iguales a Excel 2007 (12.0).
Excel ofrece una interfaz de usuario ajustada a las principales características de las hojas
de cálculo, en esencia manteniendo ciertas premisas que pueden encontrarse en la hoja de
cálculo original, VisiCalc: el programa muestra las celdas organizadas en filas y columnas, y
cada celda contiene datos o una fórmula, con referencias relativas ,absolutas o mixtas a
otras celdas.
Excel fue la primera hoja de cálculo que permite al usuario definir la apariencia (las fuentes,
atributos de carácter y celdas). También introdujo recomputación inteligente de celdas,
donde celdas dependientes de otra celda que han sido modificadas, se actualizan al
instante (programas de hoja de cálculo anterior recalculaban la totalidad de los datos todo el
tiempo o esperaban para un comando específico del usuario). Excel tiene una amplia
capacidad gráfica, y permite a los usuarios realizar, entre otras muchas aplicaciones,
listados usados en combinación de correspondencia.
Cuando Microsoft primeramente empaquetó Microsoft Word y Microsoft PowerPoint
en Microsoft Office en 1993, rediseñó las GUIs de las aplicaciones para mayor coherencia
con Excel, producto insigne de Microsoft en el momento.
Desde 1993, Excel ha incluido Visual Basic para Aplicaciones (VBA), un lenguaje de
programación basado en Visual Basic, que añade la capacidad para automatizar tareas en
Excel y para proporcionar funciones definidas por el usuario para su uso en las hojas de
trabajo. VBA es una poderosa anexión a la aplicación que, en versiones posteriores, incluye
un completo entorno de desarrollo integrado (IDE) conocido también como Editor de VBA.
La grabación de macros puede producir código (VBA) para repetir las acciones del usuario,
lo que permite la automatización de simples tareas. (VBA) permite la creación de formularios
y controles en la hoja de trabajo para comunicarse con el usuario. Admite el uso del
lenguaje (pero no la creación) de las DLL de ActiveX (COM); versiones posteriores
añadieron soporte para los módulos de clase permitiendo el uso de técnicas de
programación básicas orientadas a objetos.
La funcionalidad de la automatización proporcionada por (VBA) originó que Excel se
convirtiera en un objetivo para virus en macros. Este fue un grave problema en el mundo
corporativo hasta que los productos antivirus comenzaron a detectar estos virus. Microsoft
tomó medidas tardíamente para mitigar este riesgo mediante la adición de la opción de
deshabilitar la ejecución automática de las macros al abrir un archivo excel.
Aplicaciones
Excel permite a los usuarios elaborar tablas y formatos que incluyan cálculos matemáticos
mediante fórmulas; las cuales pueden usar “operadores matemáticos” como
son: + (suma), - (resta), * (multiplicación), / (división) y ^ (exponenciación); además de poder

utilizar elementos denominados “funciones” (especie de fórmulas, pre-configuradas) como
por ejemplo: Suma(),Promedio(),BuscarV(), etc.
Así mismo Excel es útil para gestionar “Listas” o “Bases de Datos”; es decir agrupar,
ordenar y filtrar la información.
Especificaciones, límites y problemas
Especificaciones y límites
Las características, especificaciones y límites de Excel han variado considerablemente de
versión en versión, exhibiendo cambios en su interfaz operativa y capacidades desde el
lanzamiento de su versión 12.0 mejor conocida como Excel 2007. Se puede destacar que
mejoró su límite de columnas ampliando la cantidad máxima de columnas por hoja de
cálculo de 256 a 16.384 columnas. De la misma forma fue ampliado el límite máximo de filas
por hoja de cálculo de 65.536 a 1.048.576 filas3por hoja. Otras características también
fueron ampliadas, tales como el número máximo de hojas de cálculo que es posible crear
por libro que pasó de 256 a 1.024 o la cantidad de memoria del PC que es posible emplear
que creció de 1 GB a 2 GB soportando además la posibilidad de usar procesadores de
varios núcleos.
Problema de manejo de fechas anteriores a 1900
Uno de los problemas conocidos y relevantes de esta hoja de cálculo, es el hecho de
su incapacidad para manejar fechas anteriores a 1900 4 (incluyendo versiones para Mac OS
X), es decir, no puede manejar campos en formato de fecha anteriores a dicho año (como
acontecimientos históricos). Este problema se ha venido presentando desde versiones más
antiguas de 16 bits, persistiendo aún en la versión actual.
Bug de multiplicación
El 23 de septiembre del 2007 se informó que la hoja de cálculo Excel 2007 mostraba
resultados erróneos bajo ciertas condiciones. Particularmente para algunas parejas de
números, para los que el producto sea 65.535 (tales como 850 y 77,1), Excel muestra como
resultado de la operación 100.000. Esto ocurre con alrededor del 14,5% de tales pares.
Además, si se suma uno a este resultado Excel lo calcula como 100.001. No obstante, si se
resta uno al resultado original, entonces muestra el valor correcto 65.534. (también si se
multiplica o divide por 2, muestra los valores correctos 131.070 y 32.767,5,
respectivamente).5
Microsoft informó en el blog de Microsoft Excel,6 que el problema existe al mostrar seis
puntos flotantes específicos entre 65.534,9995 y 65.535, y seis valores entre
65.535,99999999995 y 65.536 (no incluye los enteros). Cualquier cálculo realizado a celda
es correcto, sólo el valor mostrado estaría errado. Sin embargo, en algunas instancias,
como al redondear el valor con cero dígitos decimales, almacenará un valor incorrecto en
memoria. Este error se introdujo con los cambios realizados a la lógica de información en
pantalla de la versión 2007, y que no existe en las versiones anteriores. El 9 de
octubre de 2007 Microsoft lanzó un parche para este bug.7 Este problema también queda
subsanado con la instalación del Service Pack 1, y desapareció por completo en todas las
versiones de Excel lanzadas al mercado posteriormente.

Microsoft Excel 2013. A fondo
Tablas, gráficos, rellenado, análisis y nube, el nuevo Excel 2013 viene con un lavado
de cara bastante interesante, y un mensaje a voz alta que dice “Modern UI está aquí”.
Ya sea para trabajo o uso personal, no deberías dejar pasar las nuevas características
que trae esta aplicación que tanto es usada en todos lados.
Un diseño que atrae
Al igual que me pasó con Windows Phone, el diseño Metro o ahora llamado Modern UI,
logró captar mi atención otra vez. En Excel 2013 tenemos un diseño simple,
pero atractivo a los ojos. La interfaz se siente muy fluida, el movimiento entre las
opciones se realizan desde la misma pantalla sin necesidad de abrir botones
desplegables, y cuando vamos a Archivo se abre desde la izquierda un nuevo menú
con la misma fluidez que el manejo de las tablas, en este menú tenemos las opciones
de guardado, exportar, compartir, abrir, nuevo, etc.


Una cosa nueva que ha implementado Microsoft en esta versión de Office 2013, es que
los archivos se abren en ventanas independientes de una a otra, es decir, en el
caso de Excel, si abrimos otro archivo no se va a adjuntar a las plantillas de abajo a la
izquierda, si no que abre una ventana totalmente nueva.
Esto es bueno ya que permite trabajar con mayor orden, así también, aquellas
personas que cuenten con un monitor grande o tengan dos monitores, puedes distribuir
los documentos en un lado a otro y tener un mejor panorama de los mismos.
Otra cosa que se siente muy bien es el inicio rápido de la aplicación, se siente muy
optimizado y ligero para el sistema operativo, así también, al abrir nuevos archivos
lo hace a una velocidad más que aceptable.
Plantillas, quitándote el trabajo pesado
Con Excel 2013 (al igual a que las otras aplicaciones) se ha integrado la posibilidad
de descargar plantillas de tablas con el fin de evitar el trabajo pesado de diseñar e
introducir las funciones, y enfocarse en poner los datos. Hay una gran variedad de
plantillas para utilizar.

Microsoft ya tenía la posibilidad de descargar plantillas desde la página oficial, sin
embargo, le ha dado una rosca importante e integrado directamente al nuevo Office
2013, lo cual me parece excelente ya que no todo el mundo sabe que existen estas
plantillas, además qué es mucho más fácil descargarlo desde la misma aplicación.
Navegando un poco por las categorías (y con un interés personal, ya que estoy
necesitando algo así) encuentro que hay una gran cantidad de plantillas para elegir,
y todas de una excelente calidad. Podemos encontrar de todo, desde facturas y
presupuestos hasta calendarios y listas.

Para uso personal, me parece más que excelente, pues permite que aquellos que no
tengan demasiada experiencia en Excel, puedan acceder a herramientas que ayudan
en las cosas cotidianas del día a día. Para pequeños negocios también me parece muy
bueno, pues hay plantillas que pueden ser utilizados sin ningún problema (o con poca
modificación del mismo), incluso hasta he encontrado una planilla de asistencia escolar.
Ahora, si llevamos esto al ámbito profesional o empresarial, puede que nos
quedemos un poco cortos, pues los datos que tenemos que manejar en esos casos
son muchos más grandes y de diferentes tipos, por lo que la edición de la plantilla
llevaría mucho más trabajo que hacerla a mano.
Análisis rápido, ahorrándote (o no) algo de tiempo
Una de las herramientas más interesante es la de Análisis Rápido, cuando nosotros
seleccionamos un recuadro de datos, abajo a la derecha hay un pequeño icono de
análisis rápido, una vez que hacemos click, se nos aparece una pequeña ventana en

donde podremos dar formato a las celdas, crear gráficos, realizar operaciones
matemáticas, crear tablas dinámicas y minigráficos..
Formato de Celdas: Con estas opciones podremos darle color a las celdas en
base a un criterio que el mismo Excel identifica por su cuenta. Entre las opciones
tenemos:
o Barra de Datos: Introduce una barra azul en las celdas que tengan valores,
cuando más alto el valor más pintada estará la celda.
o Escala de Colores: Aplica tonos de color desde el rojo al verde a los valores
según el criterio identificado por el Excel.
o Conjunto de Iconos: Agrega una flecha hacia abajo, derecha o arriba
dependiendo el valor que esté analizando.
o Mayores que: Cuando se hace click, permite pintar celdas en base a si el
valor es mayor a un número ingresado en una ventana.
o 10% de valores superiores: Una herramienta de estadística que se aplica a
los valores seleccionados.
o Borrar Formato: Le quita el formato a los valores seleccionados.
Gráficos: Acá permite crear gráficos de líneas, tortas, burbujas y demás tipos a
partir de los datos seleccionados. Algo interesante es que el mismo Excel entiende
que tipo de datos estamos seleccionando y nos ofrece 5 gráficos que mejor
presentarían los resultados del análisis. Desde luego, puedes ir al botón “Mas
Gráficos” para buscar otros en caso de que los recomendados no sean de tu
agrado o no te sirvan.
Operaciones Matemáticas: Una vez que tenemos los datos seleccionados,
podremos elegir entre Suma, Promedio, Recuento, Porcentaje del Total y Total
Acumulado. Tenemos dos tipos de presentación, hacia abajo o hacia la derecha, si
elegimos hacia abajo tomará todos los datos de forma vertical, si elegimos hacia la
derecha, tomara todos los datos de izquierda a derecha fila por fila.
Tablas: Permite crear una tabla a partir de los datos seleccionados, puede ser una
tabla común con un índice superior en cada columna, o bien una tabla dinámica,
en donde podemos elegir varias formas de presentarlo.
Minigráficos: Permite incrustar monográficos hacia la derecha, podemos elegir
entre Líneas, Columna o Ganancia o Pérdida.

Esto puede ahorrar mucho tiempo, pero hay que ser ordenado ya que si no puede que
terminemos utilizando más el tiempo en modificar los datos y opciones que obteniendo
resultados.
Cuando creamos un gráfico, desde luego, no nos quedamos solamente con los que no
muestran, pues podemos cambiar los datos elegidos, el diseño del grafico o incluso
cambiar el formato de una barra en particular. Por lo que tenemos una buena
flexibilidad a la hora de usar esta herramienta, que dependerá de nosotros y nuestra
habilidad para sacarle el máximo provecho.

Hay que aclarar también que cualquier cambio que queramos hacer sobre el grafico,
tiene unaactualización en tiempo real cuando nosotros pasamos el mouse sobre una
opción, lo cual le da unos puntos extras y permite trabajar más rápido.
Relleno rápido, a un TAB de distancia
El rellenado rápido es otra característica interesante que trae el Excel 2013, esta cuenta
con un algoritmo que detecta patrones en otras celdas mientras estamos
escribiendo, y si coincide rellena automáticamente las celdas que siguen con los
valores detectados.
Por ejemplo, si tenemos algún código dividido por guiones en otra celda, y dentro de
esos guiones hay algún dato en particular que estamos reescribiendo en otra columna,
Excel detecta que pertenece a eso y nos marca el rellenado rápido que luego de activar
la tecla de Tabulador, completa las demás celdas con esos datos.

Una vez aplicada el auto relleno, podemos seleccionar las que se crearon y utilizar de
nuevo el Análisis Rápido en caso de necesitarlo, también podemos deshacer la acción
si fue por error la creación del mismo.
Otra cosa que hay que destacar cuando trabajamos con valores, es que se han
integrado de nuevas funciones como trigonometria, ingeniería y lógica al Excel
2013. Puedes verlos con más detalles en la ayuda de Excel 2013.
100% Nube
Excel 2013 y el Office 2013 en general cuenta con una integración completa con la
nube, dándole a este paquete de ofimática una flexibilidad a la hora de llevar los
archivos de un lado a otro. Nosotros podremos iniciar sesión con nuestro perfil de Office
y obtener archivos desde nuestra cuenta de Skydrive o SharePoint como así también
guardar los documentos en esas plataformas. Lamentablemente no tenemos
compatibilidad con servicios como Dropbox o Box.

Por otro lado, también podemos compartir archivos a otras personas, solo hace falta
introducir el mail de la misma y se le enviará un mensaje con el link a Skydrive, en
donde podrá ver el documento o modificarlo según le hayamos puesto.

Las redes sociales no quedan afuera de la integración de Office, porque además de
enviar a la nube y compartir con conocidos, podemos enviar los archivos a las redes
sociales de Twitter, LinkedIn, Facebook y Flickr.
Conclusiones
En resumen, Excel 2013 trae consigo un cambio importante a nivel visual que le sienta
muy bien, pero no todo es visual, Microsoft se aseguró también de ofrecer nuevas
características internas para los usuarios que utilicen a diario este programa.
Lo que comentamos acá solo algunas de los cambios más grande que ha recibido esta
herramienta de ofimática, internamente hay muchos pequeños cambios pero que en
conjunto hacen la diferencia.Personalmente, siento un Excel fresco, renovado y con
características que SI funcionan y que son útiles.