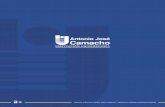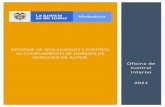Conoce la nueva herramienta de Autogestión / PQRS
Transcript of Conoce la nueva herramienta de Autogestión / PQRS

Manual de usuario
Conoce la nueva herramienta de Autogestión / PQRS

Índice
ÍNDICE
1
Capítulo 1 - Generalidades de la herramienta
✓ ¿De qué se trata la herramienta de Autogestión / PQRS? _ _ _ _
✓ ¿Quiénes pueden acceder? _ _ _ _ _ _ _ _ _ _ _ _ _ _ _ _ _ _ _ _
✓ ¿Cómo ingresar? _ _ _ _ _ _ _ _ _ _ _ _ _ _ _ _ _ _ _ _ _ _ _ _ _ _
Capítulo 2 – Consulta de PQRS
✓ ¿Cómo consultas tus PQRS? _ _ _ _ _ _ _ _ _ _ _ _ _ _ _ _ _ _ _ _
Capítulo 3 – Solicitud de documentos
✓ ¿Qué trámites puedes realizar en solicitud de documentos? _ _
✓ ¿Qué puedes solicitar en soportes de créditos moneda legal? _ _
✓ ¿Qué puedes solicitar en certificados de saldos, firmas y condiciones? _ _ _ _ _ _ _ _ _ _ _ _ _ _ _ _ _ _ _ _ _ _ _ _ _ _ _ _
✓ ¿Qué puedes solicitar en otros soportes? _ _ _ _ _ _ _ _ _ _ _ _ _
✓ ¿Cómo solicitas documentos? _ _ _ _ _ _ _ _ _ _ _ _ _ _ _ _ _ _ _
3
4
5
17
24
25
26
27
28

Capítulo 01
Generalidades de la herramienta

Antes de comenzar
• Autogestión de PQRS persona jurídica es unaherramienta que te permite realizar consultasde tus Peticiones, Quejas, Reclamos oSolicitudes radicados en los últimos 6 meses apartir de la fecha de consulta y solicitardocumentos como Soportes de créditosmoneda legal, Certificados de saldos, firmas ycondiciones y Otros soportes.
¿De qué se
trata la
herramienta de
Autogestión /
PQRS?
2¿De qué se trata la herramienta de Autogestión / PQRS? 3

Antes de comenzar
¿Quiénes
pueden
acceder?
✓ Clientes Persona Jurídica con tarjeta débito.
✓ Clientes Persona Jurídica sin tarjeta débito
(ingreso exclusivo del representante legal).
2¿Quiénes pueden acceder? 4

¿Cómo ingresar?

Accede con un solo clic, si cuentas con Tarjeta Débito realiza los siguientes pasos:
1. Ingresa a través de www.bancodebogota.com2. Selecciona la opción “Banca Empresas”.3. Una vez selecciones la opción “Banca Empresas” ingresa a “Autogestión/PQRS”.
2¿Cómo ingresar? 6
1
3
Página principal del Banco de Bogotá
2

Página de inicio
4. Diligencia los datos solicitados en cada uno de los campos.5. Da clic en “Ingresar ahora”.
27¿Cómo ingresar?
4
5

Servicios y solicitudes
28
6. Diligencia los datos solicitados en cada uno de los campos y da clic en “Ingresar ahora”.
¿Cómo ingresar?
66

Accede con un solo clic , si no cuentas con Tarjeta Débito, el Representante legal debe realizar los siguientes pasos:
1. Ingresa a través de www.bancodebogota.com2. Selecciona la opción “Banca Empresas”.3. Una vez selecciones la opción “Banca Empresas” ingresa a “Autogestión/PQRS”.
2¿Cómo ingresar? 9
3
Página principal del Banco de Bogotá
1
2

Página de inicio
4. Diligencia los datos solicitados en cada uno de los campos.5. Da clic en “Ingresar ahora”.
210¿Cómo ingresar?
4
5

Autenticación Facial
6. Da clic en “Siguiente”.7. Aparecerán 3 tips para realizar la autenticación facial, da clic en el botón (siguiente) de cada uno.8. En el último tip da clic en el botón “Entendido, tomar fotos”.
211¿Cómo ingresar?
6
7 7
8

Autenticación Facial
9. Coloca tu rostro de tal forma que quede en la guía de centrar.10. Da clic en el botón (tomar foto).
212¿Cómo ingresar?
10
9

Autenticación Facial
11. Al momento en que hayas tomado la foto, valida si deseas tomar otra foto o usar la tomada, en caso de que hayas seleccionado “Usar esta foto”, se iniciará con la validación de autenticidad.
213¿Cómo ingresar?
11

Autenticación Facial
12. Posteriormente, se realizará autenticación con movimiento facial, por lo cual se habilitará nuevamente la cámara, donde deberás parpadear suavemente mientras el punto indicador se mantenga en color verde.
214¿Cómo ingresar?
12

Autenticación Facial
13. Al finalizar te mostrará el mensaje “Te has autenticado exitosamente”, da clic en el botón “Salir”.
215¿Cómo ingresar?
13

Capítulo 02
Consulta de PQRS

¿Cómo consultas tus PQRS?

Consultar PQRS
14. Selecciona la opción de “Consultar PQRS”.
¿Cómo consultas tus PQRS? 18
14

Bandeja de PQRS
2¿Cómo consultas tus PQRS? 19
15. Encontraras 4 pestañas en las que puedes ver el
estado de tus PQRS de los últimos 6 meses:
En Trámite: El Banco se encuentra gestionando tu solicitud
en el tiempo establecido.
Trámite extendido: El Banco se encuentra gestionando tu
solicitud pero no ha podido emitir respuesta en el tiempo
estimado.
Resuelta: El Banco remitió la respuesta a tu solicitud.
15

Detalle de las PQRS “En Trámite”
16. Al hacer clic en cualquiera de las PQRS que se encuentren en estado “En Trámite”, accedes a la información
detallada de la misma como sé muestra en la imagen.
220¿Cómo consultas tus PQRS?
16

Detalle de las PQRS en “Trámite Extendido”
17. Al hacer clic en cualquiera de las PQRS que se encuentren en estado “Trámite Extendido”, accedes a lainformación
detallada de la misma como sé muestra en la imagen.
221¿Cómo consultas tus PQRS?
17

Detalle de las PQRS “Resueltas”
18. Al hacer clic en cualquiera de las PQRS que se encuentren en estado “Resuelta”, accedes a la información detallada
de la misma como sé muestra en la imagen.
19. Al hacer clic en la información detallada de la solicitud tendrás disponible la opción de “Descargar” la respuesta
enviada por el banco como se muestra en la imagen.
222¿Cómo consultas tus PQRS?
18
19

Capítulo 03
Solicitud de documentos

Antes de comenzar
En Solicitud de documentos puedes gestionar:
- Soportes de créditos moneda legal.
- Certificado de saldos, firmas y condiciones.
- Otros Soportes.
¿Qué trámites
puedes realizar
en solicitud de
documentos?
2¿Qué trámites puedes realizar en solicitud de documentos? 24

Antes de comenzar
En Soporte de créditos moneda legal puedessolicitar:
- Copia de soportes de pagos realizados a tuscréditos.
- Histórico de pagos de tus créditos.
¿Qué puedes
solicitar en
soportes de
créditos
moneda legal?
2¿Qué puedes solicitar en soportes de créditos moneda legal? 25

Antes de comenzar
En Certificados de saldos, firmas y condicionespuedes solicitar:
- Certificado de saldos de tus cuentas deahorro, corriente, CDT y créditos monedalegal.
- Certificado de firmas y condiciones de tuscuentas de ahorro y corriente.
¿Qué puedes
solicitar en
certificados de
saldos, firmas y
condiciones?
2¿Qué puedes solicitar en certificados de saldos, firmas y condiciones? 26

Antes de comenzar
En Otros soportes puedes solicitar:
- Copias de extractos de tus cuentas deahorro, corriente, tarjetas de crédito ycréditos moneda legal.
- Carta informativa de productos activos.
¿Qué puedes
solicitar en
otros soportes?
2¿Qué puedes solicitar en otros soportes? 27

¿Cómo solicitas documentos?

Solicitud de documentos
20. Selecciona la opción de “Solicitud de documentos”.
¿Cómo solicitas documentos? 29
20

Soportes de créditos de moneda legal
230¿Cómo solicitas documentos?
Tienes 3 opciones en donde podrás solicitar documentos de acuerdo a tu necesidad: “Soportes de créditos de moneda legal”, “Certificados de saldos, firmas y condiciones” y “Otros soportes”.
21. Da clic en la opción “Soportes de crédito de moneda legal”.
21

Histórico de pagos
Después de seleccionar la opción “Soportes de créditos de moneda legal” eliges el tipo de soporte a solicitar: “Histórico
de pagos” o “Copia soporte de pago efectuado”.
22. Da clic en la opción “Histórico de pagos”.
231¿Cómo solicitas documentos?
22

23. Al escoger esta opción “Histórico de pagos”, selecciona la “Fecha inicial” y “Fecha final” en las que realizaste los
pagos que quieres consultar.
24. En la parte inferior seleccionas el crédito que deseas consultar.
25. Da clic en “Descargar documentos”.
232¿Cómo solicitas documentos?
Histórico de pagos
23
24
25

26. Obtendrás el documento solicitado, al hacer clic sobre este puedes visualizar la información.
233¿Cómo solicitas documentos?
Histórico de pagos
26

27. Documento que genera la herramienta de “Histórico de Pagos”.
234¿Cómo solicitas documentos?
Histórico de pagos
27

Copia soporte de pago efectuado
Después de seleccionar la opción “Soportes de créditos de moneda legal” eliges el tipo de soporte a solicitar: “Histórico
de pagos” o “Copia soporte de pago efectuado”.
28. Da clic en la opción “Copia soporte de pago efectuado”.
235¿Cómo solicitas documentos?
28

29. Al escoger esta opción “Copia de soporte de pago efectuado”, selecciona la “Fecha de pago” en la que realizaste el
pago que quieres consultar.
30. En la parte inferior seleccionas el crédito que deseas consultar.
31. Da clic en “Descargar documentos”.
236¿Cómo solicitas documentos?
Copia soporte de pago efectuado
29
30
31

32. Obtendrás el documento solicitado, al hacer clic sobre este puedes visualizar la información.
237¿Cómo solicitas documentos?
Copia soporte de pago efectuado
32

33. Documento que genera la herramienta de “Copia soporte de pago efectuado”.
238¿Cómo solicitas documentos?
Copia soporte de pago efectuado
33

Certificados de saldos, firmas y condiciones
239¿Cómo solicitas documentos?
Tienes 3 opciones en donde podrás solicitar documentos de acuerdo a tu necesidad: “Soportes de créditos de moneda legal”, “Certificados de saldos, firmas y condiciones” y “Otros soportes”.
34. Da clic en la opción “Certificados de saldos, firmas y condiciones”.
34

Saldos
Después de seleccionar la opción “Certificados de saldos, firmas y condiciones” eliges el tipo de soporte a solicitar:
“saldos” o “Firmas y condiciones”.
35. Da clic en la opción “Saldos”.
240¿Cómo solicitas documentos?
35

36. Al escoger esta opción “Saldos”, selecciona la “fecha de corte” en la que deseas el certificado.
37. Se debe diligenciar el correo electrónico donde recibirá el certificado.
38. Tienes la opción de incluir el correo electrónico del revisor fiscal para que reciba el documento directamente del
Banco.
39. Luego deberás seleccionar la opción de “Autorizo el envío de los documentos solicitados a los correos electrónicos
registrados anteriormente”.
40. Te mostrará los tipos de producto que tienes en el Banco.
241¿Cómo solicitas documentos?
Saldos
36
37 3839
40

41. Al hacer clic en el tipo de producto que requieres, se desplegarán los números de los mismos. Puedes seleccionar el
que desees o la opción de “Seleccionar todos”.
42. Da clic en “Solicitar documentos”.
242¿Cómo solicitas documentos?
Saldos
41
42

Verás el siguiente mensaje, que te indicará que tu solicitud se registró con éxito.
43. Da clic en “Aceptar”.
243¿Cómo solicitas documentos?
Saldos
43

Firmas y condiciones
Después de seleccionar la opción “Certificados de saldos, firmas y condiciones” eliges el tipo de soporte a solicitar:
“saldos” o “Firmas y condiciones”.
44. Da clic en la opción “Firmas y condiciones”.
244¿Cómo solicitas documentos?
44

45. Se debe diligenciar el correo electrónico que recibirá el certificado.
46. Tienes la opción de incluir el correo electrónico del revisor fiscal para que reciba el documento directamente del
Banco.
47. Luego deberás seleccionar la opción de “Autorizo el envío de los documentos solicitados a los correos electrónicos
registrados anteriormente”.
48. Te mostrará los tipos de producto que tienes en el Banco.
245¿Cómo solicitas documentos?
Firmas y condiciones
45 4647
48

49. Al hacer clic en el tipo de producto que requieres se desplegarán los números de los mismos. Puedes seleccionar el
que desees o la opción de “Seleccionar todos”.
50. Da clic en “Solicitar documentos”.
246¿Cómo solicitas documentos?
Firmas y condiciones
50
49

Verás el siguiente mensaje, que te indicará que tu solicitud se registró con éxito.
51. Da clic en “Aceptar”.
247¿Cómo solicitas documentos?
Firmas y condiciones
51

248¿Cómo solicitas documentos?
Tienes 3 opciones en donde podrás solicitar documentos de acuerdo a tu necesidad: “Soportes de créditos de moneda legal”, “Certificados de saldos, firmas y condiciones” y “Otros soportes”.
52. Da clic en la opción “Otros soportes”.
Otros soportes
52

Después de seleccionar la opción “Otros Soportes” eliges el tipo de soporte a solicitar: “Copias de extractos” o “Carta
informativa de productos activos”.
53. Da clic en la opción “Copias de extractos”.
249¿Cómo solicitas documentos?
Copias de extractos
53

54. Te mostrará los tipos de producto que puedes seleccionar para solicitar la copia de tu extracto.
250¿Cómo solicitas documentos?
Copias de extractos
54

55. Al hacer clic en el tipo de producto seleccionado se desplegarán los números de los mismos, da clic sobre el producto
que quieres descargar.
251¿Cómo solicitas documentos?
Copias de extractos
55

56. Luego de que seleccionaste el producto, te mostrará los periodos disponibles para descargar tu extracto.
252¿Cómo solicitas documentos?
Copias de extractos
56

57. Da clic en el periodo que requieres y obtendrás la descarga de tu extracto.
253¿Cómo solicitas documentos?
Copias de extractos
57

58. Documento que genera la herramienta de “Copias de extracto”.
254¿Cómo solicitas documentos?
Copias de extractos
58

Después de seleccionar la opción “Otros Soportes” eliges el tipo de soporte a solicitar: “Copias de extractos” o “Carta
informativa de productos activos”.
59. Da clic en la opción “Carta informativa de productos activos”.
255¿Cómo solicitas documentos?
Carta informativa de productos activos
59

60. Te mostrará los tipos de producto que puedes seleccionar para solicitar la carta informativa.
256¿Cómo solicitas documentos?
Carta informativa de productos activos
60

61. Al hacer clic en el tipo de producto seleccionado se desplegarán los números de los mismos, da clic sobre el producto
que quieres descargar.
257¿Cómo solicitas documentos?
Carta informativa de productos activos
61

62. Luego de que seleccionaste el producto, te mostrará la información del mismo.
63. Diligencia el nombre del destinatario al cual va dirigida la carta informativa.
64. Podrás seleccionar si requieres la carta informativa con o sin saldo.
258¿Cómo solicitas documentos?
Carta informativa de productos activos
62
63
64

65. Una vez registrada la información previa, da clic en el botón “Descargar”.
66. Obtendrás la descarga de tu carta informativa.
259¿Cómo solicitas documentos?
Carta informativa de productos activos
65
66

67. Documento que genera la herramienta de “Carta informativa de productos activos” con saldo.
68. Documento que genera la herramienta de “Carta informativa de productos activos” sin saldo.
260¿Cómo solicitas documentos?
Carta informativa de productos activos
67 68

Cierre de sesión
69. Al finalizar tu trámite, da clic en “Cerrar”, se cerrará la sesión en Autogestión/PQRS y por consiguiente aparecerá una
pantalla indicándote que tu sesión fue cerrada con éxito.
262
69
¿Cómo solicitas documentos?

Manual de usuario
Conoce la nueva herramienta de Autogestión / PQRS