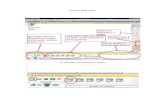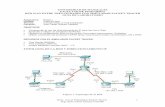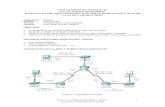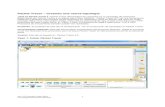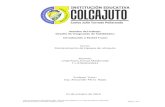Configurar vlan en packet tracer
-
Upload
josias-downs -
Category
Documents
-
view
10.058 -
download
0
description
Transcript of Configurar vlan en packet tracer

Configurar VLAN en Packet Tracer julio 22, 2011 | By BlogComunista | 1 Reply
PRACTICA.
En la imagen se muestra la distribución de una red simulada en Cisco Packet Tracer. A continuación desarrollamos el proceso de
configuración de las VLAN a través de varios Switches administrables.
Además se pide que Se bloqueen los puertos de consola con la contraseña “tec”, los puertos VTY con la contraseña “tec1” y el
enable (modo administrador) con la contraseña “tec”.
Este método de solución es muy a mi manera, y de verdad creo que es la mejor forma de montar una red. Lo resumo en los
siguientes pasos.
1.- Colocación de los dispositivos y configuración de hardware.
2.- Configuración de software de los dispositivos.
3.- Conexiones.
4.- Pruebas.
1.- Colocación de los dispositivos y configuración del hardware.
Se trata de colocar todos los dispositivos que vamos a usar de una vez por todas, pero también es importante identificar:
· Las direcciones IP de las PCs.
· Cuantos puertos va a tener cada switch.
· A que VLAN pertenece cada puerto.
· Cuales puertos voy a utilizar como puertos troncales (Trunk).
· La dirección IP que le vamos a asignar a cada switch y la VLAN que va a servir como interface para administrar el switch de
forma remota.
La identificación se puede hacer observando la imagen de la práctica, en la siguiente tabla se resume la identificación a partir de
cada Switch.
Hay que recordar que en todos los switches las VLANS van de la 2 a la 1500, la VLAN 1 es la que utiliza el propioswitch por
defecto y a donde se asignan todos los puertos que agreguemos.
Switch0 (8 puertos
Fast-Ethernet, van
del Fa0/1 al Fa7/1)
Dirección IP 192.168.1.240 administrable de forma remota por la VLAN 2
VLAN2 (azul) Tiene a la PC con la dirección IP IP 192.168.1.1/24 conectada en el puerto Fa 1/1
VLAN3(amarilla) Tiene a la PC con la dirección IP IP 192.168.1.2/24 conectada en el puerto Fa 3/1

VLAN4(verde) No existe ninguna PC asignada por lo tango ningún puerto a esta VLAN.
Troncales. Puerto troncal Fa6/1
Puerto troncal Fa7/1
Los puertos troncales permiten conectar las VLANS de diferentes Switches, es decir que una PC de la VLAN 2 en el Switch 0
puede conectarse con el Switch 3 y acceder (o hacer ping) a cualquier PC de la VLAN 2 del Switch 3, aunque sean switches
diferentes. En el ejemplo de la practica 5 cualquier máquina de la VLAN # puede comunicarse con cualquier PC de la VLAN # (#
es el mismo número de VLAN) aunque sean switches diferentes.
IMPORTANTE: En el switch0 no existe ninguna PC ni ningún puerto asignado a la VLAN 4, pero aun así debemos darla de alta ya
que si la omitimos los paquetes que vayan a una VLAN 4 cualquiera que este en un SWITCH vecino no van a poder pasar por ahí.
Switch1 (8 puertos
Fast-Ethernet, van del
Fa0/1 al Fa7/1)
Dirección IP 192.168.1.241 administrable de forma remota por la VLAN 2
VLAN2 (azul) Tiene a la PC con la dirección IP IP 192.168.1.4/24 conectada en el puerto Fa
2/1
VLAN3(amarilla) No existe ninguna PC asignada por lo tango ningún puerto a esta VLAN. PERO
DEBEMOS DARLA DE ALTA.
VLAN4(verde) Tiene a la PC con la dirección IP IP 192.168.1.3/24 conectada en el puerto Fa
1/1
Troncales. Puerto troncal Fa0/1
Puerto troncal Fa7/1
Switch2 (8 puertos
Fast-Ethernet, van del
Fa0/1 al Fa7/1)
Dirección IP 192.168.1.242 administrable de forma remota por la VLAN 2
VLAN2 (azul) Tiene a la PC con la dirección IP IP 192.168.1.11/24 conectada en el puerto Fa
3/1
Tiene a la PC con la dirección IP IP 192.168.1.12/24 conectada en el puerto Fa
4/1
VLAN3(amarilla) No existe ninguna PC asignada por lo tango ningún puerto a esta VLAN. PERO
DEBEMOS DARLA DE ALTA.

VLAN4(verde) Tiene a la PC con la dirección IP IP 192.168.1.9/24 conectada en el puerto Fa
1/1
Tiene a la PC con la dirección IP IP 192.168.1.10/24 conectada en el puerto Fa
2/1
Troncales. Puerto troncal Fa0/1
Puerto troncal Fa7/1
Switch3 (8 puertos
Fast-Ethernet, van del
Fa0/1 al Fa7/1)
Dirección IP 192.168.1.243 administrable de forma remota por la VLAN 2
VLAN2 (azul) No existe ninguna PC asignada por lo tango ningún puerto a esta VLAN. PERO
DEBEMOS DARLA DE ALTA.
VLAN3(amarilla) Tiene a la PC con la dirección IP IP 192.168.1.15/24 conectada en el puerto Fa
3/1
Tiene a la PC con la dirección IP IP 192.168.1.16/24 conectada en el puerto Fa
4/1
VLAN4(verde) Tiene a la PC con la dirección IP IP 192.168.1.13/24 conectada en el puerto Fa
1/1
Tiene a la PC con la dirección IP IP 192.168.1.14/24 conectada en el puerto Fa
2/1
Troncales. Puerto troncal Fa0/1
Puerto troncal Fa7/1
Switch3 (8 puertos
Fast-Ethernet, van del
Fa0/1 al Fa7/1)
Dirección IP 192.168.1.244 administrable de forma remota por la VLAN 2
VLAN2 (azul) Tiene a la PC con la dirección IP IP 192.168.1.7/24 conectada en el puerto Fa
3/1
Tiene a la PC con la dirección IP IP 192.168.1.8/24 conectada en el puerto Fa
4/1
VLAN3(amarilla) Tiene a la PC con la dirección IP IP 192.168.1.5/24 conectada en el puerto Fa

1/1
Tiene a la PC con la dirección IP IP 192.168.1.6/24 conectada en el puerto Fa
2/1
VLAN4(verde) No existe ninguna PC asignada por lo tango ningún puerto a esta VLAN. PERO
DEBEMOS DARLA DE ALTA.
Troncales. Puerto troncal Fa0/1
Puerto troncal Fa7/1
Una vez que sabemos las VLANS, las direcciones IP, los puertos y la dirección IP del switch podemos ir a colocar todos los switch
y agregarlos sus puertos. Recuerden que el Switch que agregamos es el que se llama “Switch-PT-Empty”.
Agregamos los Switchs que vamos a utilizar y los colocamos en su lugar.
Luego a cada switch le agregamos los puertos que vamos a utilizar, para esta práctica contamos 8 puertos Fast-Ethernet (van del
Fa0/1 al Fa0/7) por cada swtich. HAY QUE ASEGURARNOS DE QUE TODOS SEAN FAST-ETHERNET.

Si colocamos el puntero del mouse sobre cada switch veremos una imagen como la siguiente.
Aquí podemos ver que tenemos todos los puertos asignados a la VLAN 1 que es la VLAN por defecto. Todos son del tipo
FastEthernet y van del 0/1 al 7/1.
Instalación de las PCs
El siguiente paso es colocar todas las PCs en su lugar y organizarlas en grupos según la VLAN a la que pertenecen.
El icono Drawing Palette me sirve para hacer los recuadros de colores del fondo de forma que podamos identificar las VLANS por
colores.
Colocamos las PCs en su lugar.
Antes de hacer cualquier otra cosa es recomendable colocar las etiquetas a cada PC para saber qué dirección IP van a tener y a
que puerto del switch va a ir conectadas. Las etiquetas se ponen con este icono.
Y quedaría algo más o menos así.

Quizás no le den mucha importancia pero te hace la vida más fácil cuando estas conectando las PCs al switch y configurando las
IPs.
Vamos a configurar la IP de cada PC haciendo click -> Desktop -> IP Configuration.
Lo que les decía, con las etiquetas que pusimos antes es más fácil guiarnos a la hora de configurar las IPs de las PCs. En IP
Configuration seleccionamos Static, En IP Address metemos la IP de la máquina y en Subnet Mask la máscara de red que
hayamos elegido. HACEMOS ESTO PARA CADA PC.
!!!! CASI ME OLVIDO, TENEMOS QUE CONECTAR A CADA SWITCH UNA LAPTOP, DEL PUERTO RS232 de la laptop al puerto
de consola del SWITCH, con un cable de consola obviamente. Queda así:

2.- Configuración de software de los dispositivos.
En este paso vamos a “meterle mano al switch”, es decir, vamos a configurar todo lo que nos piden en este orden:
· Damos de alta las VLANS (si hay que darle un nombre le asignamos uno).
· Configuramos los puertos que van a ser modo de acceso.
· Configuramos los puertos que van a ser modo troncal.
· Protegemos el puerto de consola y el ENABLE del sistema y encriptamos .
· Asignamos una IP al switch mediante una VLAN (en esta práctica es la VLAN 2 en todos los switchs).
· Protegemos los puertos VTY y encriptamos.
¿Cómo me conecto a un swtich?
La conexión al switch se hace mediante las laptops que están conectadas por el puerto de consola.
Hacemos click en la laptop vamos a Desktop-> Terminal
Los valores para poder conectar tienen que ser los siguientes.
Presionamos OK y entramos a la administración del swtich.
Voy a hacer la configuración del Switch 0, los otros son similares.
Dar de alta las VLANS.
El primer paso como lo mencione antes es dar de alta las VLANS, recuerden que aunque no haya computadoras ni puertos
asignadas a una VLAN, si existe en otro switch la tenemos que dar de alta.
1. El primer paso es entrar en modo de ejecución privilegiado con “ENABLE”.
2. Luego configuramos la terminal con “configure terminal”.
3. Creamos una nueva vlan con “vlan #”.
4. Si hay que darle un nombre a la vlan se la asignamos con “name nombre”.
5. Si tenemos que crear otra vlan volvemos a introducir el comando del paso 3.

6. Finalizamos con end.
Switch0 (8 puertos
Fast-Ethernet, van
del Fa0/1 al Fa7/1)
Dirección IP 192.168.1.240 administrable de forma remota por la VLAN 2
VLAN2 (azul) Tiene a la PC con la dirección IP IP 192.168.1.1/24 conectada en el puerto Fa 1/1
VLAN3(amarilla) Tiene a la PC con la dirección IP IP 192.168.1.2/24 conectada en el puerto Fa 3/1
VLAN4(verde) No existe ninguna PC asignada por lo tango ningún puerto a esta VLAN.
Troncales. Puerto troncal Fa6/1
Puerto troncal Fa7/1
Para esta práctica en el switch0 vamos a dar de alta VLAN 2, VLAN 3 y VLAN 4. Como no nos piden nombres no lo vamos a
colocar.
Estos son los pasos:
· Enable
· Configure terminal
· Vlan 2
· Vlan 3
· Vlan 4
· End
Hasta aquí ya tenemos creadas nuestras 3 VLANS. Si ponemos el comando “show vlan brief” vamos a ver un resumen de
las VLANS. Todos los puertos Fa están asignados a la vlan por default. Así se ve en el switch:

El siguiente paso es configurar los puertos en modo de acceso y asignarlos a la VLAN a la que pertenecen y posteriormente
los puertos troncales.
1. Enable (solo si nos hemos salido del switch y el símbolo esta así Switch>, si el símbolo esta asi Switch# omitimos este
paso).
2. Configure terminal
3. Interface FaX/Y
4. Switchport Access vlan #.
5. Repetimos el paso 3 y 4 para configurar todos los puertos que sean necesarios. Cuando terminemos con los puertos de
acceso configuramos los troncales poniendo
6. Interface FaX/T
7. Swtichport mode trunk
8. Repetimos 6 y 7para todos los troncales.
9. End.
Estos son los pasos para el switch0:
· Enable (yo estoy en modo privilegiado con el símbolo Switch# así que salto este paso).
· Configure terminal
· Interface Fa1/1
· Swtichport Access vlan 2
· Interface Fa2/1
· Swtichport Access vlan 3
· Interface Fa6/1
· Swtichport mode trunk
· Interface Fa7/1
· Swtichport mode trunk
· End
En resumen: Configure los puertos Fa1/1 como puerto de acceso a la VLAN 2 y Fa2/1 como puerto de acceso a la VLAN 3.
Mientras que los puertos Fa6/1 y Fa7/1 como troncales del switch. Asi se ve en el switch0, con “show vlan brief” vemos la nueva
configuración, el puerto Fa1/1 es ahora de la VLAN 2 y el Fa2/1 de la VLAN 3:

Para ver los puertos troncales colocamos el comando “show run” y vemos que el 6/1 y el 7/1 están en modo troncal para conectar
dos switchs mediante puertos troncales los dos switch tienen que tener obligatoriamente los troncales abiertos, es decir que se
deben abrir en cada switch.
Proteger el puerto de consola y el ENABLE del sistema.
Pasos para hacerlo:
1. Enable (ya saben, si ya están como administradores son el símbolo Switch# omiten este paso).
2. Configure terminal

3. Line console 0
4. Login
5. Password tec
6. Enable password tec
7. Enable secret
8. Service password-encryption
9. End
¿Qué hicimos?
En el paso tres le decimos que el puerto de consola 0 es el que vamos a configurar. En el paso 4 y 5 activamos la identificación y
pusimos una contraseña que va a ser “tec”. En el paso 6 activamos una contraseña para ENABLE que en este caso es la misma
“tec” pero puede ser diferente. En el paso 7 y 8 Activamos la encriptación de las contraseñas.
Así se ve en el Switch0:
Si damos “exit” hasta que nos saque del sistema para volver a entrar tanto al switch como al enable nos debe pedir ahora la
contraseña, cuando empiecen a teclear la contraseña es normal que no aparezca nada solo hay que poner la correcta y presionar
enter. Con show run vemos que el puerto de consola 0 tiene contraseña y también el enable.

Bien, ya tenemos la seguridad en consola y en ENABLE, ahora vamos a darle una dirección IP al switch y a hacerlo administrable
mediante una interface de VLAN, acuérdense que en esta practica es la 2 para todos los switches y para que el switch0 la ip iba a
ser 192.168.1.240.
Pasos a seguir en el switch0:
· Enable
· Configure terminal
· Interface vlan 2
· ip address 192.168.1.240 255.255.255.0
· no shutdown
· end
La IP la habíamos mencionado en su respectiva tabla y esta va seguida de la máscara de subred que estamos utilizando.
Es importante poner el no shutdown para que no desactive esa interfaz.
Asi se ve en el switch0:

El siguiente paso es activar los puertos virtuales (VTY) para permitir la administración remota. Los pasos son:
1. enable
2. configure terminal
3. line vty 0 4
4. login
5. password tec1
6. service password-encription
7. end
Lo que hicimos fue decirle que los puertos VTY del 0 al 4 (por eso hay un espacio entre 0 y 4) van a servir como puertos de
administración, y además le colocamos una contraseña que en este caso es diferente a la de consola y la de enable, aquí es “tec
1”
Así se ve en el switch0:

Importante introducimos el comando “wr” para guardar toda la configuración del switch antes de finalizar.
Esto es todo lo que tenemos que hacer en el switch, lo mismo para todos y cada uno de los switches, obviamente van a variar los
puertos troncales, los puertos para cada vlan, y las direcciones ip que le asignemos a cada switch.
3.- Conexiones.
Aquí no me voy a ampliar demasiado ya que se trata de poner todo el cableado, solo hay que usar los puertos correctos, si
pusieron las etiquetas a cada PC esto es de lo más fácil, igual con los puertos troncales de Switch a Switch. Por cierto el cable de
Switch a Switch es cruzado y de una PC a un Switch es recto, si se equivocan con esto nunca va a haber conexión.
4.- Pruebas.
Hay dos tipos de pruebas básicas el ping y el telnet. El ping se hace desde una PC a otra, siempre y cuando pertenezcan a la
misma VLAN. Para hacer ping entran en una PC haciendo click ->Desktop->Command Prompt
En la consola ponen “ping xxx.xxx.xxx.xx”, acuérdense que la IP debe estar en el mismo rango de red y además pertenecer a la
otra VLAN, no importa que este en otro switch, si configuraron todo bien y conectaron de manera correcta debe aparecer algo
como esto:

Otro tipo de prueba es el TELNET. Telent es una terminal virtual, es como si entráramos a configurar el switch desde la laptop por
el puerto de consola solo que lo vamos a hacer desde una PC cualquiera que pertenezca a la VLAN 2 (recuerden cuando le dimos
una dirección IP al switch y pusimos “interface vlan 2”, es precisamente por esto).
Para hacerlo hacemos click en cualquier PC de la VLAN 2 o de la VLAN que adminsitra al switch ->Desktop->Command Prompt.
En la consola ponen telnet xxx.xxx.xxx.xxx, aquí va la dirección de switch que queremos configurar por ejemplo el switch0 tiene la
198.168.1.240.
Como ven pide password, es el que pusimos cuando configuramos las VTY, “tec1” y para enable también lo pide es “tec”.
Otros comandos útiles.
Eliminar puertos de una VLAN.
1. · Enable
2. · Configure terminal
3. · Interface fa0/1
4. · No switchport Access vlan # (o puede ser “no switchport mode trunk” si es un troncal).
5. · Exit.

Eliminar un segmento de VLAN o una VLAN. Atención cuando eliminamos una VLAN todos los puertos que eran parte de
esa VLAN se desactivan, por lo que debemos quitarlos uno a uno con el comando anterior y al final eliminar la VLAN.
1. · Enable
2. · Configure terminal
3. · No vlan #
4. · Exit
5. Mostrar las VLANS.
· Enable
1. · Show vlan
Mostrar los puertos troncales.
1. · Enable
2. · Show interfaces trunk
Limitar el acceso a una VLAN en un puerto troncal.
1. · Enable
2. · Configure terminal
3. · Interface Fa4/1(puerto troncal que quieras limitar).
4. · Switchport trunk allowed vlan 1,3-1005 (excluye la VLAN 2)
5. · Exit.
Otra opción para limitar una VLAN en un puerto troncal.
1. · Enable
2. · Configure terminal
3. · Interface Fa4/1(puerto troncal que quieras limitar).
4. · Switchport trunk allowed vlan remove #
5. · Exit.
Para volverla a agregar una VLAN al puerto troncal.
1. · Enable
2. · Configure terminal
3. · Interface Fa4/1(puerto troncal que quieras limitar).
4. · Switchport trunk allowed vlan add #
5. · Exit.
Los comandos anteriores se deben hacer para cada Puerto troncal en el que se quiera limitar o agregar una VLAN.
Búsquedas populares:
vlan packet tracer, vlan en packet tracer, configurar vlan en packet tracer, como crear vlan en packet tracer, configurar vlan packet tracer, crear vlan en packet tracer, packet tracer vlan, vlans en packet tracer, configuracion de vlan en packet tracer, vlan cisco packet tracer, ejemplos de vlan en packet tracer, como configurar una vlan en packet tracer, como configurar un switch en packet tracer, crear vlan packet tracer, vlan packet tracer ejemplo, configurar una vlan en packet tracer, ejemplo de vlan en packet tracer, vlans packet tracer, configuracion de una vlan en packet tracer, configuracion vlan packet tracer, comandos para configurar vlan en packet tracer, comandos vlan packet tracer, ejemplo vlan packet tracer, como crear una vlan en packet tracer, como crear vlans en packet tracer,
Tags: cisco, configuracion, LAN, manuales, packet tracer, redes, switch, tutoriales, vlans
Category: Guias, Redes, Utilidades