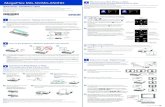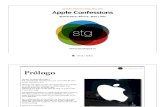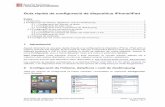Configurar cuenta de correo en iPhone o iPad, con iOS 10
Transcript of Configurar cuenta de correo en iPhone o iPad, con iOS 10

Configurar cuenta de correo eniPhone o iPad, con iOS 10.XAntes de empezar supondremos que tu dominio es midominio123.com y que lacuenta de correo que quieres configurar en tu iPhone o iPad (IOS 10.x) [email protected].
1.- Añadir cuenta de correoPara añadir la cuenta primero vamos a la opción Ajustes >> Correo >>Cuentas >> Añadir Cuenta >> Otras >> Añadir Cuenta de Correo.




2.- Configuración inicial de la cuentaEn esta parte empezamos a configurar la cuenta de correo previamente creada ennuestro panel de Control. Aquí consignaremos los datos de la cuenta de correo aconfigurar:
Nombre: Tus Nombres y ApellidosCorreo: La cuenta de correo a configurar, para este [email protected]ña: Contraseña o Password de la cuentaDescripción: Una Descripción para esta cuenta de correo

Después de haber ingresado los datos, hacemos click en Siguiente.
3.- Servidor entrante y salienteSeleccionamos la opción IMAP y rellenamos los campos de los servidores entrantey saliente, como en el siguiente ejemplo:
Servidor de Correo Entrante:
Nombre de Host: mail.midominio123.comNombre de Usuario: [email protected]ña: Contraseña de la cuenta
Servidor de Correo Saliente:
Nombre de Host: mail.midominio123.comNombre de Usuario: [email protected]

Contraseña: Contraseña de la cuenta
Para ambos casos, los 3 campos son iguales, por lo tanto les asignamos losmismos datos. Y Luego le damos Siguiente.
Luego de haber dado clic en Siguiente, validara la información de la cuenta, ycuando esta se encuentre correctamente validada, veremos un check en todos loscampos que rellenamos anteriormente.

Después de la validación, nos mostrara la siguiente pantalla, en donde daremosclic en Guardar, para guardar la configuración de la nueva cuenta de correo.

Después de haber hecho clic en Guardar, nos llevara a la pantalla que nosmuestra a continuación, donde ya figura la nueva cuenta de correo queagregamos con el nombre de la Descripción que asignamos en el Paso 2(Descripción).

4. – Leer el correoDespués de haber agregado la cuenta de correo y grabado la configuración de lamisma, nos vamos al menú inicio y le damos click al icono Mail de nuestroIphone.

Y podremos ver las carpetas de nuestro correo agregado correctamente, el cualpodremos utilizar, para enviar y recibir.