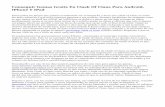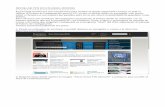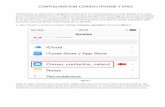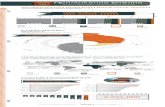Configuración de Office 365 en un iPhone o iPad
-
Upload
nguyenkiet -
Category
Documents
-
view
218 -
download
0
Transcript of Configuración de Office 365 en un iPhone o iPad

Configuración de Office 365 en un iPhone o iPad
Guía de inicio rápido Consultar el correo
Configure su iPhone o iPad para enviar y recibir correos
electrónicos desde su cuenta de Office 365.
Obtener acceso al bloc de notas de
OneNote de su grupo
Obtenga acceso fácilmente a cualquier
bloc de notas de OneNote almacenado en
un sitio de grupo de SharePoint o en su
sitio de OneDrive para la Empresa con la
aplicación de OneNote para iPhone o
iPad.
Consultar el calendario esté donde esté
Sincronice los elementos de su calendario de Office 365
en su iPhone o iPad para conocer en todo momento
donde tiene que estar.
Ver y editar documentos desde cualquier
lugar
Use la aplicación Office Mobile para
suscriptores de Office 365 para ver y editar
documentos directamente desde su iPhone.
Sincronizar los contactos
Guarde sus contactos de O365 en su iPhone o iPad para que le resulte más fácil
compartir documentos, enviar correos electrónicos o programar reuniones con
otros usuarios.
Colaborar con su equipo
Obtenga acceso a los sitios de su
grupo y comparta o edite archivos
almacenados en estos.
Unirse a una reunión cara a cara
Use la aplicación Lync 2013 para unirse a
reuniones, enviar mensajes instantáneos o
realizar videollamadas con otros usuarios y
estar siempre conectado, incluso cuando no
esté en la oficina.
Trabajar con los documentos
Use la aplicación de OneDrive para la
Empresa para trabajar o compartir
cualquier documento de su sitio de
OneDrive para la Empresa.

Instalar la aplicación Office Mobile Instale la aplicación Office Mobile para iPhone (disponible en iTunes) en su iPhone para
poder editar documentos. La aplicación Office Mobile permite ver y editar documentos de
Word, Excel y PowerPoint. Está optimizada para el tamaño de pantalla de un iPhone.
Antes de instalar Office Mobile, compruebe los requisitos del sistema para asegurarse de
que se puede ejecutar en su teléfono. A continuación:
Instalar y configurar la aplicación OneNote Microsoft OneNote para iPhone o iPad permite obtener acceso al instante a los blocs de
notas en OneDrive y en sitios de grupos de SharePoint. Para empezar, tan solo necesita una
cuenta de Microsoft.
1. Si va a instalar OneNote por primera vez en su iPhone o iPad, vaya a App Store y busque
OneNote para iPhone o bien OneNote para iPad.
2. Seleccione el botón Gratis en la aplicación y, a continuación, seleccione Instalar.
3. Escriba su id. y contraseña de la App Store de Apple. Cuando se complete la instalación,
el icono de la aplicación aparecerá en la pantalla principal.
4. Para iniciar sesión en la aplicación, use su nombre de usuario y contraseña de Office 365.
Para sincronizar sus blocs de notas
Si ya tiene instalado OneNote con una cuenta personal de Microsoft (como una cuenta de
Hotmail o de Outlook.com), puede agregar su cuenta de Office 365 relacionada con el
trabajo para obtener acceso a cualquiera de sus blocs de notas de Office 365.
1. Abra la aplicación de OneNote en su iPhone o iPad.
2. Seleccione Blocs de notas.
3. Seleccione el icono Configuración.
4. Seleccione Cuentas > Agregar un servicio > Office 365 SharePoint.
5. Escriba su dirección de correo electrónico y contraseña, y seleccione Iniciar sesión
para agregar la cuenta.
6. Cierre Configuración de OneNote.
7. Seleccione Más blocs de notas. Sus blocs de notas aparecen en Recientes.
ccione el icono Configuración.
1. Seleccione App Store en su iPhone y
busque Office Mobile para suscriptores
de Office 365.
2. Cuando se complete la instalación, inicie
sesión en la aplicación con su nombre de
usuario y contraseña de Office 365.
Una vez instalada, podrá crear nuevos
documentos o ver los ya existentes en
OneDrive para la Empresa o en los sitios de
grupos de SharePoint.

2. Seleccione el botón Gratis en la aplicación,
seleccione Instalar y escriba su id. y
contraseña de la App Store de Apple.
Cuando se complete la instalación, el icono
de la aplicación aparecerá en la pantalla
principal.
3. Para iniciar sesión, use su dirección de inicio
de sesión ([email protected]) y su
contraseña. En algunos casos, puede que
necesite indicar un nombre de usuario en las
Opciones avanzadas. Si no ha usado Lync
en el equipo de escritorio y esta es la
primera vez que usa Lync, debe tener una
cuenta de Lync creada y una dirección de
inicio de sesión. Si no conoce estos datos,
póngase en contacto con el departamento
de soporte técnico de su lugar de trabajo.
No puede crear una nueva cuenta de Lync
desde la aplicación de Lync para iPhone.
Configurar correo electrónico, calendario y contactos Puede conectarse a su correo electrónico de Office 365 u otro correo basado en Exchange
desde un iPhone o iPad. Al configurar una cuenta de Exchange en su teléfono o tableta,
podrá obtener acceso a su correo, su calendario y sus contactos, y sincronizarlos.
1. Si esta es la primera cuenta de correo electrónico que configura en su iPhone, seleccione
Correo. En caso contrario, seleccione Ajustes > Correo, contactos, calend. > Agregar
cuenta.
5. Elija el tipo de información que quiere
sincronizar entre la cuenta y el dispositivo y, a
continuación, seleccione Guardar. De forma
predeterminada, se sincroniza la información de
correo, contactos y calendario.
4. Si su iPhone no encuentra la información que necesita, deberá agregar de forma
manual el nombre del servidor. Si va a conectarse a su correo de Outlook 365, en
Servidor, escriba outlook.office365.com.
6. Si se le solicita que cree un código de acceso, seleccione Continuar y especifique un
código de acceso numérico. Si no configura ningún código de acceso, no podrá ver la
cuenta de correo electrónico en su iPhone.
Instalar la aplicación Lync 2013 Con la aplicación Lync 2013 para iPhone, puede elegir varias formas de comunicarse con
otros usuarios, como mensajes instantáneos, llamadas de teléfono o videoconferencia, ya
sea a través de una conexión de solo Wi-Fi o mediante una conexión de datos móviles
cuando no esté conectado a una red Wi-Fi.
1. En el teléfono, vaya a App Store y busque Microsoft Lync 2013 para iPhone.
2. Seleccione Microsoft Exchange.
3. Escriba su dirección de correo electrónico (por
ejemplo, [email protected]) y su contraseña. En la
esquina superior derecha de la pantalla, seleccione
Siguiente. El programa de correo buscará la
información que necesita para configurar su cuenta.
Si el programa de correo encuentra la información
necesaria, vaya al paso 5.

Usar el correo electrónico Después de configurar su cuenta de correo electrónico de Office 365 en su iPhone o iPad, el
correo electrónico funcionará como cualquier otra cuenta de correo electrónico en su
dispositivo. Esto es lo que puede hacer:
• Para consultar correos electrónicos: en la pantalla principal, puntee en Correo.
• Para enviar correos electrónicos: puntee en Editar . Agregue los destinatarios,
escriba su mensaje y puntee en Enviar.
• Para responder a un correo electrónico: puntee en Responder . Cuando haya
terminado, puntee en Enviar.
• Para comprobar otras carpetas: puntee en Carpetas . Seleccione la carpeta que
quiera ver.
Administrar el calendario Su calendario le permite crear y realizar un
seguimiento de citas y reuniones.
Para ver un elemento de calendario
• Puntee en la aplicación Calendario.
Para crear una nueva reunión o evento
1. Puntee en la aplicación Calendario y seleccione
la hora y otros detalles de la cita.
2. En la pantalla Agregar evento, puntee en
Calendario y seleccione su calendario de Office
365. Cuando haya terminado, puntee en Listo.
Para agregar un contacto
1. En la pantalla principal, puntee en Teléfono > Contactos.
2. Puntee en Nuevo y escriba la información del
contacto. Cuando haya terminado, puntee en Listo.
Para editar o eliminar un contacto
1. Puntee en el nombre del contacto y seleccione Editar.
2. Modifique la información y puntee en Listo. Si va a
eliminar el contacto, deslice rápidamente hacia abajo y
puntee en Eliminar contacto.
• Para ver todas las cuentas de correo del
dispositivo: puntee en Correo. (Si se abre
su bandeja de entrada, puntee en el
nombre de la cuenta en la esquina superior
izquierda). Aquí podrá ver todas las cuentas
del dispositivo. También puede ver otras
carpetas en las diferentes cuentas. En la
sección Cuenta, puntee en la cuenta de la
carpeta que quiera ver.
Puntee en la cuenta de
Office 365 para ver las otras
carpetas de la cuenta.
Administrar los contactos Agregue, edite o elimine contactos de su cuenta de Office 365.

Uso de las aplicaciones para iPhone e iPad Instale las aplicaciones para iPhone o iPad compatibles con Office 365 para poder
colaborar con otros usuarios y trabajar desde cualquier lugar. Para obtener más
información sobre cómo iniciar sesión por primera vez en estas aplicaciones, consulte la
Guía de inicio rápido: configuración de Office 365 en un iPhone o iPad:
• Lync 2013 para iPhone o Lync 2013 para iPad
• OneDrive para la Empresa para suscriptores de Office 365
• OneNote para iPhone o bien OneNote para iPad
• Office Mobile para suscriptores de Office 365 (para usuarios de iPhone)
Agregar audio a un mensaje
instantáneo
Cuando esté en un mensaje instantáneo y
desee llamar al contacto, puntee en el icono
Teléfono y seleccione el número al que
quiera llamar.
Unirse a una reunión de Lync
Para unirse a una reunión de Lync, en la
pestaña Reuniones, seleccione la reunión a la
que desea unirse y puntee en Unirse a la
reunión.
Enviar un mensaje instantáneo
Cuando encuentre a la persona que estaba
buscando, puntee en su nombre y, a
continuación, en el icono MI. Escriba su
mensaje y puntee en el icono Enviar.
Nota Para enviar un mensaje instantáneo
mientras está en una videollamada, puntee en
el icono de MI, escriba su mensaje y puntee en
el icono Enviar.
Uso de la aplicación Lync 2013 Si en su organización se usa Lync, puede usar la
aplicación de Microsoft Lync 2013 en el iPhone o iPad
para seguir conectado durante sus desplazamientos.
Establecer el estado o cerrar sesión
Para cambiar su estado, en la pantalla Mi
información, puntee en su estado y seleccione el
que desee, o bien puntee en Cerrar sesión.
Buscar un contacto
En la pantalla Contactos, puntee en
Buscar. Comience a escribir el
nombre de la persona en el cuadro
de búsqueda. Los resultados
aparecerán debajo del cuadro.

Para enviar un vínculo a un bloc de notas
1. Puntee en Blocs de notas.
2. Puntee en la flecha de la parte superior
3. En el bloc de notas que quiera compartir,
puntee en la flecha derecha
4. Elija si el destinatario puede verlo o editarlo. Se
abrirá un mensaje de correo electrónico con
un vínculo al bloc de notas.
5. Escriba la dirección de correo electrónico y
envíe el mensaje.
Uso de la aplicación OneNote
Sincronización de blocs de notas de Office 365
Si tiene blocs de notas que utiliza habitualmente en sitios de SharePoint de Office 365,
puede sincronizarlos con su iPhone o iPad; para ello, agregue su cuenta de Office 365
después de iniciar sesión con una cuenta de Microsoft. Asegúrese de que los blocs de
notas que desea abrir son los que ha visto recientemente desde el equipo u otro
dispositivo. Los blocs de notas a los que no haya tenido acceso durante mucho tiempo
no se sincronizarán al iniciar sesión.
1. Si tiene un bloc de notas abierto, puntee en Blocs de notas.
2. Puntee en Configuración
3. Puntee en Cuentas > Agregar un servicio > Office 365 SharePoint.
4. Escriba su dirección de correo electrónico y contraseña, y puntee en Iniciar sesión
para agregar su cuenta de Office 365.
Trabajar sin conexión
Primero sincronice su bloc de notas con OneDrive para la Empresa y, a continuación,
OneNote sincronizará automáticamente los cambios que realice. Si en algún momento
pierde la conexión a internet o la desactiva, los cambios pendientes se sincronizarán
cuando vuelva a estar en línea.
Compartir notas
Puede enviar por correo electrónico páginas individuales o compartir un bloc de notas.
Para enviar una página por correo electrónico
1. Abra la página que quiera enviar y puntee en la flecha de la esquina superior
derecha
2. Puntee Página por correo electrónico.
5. Cierre Configuración de OneNote.
6. En la pantalla Blocs de notas, puntee en
Más blocs de notas. Sus blocs de notas
aparecerán en Recientes.

1. Si aún no se ha conectado a sus documentos de
Office 365 y desea conectarse a OneDrive para la
Empresa o SharePoint, puntee en la carpeta Abrir.
2. En la pantalla Sitios, puntee en Agregar un sitio e
inicie sesión con su nombre de usuario y
contraseña de Office 365. Nota: Si está en una
subcarpeta, puntee en el botón Atrás y vaya a la
pantalla Agregar un sitio.
3. Puntee en el servicio donde guardó el documento
y, a continuación, en el documento para abrirlo.
Uso de la aplicación Office Mobile
Obtener documentos en su iPhone
La mejor forma de descargar sus documentos de Office 365 en su iPhone es guardarlos en
línea desde OneDrive para la Empresa o desde sitios de grupos de SharePoint. Podrá verlos
posteriormente desde su iPhone.
Compartir documentos
Puede compartir documentos si los envía como
datos adjuntos por correo electrónico.
1. Abra el documento que quiera compartir.
2. Puntee en Archivo
3. Puntee en Compartir.
4. Escriba su mensaje y puntee en Enviar.
Lo que puede hacer en Word
Abrir estos tipos de archivo: .doc, .docx, .dot, .dotx, .dotm, .docm
Compartir archivos mediante correo electrónico
Editar estos tipos de archivo: .docx y .dotx Buscar texto
Agregar, eliminar y mostrar comentarios Dar formato al texto
Lo que puede hacer en Excel
Abrir estos tipos de archivo: .xls, .xlsx, .xlt, .xltx, .xlsm, .xltm
Buscar texto dentro de un libro
Editar estos tipos de archivo: .xlsx y .xltx Ordenar datos seleccionados
Navegar por las distintas hojas en la vista Esquema
Dar formato a celdas
Aplicar un filtro Borrar celdas
Ver la suma, la media, etc. de un rango con Autosuma
Deshacer/rehacer
Agregar, eliminar y mostrar comentarios Compartir archivos mediante correo electrónico
Lo que puede hacer en PowerPoint
Abrir estos tipos de archivo: .ppt, .pptx, .pps, .ppsx, .pptm, .ppsm
Navegar por las diapositivas en la vista
Miniaturas
Editar estos tipos de archivo: .pptx y .pptm Compartir la presentación por correo
electrónico
Agregar y editar notas de diapositivas Trabajar sin conexión
Puede seguir trabajando en su documento de Office cuando esté sin conexión. Cuando esté
listo para guardar los cambios en el servidor, asegúrese de que está conectado a internet y,
a continuación, puntee en Archivo > Guardar.