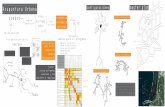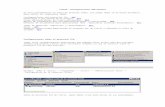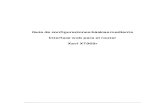configuraciones
Transcript of configuraciones

CECYTEMNEZAHUALCOYOTL ll
303
Saúl Raziel Rosales Gil Paola Peinado SantiagoLizbeth Méndez Arreola
Paola Regina Medina NolVanesa Islas
M2S3

Configuración automática • Entra en el menú Inicio y escribe Windows update. Luego haz clic en el enlace
Activar o desactivar la actualización automática de la lista de resultados.Pincha en la lista desplegable bajo Actualizaciones importantes para ver las opciones posibles.Activa las actualizaciones automáticas eligiendo, si no lo está ya, Instalar actualizaciones automáticamente (recomendado). Selecciona que las actualizaciones se verifiquen Todos los días a una hora en que sepas que tu PC estará encendido.Para desactivarlas basta pinchar en cualquiera de las otras tres opciones de la lista desplegable. Sólo se justifica hacerlo si eliges una opción que te dé mayor control sobre ellas. Pero nada justifica deshabilitarlas por completo. NO elijas que dejen de buscarse las actualizaciones.
• Configura las restantes opciones como aparece en la imagen. Las casillas se habilitan o no haciendo clic sobre ellas. Pulsa Aceptar.
• Windows XP• Dentro del menú Inicio pincha en Ejecutar, a la derecha. Luego
escribe sysdm.cpl y pulsa Aceptar.•
En la ventana, pincha la pestaña Actualizaciones automáticas. Haz clic en el botón Automáticas (recomendado)para activarlas. O en alguno de los otros para desactivarlas. Luego pulsa Aceptar.

Administrar cuentas de usuario • Las cuentas de administrador de Windows son cuentas de usuario con
permisos para realizar cambios en el PC que afectan a todos los usuarios.• Crear una nueva cuenta de administrador es a través del Panel de Control.
Para ello, accede a Panel de Control > Cuentas de usuario y protección infantil > Cuentas de usuario > Administrar otra cuenta. O, mucho más fácil, escribe "cuentas de usuario" en el menú de búsqueda de Windows.
• A continuación, debes seleccionar Agregar un nuevo usuario en Configuración. Escribe un nombre y selecciona el tipo de cuenta.
• Este modo de hacerlo tiene bastantes limitaciones. Por ejemplo, no permite crear varias cuentas a la vez y no deja configurar opciones de seguridad de la contraseña. Tampoco deja añadir una descripción de la cuenta.
El método "secreto"• El modo avanzado de hacerlo es a través del menú de Administración
de equipos, un menú oculto desde el que se pueden controlar muchos aspectos del PC.
• Este menú se encuentra en la siguiente ruta: Panel de control > Sistema y seguridad > Herramientas administrativas > Administración de equipos. Al acceder, encontrarás la opción dentro de Herramientas del sistema.
• Haz clic sobre Usuarios y grupos locales > Usuarios y verás una lista de los usuarios actuales del equipo. Para crear un nuevo usuario, haz clic derecho dentro de la ventana y selecciona Usuario nuevo.

En la siguiente ventana debes introducir los siguientes datos:NombreNombre completoDescripciónContraseña: si no quieres usar contraseña, deja el campo en blancoOpciones de contraseña: desde aquí puedes deshabilitar la cuenta sin eliminarla, hacer que el usuario tenga que cambiar la contraseña en el siguiente inicio de sesión, impedirle cambiar la contraseña o establecer que la contraseña nunca expire.Una vez lo tengas listo, haz clic en Crear.
El último paso es añadir el nuevo usuario creado al grupo de Administradores. Windows permite crear grupos de usuarios para poder administrar varios usuarios a la vez. El grupo Administradores viene creado por defecto y todos los usuarios incluidos en él tienen permisos de administrador.Para añadir un nuevo miembro al grupo, haz clic derecho sobre el usuario y entra en Propiedades.A continuación, abre la pestaña Miembro de y haz clic en Agregar.Ahora escribe "Administradores" en el campo destinado a tal efecto y haz clic en Comprobar nombres. El sistema reconocerá el grupo y lo pondrá en el formato correcto. Por último, haz clic en Aceptar y ya tendrás tu nuevo usuario administrador.

Configurar el Control Parental• Puede usar el Control parental para administrar la
forma en que los niños usan el equipo. Por ejemplo, puede establecer límites para el número de horas que los niños pueden usar el equipo, los tipos de juegos a los que pueden jugar y los programas que pueden ejecutar.
• Cuando el Control parental bloquea el acceso a un juego o un programa, se muestra una notificación que indica que estos se han bloqueado. Los niños pueden hacer clic en la notificación para solicitar permiso de acceso a ese juego o programa. Puede permitir el acceso si especifica la información de cuenta.
• Para configurar el Control parental para un niño, necesitará una cuenta de usuario de administrador. Antes de comenzar, asegúrese de que cada niño para el que desee configurar el Control parental disponga de una cuenta de usuario estándar. El Control parental solamente puede aplicarse a una cuenta de usuario estándar.

Cifrado de la unidad BitLocker• El objetivo de esta guía es ayudar a los profesionales de TI
a familiarizarse con la característica Cifrado de unidad BitLocker de Windows 7. Estos pasos se incluyen únicamente para fines de prueba.
• El Cifrado de unidad BitLocker es una característica de seguridad integral del sistema operativo Windows 7 que ayuda a proteger los datos almacenados en unidades de datos fijas y extraíbles y en la unidad del sistema operativo. BitLocker protege de "ataques sin conexión", que son aquéllos que se realizan deshabilitando o evitando el sistema operativo instalado, o bien, quitando físicamente el disco duro para atacar los datos por separado.

Configuración de la BIOS • La BIOS es una especie de programa grabado en un chip de la placa
base que el ordenador ejecuta nada más encenderse para dar paso después a la carga del sistema operativo.
• La BIOS debe ser modificada para indicar correctamente qué disco duro tenemos, establecer la hora del sistema,... A tal efecto, incorpora una memoria conocida como CMOS que almacena todos los datos necesarios para el arranque del ordenador.
• Para acceder él normalmente bastará pulsar la tecla “Supr” mientras el ordenador está realizando el POST y sale un mensaje similar a “Press del to enter setup”. En algunos modelos, es posible sea una tecla o combinación de teclas diferentes, como por ejemplo F1, Esc, Control+F1, etc.
• En este apartado se puede configurar el modo en que la BIOS realiza ciertas operaciones. Las opciones más interesantes son:
CPU Internal Cache: Es altamente recomendable que activemos (la marquemos como “Enabled”) esta opción, ya que en caso contrario estaremos deshabilitando la caché interna del procesador y el rendimiento del sistema se verá muy perjudicado.
External Cache: Esta opción también debe estar activada para poder hacer uso de la caché externa o caché L2.
Quick Power On Self Test: Activando esta opción aceleraremos el POST y ganaremos unos segundos en el arranque del sistema. Generalmente, no existe ningún problema por tenerla activada.
Boot Sequence: Mediante esta opción estableceremos el orden en el que el ordenador intentará cargar un sistema operativo desde las distintas unidades. En algunas ocasiones, esta opción viene desglosada en tres opciones diferentes: First Boot Device, Second Boot Device y Third Boot Device.
Swap Floppy Drive: Si activamos esta opción y tenemos dos disqueteras, las letras de cada una de ellas se cambiarán, es decir, B: pasará a ser A: y viceversa.
Security Option: Esta opción nos permitirá indicarle a la BIOS si queremos establecer una contraseña cada vez que se encienda el equipo (opción System), al entrar en la BIOS (opción Setup o BIOS) o nunca (opción Disabled).