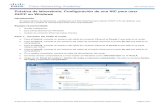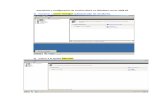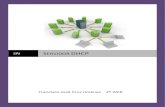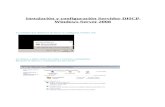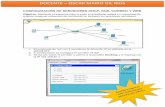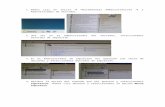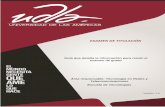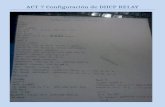ConfiguracióN EstacióN De Trabajo Como Cliente Dhcp
-
Upload
huwiux -
Category
Technology
-
view
3.359 -
download
2
description
Transcript of ConfiguracióN EstacióN De Trabajo Como Cliente Dhcp

Configuración Estación de Trabajo como cliente DHCP

Una vez “Reseteado”el Acces Point, dar click en el
icono “Conexiones de Red”, dentro del
“Panel de Control”.

En la ventana “Conexiones de Red” sobre el icono
“Wireless” (Red Inalámbrica), click derecho,
y elegir propiedades.

En la ventana “Propiedades de Wireless” doble click
sobre la opción
“Protocolo de Internet TCP/IP”

En la ventana“ Propiedades de
Protocolo de Internet TCP/IP” la configuración
debe quedar como se muestra a continuación.

Una vez configurados los valores anteriores en la ventana“ Propiedades de Protocolo de Internet TCP/IP” oprimir la opción “Aceptar”.

En la ventana “Propiedades de
Wireless” elegimos la opción
“Aceptar”.


ConfiguraciónAcces Point

En la pantalla del escritorio, posicionar el cursor del Mouse sobre el icono Internet Explorer y oprimir el botón izquierdo del
mismo (no es necesario tener conectividad a Internet para poder acceder a esta ventana); y en la barra de direcciones
escribir la dirección IP 192.168.1.1; se debe mostrar una ventana como la siguiente.

El sistema solicita una contraseña, por default escribir admin, una vez escrita la contraseña posicionar el cursor del Mouse sobre la opción Log in y oprimir el botón izquierdo.

Al aparecer la siguiente ventana se visualiza en el menú que se encuentra en el lado izquierdo de la pantalla la opción LAN Settings dar un click para ingresar, en esta opción deshabilitamos la opción DHCP y oprimir Apply.


Una vez que se verifico la conexión a Internet mediante el MODEM del ISP (Proveedor de Servicios de Internet), en alguna PC del MSD, conectar el MODEM de Infinitum, Satelital o de algún otro proveedor a uno de los 4 puertos LAN que tiene el Acces Point mediante un cable de red.

Configurar las PC como Cliente DHCP y reiniciarlas una vez que se han interconectado los dispositivos
( Acces Point – MODEM) para que automáticamente adopten los cambios necesarios.

VICTOR HUGO DÍAZhttp://bibliotecasozumba.blogspot.com