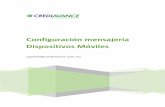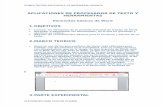Configuracion del equipo de computo y sus dispositivos
-
Upload
francisco-javier-gl -
Category
Documents
-
view
907 -
download
0
Transcript of Configuracion del equipo de computo y sus dispositivos
Configurar el equipo de computo y sus dispositivos.
*CONFIGURAR PANTALLA
El configurar la pantalla es parte también importante ya que muchas veces nos pasamos muchas horas delante del ordenador, así que recomendamos dedicar algunos minutos a configurar nuestro escritorio para que sea lo más agradable posible, pero no utilizar fondos de pantalla muy recargados ya que es perjudicial para la vista.Pulsa con el botón derecho del ratón en algún lugar del escritorio que no contenga iconos y selecciona la opción Propiedades del menú contextual que se despliega. Aparece la ventana Propiedades de Pantalla donde podrás cambiar los parámetros de configuración.
PROTECTOR DE PANTALLAA VECES SUELE SUCEDER QUE EL ORDENADOR ESTÁ INACTIVO UNOS MINUTOS, POR LO QUE SE ACONSEJA DISPONER DE ALGÚN PROTECTOR DE PANTALLA ACTIVADO PARA EVITAR QUE HAYA UNA IMAGEN FIJA DURANTE MUCHO TIEMPO YA QUE LOS PUNTOS DE LA PANTALLA PUEDEN ESTAR RECIBIENDO LOS RAYOS QUE HACEN QUE SE ILUMINE DEMASIADO TIEMPO Y ESO PUEDE DAÑARLA.DE LA LISTA DESPLEGABLE SELECCIONA EL PROTECTOR QUE MÁS TE GUSTE, TENDRÁS UNA PEQUEÑA REPRESENTACIÓN EN LA VENTANA DE ARRIBA.CON LA OPCIÓN VISTA PREVIA PUEDES VER CÓMO QUEDARÁ UNA VEZ PUESTO. CUANDO MUEVAS EL RATÓN O PULSES ALGUNA TECLA LA VISTA PREVIA TERMINARÁ.PUEDES MODIFICAR EL INTERVALO DE TIEMPO QUE TARDA EN APARECER EL PROTECTOR DE PANTALLA CON EL PARÁMETRO ESPERAR.EL BOTÓN CONFIGURACIÓN NOS PERMITE PERSONALIZAR MÁS LAS CARACTERÍSTICAS DE LA IMAGEN QUE SE UTILIZA COMO PROTECTOR, SEGÚN LA IMAGEN QUE SE UTILICE LAS PROPIEDADES QUE NOS PERMITA CONFIGURAR VARIARAN.PUEDES PONER CONTRASEÑA AL PROTECTOR DE PANTALLA QUE CONFIGURES CON LA OPCIÓN PROTEGIDO POR CONTRASEÑA PARA EVITAR QUE ALGUIEN PUEDA TRABAJAR EN NUESTRO ORDENADOR CON NUESTRA SESIÓN. PARA ESCRIBIR LA CONTRASEÑA PULSA EN EL BOTÓN CAMBIAR E INDICA LA CONTRASEÑA QUE DESEAS, DESPUÉS VUELVE A ESCRIBIRLA PARA CONFIRMARLA. PULSA ACEPTAR. CUANDO SE ACTIVE EL PROTECTOR DE PANTALLA TE APARECERÁ UN CUADRO DE DIÁLOGO PIDIÉNDOTE QUE INTRODUZCAS LA CONTRASEÑA SI QUIERES DESACTIVARLO Y CONTINUAR TRABAJANDO.
*CONFIGURAR EL TECLADOLa mayoría de los teclados usan tecnología Plug-and-play (conocida también por su abreviatura PnP) es la tecnología que permite a un dispositivo informático ser conectado a un ordenador sin tener que configurar mediante software específico proporcionado por el fabricante. La frase plug-and-play se traduce como enchufar y usar. No obstante, esta tecnología en la mayoría de los casos se describe mejor por la frase apagar, enchufar, encender y listo. Al principio todo parece estar bien, hasta que intentas escribir un símbolo especial. La @ no sale, el signo de $ no aparece por ninguna parte, y en los peores casos, ni siquiera puedes usar la Ñ. ¿El problema? El idioma del teclado está mal. ¿La solución? Muy sencilla..Para corregir este inconveniente, debes ir al Panel de Control. Allí haz clic en Configuración Regional y de Idioma. Si estás usando Windows Vista, esta opción la encontrarás dentro de Reloj, idioma y región.Luego haz clic en la pestaña Idiomas, y allí elige la opción Detalles. En Windows Vista, la pestaña se llama Teclados e Idiomas, y la opción es Cambiar Teclados.Verás una nueva ventana con la configuración (o configuraciones, puede ser más de una) que tiene actualmente tu teclado. Antes de quitar nada, primero debes agregar la configuración correcta para tu teclado. Haz clic en Agregar.En una nueva ventana, debes especificar el idioma, y la distribución de teclado. Dos de las opciones típicas de idioma son Español – Alfabetización Internacional, y Español – Tradicional. Lo importante, es la distribución de teclado. Para configurarla, debes reconocer qué tipo de teclado tienes.
TECLADO EN ESPAÑOL
TECLADO LATINOAMERICANO
TECLADO EN INGLES
*CONFIGURACION DEL RATON
El ratón es una herramienta que se utiliza constantemente así que es aconsejable tenerlo adaptado a nuestras necesidades lo mejor posible.Los Botones-Selecciona la opción configuración del menú del botón Inicio.-Selecciona la opción Panel de Control.-Haz doble clic sobre el icono del ratón (mouse) se abrirá la ventana propiedades de Mouse que tienes a continuación, en la pestaña Botones tienes los parámetros que afectan a la configuración de los botones del ratón.Por defecto el botón izquierdo del ratón es el que realiza las funciones de selección y el arrastre, pero si eres zurdo es posible que esto no te sea nada cómodo, por lo que Windows Me te permite cambiar esta configuración para que sea el botón derecho el que realice estas funciones.Para invertir las funciones del botón derecho y el izquierdo en la sección de configuración de botones selecciona la opción Zurdo.Podemos configurar también la velocidad del doble clic desplazando la flecha hacia la izquierda para hacer que el doble clic no tenga que ser tan rápido y a la derecha para lo contrario. Si quieres probarlo haz doble clic sobre la caja sorpresa de la derecha.Si quieres que para arrastrar un objeto no necesites mantener pulsado el botón del ratón tendrás que activar la opción Activar bloqueo de clic.
*CONFIGURAR UNA IMPRESORA
Cuando nosotros conectamos una impresora a nuestro ordenador no es suficiente conectarla con un cable al ordenador para poder utilizarla, también es preciso instalar los drivers para que el sistema la reconozca. A continuación aprenderemos a instalar una impresora y a personalizar su funcionamiento para que se adapte lo más posible a nuestras necesidades.
INSTALAR UNA IMPRESORADespliega el menú InicioSelecciona la opción ConfiguraciónA continuación selecciona la opción Impresoras.Una vez abierta la ventana de impresoras haz doble clic sobre el icono Agregar Impresora para iniciar el asistente.Pulsa Siguiente para empezar la instalación de la impresora.Lo primero que te preguntará el asistente será si la impresora está conectada directamente a tu ordenador (Local) o si está en la red. Selecciona el que corresponda y pulsa Siguiente.Después de seleccionar cómo está conectada la impresora selecciona el modelo de la impresora.Te aparecerá un cuadro de diálogo con los fabricantes y a la derecha modelos de impresoras de ese fabricante, después pulsa Siguiente.
Si no encuentras tu modelo de impresora en la lista pulsa Utilizar disco.Inserta el disquete del fabricante o el cd-rom, si no conoces la ruta exacta de dónde se encuentra el archivo con los controladores para la impresora pulsa en Examinar y búscalos.Una vez los encuentres pulsa en Aceptar.Pulsa en Siguiente.Selecciona el puerto en el cual está conectada la impresora. Normalmente si la impresora está conectada físicamente al ordenador suele estar conectada al puerto LPT1.Pulsa SiguientePonle un nombre a la impresora. Por defecto Windows pondrá el modelo de la impresora.Abajo puedes indicar si quieres que por defecto la impresora que utilices sea ésta.Si quieres comprobar que la instalación se ha realizado correctamente activa la casilla Sí (recomendado) cuando te pregunte si quieres imprimir una página de prueba.Comprueba que la impresora está bien conectada y encendida para que pueda imprimir la página de prueba.Pulsa Finalizar.