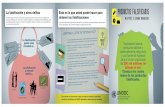Configuración del Calendario para ... - gsuite.google.com.mx · Es probable que conozca el...
Transcript of Configuración del Calendario para ... - gsuite.google.com.mx · Es probable que conozca el...
En esta guía
1. Adapte la configuración de uso compartido del calendario.
2. Importe su calendario anterior.
3. Agregue salas y otros recursos.
4. Configure elementos esenciales para la empresa.
Qué necesitará
Una cuenta de administrador de G Suite
30 minutos
Configuración del Calendario para administradores
Es probable que conozca el Calendario de Google y lo use para organizar su agenda personal. Sin embargo, ¿sabía que el Calendario también cuenta con potentes funciones empresariales?
Con esta herramienta, puede crear un calendario al que pueden acceder todos los miembros de su organización y, además, migrar y sincronizar sus calendarios anteriores, invitar a grupos a los eventos y mucho más.
Comencemos…
Le presentamos el Calendario en el trabajo
Para comenzar, fijemos algunas pautas de uso compartido para su organización. Si desea definir algún parámetro de configuración del Calendario, debe dirigirse a la página del Calendario en la Consola del administrador de Google:
1. Acceda a la Consola de administración con su dirección de correo electrónico de administrador de G Suite y su contraseña.
2. En el panel de control, haga clic en Aplicaciones.
3. Haga clic en G Suite.
4. En la lista de servicios, haga clic en Calendario.
Encuentre el Calendario en la Consola del administrador de Google
1. Adapte la configuración
2. Agregue salas
3. Importe 4. Programe 5. Comparta el calendario del equipo
6. Capacite a su equipo
Haga clic en un paso para navegar.
1. Adapte la configuración 2. Agregue salas 3. Importe 4. Programe 5. Comparta el calendario de equipo 6. Capacite a su equipo
La página del Calendario es el lugar en que puede establecer las políticas que regulan la forma en que los miembros de su organización pueden usar sus calendarios.
Le recomendamos que examine las opciones de uso compartido de agendas y eventos, tanto dentro como fuera de su empresa.
Para empezar, haga clic en Configuración para compartir.
Abra la Configuración de uso compartido del Calendario
1. Adapte la configuración 2. Agregue salas 3. Importe 4. Programe 5. Comparta el calendario de equipo 6. Capacite a su equipo
En la Configuración de uso compartido, puede establecer la forma en que se comparte el calendario de cada persona apenas crea su cuenta. Es recomendable compartir toda la información. No comparta solo los horarios en que una persona está ocupada o disponible, sino también los detalles de los eventos, ya que estos datos son útiles para administrar las reuniones.
Elija una preferencia de uso compartido interno para su organización
1. Adapte la configuración 2. Agregue salas 3. Importe 4. Programe 5. Comparta el calendario de equipo 6. Capacite a su equipo
Para elegir este parámetro, siga este paso:
En la sección Opciones de uso compartido interno, seleccione la casilla que aparece junto a Compartir toda la información.
Independientemente de la opción que elija aquí, cada persona puede cambiar su configuración cuando lo desee. Los usuarios también pueden optar por no compartir su calendario.
En la misma página, desplácese hacia arriba hasta Opciones de uso compartido externo para controlar qué detalles pueden compartir los usuarios fuera de su empresa. Por ejemplo, es probable que desee que los clientes y proveedores puedan ver si una persona está ocupada o disponible, pero que no puedan ver ningún otro detalle de los eventos.
Para elegir este parámetro, siga estos pasos:
1. En la opción Uso compartido externo, haga clic en Solo información de libre/ocupado.
Este parámetro afecta el calendario principal de todos los usuarios.
2. Haga clic en Guardar antes de abandonar esta página.
Ahora, especifiquemos otro parámetro que determina cómo los usuarios pueden compartir otros calendarios.
Controle la información del calendario que se comparte de forma externa
1. Adapte la configuración 2. Agregue salas 3. Importe 4. Programe 5. Comparta el calendario de equipo 6. Capacite a su equipo
Más información sobre cómo configurar las opciones de uso compartido del calendario
Además del calendario principal, los miembros de su organización pueden crear y compartir otros calendarios. Por ejemplo, usted puede crear un calendario para programar eventos de proyectos y fechas límite, y compartirlo con el equipo de proyectos y consultores externos.
Para estos calendarios, es conveniente que comparta todos los detalles de los eventos con los miembros externos del proyecto.
Para ello, siga estos pasos:
1. Haga clic en Configuración general.
2. Seleccione la opción Puedes compartir toda tu información, pero los usuarios externosno podrán modificar los calendarios.
3. Haga clic en Guardar.
Adapte el uso compartido externo de los calendarios secundarios
1. Adapte la configuración 2. Agregue salas 3. Importe 4. Programe 5. Comparta el calendario de equipo 6. Capacite a su equipo
Si su empresa tiene salas de reuniones o algún otro recurso que su equipo podría querer programar en su calendario, puede agregarlos como recursos.
De esta forma, cada vez que programe una reunión, podrá reservar una sala o un equipo de forma sencilla.
Le mostraremos cómo hacerlo.
Agregue salas y otros recursos
1. Adapte la configuración 2. Agregue salas 3. Importe 4. Programe 5. Comparta el calendario de equipo 6. Capacite a su equipo
Puede crear recursos de calendario en la página del Calendario de la Consola del administrador.
1. Seleccione Calendario en la lista de aplicaciones.
2. Haga clic en Recursos.
3. Haga clic en Creación de recurso.
4. Ingrese el nombre del recurso, el tipo y la descripción.
5. Para confirmar, haga clic en Guardar.
De esta forma, acaba de crear un recurso.
Agregue salas y otros recursos
1. Adapte la configuración 2. Agregue salas 3. Importe 4. Programe 5. Comparta el calendario de equipo 6. Capacite a su equipo
Luego de crear el recurso, debe seguir estos pasos:
1. Agregue el recurso a la lista Mis calendarios para poder administrarlo . De esta forma, los usuarios podrán encontrar el recurso.
2. Intente programar su recurso . Es posible que se necesiten hasta 24 horas para que los usuarios puedan programar un recurso recién creado.
Recomendaciones para los recursos de calendario
1. Adapte la configuración 2. Agregue salas 3. Importe 4. Programe 5. Comparta el calendario de equipo 6. Capacite a su equipo
Si tiene varios eventos o reuniones regulares programados en su programa de calendario anterior, puede importar estos eventos al Calendario de Google.
También puede importar los eventos del calendario de otra cuenta de Google, si es que tiene una.
Para ello, primero debe exportar los eventos de su calendario anterior y, luego, importarlos al Calendario de Google.
● Importe los eventos de su calendario anterior al Calendario de Google
Le indicaremos otros pasos ajenos a esta guía que le permitirán importar los eventos de su programa de calendario anterior.
Cuando haya terminado, vuelva para finalizar esta guía.
Importe los eventos de su calendario actual a G Suite
1. Adapte la configuración 2. Agregue salas 3. Importe 4. Programe 5. Comparta el calendario de equipo 6. Capacite a su equipo
Para poder establecer una reunión, tiene que abrir el Calendario.
1. Abra una ventana del navegador.
2. En la esquina superior, haga clic en el Selector de aplicaciones . (También puede usar el Selector de aplicaciones para abrir otras aplicaciones).
3. Haga clic en Calendario.
Comience a programar
1. Adapte la configuración 2. Agregue salas 3. Importe 4. Programe 5. Comparta el calendario de equipo 6. Capacite a su equipo
1. Haga clic en un día y una hora de su calendario para crear un evento.
2. Ingrese el título del evento en el campo Qué.
3. Haga clic en Crear evento para publicar el evento de forma inmediata o haga clic en Editar evento para agregar más detalles, cambiar el horario o invitar a alguien.
4. En este caso, queremos agregar a algunos invitados, por lo que debe hacer clic en Editar evento.
Encuentre un horario para su reunión
1. Adapte la configuración 2. Agregue salas 3. Importe 4. Programe 5. Comparta el calendario de equipo 6. Capacite a su equipo
Agregue invitados a su reunión1. En la página del evento del Calendario, desplácese hacia
abajo hasta la sección Agregar: Invitados y, luego, ingrese las primeras letras del nombre de un invitado.
2. Aparecerán los nombres de los Contactos de Google. Seleccione al invitado para agregarlo al evento o ingrese la dirección de correo electrónico de un invitado que no se encuentre entre sus contactos y haga clic en Agregar.
3. En la sección Los invitados pueden, puede especificar la forma en que los invitados pueden interactuar con el evento.
Por ejemplo, puede permitir o impedir que los invitados cambien los detalles del evento, inviten a otras personas o vean qué otros usuarios están invitados.
4. Aún no guarde los cambios. Agregaremos un recurso (sala de reuniones) a este evento.
1. Adapte la configuración 2. Agregue salas 3. Importe 4. Programe 5. Comparta el calendario de equipo 6. Capacite a su equipo
1. Junto a la sección Agregar: Invitados, haga clic en Salas, etcétera.
2. Comience a ingresar el nombre de la sala o algún otro recurso en el cuadro, o selecciónelo directamente de la lista.
3. Para ver si el recurso está disponible para su reunión, marque la casilla que aparece junto a Mostrar solo disponibles.
4. Junto al recurso, haga clic en Agregar.
5. Eso es todo. Ya está listo para programar su reunión, por lo que puede hacer clic en Guardar.
6. Se le preguntará si desea enviar invitaciones. Para confirmar, haga clic en Enviar.
Reserve una sala para su reunión
1. Adapte la configuración 2. Agregue salas 3. Importe 4. Programe 5. Comparta el calendario de equipo 6. Capacite a su equipo
Los calendarios de equipo son ideales para planificar reuniones de equipo, programar eventos y llevar un seguimiento del tiempo de vacaciones.
1. Abra el Calendario y, junto a Mis calendarios, haga clic en la flecha y seleccione Crear calendario nuevo.
2. Asigne a su calendario un nombre, una descripción, una ubicación y una zona horaria.
3. Marque la casilla que aparece junto a Compartir este calendario con otros. La opción de compartir el calendario con el resto de la organización se encuentra seleccionada de forma automática.
Aún no guarde los cambios, ya que tenemos que elegir qué detalles de este calendario pueden ver los demás.
Cree un calendario para su equipo
1. Adapte la configuración 2. Agregue salas 3. Importe 4. Programe 5. Comparta el calendario de equipo 6. Capacite a su equipo
Luego, puede elegir qué detalles podrán ver las demás personas que compartan este calendario.
1. En Configuración de permisos, seleccione los detalles que puede ver su equipo.
2. Haga clic en Crear calendario.
Se lo dirigirá a su Calendario y el calendario nuevo aparecerá en Mis calendarios.
Comparta su calendario nuevo con los demás
1. Adapte la configuración 2. Agregue salas 3. Importe 4. Programe 5. Comparta el calendario de equipo 6. Capacite a su equipo
Puede seleccionar quiénes pueden ver determinados detalles del calendario y quiénes pueden editar y administrar su calendario.
1. Abra el calendario y, en la sección Compartir con personas específicas, ingrese la dirección de correo electrónico de uno de los miembros de su equipo en el campo Usuario.
Si configuró una dirección de correo electrónico de grupo en Google Groups for Work, puede ingresar directamente esa dirección.
2. En Configuración de permisos, seleccione el permiso que desea otorgarle a esa persona o grupo y haga clic en Agregar usuario.
3. Repita los pasos 1 y 2 para agregar a otros miembros del equipo.
4. Haga clic en Guardar en la parte inferior de la página.
Comparta su calendario nuevo con su equipo
1. Adapte la configuración 2. Agregue salas 3. Importe 4. Programe 5. Comparta el calendario de equipo 6. Capacite a su equipo
1. Luego de crear el calendario, este aparece en la sección Mis calendarios de su calendario principal.
2. Ahora, cuando cree un evento nuevo, podrá agregarlo a su nuevo calendario de equipo. Para ello, debe seleccionarlo de la lista del Calendario que aparece en el evento.
Use su nuevo calendario
1. Adapte la configuración 2. Agregue salas 3. Importe 4. Programe 5. Comparta el calendario de equipo 6. Capacite a su equipo
Si creó un grupo (lista de distribución) con Grupos de Google, puede invitar fácilmente al grupo completo a una reunión.
1. Para agregar un grupo como invitado, ingrese ladirección de correo electrónico del grupo comoinvitado en lugar de ingresar las direccionesindividuales de cada miembro del grupo.
2. Luego de que ingrese la dirección del grupo,todos los miembros de este grupo aparecerándebajo de Invitados.
Si desea excluir a algún miembro del grupo, puede hacer clic en la X que aparece junto a su nombre.
Invite a un grupo a un evento
1. Adapte la configuración 2. Agregue salas 3. Importe 4. Programe 5. Comparta el calendario de equipo 6. Capacite a su equipo
Más información sobre Grupos
Ahora que configuró el Calendario para su organización, es hora de que ayude a los usuarios a que comiencen a usarlo.
Pídale a su equipo que importe los eventos anteriores y muéstrele cómo programar eventos nuevos:
● Cómo importar eventos anteriores al Calendario.
● Cómo programar una reunión.
Lista de actividades pendientes del Calendario para su equipo
1. Adapte la configuración 2. Agregue salas 3. Importe 4. Programe 5. Comparta el calendario de equipo 6. Capacite a su equipo
Para obtener más recursos de capacitación, visite el Centro de aprendizaje de G Suite en gsuite.google.es/learning-center.
En este centro, encontrará los siguientes recursos:
● Guías del usuario sobre las funciones empresariales del Calendario.
● Sugerencias para delegar su Calendario.
● Información sobre cómo agregar recordatorios de eventos.
1. Adapte la configuración 2. Agregue salas 3. Importe 4. Programe 5. Comparta el calendario de equipo 6. Capacite a su equipo
Capacite a su organización
Visitar el Centro de aprendizaje
Felicitaciones. Configuró el Calendario para su organización.
Enviar comentarios¿Esta guía le resultó útil?
Ahora ya sabe cómo realizar estas acciones:
Adaptar la configuración del calendario en la Consola del administrador.
Importar su calendario a G Suite.
Agregar salas y otros recursos.
Programar una reunión.
Crear un calendario para el equipo.
Invitar a grupos a eventos