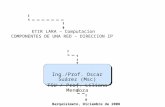Configuración Tarjeta de Red...3. Para configurar la tarjeta de red con IP fija, debemos cambiar de...
Transcript of Configuración Tarjeta de Red...3. Para configurar la tarjeta de red con IP fija, debemos cambiar de...

31-3-2017
Configuración Tarjeta de Red Windows, CentOS y Ubuntu
Luis Martínez

Configuración del PC para usar dirección IP estática-Windows
Pasos para configurar la tarjeta de red:
1. Ir al buscador de Windows 10, y buscar “Ver conexiones
de red”.
2. Cuando estemos dentro, seleccionamos el cable Ethernet y
clic derecho y damos a “Propiedades”.
3. Seleccionamos “Protocolo de Internet versión 4
(TCP/IPv4)” y le damos a “Propiedades”.

4. Desmarcamos “Obtener una dirección IP
automáticamente” y marcamos “Usar la siguiente
dirección IP”.
5. A continuación, asignamos la dirección IP de la máquina en
cuestión, utilizando como puerta de enlace la dirección IP
del punto inalámbrico que estemos utilizando. La dirección
IP que utilizaremos es la de la máquina real (en mi caso
192.168.16.188), y la Puerta de enlace predeterminada la
dirección del router (en mi caso 192.168.16.1).

Configuración del PC para usar dirección IP dinámica-Windows
Pasos para configurar la tarjeta de red:
1. Ir al buscador de Windows 10, y buscar “Ver conexiones de
red”.
2. Cuando estemos dentro, seleccionamos el cable Ethernet y
clic derecho y damos a “Propiedades”.
3. Seleccionamos “Protocolo de Internet versión 4
(TCP/IPv4)” y le damos a “Propiedades”.
4. Si están marcado “Obtener una dirección IP
automáticamente” lo dejamos marcado, ya que tenemos
una dirección IP dinámica.

Configuración del PC para usar
dirección IP fija-Windows
1. Ir al buscador de Windows 10, y buscar “Ver conexiones de
red”.
2. Cuando estemos dentro, seleccionamos el cable Ethernet y
clic derecho y damos a “Propiedades”.
3. Seleccionamos “Protocolo de Internet versión 4
(TCP/IPv4)” y le damos a “Propiedades”.

4. Desmarcamos “Obtener una dirección IP
automáticamente” y marcamos “Usar la siguiente
dirección IP”.
5. A continuación, asignamos la dirección IP de la máquina en
cuestión, utilizando como puerta de enlace la dirección IP
del punto inalámbrico que estemos utilizando. La dirección
IP que utilizaremos es la de la máquina real (en mi caso
192.168.16.188), y la Puerta de enlace predeterminada la
dirección del router (en mi caso 192.168.16.1). Y añadimos
los DNS.

Configurar tarjeta de red IP estática-CentOS
1. Para configurar la tarjeta de red, tenemos que irnos y
buscar en el panel de arriba a la izquierda el terminal.
2. Cuando lo tengamos abiertos escribimos cd
/etc/sysconfig/network-scripts, y hacemos un ls.

3. Tenemos que configurar el archivo ifcfg-enp0s3 con el
siguiente comando sudo vi ifcfg-enp0s3.
Para configurar la IP estática, debemos añadir el DNS
8.8.8.8, la IP que le queramos poner, la máscara de red
255.255.255.0 y la puerta de enlace del router. Y lo mas
importante, en B00TPR0T0 poner static. Con el comando
systemctl restart network.service, reiniciamos la tarjeta de
red y hacemos pin por ejemplo a google (ping
www.google.es).

Configurar tarjeta de red IP dinámica-CentOS
1. Para configurar la tarjeta de red, tenemos que irnos y
buscar en el panel de arriba a la izquierda el terminal.
2. Cuando lo tengamos abiertos escribimos cd
/etc/sysconfig/network-scripts, y hacemos un ls.

3. Si tenemos igual que en la siguiente captura en B00TPR0T0
dhcp la configuración estaría dinámica.
Con el comando systemctl restart network.service,
reiniciamos la tarjeta de red y hacemos pin por ejemplo a
google (ping www.google.es).

UBUNTU-MODO GRÁFICO
Configurar tarjeta de red IP estática
1. En el buscador de Ubuntu buscamos red al igual que en
esta captura, y abrimos el programa de configuración
llamada “Red”.
2. Se abre una ventana en la que puedes comprobar, nuestra
dirección IP, la dirección MAC… Seleccionamos la red que
queramos, en mi caso Cableada y le damos a “Opciones”,
que esta en la esquina inferior derecha.

3. Para configurar la tarjeta de red con IP estática, debemos
cambiar de DHCP a Manual e introducir la dirección IP de
nuestra máquina, la máscara de red y la IP del router. Y
como DNS 8.8.8.8, y guardamos.

Configurar tarjeta de red IP fija
1. En el buscador de Ubuntu buscamos red al igual que en
esta captura, y abrimos el programa de configuración
llamada “Red”.
2. Se abre una ventana en la que puedes comprobar, nuestra
dirección IP, la dirección MAC… Seleccionamos la red que
queramos, en mi caso Cableada y le damos a “Opciones”,
que esta en la esquina inferior derecha.

3. Para configurar la tarjeta de red con IP fija, debemos
cambiar de DHCP a Manual e introducir la dirección IP de
nuestra máquina, la máscara de red y la IP del router. Y
como DNS 8.8.8.8, y guardamos.
Configurar tarjeta de red IP dinámica
1. En el buscador de Ubuntu buscamos red al igual que en
esta captura, y abrimos el programa de configuración
llamada “Red”.

2. Se abre una ventana en la que puedes comprobar, nuestra
dirección IP, la dirección MAC… Seleccionamos la red que
queramos, en mi caso Cableada y le damos a “Opciones”,
que esta en la esquina inferior derecha.
3. Para configurar la dirección IP dinámica en la interfaz de
red elegida simplemente debes pinchar en la pestaña
“Ajustes de IPv4” y seleccionar “Método Automático
(DHCP)” en el desplegable.


UBUNTU-TERMINAL
IP ESTÁTICA
1. Abre un terminal de Linux/Ubuntu con las teclas Ctrl + Alt + T
o haciendo clic en Aplicaciones -> Accesorios -> Terminal
2. Comprueba las interfaces de red que tienes en el equipo.
3. Edita el archivo de configuración de las interfaces de red con
el siguiente comando:
sudo nano /etc/network/interface

Dentro del archivo, escribimos lo siguiente, pero con
diferente IP y puerta de enlace en caso de que no sea
192.168.0.1
4. Cuando lo tengamos escrito todo, pulsamos Ctrl + O
seguidamente de Ctrl + X para guardar y cerrar el archivo.
Luego reiniciamos la tarjeta de red con el siguiente comando
(sudo/etc/init.d/networking restart), y hacemos ping a la IP
del router o a google.

IP Dinámica
1. Abre un terminal de Linux/Ubuntu con las teclas Ctrl + Alt + T
o haciendo clic en Aplicaciones -> Accesorios -> Terminal
2. Comprueba las interfaces de red que tienes en el equipo.
3. Edita el archivo de configuración de las interfaces de red con
el siguiente comando:
sudo nano /etc/network/interface

Para la dinámica solo hay que escribir lo siguiente. En tu caso
puede escribirse eth0, eth1… en vez de enp0s3
4. Cuando lo tengamos escrito todo, pulsamos Ctrl + O
seguidamente de Ctrl + X para guardar y cerrar el archivo.
Luego reiniciamos la tarjeta de red con el siguiente comando
(sudo/etc/init.d/networking restart), y hacemos ping a la IP
del router o a google.