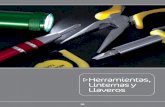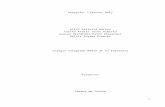Configuración de la Firma Electrónica en macOS€¦ · 2 2. Importación de los 3 Certificados de...
Transcript of Configuración de la Firma Electrónica en macOS€¦ · 2 2. Importación de los 3 Certificados de...

1
Configuración de la Firma Electrónica en macOS Autor: Javier Batista.
Versión: 1.2
1. Descarga de los 3 Certificados de la jerarquía de CA’s Como primer paso, se debe ingresar a la dirección http://www.pki.gob.pa -> Certificados de la jerarquía de CA’s y descargar los 3 certificados (http://www.pki.gob.pa/cert.htm):
http://www.pki.gob.pa/cacerts/caraiz.crt (Autoridad de Certificación Raíz de Panamá)
http://www.pki.gob.pa/cacerts/cagob.crt (Autoridad de Certificación de Gobierno)
http://www.pki.gob.pa/cacerts/capc2.crt (Autoridad de Certificación de Panamá Clase 2)
Al utilizar un navegador como Safari y al dar click en cada uno de los enlaces se debe permitir la descarga, posteriormente los archivos quedarán en la carpeta de Descargas o la seleccionada por el usuario.

2
2. Descarga e instalación del controlador de SafeSign para las tarjetas inteligentes
Utilizando el navegador de preferencia, por ejemplo: Safari, se debe ingresar a la dirección http://www.pki.gob.pa -> Drivers de SafeSign y descargar el instalador “SafeSign Identity Client 3.0.72 - Mac OS X x64”:
http://www.pki.gob.pa/drivers/SafeSign_Identity_Client-Standard-3.0.72-general-i386-x86_64.zip
Al finalizar la descarga, se debe descomprimir el archivo para ejecutar el instalador SafeSign_Identity_Client-Standard-3.0.72-general-i386-x86_64.pkg con el botón derecho del Mouse -> Abrir y en la ventana siguiente se vuelve a presionar el botón de Abrir, donde posteriormente se debe instalar siguiendo las instrucciones por defecto en pantalla.

3

4

5

6

7
Al finalizar el instalador, se debe presionar el botón de Cerrar sesión y si desea puede mover al basurero dicho ejecutable ya que el mismo está instalado. Al ingresar nuevamente en su computadora, podrá encontrar el programa escribiendo tokenadmin en la opción de búsqueda del Launchpad.
Al dar click en el icono del TokenAdmin, aparecerá el programa Token Administration Utility con la cédula de su tarjeta, si la misma se encuentra insertada en el lector USB conectado a su computadora.

8
Nota importante: en ocasiones y principalmente en el sistema operativo macOS, puede ocurrir un error de lectura con la tarjeta y el lector al momento de conectarlo al puerto USB, el cual provoca que la cédula no aparezca en la ventana del programa TokenAdmin y en ese caso, se puede desconectar el lector desde el puerto USB (sin retirar la tarjeta del mismo) y volverlo a conectar, manteniendo la ventana del TokenAdmin abierta, donde la luz verde del lector debería encenderse y mostrar la cédula en pantalla (si de casualidad la cédula sigue sin mostrarse pero la luz verde encendida, se puede cerrar y volver abrir el programa TokenAdmin donde ya debería aparecer la cédula). Para mayor referencia, puede consultar la siguiente guía donde se detalla el problema mencionado: https://www.firmaelectronica.gob.pa/manuales/Error-de-Lector-macOS.pdf.
Cuando la cédula aparece en el programa TokenAdmin, con el botón derecho del Mouse sobre el número de la cédula y la opción de Change PIN, podrá cambiar el número de PIN de su tarjeta por si desea utilizar una contraseña propia, colocando el PIN actual y el nuevo dos veces.

9
Si se escribe el número PIN de forma incorrecta 3 veces, la tarjeta se bloqueará y la única forma de desbloquearla es con el código PUK del sobre y para ese propósito se puede usar la opción de Unlock PIN que aparece con el botón derecho del Mouse en la cédula. De igual forma, las opciones de cambiar el PIN y desbloquearlo se encuentran también en el menú superior de Token.
3. Configuración del Adobe Acrobat Reader DC para utilizar la Firma Electrónica.
Importación de los 3 certificados de la CA Raíz e Intermedias
Para firmar documentos PDF existen diversos programas que brindan dichas opciones, donde algunos son gratuitos y otros con licencia comercial. En este tutorial recomendamos utilizar la versión gratuita del Adobe Acrobat Reader DC que cuenta con las opciones de firmar electrónicamente los documentos con sellado de tiempo. En caso de no tenerlo instalado, se puede descargar desde la siguiente dirección: https://get.adobe.com/es/reader/ y se instala siguiendo las instrucciones.
Posteriormente se deben importar los 3 certificados de la CA descargados en el primer punto y se habilitan en el Adobe Reader para que pueda validar los documentos firmados con las tarjetas. Para lograr esto, nos dirigimos a la opción de Acrobat Reader -> Preferencias -> Firmas -> botón de Más en Identidades y certificados de confianza (tercero) -> Certificados de confianza -> Importar.

10

11
En la opción de Importar aparecerá la ventana de Elegir contactos para importar y se presiona el botón de Examinar… para buscar primero el certificado caraiz, se selecciona y se da click en el botón de Abrir.

12
El certificado AUTORIDAD CERTIFICADORA DE PANAMA quedará en la ventana de Contactos, se debe seleccionar para que también aparezca debajo en Certificados. Se vuelve a seleccionar el mismo nombre en el área de Certificados (ver imagen inferior) para que se habilite el botón de Confiar.
Al dar click en Confiar… aparecerá otra ventana llamada Importar configuración de contactos, donde se deben marcar todas las casillas empezando con “Utilizar este certificado como raíz de confianza” hasta la última. Se presiona el botón de Aceptar y luego Importar en la ventana anterior. Al final deberá aparecer un mensaje indicando que la importación ha sido terminada.

13
Se deben repetir los pasos mencionados con los certificados capc2 y cagob, sólo que no será necesario presionar el botón de Confiar en la ventana de Elegir contactos para importar ya que ellos deben heredar la confianza del certificado raíz.

14

15

16
Una vez que se finaliza con la importación de los 3 certificados de las CA, se pueden verificar que tengan los permisos correspondientes, buscándolos en el listado de Certificados de confianza, se selecciona y click en Editar confianza, donde AUTORIDAD CERTIFICADORA DE PANAMA debe tener todas las casillas marcadas pero CA DE GOBIERNO DE PANAMA y CA PANAMA CLASE 2 tendrán todas las casillas menos la primera de “Utilizar este certificado como raíz de confianza” ya que esa opción sólo la debe tener el certificado de la Autoridad Raíz.

17

18
Configuración del controlador de SafeSign en el Adobe Reader
Luego de importar los 3 certificados, podemos proceder a configurar la librería de SafeSign en la ventana de Configuración de ID digital y certificados de confianza, la cual debe permanecer abierta al momento de terminar las importaciones, pero en caso de haberla cerrado, siempre se podrá encontrar en Acrobat Reader -> Preferencias -> Firmas -> botón de Más en Identidades y certificados de confianza (tercero). En esa ventana, expandimos la opción de ID digitales, damos click en Módulos y distintivos PKCS#11 y presionamos el botón de Adjuntar módulo para copiar (tecla command C) y pegar (tecla command V) la siguiente línea:
/usr/local/lib/libaetpkss.dylib

19
Al presionar Aceptar, deberá aparecer el nombre del controlador A.E.T. Europe B.V. en la ventana de Id. del fabricante del módulo.

20
Teniendo la tarjeta insertada en el lector USB conectado a la computadora, se expande la opción de Módulos y distintivos PKCS#11, seleccionamos Cryptographic Token Interface y se podrá apreciar la cédula con el estado Desconectado, por lo que se deberá presionar el botón de Iniciar sesión colocando el número PIN de la tarjeta (teniendo en cuenta que, si se escribe 3 veces mal, se podrá bloquear), se presiona Aceptar y la tarjeta aparecerá con el estado de Conectado.

21
Posteriormente, se expande la opción de Cryptographic Token Interface, se selecciona la cédula, aparecerán los dos certificados de la tarjeta, se debe marcar el que empieza con [F] NOMBRE... y damos click en el botón superior del lápiz -> Usar para firmar. Con esta opción, el certificado de firma siempre estará seleccionado por defecto en la computadora.
Configuración del Servidor de Marca de Hora
Al presionar el botón de Cerrar de la ventana de Configuración de ID digital y certificados de confianza de la imagen anterior, quedaremos en la ventana de Firmas en Preferencias (Acrobat Reader -> Preferencias -> Firmas) y damos click en el cuarto botón de Más en Marca de hora del documento. Luego aparecerá la ventana de Configuración del servidor, se presiona el botón Nuevo (símbolo de más + azul ) y en el campo Nombre: se puede colocar la descripción TSA de Panamá y en la Dirección URL del Servidor: http://tsp.pki.gob.pa/ , la cual se puede verificar con la ayuda de un navegador web, donde se debe mostrar una página en blanco con el texto: - Welcome to KeyOne TSA - .

22

23
Al completa los dos campos y presionar Aceptar, en la ventana aparecerá el servidor TSA de Panamá, por lo que se deberá seleccionar, presionar el botón de Establecer predeterminado y Aceptar para que quede con el icono de la estrella por delante de su descripción. Al finalizar este paso, se puede cerrar la ventana de Configuración del servidor y dar click en el botón de Aceptar de Preferencias.

24

25
Prueba para firmar un documento PDF
Con el Adobe Reader configurado, buscamos el documento PDF que deseamos firmar y nos dirigimos a la pestaña de Herramientas -> Certificados. Esto habilitará la barra de Certificados en el documento PDF abierto y damos click en Firmar digitalmente.

26
Al presionar el botón de Firmar digitalmente aparecerá un mensaje del Acrobat Reader que indica que debemos dibujar con el Mouse un área (preferiblemente rectangular) donde aparecerá la imagen de la firma, la cual podemos colocar en cualquier parte del documento donde no se cubra el contenido (algún área en blanco al inicio o final del archivo). Al soltar el botón del Mouse después de dibujar el cuadro, se mostrará una ventana blanca que lista los certificados configurados en la computadora, donde debería aparecer seleccionado el que empieza con [F] NOMBRE... y se presiona el botón de Continuar.

27
En la siguiente ventana (imagen inferior) se presiona el botón de Firmar, donde normalmente en esta pantalla se coloca el número PIN de la tarjeta, pero si se inició sesión previamente cuando se configuró el certificado de firma o se haya firmado un documento previo, no se pedirá el PIN por segunda vez al menos que se cierre el Adobe Reader y se vuelva a ejecutar.

28
Al presionar el botón de Firmar, se pedirá guardar el documento como uno nuevo (se le puede cambiar el nombre o guardarlo en otra carpeta para no afectar el documento original).
Durante el proceso de firma se establecerá conexión con el servidor de Marca de Hora http://tsp.pki.gob.pa/ por lo que podría aparecer una advertencia donde se debe permitir y marcar la opción de recordar para que el documento firmado quede con la hora del servidor y no de la computadora del usuario, ya que la fecha y hora del servidor es la que tiene validez legal.

29
Un documento firmado debe quedar con la imagen visual de la firma ubicada en el área donde se dibujó el cuadro con el Mouse y también debe tener una barra celeste superior indicando que el archivo está “Firmado y todas las firmas son válidas” (en ocasiones esta barra celeste no aparece la primera vez y se debe cerrar y abrir nuevamente el archivo firmado para que se aprecie ese mensaje).
Adicionalmente se puede dar click en el botón de Panel de firma de la barra celeste para verificar la información del certificado donde es muy importante que aparezca el texto: “La firma incluye

30
una marca de hora incrustada” y “La firma está activada para LTV” al momento de expandir el
menú del icono con el gancho verde .
Si se ingresa en la opción de Detalles de la firma -> Detalles de certificado… se verá una ventana llamada Visor de certificados con la información completa del firmante y debajo, antes del botón de Aceptar, deberá aparecer el siguiente escrito: “Las comprobaciones de validación de ruta y de revocación se realizaron a partir de la hora segura (marca de hora)” con su respectiva fecha y hora, la cual se generó gracias al servidor de marca de hora.
Con estos pasos, tendríamos oficialmente un documento PDF firmado con una tarjeta emitida por la Autoridad Certificadora de Panamá.

31