Configuración de cliente de correo CiTEC 2011...Página 4 Centro Canario de Tratamiento de la...
Transcript of Configuración de cliente de correo CiTEC 2011...Página 4 Centro Canario de Tratamiento de la...

Configuración de cliente de correo CiTEC 2011

Página 2
Centro Canario de Tratamiento de la Información - CITEC 35002 Las Palmas de Gran Canaria C/ Viera y Clavijo 34, 5ª planta
Teléfono: (928) 939 402 Fax: (928) 939 425 Correo electrónico:
Configuración de cliente de correo POP
Outlook 2007 Outlook 2003 Outlook Express Apple Mail 4 Windows Mail Thunderbird 3 Configuración de otros clientes de correo

Página 3
Centro Canario de Tratamiento de la Información - CITEC 35002 Las Palmas de Gran Canaria C/ Viera y Clavijo 34, 5ª planta
Teléfono: (928) 939 402 Fax: (928) 939 425 Correo electrónico:
POP
Outlook 2007 La respuesta rápida
Sigue las instrucciones que se indican a continuación para configurar el acceso POP en Outlook 2007.
Es recomendable que los usuarios sigan las instrucciones predeterminadas a no ser que se especifique lo contrario.
Si quieres configurar Outlook 2007 para utilizarlo con tu dirección de correo:
1. Debe estar habilitado POP en el servidor. 2. Abre Outlook. 3. Haz clic en el menú Herramientas y elige Configuración de la cuenta... 4. En la pestaña Correo electrónico, haz clic en Nuevo.... 5. Si el sistema te muestra el mensaje Elegir servicio de correo electrónico, selecciona
Microsoft Exchange, POP3, IMAP o HTTP y haz clic en Siguiente. 6. Rellena todos los campos necesarios para facilitar la información siguiente:
Su nombre: escribe tu nombre tal como quieras que se muestre en el campo "De:" de los mensajes que envíes. Dirección de correo electrónico: escribe tu dirección de correo electrónico completa ([email protected]). Contraseña: escribe tu contraseña de correo electrónico. Configurar manualmente las opciones del servidor o tipos de servidores adicionales: no selecciones esta opción si quieres que Outlook 2007 se configure de forma automática. Por el contrario, si quieres configurar la aplicación manualmente, selecciona esta casilla ahora.

Página 4
Centro Canario de Tratamiento de la Información - CITEC 35002 Las Palmas de Gran Canaria C/ Viera y Clavijo 34, 5ª planta
Teléfono: (928) 939 402 Fax: (928) 939 425 Correo electrónico:
7. Haz clic en Siguiente. Si configuras Outlook 2007 de forma automática, ya has terminado. Solo tienes que hacer clic en Finalizar.

Página 5
Centro Canario de Tratamiento de la Información - CITEC 35002 Las Palmas de Gran Canaria C/ Viera y Clavijo 34, 5ª planta
Teléfono: (928) 939 402 Fax: (928) 939 425 Correo electrónico:
8. Si configuras Outlook 2007 de forma manual, selecciona Correo electrónico de Internet y haz clic en Siguiente.
9. Comprueba los datos de Información sobre el usuario e introduce la siguiente información adicional:
Información del servidor
Tipo de cuenta: POP3
Servidor de correo entrante: mail.coiico.es.
Servidor de correo saliente (SMTP): mail.coiico.es
Información de inicio de sesión
Nombre de usuario: escribe tu nombre de usuario de correo (incluido @coiico.es).
Contraseña: escribe tu contraseña de correo electrónico.
Requerir inicio de sesión utilizando Autenticación de contraseña segura (SPA): no selecciones esta opción.

Página 6
Centro Canario de Tratamiento de la Información - CITEC 35002 Las Palmas de Gran Canaria C/ Viera y Clavijo 34, 5ª planta
Teléfono: (928) 939 402 Fax: (928) 939 425 Correo electrónico:
10. Haz clic en el botón Más opciones... y selecciona la pestaña Servidor de salida. 11. Marca la casilla situada junto a Mi servidor de salida (SMTP) requiere autenticación
y selecciona Utilizar la misma configuración que mi servidor de correo de entrada.

Página 7
Centro Canario de Tratamiento de la Información - CITEC 35002 Las Palmas de Gran Canaria C/ Viera y Clavijo 34, 5ª planta
Teléfono: (928) 939 402 Fax: (928) 939 425 Correo electrónico:
12. Haz clic en la pestaña Avanzadas y marca la casilla situada junto a Este servidor precisa una conexión cifrada (SSL) en Servidor de entrada (POP3). Escribe "995" en el cuadro "Servidor de entrada".
13. En el cuadro Servidor de salida (SMTP), escribe “465”y selecciona SSL en el menú desplegable que aparece junto a Usar el siguiente tipo de conexión cifrada:.

Página 8
Centro Canario de Tratamiento de la Información - CITEC 35002 Las Palmas de Gran Canaria C/ Viera y Clavijo 34, 5ª planta
Teléfono: (928) 939 402 Fax: (928) 939 425 Correo electrónico:
14. Haz clic en Aceptar. 15. Haz clic en Probar configuración de la cuenta.... Cuando recibas el mensaje
"Pruebas completadas correctamente", haz clic en Cerrar. 16. Haz clic en Siguiente y después en Finalizar.
¡Enhorabuena! Has terminado de configurar tu cliente para enviar y recuperar mensajes de correo.

Página 9
Centro Canario de Tratamiento de la Información - CITEC 35002 Las Palmas de Gran Canaria C/ Viera y Clavijo 34, 5ª planta
Teléfono: (928) 939 402 Fax: (928) 939 425 Correo electrónico:
POP Outlook 2003 La respuesta rápida
Sigue las instrucciones que se indican a continuación para configurar el acceso POP en Outlook 2003.
Es recomendable que los usuarios sigan las instrucciones predeterminadas a no ser que se especifique lo contrario.
Si deseas configurar el cliente Outlook para que funcione con tu correo:
1. Debe estar habilitado POP en el servidor. 2. Abre Outlook. 3. Haz clic en el menú Herramientas y elige Cuentas de correo electrónico... 4. Haz clic en Agregar una nueva cuenta de correo electrónico y después en
Siguiente. 5. Elige POP3 como tipo de servidor haciendo clic en el botón de selección
correspondiente y, a continuación, haz clic en Siguiente. 6. Rellena todos los campos necesarios para facilitar la información siguiente:
Información sobre el usuario Su nombre: escribe tu nombre tal como quieras que se muestre en el campo De: de los mensajes que envíes. Dirección de correo electrónico: escribe tu dirección de correo electrónico completa ([email protected]). Información del servidor Servidor de correo entrante (POP3): mail.coiico.es Servidor de correo saliente (SMTP): mail.coiico.es Información de inicio de sesión Nombre de usuario: escribe tu nombre de usuario de correo (incluido @coiico.es). Contraseña: escribe tu contraseña de correo electrónico.

Página 10
Centro Canario de Tratamiento de la Información - CITEC 35002 Las Palmas de Gran Canaria C/ Viera y Clavijo 34, 5ª planta
Teléfono: (928) 939 402 Fax: (928) 939 425 Correo electrónico:
7. Haz clic en Más opciones... y, después, en la pestaña Servidor de salida. 8. Marca la casilla situada junto a Mi servidor de salida (SMTP) requiere autenticación
y selecciona Utilizar la misma configuración que mi servidor de correo de entrada.

Página 11
Centro Canario de Tratamiento de la Información - CITEC 35002 Las Palmas de Gran Canaria C/ Viera y Clavijo 34, 5ª planta
Teléfono: (928) 939 402 Fax: (928) 939 425 Correo electrónico:
9. Haz clic en la pestaña Avanzadas y marca la casilla situada junto a Este servidor precisa una conexión cifrada (SSL) en Servidor de entrada (POP3). Escribe "995" en el cuadro "Servidor de entrada".

Página 12
Centro Canario de Tratamiento de la Información - CITEC 35002 Las Palmas de Gran Canaria C/ Viera y Clavijo 34, 5ª planta
Teléfono: (928) 939 402 Fax: (928) 939 425 Correo electrónico:
10. Marca la casilla situada junto a Este servidor precisa una conexión cifrada (SSL) en Servidor de salida (SMTP) y escribe 465 en el cuadro Servidor de salida (SMTP).
11. Haz clic en Aceptar. 12. Haz clic en Probar configuración de la cuenta... Cuando recibas el mensaje Pruebas
completadas correctamente, haz clic en Cerrar. 13. Haz clic en Siguiente y después en Finalizar. 14. Descarga las últimas actualizaciones de Outlook de Microsoft para evitar los errores
que suelen producirse al utilizar este cliente.
¡Enhorabuena! Has terminado de configurar tu cliente para enviar y recuperar mensajes de correo.

Página 13
Centro Canario de Tratamiento de la Información - CITEC 35002 Las Palmas de Gran Canaria C/ Viera y Clavijo 34, 5ª planta
Teléfono: (928) 939 402 Fax: (928) 939 425 Correo electrónico:
POP Outlook Express La respuesta rápida
Sigue las instrucciones que se indican a continuación para configurar el acceso POP en Outlook Express.
Es recomendable que los usuarios sigan las instrucciones predeterminadas a no ser que se especifique lo contrario.
Si deseas configurar el cliente Outlook Express para que funcione con tu correo:
1. Debe estar habilitado POP en el servidor. 2. Abre Outlook o Outlook Express. 3. Haz clic en el menú Herramientas y elige Cuentas... 4. Haz clic en Agregar y, a continuación, en Correo...
5. Escribe tu nombre en el campo Nombre para mostrar: y, a continuación, haz clic en Siguiente.
6. Escribe tu dirección de correo electrónico completa de correo ([email protected]) en el campo Dirección de correo electrónico y haz clic en Siguiente.

Página 14
Centro Canario de Tratamiento de la Información - CITEC 35002 Las Palmas de Gran Canaria C/ Viera y Clavijo 34, 5ª planta
Teléfono: (928) 939 402 Fax: (928) 939 425 Correo electrónico:
7. Escribe mail.coiico.es en el campo Servidor de correo entrante (POP3,
IMAP o HTTP):. Escribe mail.coiico.es en el campo Servidor de correo
saliente (SMTP):.

Página 15
Centro Canario de Tratamiento de la Información - CITEC 35002 Las Palmas de Gran Canaria C/ Viera y Clavijo 34, 5ª planta
Teléfono: (928) 939 402 Fax: (928) 939 425 Correo electrónico:
8. Haz clic en Siguiente. 9. Escribe tu dirección de correo electrónico completo (incluyendo "@coiico.es")
en el campo Nombre de cuenta:. Seguidamente, introduce tu contraseña de correo en el campo Contraseña: y haz clic en Siguiente.
10. Haz clic en Finalizar. 11. Elige mail.coiico.es en Cuenta y haz clic en Propiedades.
12. Haz clic en la pestaña Opciones avanzadas . 13. Completa la siguiente información:*

Página 16
Centro Canario de Tratamiento de la Información - CITEC 35002 Las Palmas de Gran Canaria C/ Viera y Clavijo 34, 5ª planta
Teléfono: (928) 939 402 Fax: (928) 939 425 Correo electrónico:
Marca la casilla que aparece junto a El servidor requiere una conexión segura (SSL) en Servidor de correo saliente (SMTP).
Escribe 465 en el campo Servidor de correo saliente (SMTP):.
Marca la casilla que aparece junto a El servidor requiere una conexión segura (SSL) en Servidor de correo entrante (POP3). El
número de puerto cambia a 995.
* El orden de los campos del servidor de correo entrante y saliente varía según la versión de programa que utilices. Asegúrate de insertar la información correcta en cada campo.
14. Vuelve a la pestaña Servidores y marca la casilla que aparece junto a Mi servidor requiere autenticación.

Página 17
Centro Canario de Tratamiento de la Información - CITEC 35002 Las Palmas de Gran Canaria C/ Viera y Clavijo 34, 5ª planta
Teléfono: (928) 939 402 Fax: (928) 939 425 Correo electrónico:
15. Haz clic en Aceptar.
¡Enhorabuena! Has terminado de configurar tu cliente para enviar y recuperar mensajes de correo.

Página 18
Centro Canario de Tratamiento de la Información - CITEC 35002 Las Palmas de Gran Canaria C/ Viera y Clavijo 34, 5ª planta
Teléfono: (928) 939 402 Fax: (928) 939 425 Correo electrónico:
POP
Apple Mail 4.0
Ten en cuenta que si añades tu dirección de correo a Apple Mail 4.0 por primera vez mediante
la opción de configuración automática, tu correo se configurará automáticamente para el
acceso IMAP.
Para configurar por primera vez una cuenta de correo con acceso POP, sigue estos
pasos con atención:
1. Debe estar habilitado el acceso POP en el servidor.
2. Abre tu cliente Apple Mail.
3. Rellena los campos de la ventana "Bienvenido a Mail" con la siguiente información:
o Nombre: [tu nombre]
o Dirección de correo: tu dirección de correo electrónico completa
o Contraseña: tu contraseña de correo
o Importante: mantén pulsado el botón de opción hasta que "Crear" cambie a
Continuar.

Página 19
Centro Canario de Tratamiento de la Información - CITEC 35002 Las Palmas de Gran Canaria C/ Viera y Clavijo 34, 5ª planta
Teléfono: (928) 939 402 Fax: (928) 939 425 Correo electrónico:
4. Haz clic en Continuar.
5. Completa la siguiente información sobre el servidor de correo entrante:
o Tipo de cuenta: selecciona POP.
o Servidor entrante: cámbialo a mail.coiico.es.
o Nombre de usuario: tu dirección de correo electrónico completa
o Contraseña: tu contraseña de correo
o Importante: mantén pulsado el botón de opción hasta que "Crear" cambie a
Continuar.

Página 20
Centro Canario de Tratamiento de la Información - CITEC 35002 Las Palmas de Gran Canaria C/ Viera y Clavijo 34, 5ª planta
Teléfono: (928) 939 402 Fax: (928) 939 425 Correo electrónico:
6. Haz clic en Continuar.
7. Seguridad del correo entrante
o Usar SSL (Secure Sockets Layer): verificado
o Autenticación: contraseña
o Importante: mantén pulsado el botón de opción hasta que "Crear" cambie a
Continuar.

Página 21
Centro Canario de Tratamiento de la Información - CITEC 35002 Las Palmas de Gran Canaria C/ Viera y Clavijo 34, 5ª planta
Teléfono: (928) 939 402 Fax: (928) 939 425 Correo electrónico:
8. Haz clic en Continuar.
9. Introduce la siguiente información sobre el servidor de correo saliente:
o Puedes dejar la descripción en blanco (este campo es opcional).
o Servidor de correo saliente:smail.coiico.es
o Usar autenticación: seleccionado
o Nombre de usuario: tu dirección de correo completa
o Contraseña: tu contraseña de correo
o Importante: mantén pulsado el botón de opción hasta que "Crear" cambie a
Continuar.

Página 22
Centro Canario de Tratamiento de la Información - CITEC 35002 Las Palmas de Gran Canaria C/ Viera y Clavijo 34, 5ª planta
Teléfono: (928) 939 402 Fax: (928) 939 425 Correo electrónico:
10. Haz clic en Continuar.
11. Seguridad del correo saliente
o Usar SSL (Secure Sockets Layer): verificado
o Autenticación: contraseña
o Importante: mantén pulsado el botón de opción hasta que "Crear" cambie a
Continuar.

Página 23
Centro Canario de Tratamiento de la Información - CITEC 35002 Las Palmas de Gran Canaria C/ Viera y Clavijo 34, 5ª planta
Teléfono: (928) 939 402 Fax: (928) 939 425 Correo electrónico:
12. Haz clic en Continuar.
13. Comprueba tu "Resumen de la cuenta" y desmarca Conectar cuenta, ya que
deberás configurar el número de tu puerto de entrada.
14. Haz clic en Crear.

Página 24
Centro Canario de Tratamiento de la Información - CITEC 35002 Las Palmas de Gran Canaria C/ Viera y Clavijo 34, 5ª planta
Teléfono: (928) 939 402 Fax: (928) 939 425 Correo electrónico:
15. Cuando se abra tu cliente, tendrás que cambiar el número de tu puerto de entrada a
995. Para editar el número de tu puerto de entrada, haz clic en Mail >
Preferencias... > pestaña "Cuentas" > Avanzado.
o Importante: el número de tu puerto de entrada debe ser 995.

Página 25
Centro Canario de Tratamiento de la Información - CITEC 35002 Las Palmas de Gran Canaria C/ Viera y Clavijo 34, 5ª planta
Teléfono: (928) 939 402 Fax: (928) 939 425 Correo electrónico:
16. Tras actualizar el número de tu puerto, podrás conectar tu cuenta y descargar los
mensajes nuevos haciendo clic en Buzón > Descargar todo el correo nuevo.
Si ya has configurado Apple Mail 4.0 para POP e intentas incluir un correo electrónico
adicional, sigue estos pasos:
1. Haz clic en Mail > Preferencias...
2. En la pestaña Cuentas, haz clic en el botón + para añadir una cuenta nueva.
3. A continuación, repite los pasos mencionados anteriormente.

Página 26
Centro Canario de Tratamiento de la Información - CITEC 35002 Las Palmas de Gran Canaria C/ Viera y Clavijo 34, 5ª planta
Teléfono: (928) 939 402 Fax: (928) 939 425 Correo electrónico:
POP
Windows Mail
Para configurar Windows Mail para la cuenta de Gmail:
1. Debe estar habilitado el POP en el servidor.
2. Abre Windows Mail.
3. Haz clic en el menú Herramientas y elige Cuentas...
4. Haz clic en Añadir...
5. Elige Cuenta de correo y haz clic en Siguiente.
6. Escribe tu nombre tal y como deseas que aparezca en el campo 'De:' De mensajes
salientes y haz clic en Siguiente.
7. Escribe tu dirección de correo electrónico completa de correo
8. Introduce la información siguiente en los campos correspondientes:
Tipo de servidor de correo entrante: POP3
Servidor de correo entrante (POP3 o IMAP): mail.coiico.es
Nombre de servidor de correo saliente (SMTP): mail.coiico.es
El servidor de correo saliente requiere autenticación: habilitado
9. Haz clic en Siguiente y escribe tu dirección de correo completa (incluido "@coiico.es")
y tu contraseña.
10. Haz clic en Siguiente y comprueba después la casilla junto a No descargar mi
correo electrónico ahora. Haz clic en Finalizar.
11. En la pantalla Cuentas de Internet asegúrate de que está marcada la cuenta de
correo mail.coiico.es y haz clic en el botón Propiedades.
12. En la pestaña Opciones avanzadas introduce 465 en la casilla junto a Correo
saliente (SMTP) y verifica la casilla junto a Este servidor requiere una
conexión encriptada (SSL).
13. Marca la casilla que aparece junto a El servidor requiere una conexión segura
(SSL) en Correo entrante (POP3). La casilla junto a Correo entrante (POP3)
debería actualizarse automáticamente a 995.
14. Haz clic en Aceptar. Ya has acabado. Cierra la ventana Cuentas de Internet y haz
clic en Enviar/Recibir para empezar a comprobar la cuenta de correo.
Si experimentas algún problema usando POP con Windows Mail comprueba las
pestañas Errores habituales o Solución de problemas.

Página 27
Centro Canario de Tratamiento de la Información - CITEC 35002 Las Palmas de Gran Canaria C/ Viera y Clavijo 34, 5ª planta
Teléfono: (928) 939 402 Fax: (928) 939 425 Correo electrónico:

Página 28
Centro Canario de Tratamiento de la Información - CITEC 35002 Las Palmas de Gran Canaria C/ Viera y Clavijo 34, 5ª planta
Teléfono: (928) 939 402 Fax: (928) 939 425 Correo electrónico:
POP
Thunderbird 3.0
Ten en cuenta que Thunderbird 3.0 viene configurado con acceso IMAP de forma
predeterminada. En cambio, si quieres acceder a tu correo a través de POP, sigue
todos los pasos que se indican en las instrucciones.
Si quieres configurar Thunderbird 3.0 para utilizarlo con tu dirección de correo:
1. Debe estar habilitado el acceso POP en el servidor.
2. Abre Thunderbird.
3. Haz clic en el menú Herramientas y elige Configuración de la cuenta...
4. Selecciona Añadir cuenta de correo electrónico... en la lista desplegable situada
debajo de la lista de cuentas de la izquierda.
5. Se abre el primer cuadro de diálogo de Thunderbird Configuración automática de la
cuenta. Introduce tu nombre, tu dirección de correo electrónico de correo y tu
contraseña. Haz clic en Continuar.

Página 29
Centro Canario de Tratamiento de la Información - CITEC 35002 Las Palmas de Gran Canaria C/ Viera y Clavijo 34, 5ª planta
Teléfono: (928) 939 402 Fax: (928) 939 425 Correo electrónico:
6. Thunderbird realizará consultas al servidor de correo y establecerá automáticamente la
configuración de acceso IMAP adecuada. Si, en cambio, quieres configurar el acceso
POP, sigue los demás pasos. Al finalizar, Thunderbird muestra un cuadro de diálogo de
confirmación parecido al siguiente:
7. En cambio, para utilizar el acceso POP para los mensajes entrantes, haz clic en Editar
y cambia los valores siguientes:
o Entrada: introduce “mail.coiico.es”.
o Protocolo (la lista desplegable situada a la derecha del campo Entrada):
selecciona “POP”.
o Puerto (el campo situado a la derecha de la lista desplegable de protocolos):
introduce “995”.
o Salida: introduce “mail.coiico.es”.

Página 30
Centro Canario de Tratamiento de la Información - CITEC 35002 Las Palmas de Gran Canaria C/ Viera y Clavijo 34, 5ª planta
Teléfono: (928) 939 402 Fax: (928) 939 425 Correo electrónico:
8. Haz clic en Configuración manual para crear la cuenta. Es posible que recibas un
mensaje de error indicando que la cuenta SMTP ya existe. Ignora el mensaje y
elimínalo.

Página 31
Centro Canario de Tratamiento de la Información - CITEC 35002 Las Palmas de Gran Canaria C/ Viera y Clavijo 34, 5ª planta
Teléfono: (928) 939 402 Fax: (928) 939 425 Correo electrónico:
POP Configuración de otros clientes de correo La respuesta rápida
Sigue las instrucciones que se indican a continuación para configurar el acceso POP en la mayoría de los clientes POP.
Los usuarios deben seguir las instrucciones predeterminadas a no ser que se indique lo contrario y sustituir "coiico.es" por el nombre de dominio real.
Instrucciones estándar:
1. Habilita el acceso POP en el servidor de correo. No olvides hacer clic en Guardar cambios una vez finalizado el proceso.
2. Configura tu cliente como se indica a continuación:
Servidor de correo
entrante (POP3) -
requiere SSL:
mail.coiico.es
Utilizar SSL: Sí
Puerto: 995
Servidor de correo
saliente (SMTP) -
requiere SSL:
mail.coiico.es (utilizar autenticación)
Utilizar autenticación: Sí
Puerto para SSL: 465
Nombre de cuenta: tu dirección de correo electrónico completa (incluido @coiico.es)
Dirección de correo
electrónico:
tu dirección de correo electrónico
Contraseña: tu contraseña de correo
Salvo si utilizas el modo reciente para descargar el correo en varios clientes, debes elegir la opción de no dejar los mensajes en el servidor. Tu configuración de correo es la que determina si los mensajes permanecen en el servidor, de modo que esta configuración en tu cliente no afectará al modo en que el correo gestione tu correo.
Ten en cuenta que si tu cliente no es compatible con la autenticación SMTP, no podrás utilizarlo para enviar mensajes con tu dirección de correo.
Si tienes problemas para enviar mensajes y has comprobado que la encriptación en el servidor SMTP de tu cliente de correo está activa, intenta configurar dicho servidor en un puerto distinto: 465.
3. Ya puedes utilizar el acceso POP con tu dirección de correo.













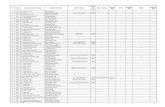




![VIERA Y CLAVIJO, LA TERTULIA DE NAVA Y NUESTRA HISTORIA · don Alejandro Cioranescu (Viera, 1967-1971, p. XLIV) al respecto lo siguiente: “[ese trabajo] sirvió de mucho a Viera](https://static.fdocuments.ec/doc/165x107/5ecf68baa95dba35e06c435c/viera-y-clavijo-la-tertulia-de-nava-y-nuestra-don-alejandro-cioranescu-viera.jpg)
