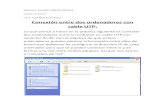Conexion de Ordenadores
-
Upload
raulbertolgarcia -
Category
Documents
-
view
218 -
download
0
Transcript of Conexion de Ordenadores

1. Materiales.
Para realizar el cable emplearemos lo siguiente:
- 1 metro o más de cable UTP categoría 5.- Dos clavijas macho formato DB9 (9 pines).- Tijeras, destornillador, soldador y estaño.
2. Proceso operativo de la construcción del cable.
Empezaremos pelando la funda del cable unos 2 centímetros, se pelan 2 milímetros también los pares a conectar, seguidamente utilizaremos el par blanco naranja-naranja y el cable azul para soldarlos a las conexiones de las clavijas. Los cables sobrantes se pueden cortar al ras de la funda del cable, para que no molesten. Estos cables sobrantes se pueden utilizar para hacer los puentes que después tendremos que efectuar, debajo de estas líneas se detalla un esquema de la conexión de los cablecillos con los distintos pines.
3. Pasos a seguir para configurar ambos equipos en Windows XP.
Empezaremos configurando el equipo Host o Servidor. Este será el que envíe al equipo invitado los archivos que este le pida. El envió de archivos solo se efectúa en sentido servidor>cliente, y no al revés.
Antes de iniciar el asistente de configuración, habrá que compartir los archivos o carpetas a los que queremos que tenga acceso el equipo cliente. Para ello haremos clic derecho sobre dichos archivos o carpetas y seguidamente en Propiedades y después en la pestaña Compartir. Deberemos configurarla tal y como muestra la siguiente imagen.

Host
Navegando por los menús Inicio>Programas>Accesorios>Comunicaciones>Conexiones de red, llegaremos a una ventana en la que nos aparecen las conexiones que tenemos configuradas. En la parte izquierda de esta, nos encontramos con la opción Crear una conexión nueva, o también en el menú Archivo>Nueva conexión… de esa misma ventana, hasta llegar al siguiente asistente de configuración.


En la siguiente ventana creamos la cuenta con la que el invitado se identificara ante el Host para acceder a él.
En la siguiente ventana introduciremos la contraseña para identificarse con la cuenta de invitado.

Aquí termina el asistente para la configuración del equipo Host. Para comprobar que la conexión se ha creado correctamente y que el equipo esta en espera de una conexión entrante, iremos a la ventana desde donde empezamos Inicio>Programas>Accesorios>Comunicaciones>Conexiones de red, y comprobaremos que en esta se encuentra el siguiente icono.
Invitado
Para configurarlo partiremos de la misma ventana Inicio>Programas>Accesorios>Comunicaciones>Conexiones de red, y las dos ventanas primeras serán las mismas que para la configuración anterior, después de estas habrá que seguir las siguientes opciones.

En la siguiente ventana especificaremos el nombre del equipo que hará de servidor, que en nuestro caso se llama Host. Para averiguar el nombre del equipo host deberemos pulsar en dicho equipo la combinación de teclas Windows+Pausa, o también haciendo clic derecho sobre Mi PC y después en Propiedades, y en la ficha Nombre de equipo localizar el nombre del mismo.

Y este es el final del asistente para invitado. De nuevo para comprobar si se ha configurado correctamente, buscaremos en la ventana de Conexiones de red el siguiente icono.

Haciendo doble clic sobre el icono que hemos añadido al escritorio, o en su defecto al icono que se coloco en la ventana de Conexiones de red, nos aparecerá esta ventana. Aquí tendremos que introducir como Nombre de usuario: Invitado y como contraseña la configurada a la hora de crear el equipo servidor o host. Seguidamente haremos clic en el botón conectar y nos aparecerá la siguiente ventana.
Una vez verificada la contraseña nos aparecerá un globo emergente cerca del reloj de Windows indicándonos que la conexión se ha realizado a determinada velocidad. Tal y como muestra la captura siguiente.
Realizada la conexión ahora desde el equipo invitado vamos a proceder a visualizar los archivos que el host esta compartiendo. Para ello haremos clic en el botón Inicio>Ejecutar y escribiremos \\host, pasados unos segundos se abrirá la ventana que nos permite ver los archivos que el equipo host esta compartiendo. La siguiente imagen muestra una captura en el momento en el que se estaba realizando la copia de una carpeta con todo su contenido.

Pues este es el final de todo el proceso de compartición de archivos y carpetas entre dos PCs con un cable null-modem. Antes de terminar vamos a señalar algunos aspectos como la posibilidad de cambiar la velocidad de conexión-transmisión y un error que se repitió varias veces a lo largo de la práctica hasta que logramos resolverlo.
Cambiar la velocidad de conexión-transmisión.
Para que esta opción haga efecto debemos realizarla estando la conexión desconectada y seleccionando la misma velocidad en los dos equipos, pues si solo se cambia en uno, la conexión se efectuara a la velocidad de la conexión de menor velocidad de las configuradas. Seguidamente haremos clic derecho sobre la conexión y luego en Propiedades. En la ventana que nos aparece seleccionaremos en la lista de Dispositivos la conexión COM1 y haremos clic en el botón Propiedades. Una vez allí cambiaremos la Velocidad del puerto a cualquiera de las disponibles. Tal y como muestra la siguiente figura.
Hay que señalar que los menús pueden cambiar de apariencia según sea el equipo invitado o host. También que las velocidades configurables en el invitado son mayores y también superiores a las posibles en el equipo host.

Error durante el proceso de negociación de la conexión.
Cuando se intenta conectar con el otro equipo, es posible que otros dispositivos de conexión interfiera con los del puerto COM, como muestra el cuadro que nos apareció. Para ello es recomendable desconectar o desactivar otras conexiones como puedan ser las de red local o la del modem, para evitar conflictos.
4. Tabla de mediciones de velocidad en la transferencia de archivos.
TIPODE
ARCHIVOTAMAÑO TIEMPO
TRANSFER.
VELOCIDADDE
TRANSMISIÓNEFECTIVA
VELOCIDADTEORICA
Setuplog.txt 708kb 8 segundos 49.16 kb/seg 14.4 kb/seg
Setuplog.txt*
708kb 14.67 seg 48 kb/seg 7.2 kb/seg
Set3.tmp 1061 kb 54.15 seg 19.6 kb/seg 7.2 kb/seg
Explorer.exe 975 kb1 min 24
seg 11.6 kb/seg 7.2 kb/seg
Explorer.exe* 975 kb 44.4 seg 40 kb/seg 14.4 kb/seg
Clrds3d.dll 748 kb65 seg
*1:10 seg11 kb/seg
10.6 kb/seg115 kb
14.4 kb/seg
*Nota: Se repitieron las medidas de estos archivos ya que no correspondieron con los tiempos estimados, posiblemente se deba a que los tiempos de negociación no coincidían en cada una de las pruebas realizadas.