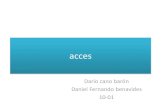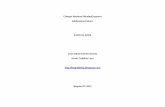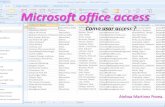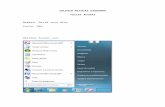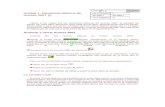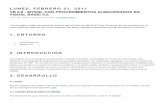Conectar Vb Con Acces 11
-
Upload
fabian-suarez -
Category
Documents
-
view
18 -
download
0
Transcript of Conectar Vb Con Acces 11
Cómo crear una base de datos en Access con Visual Basic
1 de 45
IntroducciónLa combinación de Microsoft Access y Microsoft Visual Basic nos proporciona una excelente herramientapara la creación de bases de datos (Access) y su acceso (Visual Basic) que nos permite administrar nuestrascolecciones de audio, libros, video, etc. este ejercicio nos permitirá concebir y construir bases de datos que seamolden a nuestras necesidades particulares, asumiendo que tienes conocimientos más que básicos de VisualBasic, sin más, manos a la obra.
Inicio de Visual Basica) Haz clic en el botón Inicio, señala Todos los programas.b) Haz clic en Microsoft Visual Studio 6.0, Microsoft Visual Basic 6.0.
Inicio del Proyectoa) Crea una carpeta que será exclusiva para el ejercicio se llamará: “mibasededatos” para guardar todos
los componentes del proyecto.b) Por el momento no haremos nada con el formulario de inicio.
Creación de la base de datosa) Haz clic en el botón Complementos de la barra de herramientas.b) Haz clic en Administrador visual de datos…
Cómo crear una base de datos en Access con Visual Basic
2 de 45
c) Y se abrirá el Administrador visual de datos (VisData (Visual Data Manager)).
d) Haz clic en Archivo, Nuevo…, Microsoft Access, MDB de la versión 7.0…
Cómo crear una base de datos en Access con Visual Basic
3 de 45
e) En la caja Seleccione la base de datos de Microsoft Access que desea crear, en Guardar en, buscay selecciona la misma carpeta –creada anteriormente- en donde se guardará el proyecto, en Nombre:escribe un nombre que identifique la base de datos (usualmente el mismo nombre de la carpeta) y hazclic en Guardar.
Nota: También podemos crear la base de datos en Microsoft Office Access directamente.
Cómo crear una base de datos en Access con Visual Basic
4 de 45
f) Ahora aparece nuevamente el Administrador visual de datos mostrando en la barra de título la rutade acceso de nuestra base de datos y lista para empezar a trabajar.
Cómo crear una base de datos en Access con Visual Basic
5 de 45
Creación de las tablas de la base de datos
a) Haz clic con el botón derecho del ratón dentro de la Ventana de base de datos y haz clic en Nuevatabla.
Cómo crear una base de datos en Access con Visual Basic
6 de 45
b) En la caja Estructura de tabla, Nombre de la tabla: escribe el nombre de la tabla, para el ejerciciola tabla se llamará Alumnos, y haz clic en Agregar campo.
Cómo crear una base de datos en Access con Visual Basic
7 de 45
c) En la caja Agregar campo, Nombre: escribe el nombre del primer campo de la tabla que estamoscreando, para el ejercicio agregaremos cuatro campos, a saber: matricula, nombre, carrera y turno.
d) En Tipo: selecciona el tipo de datos que contendrá el campo, en nuestro caso serán:- campo: matricula, tipo de datos: long, tamaño: (automático)- campo: nombre, tipo de datos: texto, tamaño: 50- campo: carrera, tipo de datos: texto, tamaño: 50- campo: turno, tipo de datos: texto, tamaño: 20
e) En Tamaño: selecciona la cantidad de caracteres (incluyendo espacios) que tendrá el campo (verarriba) y haz clic en Aceptar.
f) Para agregar los otros campos de la tabla, haz clic en Agregar campo y repite los pasos desde elpunto “c)” (Nombre, Tipo y Tamaño) para cada campo que tendrá la tabla.
Cómo crear una base de datos en Access con Visual Basic
8 de 45
g) Cuando hayas agregado los campos de la tabla haz clic en el botón Generar la tabla.
Cómo crear una base de datos en Access con Visual Basic
9 de 45
h) Y la tabla la podrás ver en el Administrador visual de datos (VisData).
i) Repite los pasos –desde el punto “a)” para cada tabla que tendrá la base de datos.
Cómo crear una base de datos en Access con Visual Basic
10 de 45
Introduciendo la información en las tablas
a) Haz clic con el botón derecho del ratón en la tabla recién creada de la base de datos y haz clic enAbrir.
Cómo crear una base de datos en Access con Visual Basic
11 de 45
b) Y se mostrará la caja Dynaset con el nombre de la tabla, en nuestro caso: Alumnos. Haz clic enAgregar para empezar a introducir la información en los campos del primer registro.
c) Cuando termines de introducir la información en la última caja de texto, haz clic en Actualizar.Repite los pasos para cada registro de la Tabla.
d) Repite los pasos para introducir la información para cada tabla de la base de datos.
Cómo crear una base de datos en Access con Visual Basic
12 de 45
Preparando los formularios
En un formulario de Visual Basic crea las etiquetas necesarias que correspondan –modificando su propiedadCaption- con los nombres de los campos de la tabla Alumnos, a saber, Matrícula, Nombre, Carrera y Turno.
Crea las cajas de texto –dejando en blanco su propiedad Text- necesarias para mostrar el contenido de loscampos y un control Data, repite los pasos para cada tabla que tengas en tu base de datos.
Haz clic en el menú Proyecto, Componentes, selecciona el componente Microsoft FlexGrid Control 6.0 yhaz clic en Aceptar. Ahora el objeto se halla en la Caja de herramientas, dibújalo en el formulario para quese vea más o menos como se ve abajo.
Cómo crear una base de datos en Access con Visual Basic
13 de 45
Creando la conexión con la base de datos y la tabla
1. Conectando el control Dataa) Selecciona el control Data y modifica sus propiedades como sigue:b) DatabaseName: localiza la carpeta del proyecto y selecciona la base de datos (mibasededatos) en
donde se halla la tabla.c) RecordSource: selecciona el nombre de la tabla (Alumnos) cuyos campos se mostrarán en el
formulario.
2. Conectando las cajas de textoa) Selecciona una de las cajas de texto y modifica sus propiedades como sigue:b) DataSource: selecciona Data1.c) DataField: selecciona el nombre del campo de la tabla –que corresponda con la etiqueta correcta-
que se mostrará en la caja de texto.d) Repite los pasos con cada caja de texto del formulario y ejecuta el programa con F5.e) En el formulario que conectaste a la base de datos, al hacer clic en el botón de avance del control
Data se mostrarán los registros de la tabla.
f) Si no se pueden ver los registros de la tabla, significa que no se conectaron correctamente el controlData y las cajas de texto, simplemente revisa las conexiones una por una.
Cómo crear una base de datos en Access con Visual Basic
14 de 45
3. Conectando el MSFlexGrid.a) Selecciona el objeto MSFlexGrid, en su propiedad DataSource selecciona Data1, modifica su propiedadCols a 5, cambia su propiedad Rows a 5, opcionalmente puedes modificar sus propiedades de BackColor dela manera que más te agrade.
Creando un Menú
En el formulario vamos a crear un menú llamado Movimientos con las siguientes opciones:
Cómo crear una base de datos en Access con Visual Basic
15 de 45
a) Haz clic con el botón derecho del ratón sobre el formulario y haz clic en el Editor de menús…
b) Y aparece la caja Editor de menús.
Cómo crear una base de datos en Access con Visual Basic
16 de 45
c) En Caption introduce el nombre (que se mostrará en el formulario) del menú.
d) En Name introduce el nombre que utilizará Visual Basic.
e) Haz clic en el botón Siguiente para crear otro menú.
f) Haz clic en el botón con la flecha hacia la derecha y aparecerán cuatro puntos, lo cual indica que elsiguiente renglón será una opción del menú.
g) En Shortcut selecciona la combinación de teclas que se podrán usar para activar la opción de menúcorrespondiente.
h) Repite los pasos para crear cada opción del menú.
Programando las opciones del menú
Ahora codificaremos en Visual Basic las opciones del menú Movimientos para eso abre el menú y haz clicen cada una de las opciones del menú, el código para las opciones son:
a) Opción Nuevo, el cual servirá para crear un nuevo registro en la tabla, el código es el siguiente:Private Sub nuevo_Click ()Data1.Recordset.AddNewEnd SubP.D. Esta opción debe presionarse antes de dar de alta un nuevo registro en la base de datos.
b) Opción Guardar, el cual servirá para guardar un nuevo registro en la tabla, el código es el siguiente:Private Sub guardar_Click()Data1.UpdateRecordData1.RefreshMsgBox "El Registro ha sido Guardado en la Base de Datos", vbExclamation, "Aviso Importante"End Sub
P.D. Esta opción debe presionarse una vez que se haya completado la información del registro.
c) Opción Buscar, el cual servirá para buscar un registro en la tabla, el código es el siguiente:Private Sub buscar_Click()Dim m As Longm = InputBox("Introduce la Matrícula que Buscas")Data1.Recordset.FindFirst "matricula=" & mIf Data1.Recordset.NoMatch ThenMsgBox "La Matrícula Número: " & m & " No está en la Base de Datos", vbExclamation, "Búsquedas deMatrícula"End IfEnd Sub
Cómo crear una base de datos en Access con Visual Basic
17 de 45
Nota: aquí declaramos una variable (m) que representará el número del registro (matricula) que estemosbuscando. Es de vital importancia de que te asegures de que en la línea subrayada la palabra “Matrícula”esté escrita exactamente como llamaste el campo “matricula” al crear la tabla.
d) Opción Eliminar, el cual servirá para eliminar un registro de la tabla, el código es el siguiente:Private Sub Eliminar_Click()If MsgBox("¿Quieres Eliminar la Matrícula Número: " & Text1 & "?", 16 + 4) = 6 ThenData1.Recordset.DeleteData1.RefreshText1.SetFocusMsgBox "Se Eliminó la Matrícula", vbCritical, "Aviso Importante"ElseMsgBox "No se Eliminó la Matrícula Número: " & Text1, vbExclamation, "Aviso Importante"End IfEnd Sub
Ahora corre tu programa con la tecla F5 dirígete al formulario y ahora podrás agregar, guardar, buscar yeliminar registros de la tabla Alumnos de la base de datos de Access mediante Visual Basic.
Cómo crear una base de datos en Access con Visual Basic
18 de 45
Creando los reportes con Visual Basic
Para crear reportes en Visual Basic vamos a crear primero el Data Environment (Entorno de Datos) el cuales una herramienta muy sencilla para crear reportes tal como Crystal Reports o Access.
Creando el Data Environment
a) Haz clic en el botón Proyecto de la barra de herramientas.
b) Haz clic en Agregar Data Environment
c) Y se abrirá el Data Environment mostrando el nombre del proyecto en su barra de título.
Cómo crear una base de datos en Access con Visual Basic
19 de 45
Nota: En caso de que no se halle disponible la opción Agregar Data Environment en el menú Proyecto,hay que activarla desde Proyecto, Componentes, Diseñadores y hacer clic en Data Environment y otroclic en Aceptar.
Cómo crear una base de datos en Access con Visual Basic
20 de 45
d) En la ventana aparece un pequeño icono de un reporte al cual puedes cambiarle el nombre fácilmenteseleccionándolo y modificando su propiedad (Name) por otro como Reportes, etc.
e) Más abajo se puede ver otro objeto, un cilindro -el cual representa a la base de datos- con una clavijaeléctrica llamado Connection1 al cual también puedes cambiarle el nombre modificando supropiedad (Name) por otro como Alumnos, Maestros, etc.
Cómo crear una base de datos en Access con Visual Basic
21 de 45
f) Ahora haz clic con el botón derecho del ratón sobre la Connection1 (ahora llamada Alumnos) y hazclic en Propiedades…
g) Y aparecerá la caja Propiedades de vínculo de datos, haz clic en la opción Conexión.
Cómo crear una base de datos en Access con Visual Basic
22 de 45
h) Haz clic en: Usar la cadena de conexión y haz clic en Generar…
Cómo crear una base de datos en Access con Visual Basic
23 de 45
i) Y aparecerá la caja Seleccionar origen de datos, haz clic en la opción Origen de datos de equipo.
j) Selecciona el tipo de base de datos en donde se creó la base de datos, en nuestro caso MS AccessDatabase y haz doble clic ahí.
Cómo crear una base de datos en Access con Visual Basic
24 de 45
k) Y aparecerá la caja Conexión, haz clic en el botón Base de datos…
l) Y aparecerá la caja Seleccionar base de datos, localiza la carpeta o unidad de disco en donde se hallatu base de datos, selecciónala y haz clic en Aceptar.
m) Enseguida se vuelve a mostrar la caja Conexión, haz clic nuevamente en Aceptar.
Cómo crear una base de datos en Access con Visual Basic
25 de 45
n) Y se mostrará la caja Propiedades de vínculo de datos, mostrando en la caja de texto Cadena deconexión bajo la opción Usar la cadena de conexión la ruta de la base de datos que hemosconectado, para finalizar la conexión haz clic en Aceptar.
o) Y volveremos al Entorno de Datos.
Ya creamos la conexión de los reportes con la base de datos, ahora vamos a crear un comando para elreporte.
Cómo crear una base de datos en Access con Visual Basic
26 de 45
Creando un comando
a) Haz clic con el botón derecho del ratón sobre la conexión (Alumnos) que creamos previamente y hazclic en Agregar comando.
Cómo crear una base de datos en Access con Visual Basic
27 de 45
b) Y enseguida aparecerá un objeto llamado Command1, al cual le puedes cambiar su nombremodificando su propiedad (Name).
c) Para motivos de identificación llamaremos el Command1 Repalumnos, ya que nos será útil paraidentificar el reporte de alumnos.
Cómo crear una base de datos en Access con Visual Basic
28 de 45
Creando las propiedades del reporte
a) Haz clic con el botón derecho del ratón sobre el comando –ahora llamado Repalumnos- y haz clic enPropiedades… y aparecerá la caja Propiedades de Reporte, ahí podemos ver el Nombre decomando (Command1) el cual es Repalumnos y el nombre de la Conexión que es Alumnos.
Cómo crear una base de datos en Access con Visual Basic
29 de 45
b) En la sección Origen de datos, Objeto de la base de datos, haz clic en la flechita que se halla en lacaja de combo y selecciona la opción Tabla.
c) Haz clic en la flecha de la caja de combo Nombre de objeto y selecciona el nombre de la tabla(alumnos) que nos servirá de origen de datos para crear el reporte.
d) Ahora sólo haz clic en Aceptar.
Cómo crear una base de datos en Access con Visual Basic
30 de 45
e) Y se mostrará un pequeño cuadro con un signo de más en su interior, al lado izquierdo del comandoRepalumnos, haz clic ahí y podrás ver los campos de la tabla Alumnos que seleccionastepreviamente, todo indica que nuestra conexión se realizó exitosamente.
Ya puedes cerrar el Entorno de Datos (Data Environment) para crear ahora la estructura del reporte.
Cómo crear una base de datos en Access con Visual Basic
31 de 45
Creando la estructura del reporte
a) En Visual Basic haz clic en el botón Proyecto de la barra de herramientas y haz clic en AgregarData Report y se mostrará la caja DataReport1, la caja de herramientas y la caja de propiedadescorrespondientes para trabajar en el DataReport.
Nota: En caso de que no se halle disponible la opción Agregar Data Report en el menú Proyecto, hay queactivarla desde Proyecto, Componentes, Diseñadores y hacer clic en Data Report y otro clic en Aceptar.
Cómo crear una base de datos en Access con Visual Basic
32 de 45
a) Hay varias maneras de elaborar la estructura del reporte, vamos a emplear una muy sencilla, haz clicen la herramienta RptLabel y dibuja una etiqueta en Encabezado de informe (Sección4) y modificasu propiedad Caption con el título que tendrá el reporte.
Nota: puedes ajustar la altura de las diferentes secciones del Data Report mediante colocar elapuntador del ratón en el limite inferior de cada sección, presionar el botón izquierdo del ratón ysencillamente moverlo hacia arriba o hacia abajo según sea el caso.
b) Ahora haz clic en RptLabel y coloca etiquetas con los títulos de los encabezados de la tabla enEncabezado de página (Sección2) modificando sus propiedades Caption, Font, ForeColor, etc. a tugusto.
c) Ahora haz clic en RptTextBox y coloca cajas de texto en Detalle (Sección1).
d) Al terminar de colocar las cajas de texto que muestran el texto: No enlazado, haz clic en cualquierparte vacía del DataReport y haz clic en la cajita gris situada bajo el icono de la barra de titulo delData Report, para mostrar las propiedades del DataReport.
Cómo crear una base de datos en Access con Visual Basic
33 de 45
e) Haz clic en la propiedad DataSource y selecciona el DataEnvironment1 que previamente llamamosreportes, y en la propiedad DataMember selecciona el Command1 que llamamos Repalumnos.
Nota: Podemos crear varios reportes –si hay varias tablas- en el mismo Data Environment.
f) Ahora selecciona la primera caja de texto y haz clic en la cajita gris situada bajo el icono de la barrade titulo del Data Report, para mostrar las propiedades de la caja de texto (RptTextBox), y modificasus propiedades como sigue: DataMember: el nombre del reporte (Repalumnos) y en DataField:selecciona el campo que corresponda de la tabla y repite los pasos para cada caja de texto para que sevea más o menos así.
Cómo crear una base de datos en Access con Visual Basic
34 de 45
Creando el menú de Reportes
Vamos a volver al formulario en donde creamos el menú
a) Haz clic con el botón derecho del ratón en el formulario y haz clic en Editor de menús…
b) Crea el menú Reportes con la opción Alumnos.
Cómo crear una base de datos en Access con Visual Basic
36 de 45
Conectando el menú con el reporte
Ahora vamos a conectar la opción del menú Reportes con el reporte que creamos previamente
a) Haz clic en Reportes, Alumnos y escribe el siguiente código:Private Sub reportedealumnos_Click()DataReport1.ShowEnd Sub
b) Ejecuta el programa y haz clic en la opción para ver el reporte y se mostrará el reporte que creaste.
Nota: En caso de ser necesario puedes estirar las cajas de texto para que se puedan ver los datos, o modificarla propiedad RightMargin del Data Report según tus necesidades particulares.
Puedes crear una base de datos con varias tablas, diferentes formularios y diferentes reportes según prefieras,sinceramente espero que haya sido de tu interés el ejercicio y sirva para que te adentres en el mundo de laprogramación y las bases de datos.
Cómo crear una base de datos en Access con Visual Basic
37 de 45
En esta segunda parte del ejercicio, vamos a controlar el acceso al programa, de manera que solamenteaccesen el sistema, usuarios que previamente se hayan registrado como tales, también se creará la opciónpara que los interesados se auto registren y puedan hacer uso del programa, por lo que vamos a crear:
a) Una pantalla de Inicio, que se verá inmediatamente antes de iniciar el programa.b) Una pantalla de Bienvenida, con opciones para entrar al programa o registrarnos si es que no somos
usuarios registrados para accesar el programa.c) Una pantalla de Entrada, para acceder al programa como usuario registrado.d) Una pantalla de Registro, en donde se registrarán los usuarios que quieran entrar el programa.
Creando una pantalla de inicio
a) Haz clic en Proyecto, Agregar formulario.b) En la caja de diálogo Agregar formulario, opción Nuevo, selecciona el icono Pantalla de inicio y
haz clic en Abrir.
Para el propósito del ejercicio sólo conserva dos etiquetas que nos serán de utilidad así como la gráfica,selecciona el resto de las etiquetas y presiona el botón Suprimir para eliminarlas. Modifica las etiquetas,cambia la gráfica por la que prefieras, y agrega un reloj a la pantalla de inicio para que se vea más o menoscomo se ve abajo.
Para que esta pantalla se vea inmediatamente antes que inicie el programa hay que hacer lo siguiente:a) Selecciona el reloj y cambia su propiedad Interval a 100.
Cómo crear una base de datos en Access con Visual Basic
38 de 45
b) Haz doble clic en el reloj y escribe el siguiente código:Private Sub Timer1_Timer()Static J As IntegerJ = J + 1If J = 20 ThenfrmSplash.HideBienvenida.ShowTimer1.Enabled = FalseEnd IfEnd Sub
Aquí sencillamente declaramos una variable que se incrementará de uno en uno y al llegar a 20 seocultará la pantalla de inicio y mostrará otro formulario, en nuestro caso el formulario de Bienvenida,y deshabilitará el reloj. Para que el programa inicie con el formulario que acabamos de crear:
c) Haz clic en Proyecto, Propiedades de proyecto… y se abrirá la caja de diálogo, Propiedades delproyecto.
d) En la opción General, Objeto inicial, selecciona el formulario frmSplash y haz clic en Aceptar.
Creando una pantalla de bienvenida
Crea un formulario, con una etiqueta y tres botones, para que se vea más o menos como se ve abajo.
a) El código del botón Registrarse es:Private Sub Command1_Click()Bienvenida.HideRegistro.ShowEnd Sub
Cuya función es la de ocultar el formulario de Bienvenida y mostrar el formulario de Registro.
Cómo crear una base de datos en Access con Visual Basic
39 de 45
b) El código del botón Entrar es:Private Sub Command2_Click()Bienvenida.HideEntrada.ShowEnd Sub
Cuya función es la de ocultar el formulario de Bienvenida y mostrar el formulario de Entrada.
c) El código del botón Cancelar es:Private Sub Command3_Click()Unload MeEndEnd Sub
Cuya función es la de cerrar el programa.
Creando una pantalla de entrada
Crea un formulario, con dos etiquetas, dos cajas de texto y dos botones, para que se vea más o menos comose ve abajo.
Cómo crear una base de datos en Access con Visual Basic
40 de 45
a) El código del botón Entrar al Programa es:Private Sub Command1_Click()Dim usuario As StringDim contrasena As StringDim mensaje As String
Registro.Data1.Refresh
usuario = Text1contrasena = Text2
Do Until Registro.Data1.Recordset.EOFIf Registro.Data1.Recordset.Fields("usuario").Value = usuario AndRegistro.Data1.Recordset.Fields("contrasena").Value = contrasena ThenMsgBox "Hola " & usuario & ", ¿Cómo has estado?", vbOKOnly, "Bienvenido al Programa"
Entrada.HideAlumnos.ShowExit Sub
ElseRegistro.Data1.Recordset.MoveNextEnd If
Loop
mensaje = MsgBox("No te Conozco " & usuario & ", Intenta de Nuevo", vbOKOnly, "Atención,Usuario No Autorizado!!!")
If (mensaje = 1) ThenEntrada.ShowText1 = ""Text2 = ""
ElseEndEnd If
End Sub
Cuya función es asegurarse de que el nombre de usuario y contraseña introducidos se hallen en latabla de usuarios, si lo halla le permitirá la entrada al programa, si no lo encuentra, invitará al usuarioa intentarlo de nuevo o salir del programa.
Cómo crear una base de datos en Access con Visual Basic
41 de 45
b) El código del botón Salir del programa es:Private Sub Command2_Click()EndEnd Sub
Cuya función es la de cerrar el programa.
c) Escribe el siguiente código en el evento Activate del formularioPrivate Sub Form_Activate()Text1.SetFocusEnd Sub
Cuya función es la de colocar el cursor en la caja de texto 1 al cargar el formulario
d) Escribe el siguiente código en el evento KeyPress de la caja de texto 1Private Sub Text1_KeyPress(KeyAscii As Integer)If KeyAscii = 13 ThenText2.SetFocusEnd IfEnd Sub
Cuya función es la de avanzar de la caja de texto 1 a la caja de texto 2 al presionar la tecla Enter.
Creando una pantalla de registro
Crea un formulario, con dos etiquetas, dos cajas de texto, dos botones y un control Data, cuya propiedadVisible debe ser cambiada a False, para que se vea más o menos como se ve abajo.
Cómo crear una base de datos en Access con Visual Basic
42 de 45
a) El código del botón Guardar Nuevo Registro es:Private Sub Command4_Click()Data1.UpdateRecordData1.RefreshMsgBox "El Usuario ha sido Guardado en la Base de Datos", vbExclamation, "Aviso Importante"Registro.HideAlumnos.ShowEnd Sub
Cuya función es la de guardar en la tabla de usuarios al nuevo usuario.
b) El código del botón Salir del programa es:Private Sub Command2_Click()EndEnd Sub
Cuya función es la de cerrar el programa.
c) Escribe el siguiente código en el evento Activate del formularioPrivate Sub Form_Activate()Data1.Recordset.AddNewEnd Sub
Cuya función es la de preparar el agregar al usuario nuevo.
d) Escribe el siguiente código en el evento KeyPress de la caja de texto 1Private Sub Text1_KeyPress(KeyAscii As Integer)If KeyAscii = 13 ThenText2.SetFocusEnd IfEnd Sub
Cuya función es la de avanzar de la caja de texto 1 a la caja de texto 2 al presionar la tecla Enter.
e) Ahora hay que crear dentro de la misma base de datos, una tabla llamada usuarios para conservar losregistros de los usuarios que se registren como usuarios del sistema, para este fin hay que seguir lasinstrucciones del capítulo: Creación de las tablas de la base de datos, detallada páginas arriba.
Cómo crear una base de datos en Access con Visual Basic
43 de 45
La tabla debe llamarse “usuarios” y sus campos deben ser definidos como tipo texto y tamaño 50, talcomo se ve en la caja Estructura de la tabla mostrada abajo.
Cómo crear una base de datos en Access con Visual Basic
44 de 45
De tal manera que en el Administrador Visual de datos (VisData) podamos ver las tablas queforman nuestra base de datos.
En la tabla recién creada y siguiendo el procedimiento páginas mostrado arriba, registra un únicousuario, preferentemente tú nombre y como contraseña nuevamente tú nombre, esto por motivos deprueba.
Cómo crear una base de datos en Access con Visual Basic
45 de 45
f) Ahora volvamos al formulario llamado Registro, este contiene un control Data que hay que conectar- A la base de datos, usando su propiedad Databasename, y- A la tabla usuarios, usando su propiedad RecordSource.
No hay que olvidar cambiar su propiedad Visible a False.
Si todo ha resultado bien, al iniciar nuestro programa, este iniciará con la pantalla de Inicio,enseguida se mostrará la pantalla de Bienvenida, en donde tenemos dos opciones: al oprimir el botónEntrar, debe mostrarse la pantalla de Entrada y si se presiona el botón Registrarse, debe mostrarsela pantalla de Registro. La cual reconocerá al usuario registrado y no permitirá la entrada al sistemade personas no registradas. Como tenemos un usuario registrado podremos probar su funcionalidad.
Gracias por todos los alentadores mensajes electrónicos recibidos de tanta gente, como siempre estoya la orden para sugerencias y recomendaciones.