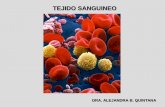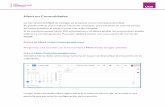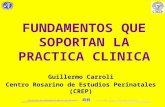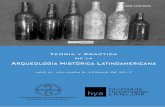Comunidades. Campus Virtual UNR. Facultad De Ciencias ...€¦ · Comunidades. Campus Virtual UNR....
Transcript of Comunidades. Campus Virtual UNR. Facultad De Ciencias ...€¦ · Comunidades. Campus Virtual UNR....

Comunidades. Campus Virtual UNR. Facultad De Ciencias Económicas Y Estadística
1

Comunidades. Campus Virtual UNR. Facultad De Ciencias Económicas Y Estadística
2
Contenido Herramientas tecnológicas generales ........................................................................................... 3
Actividades y exámenes en Aulas virtuales de la UNR .................................................................. 3
Construcción del banco de preguntas ........................................................................................... 3
Gráfico 1. Pantalla inicial del aula virtual .................................................................................. 4
Gráfico 2. Configuración Pantalla inicial ................................................................................... 4
Gráfico 3. Administración del curso. ......................................................................................... 5
Gráfico 4. Crear nueva pregunta. Banco de preguntas. ............................................................ 5
Gráfico 5. Selección de tipo de pregunta a agregar. ................................................................. 6
Videos tutoriales prácticos. ....................................................................................................... 8
Gráfico 6. Banco de preguntas – previsualización .................................................................... 9
Construcción de la actividad o examen ........................................................................................ 9
Gráfico 7. Pantalla inicial. Añadiendo actividad o recurso. ..................................................... 10
Gráfico 8. Añadir examen. ....................................................................................................... 10
Gráfico 9. Configuración inicial del examen. ........................................................................... 11
Gráfico 10. Fecha de inicio y finalización – Límite de tiempo. ................................................ 11
Gráfico 11. Configuración de calificación del examen. ........................................................... 12
Gráfico 12. Diseño del examen y comportamiento de preguntas. ......................................... 12
Gráfico 13. Finalizando la configuración del examen. ........................................................... 12
Gráfico 14. Crear examen........................................................................................................ 13
Gráfico 15. Editar examen. ...................................................................................................... 13
Gráfico 16. Agregar preguntas al examen. .............................................................................. 14
Gráfico 17. Agregar preguntas desde el Banco de Preguntas. ................................................ 14
Gráfico 18. Añadir preguntas seleccionadas al examen. ........................................................ 15
Gráfico 19. Vista preliminar del examen. ................................................................................ 15
Gráfico 20. Configuración del puntaje asignado. .................................................................... 16
Gráfico 21. Actividad evaluativa en pantalla principal. ........................................................... 17
Gráfico 21. Previsualización examen/actividad. ..................................................................... 17

Comunidades. Campus Virtual UNR. Facultad De Ciencias Económicas Y Estadística
3
Lic. Gabriel Bibiloni Coordinador Informático. S.I.C.E.E.
Herramientas tecnológicas generales Si bien mostraremos la propuesta de poder utilizar las herramientas disponibles en el
Aula virtual de Comunidades Campus virtual UNR, sabemos que otros medios no
vinculados a estas aulas, podrían ser utilizados (envíos por email, grupos de Facebook,
de WhatsApp, videoconferencias por meet, etc.). En este documento abordaremos el
modo de construir a actividades y exámenes, recordando que pueden utilizarse tanto
para evaluaciones diagnósticas como procesuales.
Actividades y exámenes en Aulas virtuales de la UNR Comencemos por recordar que el campus virtual de comunidades UNR es una
plataforma basada en Moodle. https://moodle.org/. 1
Para crear actividades o exámenes proponemos aquí una secuencia posible. Vale
destacar que las que mostramos a continuación tienen la posibilidad de ser puntuadas
automáticamente, una vez finalizada la actividad.
Construcción del banco de preguntas Antes de comenzar un examen o actividad, hay que tener en cuenta que Moodle nos
permite crear un banco de preguntas. Allí se pueden ir subiendo todas las preguntas,
cuestionarios, opciones múltiples, etc. para luego armar un examen o actividad a partir
de este banco2.
¿Dónde se encuentra ese banco de preguntas? Luego de loguearse como docente del
curso, y una vez ingresado en el mismo, se debe ACTIVAR EDICIÓN. Para activar edición,
click en el lápiz que se indica a continuación.
1 Esta aclaración es válida para realizar búsquedas de tutoriales en internet. Es decir, si queremos crear un examen y
necesitamos un tutorial, podemos ingresar en google “como hacer un examen con moodle” .
2 A manera de ejemplo, existen materias que han formulado bancos de preguntas con 500 interrogantes cargados (multiple choice, V/F, varias opciones correctas, completar con palabras o números, seleccionar de listas, etc). Cuando, en estas materias quieran realizar una actividad evaluativa virtual, simplemente eligen de esas 500 preguntas, cuáles quieren evaluar y las van agregando una a una al examen o actividad.

Comunidades. Campus Virtual UNR. Facultad De Ciencias Económicas Y Estadística
4
Gráfico 1. Pantalla inicial del aula virtual
Luego, ingresar a Mas…
Gráfico 2. Configuración Pantalla inicial
Se desplegará el siguiente menú:

Comunidades. Campus Virtual UNR. Facultad De Ciencias Económicas Y Estadística
5
Gráfico 3. Administración del curso.
En el mismo, corresponde ingresar a Preguntas. Una vez ingresado a preguntas, se
desplegará el siguiente menú:
Gráfico 4. Crear nueva pregunta. Banco de preguntas.
Aquí se mostrarán todas las preguntas que se hayan cargado en el curso. Si el curso es
nuevo, este listado estará vacío. (entiéndase por preguntas de acá en adelante a
multiple chocie, V/F, Seleccionar varios, elegir de lista, unir con flechas, completar
palabras o números faltantes, etc). Para empezar a cargar preguntas, Click en “crear una
nueva pregunta”
Habiendo ingresado a “crear una nueva pregunta” se desplegará el siguiente menú:

Comunidades. Campus Virtual UNR. Facultad De Ciencias Económicas Y Estadística
6
Gráfico 5. Selección de tipo de pregunta a agregar.
Aquí describimos cada alternativa:
1. Opción múltiple: Permite seleccionar una o varias respuestas de una lista pre-
definida.
2. Falso/Verdadero: Una forma simple de pregunta de opción múltiple con
solamente dos opciones: 'Falso' o 'Verdadero'.
3. Respuesta corta: Permite una respuesta de una o varias palabras que es
calificada al compararla contra varias respuestas modelo, que pueden contener
comodines.
4. Numérica: Permite una respuesta numérica (con posibilidad de especificar las
unidades) que es calificada comparándola con distintas respuestas modelo (es
posible incluir márgenes de tolerancia).

Comunidades. Campus Virtual UNR. Facultad De Ciencias Económicas Y Estadística
7
5. Calculada: Las preguntas calculadas son similares a preguntas numéricas pero
con números seleccionados aleatoriamente de un conjunto cuando se intenta
hacer el examen
6. Ensayo: Permite una respuesta de subir un archivo o texto en -línea. Esto debe
ser después calificado manualmente.
7. Relacionar columnas: La respuesta a cada una de un número de sub-preguntas
debe ser seleccionada de una lista de posibilidades.
8. Relacionar aleatoriamente respuestas cortas: Como una pregunta de relacionar
columnas, pero creada aleatoriamente a partir de preguntas de respuesta corta
en una categoría particular.
9. Respuestas incrustadas: Las preguntas de este tipo son muy flexibles, y pueden
crearse de varias maneras.
10. Arrastrar y soltar: Las palabras faltantes en el texto de la pregunta son llenadas
usando arrastrar-y-soltar.
11. Calculada de opción múltiple: Las preguntas calculadas de opción múltiple se
parecen a las preguntas de opción múltiple en las que se pueden incluir
resultados numéricos de fórmula a partir de valores numéricos que son elegidos
aleatoriamente de un conjunto cuando se presente el examen.
12. Calculada simple: Una versión más simple de preguntas calculadas, que son
como las preguntas numéricas, pero con los valores seleccionados
aleatoriamente de un conjunto cuando se hace el examen.
13. Seleccionar palabras faltantes: Las palabras faltantes en el texto de la pregunta
son llenadas usando menús desplegables.
14. Descripción. Al solo efecto mostrar aclaraciones y criterios para desarrollar las
actividades.
A continuación, mostramos algunas de ellas, que consideramos introductorias, con las
que se pueden configurar muchas de las actividades, con especificaciones sobre modo
de construirlas:
a. Opción múltiple, podemos configurar para que una sola sea la opción
correcta, o para que varias sean la opción correcta. En este último caso,
debe configurarse que, si el alumno elige una opción incorrecta, restar
puntos; ya que, si por ejemplo una pregunta tiene 6 opciones, y 3 son
correctas, si el alumno selecciona las 6, seguirá teniendo el total del
puntaje si no se puntúa negativamente las 3 que eligió incorrectamente.
b. Falso verdadero. No requiere aclaración.
c. Respuesta corta: Para contestar con una o dos palabras y nosotros
configuramos qué palabra es la correcta, pudiendo usar comodines que
son una especie de “margen” que se le da al alumno.

Comunidades. Campus Virtual UNR. Facultad De Ciencias Económicas Y Estadística
8
d. Numérica (permite ingresar números) también se puede usar la pregunta
calculada, que permite agregar márgenes de tolerancia. Ejemplo RTA
correcta =15,55 (+-)0,05
e. Relacionar columnas: típica pregunta en las cuales a partir de un listado
A hay que relacionar con un listado B… Incluso en ese listado B, podemos
agregar “distractores” y respuestas incorrectas que no se relacionen con
ningún concepto de la A.
f. Ensayo, como puede tratarse de un escrito o imagen que sube el alumno;
la plataforma no va a poder asignarle un puntaje automáticamente al
estudiantes, luego de completar la actividad. Particularmente este tipo
de preguntas podrían utilizarse o canalizarse por otros medios. Así un
examen con los primeros cuatro tipos y otro por separado como ensayo.
Videos tutoriales prácticos. Clickear sobre el link.
Dejamos a disposición el canal de Youtube de Comunidades UNR, en donde van a poder
encontrar todos los videos tutoriales respecto de todos los puntos de comunidades
(entre ellos, configurar preguntas)
https://www.youtube.com/channel/UC2EzwMR4xABMyR2LJoNgN3w/playlists
Dejamos también, específicamente el canal de Youtube de la Universidad Rey Juan
Carlos de Madrid con tutoriales cortos que nos permitirán ver fácilmente como
configurar cada tipo de pregunta en no más de cinco minutos:
https://www.youtube.com/playlist?list=PLGaU5QQpWlH_HcHYsXYEjmUjy_i_U_
oAF

Comunidades. Campus Virtual UNR. Facultad De Ciencias Económicas Y Estadística
9
Una vez que se ha finalizado el banco de preguntas, podremos visualizar lo siguiente:
Gráfico 6. Banco de preguntas – previsualización
En donde indica la flecha se encuentra el nombre asignado a la pregunta. Como
recomendación: a la pregunta debe asignarse un nombre que permita identificar
rápidamente la actividad por parte de los docentes. (Por ejemplo PPP36 no lo ve el
alumno, el alumno solo ve el texto de la pregunta)
En la pequeña lupa que se ve en el centro de la pantalla anterior, podremos previsualizar
cada pregunta que hayamos configurado.
Construcción de la actividad o examen Una vez creado el banco de preguntas, detallamos la forma de crear una actividad/
examen.
Para ello es necesario volver a la pantalla principal del curso y ACTIVAR EDICION (Gráfico
1), luego seleccionamos “añadir actividad o recurso” en el área de la pantalla inicial del
curso en donde queremos crear el examen:

Comunidades. Campus Virtual UNR. Facultad De Ciencias Económicas Y Estadística
10
Gráfico 7. Pantalla inicial. Añadiendo actividad o recurso.
Se desplegará el siguiente enlace y elegimos “Examen”
Gráfico 8. Añadir examen.

Comunidades. Campus Virtual UNR. Facultad De Ciencias Económicas Y Estadística
11
Antes de agregar preguntas al examen, debemos realizar la configuración general del mismo:
Gráfico 9. Configuración inicial del examen.
Esto incluye:
Nombre del examen. Por Ejemplo: Actividad evaluativa 1.
Descripción: Cualquier descripción que consideremos relevante.
Tiempo por el cual queremos que esté disponible el examen. Cuando comienza y
termina y cuánto tiempo otorgamos a los/as alumnos/as para que lo hagan
DAR CLICK EN HABILITAR.
Gráfico 10. Fecha de inicio y finalización – Límite de tiempo.
Calificación: Acá configuramos los intentos permitidos (si el alumno puede hacer
1,2,3…veces el examen) y el método de calificación (promedio, calificación más alta,
último intento, etc.)

Comunidades. Campus Virtual UNR. Facultad De Ciencias Económicas Y Estadística
12
Gráfico 11. Configuración de calificación del examen.
Diseño de cómo se comportará el examen y comportamiento de las preguntas:
Gráfico 12. Diseño del examen y comportamiento de preguntas.
Generalmente, recomendamos no comenzar con una página nueva cada pregunta. En
esa opción generalmente elegir “pasar de página” cada varias preguntas (a definir por
el docente). Por otra parte, las respuestas se pueden mezclar, es decir que al alumno A
le llegue el examen de forma de RTA a,b,c,d,e y al alumno B le llegue el examen con las
Respuestas c,d,a,b,e,. Las demás opciones, son más específicas y en general no hay que
modificar las opciones que vienen por defecto.
Gráfico 13. Finalizando la configuración del examen.
Finalizado, debemos “Guardar cambios y regresar al curso”. La pantalla regresará al
menú inicial del curso.

Comunidades. Campus Virtual UNR. Facultad De Ciencias Económicas Y Estadística
13
En este caso, a manera de ejemplo creamos el examen “a” que se muestra a
continuación, Para ingresar al mismo, dar Click sobre el examen, que aún estará
incompleto, ya que no le hemos ingresado ninguna actividad aún.
Gráfico 14. Crear examen
Ahora se desplegará el siguiente menú y clickeamos sobre “Editar examen”. En rojo
aparece la leyenda “aún no se han agregado preguntas”, que es lo que vamos a
comenzar a hacer ahora:
Gráfico 15. Editar examen.
A continuación, se muestra la pantalla principal del examen:

Comunidades. Campus Virtual UNR. Facultad De Ciencias Económicas Y Estadística
14
Gráfico 16. Agregar preguntas al examen.
En este caso, seleccionamos la opción añadir “Del banco de preguntas” y se desplegará
el siguiente menú con todas las preguntas previamente cargadas
Gráfico 17. Agregar preguntas desde el Banco de Preguntas.
Ahí simplemente vamos seleccionando todas aquellas preguntas que queremos
incluir en el examen y las vamos tildando en este menú (como se observa en la

Comunidades. Campus Virtual UNR. Facultad De Ciencias Económicas Y Estadística
15
imagen) (apretando en la lupa, podemos previsualizar la pregunta, si no
recordamos su contenido) Al finalizar de elegir, clickeamos en añadir preguntas
seleccionadas al examen.
Gráfico 18. Añadir preguntas seleccionadas al examen.
Finalizada la etapa anterior, se mostrará cómo quedó configurado el
examen/actividad, de la siguiente manera:
Gráfico 19. Vista preliminar del examen.
Ese es nuestro examen, que consta de 7 preguntas. A configurar:
Podemos modificar la calificación máxima. Es decir, si voy a puntuar de
0 a 10 o de 0 a 100 (arriba a la derecha)
Podemos barajar las preguntas (es decir que a cada alumno le toque el
examen con las preguntas en orden diferente)… Particularmente no
suelo barajar ni las preguntas ni las respuestas, salvo en casos en
particular. Ahora bien, en casos, en donde las evaluaciones no van a ser
en un entorno controlado (sala de informática por ejemplo); podría
recomendarse Barajar respuestas y/u orden de las preguntas ya que
dificulta la posibilidad de comunicarse con otros alumnos y compartir
respuestas.
Podemos modificar los puntos asignados a cada pregunta. Recomiendo
que la suma de puntos de cada pregunta quede igual a la calificación

Comunidades. Campus Virtual UNR. Facultad De Ciencias Económicas Y Estadística
16
máxima, como se muestra a continuación: (CALIF MAXIMA 10 – TOTAL
DE PUNTOS 10). Para modificar los puntos de cada pregunta, hacer click
sobre el lápiz.
Gráfico 20. Configuración del puntaje asignado.
Finalizados todos los cambios, hacemos click en guardar y el examen/actividad ha
quedado finalizado.
Volviendo a la pantalla principal, podemos encontrar nuestra actividad finalizada.

Comunidades. Campus Virtual UNR. Facultad De Ciencias Económicas Y Estadística
17
Gráfico 21. Actividad evaluativa en pantalla principal.
Van a tener la opción de hacer el examen como docente (los alumnos van a ver el
examen, pero solo podrán ingresar al mismo en las fechas que haya configurado el
docente, como ya vimos). Para ello click en “Previsualizar “el examen ahora:
Gráfico 21. Previsualización examen/actividad.
Siempre es recomendable que el docente haga dos o tres veces el examen desde la
previsualización para ver que todo fue configurado correctamente. En caso de haber
algún error en la configuración de la pregunta, deberá accederse a la pregunta que tuvo
el error, desde el banco de preguntas y modificar la misma o hacerla nuevamente y
volver a agregar al examen.
Ahora sí, el examen ya quedó configurado para ser realizado por los alumnos, a partir
de la fecha que hayamos configurado.


![[INFORME ESPECIAL] - UNR](https://static.fdocuments.ec/doc/165x107/623705d146422c4faf74fb7b/informe-especial-unr.jpg)