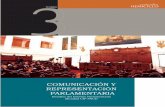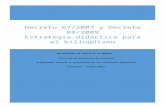Comunicación y representación técnicaedicionespuntofijo.com/wp-content/uploads/algoritmos... ·...
Transcript of Comunicación y representación técnicaedicionespuntofijo.com/wp-content/uploads/algoritmos... ·...
Comunicación y representación técnica
48
BLOQUE 4
1. Abre Paint.
2. Utiliza la herramienta de lápiz para dibujar los símbolos que aplicarías en un laboratorio de cómputo.
3. Cuando termines de dibujar, da un clic en la opción de “archivo” y de la ventana de opciones que aparece selecciona “guardar”.
Algoritmo 1
49
1. Da un clic en el botón de “inicio/ todos los programas/accesorios/paint”. Se abrirá una pantalla como la imagen de abajo.
Nota: esta pantalla contiene una barra de herramientas de lado izquierdo que, al colocar el cursor en una de las imágenes de esta barra, se visualiza un recuadro con el nombre de la aplicación que nos dice qué podemos hacer.En la parte inferior de la pantalla se tiene una barra de colores.
2. Elige la figura y trázala en el área de trabajo, como se muestra en la imagen.
Algoritmo 2
Comunicación y representación técnica
50
3. Da un clic en la letra “A” que se encuentra en la barra de herramientas para poder escribir o en la figura de un lápiz para trazar líneas o dibujar libremente.
4. Al terminar de diseñar la imagen que esquematice el proceso de la comunicación activa “archivo/guardar” y de la ventana de diálogo que se visualiza elige la ubicación y escribe el nombre del archivo. Da clic en “guardar”.
51
1. Da un clic en el botón de “inicio/todos los programas/Microsoft office/ Excel”.
2. Escribe en la celda A1 “Personas que sí leen los instructivos” en B1 “Personas que no leen los instructivos”.
3. En A2 escribe el número de personas que sí leen los instructivos y en B2 escribe el número de personas que no leen los instructivos.
4. Oprime la tecla F11 y se generará la gráfica.
5. Da un clic en el botón de “office/guardar”, elige la dirección y escribe el nombre del archivo.
6. Da clic en “guardar”.
7. Cierra Excel dando un clic en el botón de “office/cerrar”.
Algoritmo 3
Comunicación y representación técnica
52
1. Abre Power Point.
2. En la primera diapositiva, en el cuadro de posición de título, escribe “Conexión de una computadora” y en el cuadro de posición de subtítulo escribe tu nombre.
3. Oprimir ctrl + m, para generar una diapositiva.
4. En el cuadro de posición de título de la nueva diapositiva, escribe Periféricos de la computadora.
5. En el cuadro de posición agrega texto; inserta la imagen de un monitor, un teclado, un CPU y un mouse. Éstas las puedes obtener de internet.
6. En la barra de “buscar” escribe el nombre del periférico que quieras localizar.
7. De todas las imágenes que se visualizan, selecciona la que te agrade dando un clic so-bre ella y posteriormente dándole clic derecho. De la ventana de opciones elige copiar.
8. Regresa a Power Point y da clic derecho. De la ventana de opciones que aparece elige “pegar”.
9. Repite los pasos 6 al 8 hasta tener todos los periféricos.
10. Oprime ctrl + m para generar una nueva diapositiva.
11. En el cuadro de posición de título escribe “Conexión de una computadora”.
12. Indica mediante flechas o líneas dónde se debe conectar cada periférico.entación.
Algoritmo 4
53
13. Da un clic en la etiqueta “insertar” y posteriormente en el icono “cuadro de texto”. Dentro de él escribe una breve explicación de cómo se debe hacer la conexión.
14. Elige la etiqueta “diseño” y da un clic sobre el tema que te agrade para tu presenta-ción.
15. Elige la etiqueta “animación” y de la barra de transiciones da un clic sobre la transi-ción de tu elección. Posteriormente da otro clic en “aplicar a todas”.
16. Da un clic en el botón de “office/guardar” y de la ventana de diálogo que aparece elige la ubicación. Escribe el nombre de la presentación y da clic en guardar.
17. Cierra Power Point dando un clic en el botón “office/cerrar”.
Comunicación y representación técnica
54
1. Busca información en libros, internet, blogs o grupos sociales.
2. Realiza anotaciones sobre la información que consideres importante.
3. Al contar con toda la información, abre un documento en Word.
4. En la primer página escribe el nombre de tu escuela, manual de lenguajes de pro-gramación, tu nombre y la fecha. Selecciona cada dato y aplícale un estilo de fuente, tamaño y color de acuerdo con tu preferencia.
5. En la segunda página empieza a describir el primer lenguaje que quieras explicar y cuando termines de hacer las anotaciones del primer lenguaje, sigue con el segundo y así hasta que expliques todos los lenguajes a considerar en el manual.
Nota. Es importante que insertes imágenes que faciliten al usuario el conocimiento de cada uno de los lenguajes.
6. Inserta un número de página dando un clic en la etiqueta “insertar” y posteriormente en el icono “número de página”. De la ventana de opciones elige la que más te agrade dando un clic.
7. Selecciona todos los nombres de los lenguajes.
a) Selecciona con el mouse el primer lenguaje y después oprime la tecla ctrl y posterior-mente sin soltarla, selecciona con el mouse los demás lenguajes de programación.
b) Teniendo seleccionados todos los lenguajes da clic en la etiqueta “inicio” y posterior-mente da clic en “estilo título”.
8. Coloca el cursor al inicio de la segunda página y escribe la palabra Índice.
9. Posteriormente coloca el cursor dos espacios hacia debajo de la palabra índice y da clic en la etiqueta “referencias” y luego en el icono “tabla de contenido”. De la ventana de opciones que aparece, elige el tipo de índice dando un clic sobre él. Automática-mente aparecerá un índice indicándonos a partir de qué hoja empieza la explicación de cada lenguaje.
10. Si en la hoja dos aparece el inicio de la explicación del primer lenguaje, coloca el cur-sor arriba de este contenido y da varios enter hasta colocar el contenido en la siguiente página.
11. Da clic sobre el índice y al tenerlo seleccionado da clic derecho. De la ventana de opciones que aparece, elige “actualizar campos”, luego, de la nueva ventana que se visualiza activa la opción “toda la tabla”, esto es para actualizar el índice.
12. Al terminar da un clic en el icono de “guardar” que se encuentra en la parte superior iz-quierda de la pantalla, de la ventana de diálogo que aparece indica la ubicación donde se guardará y escribe el nombre.
Algoritmo 5
55
Primer código:
1. Abre el bloc de notas, dándole un clic al botón de “inicio/todos los programas/acceso-rios/bloc de notas”.
2. En la pantalla que se visualiza escribe el código, como se visualiza en la imagen.
3. Da clic en la opción “archivo/guardar” y en la ventana de diálogo que aparece escribe el nombre del archivo como se visualiza en la imagen. Es importante poner la extensión .html para que el ordenador la reconozca como una página web.
Algoritmo 6
Comunicación y representación técnica
56
4. Da clic en “guardar” y cierra la pantalla dándole un clic a la X que se encuentra en la esquina superior derecha.
5. Después da doble clic sobre el nombre del archivo, como se ve en la imagen.
Segundo código:
1. Si estamos trabajando en Word 2003 da un clic en “herramientas/ macros y editor de vi-sual basic”, si estamos trabajando en Word 2007 activa la etiqueta “programador” dando un clic en el botón de “office/opciones de Word/mostrar ficha programador/aceptar” y dar-le un clic al icono Visual Basic. Si estamos trabajando en Word 2010 da clic en “archivo/ayuda/opciones/personalizar banda/ ficha programador y dar un clic en el icono Visual Basic”.
2. De la ventana que se visualiza da clic en el icono “ver código” y escribe el segundo códi-go como se visualiza en la imagen.
Comunicación y representación técnica
58
1. Abre el bloc de notas.
2. En la pantalla que se visualiza escribe el código, como se ve en la imagen.
3. Después de haber escrito el código elige “archivo/guardar” y escribe el nombre del archivo que será portada.html.
4. Cierra el bloc de notas.
5. Para ver la página da doble clic en el nombre de portada.
Algoritmo 7
59
1. Da un clic en el botón “inicio/todos los programas/accesorios/ explorador de Windows” y cambia a la carpeta donde guardaste la página Portada. Dale doble clic para abrirla.
2. Estando en la página da clic derecho y de la ventana de opciones que aparece elige “ver código fuente”.
Nota: si el código se visualiza como en la imagen de abajo, debes de abrir el código desde el bloc de notas.
Algoritmo 8
Comunicación y representación técnica
60
Da doble clic en el nombre de la página y se abrirá la página en el bloc de notas como se visualiza en la imagen.
61
3. Escribe las modificaciones y oprime ctrl + g para guardar los cambios.
4. Minimiza el bloc de notas dando un clic en el icono que se encuentra en la parte supe-rior derecha de la pantalla.
5. Estando en la página Portada oprime F5 para actualizar los cambios y visualizar como va quedando tu página.
6. Maximiza el bloc de notas si quieres seguir modificando la página, dando un clic en el icono maximizar que se encuentra en la parte superior derecha de la pantalla.
7. Al terminar de ingresar la modificación oprime ctrl + g y en la página Portada F5 para actualizar las modificaciones.
8. Repite los pasos 7 y 8 hasta terminar las modificaciones.
9. Cierra el bloc de notas.