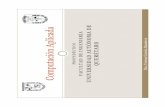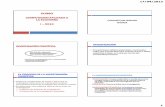Computacion Aplicada i acces 2007 base de datos
-
Upload
ergarergar037 -
Category
Documents
-
view
121 -
download
1
description
Transcript of Computacion Aplicada i acces 2007 base de datos
1
UNIVERSIDAD TÉCNICA DE AMBATO
FACULTAD DE CIENCIAS ADMINISTRATIVAS
MANUAL TEORICO PRÁCTICO MANEJO DE BASE DE DATOS
ACCESS 2007
Compilado por: Ing. Marco Chicaiza
Ing. Efrain Tibanta Mg.
Ambato, marzo 2011
2
PRESENTACIÓN
La Universidad Técnica de Ambato y la Facultad de Ciencias Administrativas han iniciado
un proceso de cambio para mejorar la calidad educativa de los futuros profesionales que
se preparan en las distintas carreras, sobre la base de una formación por competencias.
El presente documento contiene la descripción del módulo correspondiente a COMPUTACION
APLICADA I en la carrera de MARKETING Y GESTION DE NEGOCIOS; Modalidad
SEMIPRESENCIAL, en el contexto empresarial que es una de las Competencias de formación
profesional de la Carrera de Ciencias Administrativas.
Frente a la necesidad de poseer herramientas que sirvan para el desarrollo del pensamiento
crítico-científico; y, con el objetivo de guiar a los estudiantes para que aprendan a aprender por
sí mismos, convirtiéndose en personas autónomas con capacidad para organizarse buscando
la información donde ésta se encuentre.
La estructura de este módulo está sujeta al modelo vigente y aprobado por el vicerrectorado
académico de la Universidad Técnica de Ambato.
3
INTRODUCCIÓN
La capacitación y el continuo entrenamiento le permitirá obtener una gama de servicios
significativos, como es de su conocimiento el uso de paquetes de computación es muy
necesario en la vida diaria como en lo empresarial, lo profesional, estudiantil y en contexto
en general que manejan información, razones suficientes para aprender a manejar los
programas más indispensables, por lo que es obligatorio hacer una evaluación del uso de
herramientas tecnológicas, llegando a la conclusión que son muy utilizados los sistemas
información basados en Base de Datos con la utilización de Sistemas de Gestión de Base
de Datos como es la aplicación Microsoft Office Access, ya que permite administrar y
gestionar, crear, manejar, controlar todo tipo de datos e información. Aunque se está
procediendo al cambio en la versión del software utilizado, el mismo no ha sido
generalizado a nivel de país, por lo que para que sea más adecuado para los estudiantes
se mantendrá la versión 2007.
El módulo de COMPUTACIÓN APLICADA I, es una materia que combina la teoría con la
práctica y requiere de la comprensión de lo que es administrar y gestionar una Base de
Datos y sus elementos, como también es necesario que tenga conocimientos sobre
conceptos básicos de datos e información para el mejor aprendizaje.
4
CONTENIDO INTRODUCCIÓN A BASE DE DATOS 5 MODELOS DE BASE DE DATOS 6 TALLER 1 7 INTRODUCCIÓN A MS ACCESS 2007 8 OBJETOS DE LA BASE DE DATOS EN MS ACCESS 2007 10 MICROSOFT ACCESS 2007 11 TALLER 2 14 CREAR UNA BASE DE DATOS 15 LAS TABLAS 17 TALLER 3 20 PROPIEDADES DE LOS CAMPOS 21 TALLER 4 29 CLAVE PRINCIPAL 29 TALLER 5 30 LAS RELACIONES 30 TALLER 6 33 LAS CONSULTAS 33 TALLER 7 35 LOS FORMULARIOS 36 TALLER 8 41 LOS INFORMES 40 TALLER 9 46 PANEL DE CONTROL 47 TALLER 10 50
5
INTRODUCCIÓN A BASE DE DATOS CONCEPTOS BÁSICOS
Dato: Conjunto de caracteres con algún significado, pueden ser numéricos, alfabéticos o alfanuméricos, etc.
Información: Conjunto ordenado de datos los cuales son manejados o procesados según la necesidad del usuario.
Almacenamiento: se refiere a los medios y los métodos usados para guardar y mantener la información disponible para usarla más adelante.
Campo: Unidad más pequeña a la se puede referirse en un programa. Representa una característica de un
individuo u objeto. Registro: Colección de campos de iguales o de diferentes tipos.
Archivo: Colección de registros almacenados siguiendo una estructura homogénea.
BASE DE DATOS
Una base de datos o banco de datos es un conjunto de datos pertenecientes a un mismo contexto y almacenados sistemáticamente para su posterior uso. En este sentido, una biblioteca puede considerarse una base de datos
compuesta en su mayoría por documentos y textos impresos en papel e indexados para su consulta.
Aplicaciones tradicionales
Inventario
Reservas
Compras
Seguimiento
Logística
Transporte
Educación, etc
SISTEMA MANEJADOR DE BASE DE DATOS. (DBMS)
El DBMS es una colección de programas interrelacionados que realizan una tarea específica.
El objetivo primordial del DBMS es proporcionar un contorno conveniente y eficiente para extraer, almacenar
y manipular información de la BD.
Todas las peticiones de acceso a la BD, se manejan por medio del DBMS, para una mejor interface entre
usuarios y BD.
ADMINISTRADOR DE BASE DE DATOS (DBA)
Es la persona o equipo de personas profesionales responsables del control y manejo del sistema de base de
datos, generalmente tiene(n) experiencia en DBMS, diseño de bases de datos, Sistemas Operativos,
comunicación de datos, hardware y programación.
TIPOS DE BASE DE DATOS
Las bases de datos pueden clasificarse de varias maneras, de acuerdo al criterio elegido para su clasificación:
Según la variabilidad de los datos almacenados
Bases de datos estáticas
Éstas son bases de datos de sólo lectura, utilizadas primordialmente para almacenar datos históricos que
posteriormente se pueden utilizar para estudiar el comportamiento de un conjunto de datos a través del tiempo,
realizar proyecciones y tomar decisiones.
6
Bases de datos dinámicas
Éstas son bases de datos donde la información almacenada se modifica con el tiempo, permitiendo operaciones
como actualización y adición de datos, además de las operaciones fundamentales de consulta. Un ejemplo de esto
puede ser la base de datos utilizada en un sistema de información de una tienda de abarrotes, una farmacia, un
videoclub, etc.
Según el contenido
Bases de datos bibliográficas
Un registro típico de una base de datos bibliográfica contiene información sobre el autor, fecha de publicación,
editorial, título, edición, de una determinada publicación, etc. Puede contener un resumen o extracto de la
publicación original, pero nunca el texto completo. Como su nombre lo indica, el contenido son cifras o números.
Por ejemplo, una colección de resultados de análisis de laboratorio, etc.
Bases de datos de texto completo
Almacenan las fuentes primarias, como por ejemplo, todo el contenido de todas las ediciones de una colección de
revistas científicas.
MODELOS DE BASE DE DATOS
Un modelo de datos es básicamente una "descripción" de algo conocido como contenedor de datos (algo en donde
se guarda la información), así como de los métodos para almacenar y recuperar información de esos contenedores.
Algunos modelos con frecuencia utilizados en las bases de datos son:
Bases de datos jerárquicas
Éstas son bases de datos que, como su nombre indica, almacenan su información en una estructura jerárquica. En
este modelo los datos se organizan en una forma similar a un árbol (visto al revés), en donde un nodo padre de
información puede tener varios hijos. El nodo que no tiene padre es llamado raíz, y a los nodos que no tienen hijos
se los conoce como hojas.
Las bases de datos jerárquicas son especialmente útiles en el caso de aplicaciones que manejan un gran volumen de
información y datos muy compartidos permitiendo crear estructuras estables y de gran rendimiento. Una de las
principales limitaciones de este modelo es su incapacidad de representar eficientemente la redundancia de datos.
Base de datos de red
Éste es un modelo ligeramente distinto del jerárquico; su diferencia fundamental es la modificación del concepto de
nodo, se permite que un mismo nodo tenga varios padres.
Fue una gran mejora con respecto al modelo jerárquico, ya que ofrecía una solución eficiente al problema de
redundancia de datos; pero por su complejidad en administrar los datos es utilizado en su mayoría por
programadores finales.
Base de datos relacional
Una base de datos relacional es un conjunto de una o más tablas estructuradas en registros (filas) y campos (columnas), que se vinculan entre sí por un campo en común, en ambos casos poseen las mismas características
como por ejemplo el mismo campo, tipo y longitud.
Entre las ventajas de este modelo están:
1. Garantiza herramientas para evitar la duplicidad de registros, a través de campos claves o llaves.
7
2. Garantiza la integridad referencial: Así al eliminar un registro elimina todos los registros relacionados
dependientes.
3. Favorece la normalización por ser más comprensible y aplicable.
ELEMENTOS DE BD RELACIONAL
o Atributo: Es la cualidad que se adjudica o predica de un ser con sentido de identidad.
o Relación: Las relaciones se utilizan para almacenar información sobre los objetos que se representan en la base
de datos. o Entidad: Es la representación de un objeto o concepto del mundo real que se describe en una base de datos.
o Clave: Es un atributo o un conjunto de atributos que sirven para identificar un modo único de información.
Bases de datos orientadas a objetos
Este modelo es propio de los modelos informáticos orientados a objetos, trata de almacenar en la base de datos los
objetos completos (estado y comportamiento).
Una base de datos orientada a objetos es una base de datos que incorpora todos los conceptos importantes del
paradigma de objetos, como:
Encapsulación - Propiedad que permite ocultar la información al resto de los objetos, impidiendo así
accesos incorrectos o conflictos.
Herencia - Propiedad a través de la cual los objetos heredan comportamiento dentro de una jerarquía de
clases. Polimorfismo - Propiedad de una operación mediante la cual puede ser aplicada a distintos tipos de
objetos.
Bases de datos documentales
Permiten la indexación a texto completo, y en líneas generales realizar búsquedas más potentes. Tesaurus es un
sistema de índices optimizado para este tipo de bases de datos.
TALLER 1:
Determinar de la BD: ESCOLASTICO los atributos para cada una de las siguientes tablas:
Alumnos
Curso
Secciones
Notas
Requisitos
Anote qué atributos pueden tener las Tablas?
8
INTRODUCCIÓN A MS ACCESS 2007
Un gestor de base de datos es un programa que permite introducir, almacenar, ordenar y manipular datos. Como
por ejemplo: Microsoft Access, Sql Server, Oracle, MySql, etc
En las bases de datos, se puede almacenar información sobre personas, productos, pedidos, o cualquier otra cosa.
Una base de datos informatizada es un contenedor de objetos. Una base de datos puede contener más de una tabla.
Por ejemplo: un sistema de seguimiento de inventario que utiliza tres tablas no es un conjunto de tres bases de
datos, sino una sola base de datos que contiene tres tablas.
Una base de datos de MS Access almacena sus tablas en un solo archivo, junto con otros objetos, como
formularios, informes, macros y módulos. Las bases de datos creadas con formato de Access 2007 tienen la
extensión de nombre de archivo .accdb y las bases de datos creadas con formatos de versiones anteriores de Access
tienen la extensión de nombre de archivo .mdb. Access 2007 se puede utilizar para crear archivos con formatos de
versiones anteriores (por ejemplo, Access 2000 y Access 2002-2003).
Con MS Access, se puede:
Agregar más datos a una base de datos, por ejemplo, un elemento nuevo en un inventario.
Modificar datos existentes en la base de datos, por ejemplo, cambiar la ubicación de un elemento.
Eliminar información, por ejemplo, si se ha vendido o retirado un artículo. Organizar y ver los datos de distintas formas.
Compartir los datos con otros usuarios mediante informes, mensajes de correo electrónico, una intranet o
Internet.
Ejemplo de base de datos relacional
Una base de datos posible para un hospital sería ésta: guardar sólo información sobre los pacientes, los doctores y
las especialidades. Asumiendo que cada médico tiene sólo una especialidad, y que cada paciente tiene asignado un
médico de cabecera la estructura de la base de datos sería ésta:
BD: Hospital
MEDICOS PACIENTES
ESPECIALIDADES
Tiene como medico
de cabecera
Tiene como
especialidad
Se observa que existen relaciones entre distintos objetos de la realidad. Estas relaciones deben respetarse para luego
poder recuperar información de manera precisa y rápida.
Esta base de datos relacional estará formada por tablas. Con la característica de que las mismas se relacionan entre
sí mediante uno o más campos. Se puede decir que cada objeto de la realidad será una tabla en nuestra base de
datos y que hay que buscar la manera de reflejar las relaciones antes mencionadas. Así, para este ejemplo, se
pueden emplear las siguientes tablas:
9
Cada tabla está compuesta por registros, y en este caso, cada registro contendrá la información pertinente de: un
paciente, un doctor o una especialidad.
A su vez, cada registro está formado por diferentes campos, por ejemplo, para la tabla PACIENTES tendremos los
siguientes campos: Nombre, Apellidos, Dirección, Teléfono, Identificador. A cada campo se le asociará un tipo de
dato de acuerdo con lo que se quiera guardar en él, como se verá más adelante.
Componentes de una base de datos
Un programa de base de datos almacena la información que introducimos en forma de tablas como las que
podemos ver, por ejemplo, en un listín telefónico:
En este listín nos interesa tener almacenados de modo ordenado los datos de una serie de personas. Para que
aparezcan de modo claro los hemos desglosado en tres apartados: Nombre, Dirección y Teléfono, haciendo que
aparezca cada uno en una columna diferente. Así es mucho más sencillo encontrar la dirección de una persona
buscando a partir de su nombre.
Aquí podemos ver cómo la información referida a una persona, "un dato", aparece en una fila de la tabla: a esto es a
lo que se denomina Registro. A cada una de las partes en las que hemos desglosado la información se le denomina Campo, y al conjunto formado por todos los registros, Tabla.
Gráficamente observaremos como está conformada una base de datos:
10
Objetos de la Base de Datos en MSAccess 2007
TABLAS.
Una tabla de datos es un objeto que se define y utiliza para almacenar los datos. Una tabla contiene información sobre un tema o asunto particular, como pueden ser clientes o pedidos.
Las tablas contienen campos que almacenan los diferentes datos como el código del cliente, nombre del cliente, dirección, etc. Y al conjunto de campos para un mismo objeto de la tabla se le denomina registro o fila, así todos
los campos de un cliente forman un registro, todos los datos de otro cliente forman otro registro, etc.
Si consideramos una posible base de datos con los datos de una empresa, una tabla de CLIENTES podría ser:
TABLA: CLIENTES
Campos
Código Nombre Apellidos Dirección Código Postal
Registro 1 1 Luis Grande Lilos C/ Germanías, 23 46723
Registro 2 2 Marta Fran Dardeno C/ Mayor, 34 46625
Registro 3 3 Francisco Juan López C/ Valle, 56 46625
Registro 4 4 María Huesca Buevo C/ Franciscano, 67 46521
CONSULTAS.
Una consulta es un objeto que proporciona una visión personal de los datos almacenados en las tablas. Existen varios tipos de consultas para seleccionar, actualizar, borrar datos, etc, pero en principio se utilizan para extraer
de las tablas los datos que cumplen ciertas condiciones.
Ej.: Podríamos crear una consulta para obtener todos los datos de los CLIENTES cuyo Código Postal sea 46625.
FORMULARIOS
Un formulario es un objeto diseñado para la introducción, visualización y modificación de los datos de las
tablas. Existen diferentes tipos de formularios pero los que más se utilizan tienen la forma de pestañas de datos
para la introducción por ejemplo de los diferentes clientes de la tabla CLIENTES.
INFORMES.
Un informe es un objeto diseñado para dar formato, calcular, imprimir y resumir datos seleccionados de una tabla. Generalmente se utiliza para presentar los datos de forma impresa.
PAGINAS
Una página de acceso a datos es un tipo especial de página Web diseñada para ver datos y trabajar con ellos desde
Internet o desde una intranet.
MACROS.
Una macro es un objeto que define de forma estructurada las acciones que el usuario desea que Access realice
en respuesta a un evento determinado.
11
Ej.: Podríamos crear una macro para que abra un informe en respuesta a la elección de un elemento de un
formulario.
MÓDULOS.
Un módulo es un objeto que contiene procedimientos personales que se codifican utilizando Visual Basic. Realmente se trata de programación con Access.
MICROSOFT ACCESS 2007
Posiblemente, la aplicación más compleja de la suite Office, sea Access, una base de datos visual. Como todas las modernas bases de datos que trabajan en el entorno Windows, puede manejarse ejecutando unos cuantos clic’s de
mouse sobre la pantalla. Access contiene herramientas de diseño y programación reservadas a los usuarios con
mayor experiencia, aunque incluye bases de datos listas para ser usadas; están preparadas para tareas muy comunes,
que cualquiera puede realizar en un momento determinado –ordenar libros, archivar documentación, etc.
Al iniciar Access aparece una pantalla inicial como ésta, vamos a ver sus componentes fundamentales. Así conoceremos los nombres de los diferentes elementos y será más fácil entender el resto del curso. La pantalla
que se muestra a continuación (y en general todas las de este curso) puede no coincidir exactamente con la que
ves en tu ordenador, ya que cada usuario puede decidir qué elementos quiere que se vean en cada momento, como veremos más adelante.
Las barras
La barra de Título
La barra de título contiene el nombre del programa y del archivo con el que estamos trabajando en el momento
actual.
En el extremo de la derecha están los botones para minimizar, maximizar/restaurar y cerrar.
La barra de Acceso rápido
12
La barra de acceso rápido contiene las operaciones más habituales de Access como Guardar , Imprimir
o Deshacer .
Esta barra puede personalizarse para añadir todos los botones que quieras. Para ello haz clic en la flecha desplegable de la derecha y aparecerán los comandos más frecuentes para elegir.
Pulsando en Más comandos se abrirá un cuadro de diálogo desde donde podrás añadir otras acciones que iremos viendo a lo largo del curso:
La Banda de Opciones
La banda de opciones contiene todas las opciones del programa agrupadas en pestañas. Al hacer clic en Crear, por ejemplo, veremos las operaciones relacionadas con la creación de los diferentes elementos que se pueden crear en Access.
Todas las operaciones se pueden hacer a partir de estos menús. Pero las más habituales podríamos añadirlas a la barra de acceso rápido como hemos visto en el punto anterior.
En algunos momentos algunas opciones no estarán disponibles, las reconocerás porque tienen un color atenuado.
Las pestañas que forman la banda pueden ir cambiando según el momento en que te encuentres cuando trabajes
13
con Access. Está diseñada para mostrar solamente aquellas opciones que te serán útiles en cada pantalla.
Pulsando la tecla ALT entraremos en el modo de acceso por teclado. De esta forma aparecerán pequeños
recuadros junto a las pestañas y opciones indicando la tecla (o conjunto de teclas) que deberás pulsar para acceder a esa opción sin la necesidad del ratón.
Las opciones no disponibles en el momento actual se muestran semitransparentes.
Para salir del modo de acceso por teclado vuelve a pulsar la tecla ALT.
Si haces doble clic sobre cualquiera de las pestañas, la barra se minimizará para ocupar menos espacio.
De esta forma sólo muestra el nombre de las pestañas y las opciones quedarán ocultas.
Las opciones volverán a mostrarse en el momento en el que vuelvas a hacer clic en cualquier pestaña.
El Botón de Office
Haciendo clic en el botón de Office que se encuentra en la parte superior izquierda de la pantalla podrás desplegar un menú con las opciones que puedes ver en la imagen como Guardar, Imprimir... Si conoces
versiones anteriores de Access es el sustituto del menú Archivo.
A este menú también puedes acceder desde el modo de acceso por teclado tal y como vimos para la Banda de
opciones pulsando Alt + A.
Este menú contiene dos tipos básicos de elementos:
Comandos inmediatos. Se ejecutan de forma inmediata al hacer clic sobre ellos.
Se reconocen porque a la derecha del nombre del comando no aparece nada. Por ejemplo, la opción Guardar para guardar el documento actual. O también, al hacer
clic en la opción puede aparecer un cuadro de diálogo donde nos pedirá más
información sobre la acción a realizar como la opción Abrir.
14
Opción con otro menú desplegable. Se reconocen porque tienen un triángulo a la derecha. Colocando el ratón en ese triángulo puedes acceder a otro listado de
opciones. Por ejemplo, la opción Administar para acceder a las opciones de
administración de la base de datos.
La barra de estado
La barra de estado se encuentra en la parte inferior de la pantalla y contiene indicaciones sobre el estado de la aplicación, proporciona distinta información según la pantalla en la que estemos en cada momento.
Por ejemplo aquí nos indica que tenemos la tecla de teclado numérico pulsada (Bloq Num), que estamos en la vista Hoja de datos y podemos cambiar la vista a Hoja de datos, Tabla dinámica, Gráfico dinámico y Diseño
con los cuatro botones que aparecen a la derecha.
TALLER 2
Ingresar a MS Access 2007, verificar las herramientas y controles y luego Salir de MS Access 2007.
CREAR UNA BASE DE DATOS
Para crear una nueva base de datos debemos:
Hacer clic sobre la opción Nuevo del Botón de Office (haciendo clic en el icono de Office en la parte superior izquierda de la pantalla) que aparece a la derecha de la
pantalla.
Aparecerá la ventana de Introducción a Microsoft Office
Access.
Selecciona la opción Base de datos en blanco.
En la parte inferior también podrás seleccionar una plantilla para crear una nueva base de datos basada en ella.
A continuación aparecerá en un panel a la derecha de la pantalla el siguiente cuadro:
15
Aquí deberás indicar el Nombre de archivo de la base de datos.
Para seleccionar la carpeta donde guardar el archivo puedes hacer clic en el botón Buscar ubicación .
Se abrirá el siguiente cuadro de diálogo donde indicaremos el nombre de la base de datos que estamos creando y el lugar donde se guardará.
En el cuadro Guardar en: hacer clic sobre la flecha de la derecha para seleccionar la carpeta donde vamos a
guardar la base de datos.
Observa como en el recuadro inferior aparecen las distintas subcarpetas de la carpeta seleccionada.
Hacer doble clic sobre la carpeta donde guardaremos el archivo.
En el cuadro Nombre de archivo: escribir el nombre que queremos poner a la base de datos.
Hacer clic sobre el botón Aceptar.
Se cerrará el cuadro de diálogo y volverás a la pantalla de Introducción a Microsoft Office Access.
En el cuadro de texto Nombre de archivo aparecerá la ruta y el nombre que escogiste.
Pulsar el botón Crear para crear la base de datos.
Automáticamente se creará nuestra nueva base de datos a la cual Access asignará la extensión
.ACCDB.
Por defecto, Access 2007 abrirá una nueva tabla para que puedas empezar a rellenar sus datos.
16
Una tabla es el elemento principal de cualquier base de datos, ya que todos los demás objetos se crean a
partir de éstas.
Si observas esta ventana, a la izquierda aparece el Panel de Exploración, desde donde podremos seleccionar
todos los objetos que sean creados dentro de la base de datos.
En principio sólo encontraremos el de Tabla1 pues es el que Access creará por defecto.
Puedes ocultarlo haciendo clic en el botón Ocultar .
Desplegando la cabecera del panel puedes seleccionar qué objetos mostrar y de qué forma.
Cerrar la base de datos.
Se puede cerrar una base de datos de varias formas:
Cerrando Access:
Ir al Botón de Office y pulsar el botón Salir de Access.
O bien hacer clic sobre el botón Cerrar de la ventana Base de datos.
Sin cerrar Access:
En el Botón de Office , elegir la opción Cerrar base de datos.
Abrir una base de datos.
Podemos abrir una base de datos ya existente desde tres sitios distintos:
17
Desde el Botón de Office :
Ir al Botón de Office .
Elegir la opción Abrir...
Desde los documentos recientes del Botón de Office :
Despliega el Botón de Office donde aparecen las últimas bases de datos que se abrieron bajo el título de
Documentos recientes.
Haz clic en la que quieras abrir.
Desde la ventana de Introducción a Microsoft Office Access:
Nada más abrir Access desde su icono en el Escritorio o desde la opción en Inicio → Todos los Programas aparecerá la pantalla de Introducción a
Microsoft Office Access.
En la parte derecha verás el marco Abrir base de datos reciente.
Selecciona una que quieras abrir o haz clic en el enlace Más... para
buscar el archivo de la base de datos que quieres abrir.
En cualquiera de los casos en los que no selecciones una base de datos concreta se abrirá el cuadro de diálogo Abrir para que busques el archivo.
Elegir la carpeta donde está la base de datos que queremos abrir.
Para abrir carpeta hacer doble clic sobre ella.
Al abrir una carpeta, ésta se situará en el cuadro superior Buscar en:, y ahora en el cuadro inferior aparecerá toda la información de dicha carpeta.
Hacer clic sobre la base de datos a abrir para colocar su nombre en el cuadro Nombre de archivo: y hacer clic sobre el botón Abrir.
O bien hacer doble clic sobre la base de datos y se abrirá directamente.
LAS TABLAS
Una tabla de datos es un objeto que se define y utiliza para almacenar los datos.
Crear tablas de datos con Vistas
Para crear una tabla de datos tenemos que hacer clic en la pestaña Crear para visualizar sus opciones. En el
marco Tablas podremos seleccionar estas opciones:
18
El botón Tabla abre la Vista Hoja de datos, consiste en introducir directamente los datos en la tabla y
según el valor que introduzcamos en la columna determinará el tipo de datos que tiene la columna.
Vista diseño es el método que detallaremos en esta unidad didáctica
Plantillas de tabla crea una tabla de entre un listado que tiene predefinido, abre una tabla de este tipo y sólo tendrás que rellenarla con sus datos.
Listas de SharePoint consiste en crear un objeto compatible con un sitio SharePoint desde el que
podrás compartir los datos almacenados en la lista o tabla con otras personas con acceso al mismo sitio.
CREAR TABLA CON VISTA DISEÑO
Para Vista Diseño se selecciona la vista desde la pestaña Hoja de datos, o haciendo clic en el botón de
Vista de Diseño en la barra de estado:
Aparecerá la Vista de Diseño de la tabla:
19
En la pestaña tenemos el nombre de la tabla (como todavía no hemos asignado un nombre a la tabla, Access le ha asignado un nombre por defecto Tabla1).
A continuación tenemos la rejilla donde definiremos las columnas que componen la tabla, se utiliza una línea para cada columna, así en la primera línea (fila) de la rejilla definiremos la primera columna de la tabla
y así sucesivamente.
En la parte inferior tenemos a la izquierda dos pestañas (General y Búsqueda) para definir propiedades
del campo es decir características adicionales de la columna que estamos definiendo.
Y a la derecha tenemos un recuadro con un texto que nos da algún tipo de ayuda sobre lo que tenemos
que hacer, por ejemplo en este momento el cursor se encuentra en la primera fila de la rejilla en la columna
Nombre del campo y en el recuadro inferior derecho Access nos indica que el nombre de un campo puede tener hasta 64 caracteres.
Vamos rellenando la rejilla definiendo cada una de las columnas que compondrá la tabla:
En la primera fila escribir el nombre del primer campo, al pulsar la tecla INTRO pasamos al tipo de datos, por defecto nos pone Texto como tipo de dato. Si queremos cambiar de tipo de
datos, hacer clic sobre la flecha de la lista desplegable de la derecha y elegir otro tipo.
Observa como una vez tengamos algún tipo de dato en la segunda columna, la parte inferior de la ventana, la correspondiente a Propiedades del campo se activa para poder indicar más características del campo,
características que veremos con detalle en la unidad temática siguiente.
A continuación pulsar la tecla INTRO para ir a la tercera columna de la rejilla.
Esta tercera columna no es obligatorio utilizarla ya que únicamente sirve para introducir un comentario, normalmente una descripción del campo de forma que la persona que tenga que introducir datos en la tabla sepa
qué debe escribir ya que este cometario aparecerá en la barra de estado de la hoja de datos.
Repetir el proceso hasta completar la definición de todos los campos (columnas) de la tabla.
20
TALLER 3:
Crear una Base de Datos y las Tablas con sus campos correspondientes.
Nombre de Base de Datos: BIBLIOTECA
Tablas: LIBROS, AUTORES y EDITORIALES
Ingrese 3 registros en cada una de las tablas con datos reales.
Tipos de datos.
A la hora de crear un campo en una tabla, hay que especificar de qué tipo son los datos que se van a almacenar en
ese campo.
Los diferentes tipos de datos de Access 2007 son:
Texto: permite almacenar cualquier tipo de texto, tanto caracteres como dígitos y caracteres especiales.
Tiene una longitud por defecto de 50 caracteres, siendo su longitud máxima de 255 caracteres. Normalmente se
utiliza para almacenar datos como nombres, direcciones o cualquier número que no se utilice en cálculos, como números de teléfono o códigos postales.
Memo: se utiliza para textos de más de 255 caracteres como comentarios o explicaciones. Tiene una longitud máxima de 65.536 caracteres. Access recomienda para almacenar texto con formato o documentos
largos, crear un campo Objeto OLE en lugar de un campo Memo.
En Access 2007 se puede ordenar o agrupar por un campo Memo, pero Access sólo utiliza los 255 primeros caracteres cuando se ordena o agrupa en un campo Memo.
Número: para datos numéricos utilizados en cálculos matemáticos. Dentro del tipo número la propiedad tamaño del campo nos permite concretar más. En resumen los tipos Byte, Entero y Entero largo permiten
almacenar números sin decimales; los tipos Simple, Doble y Decimal permiten decimales; el tipo Id. de réplica
se utiliza para claves autonuméricas en bases réplicas.
Fecha/Hora: para la introducción de fechas y horas desde el año 100 al año 9999.
Moneda: para valores de dinero y datos numéricos utilizados en cálculos matemáticos en los que estén implicados datos que contengan entre uno y cuatro decimales. La precisión es de hasta 15 dígitos a la izquierda
del separador decimal y hasta 4 dígitos a la derecha del mismo.
Autonumérico: número secuencial (incrementado de uno a uno) único, o número aleatorio que Microsoft Access asigna cada vez que se agrega un nuevo registro a una tabla. Los campos Autonumérico no se pueden
actualizar.
Sí/No: valores Sí y No, y campos que contengan uno de entre dos valores (Sí/No, Verdadero/Falso o Activado/desactivado).
Objeto OLE: objeto como por ejemplo una hoja de cálculo de Microsoft Excel, un documento de Microsoft Word, gráficos, imágenes, sonidos u otros datos binarios.
Hipervínculo: texto o combinación de texto y números almacenada como texto y utilizada como dirección de hipervínculo. Una dirección de hipervínculo puede tener hasta tres partes:
21
Texto: el texto que aparece en el campo o control.
Dirección: ruta de acceso de un archivo o página.
Subdirección: posición dentro del archivo o página.
Sugerencia: el texto que aparece como información sobre herramientas.
Existe otra posibilidad que es el Asistente para búsquedas, que crea un campo que permite elegir un
valor de otra tabla o de una lista de valores mediante un cuadro de lista o un cuadro combinado. Al hacer clic en esta opción se inicia el Asistente para búsquedas y al salir del Asistente, Microsoft Access establece el tipo de
datos basándose en los valores seleccionados en él.
Propiedades de los campos
Cada campo de una tabla dispone de una serie de características o propiedades que proporcionan un control adicional sobre la forma de funcionar del campo.
Las propiedades aparecen en la parte inferior izquierda de la vista Diseño de tabla cuando tenemos un campo
seleccionado.
Las propiedades se agrupan en dos pestañas, la pestaña General donde indicamos las características generales del campo y la pestaña Búsqueda en la que podemos definir una lista de valores válidos para el campo.
Las propiedades de la pestaña General pueden cambiar para un tipo de dato u otro mientras que las propiedades de la pestaña Búsqueda cambian según el tipo de control asociado al campo.
Hay que tener en cuenta que si se modifican las propiedades de un campo después de haber introducido datos en él se pueden perder estos datos introducidos.
A continuación explicaremos las propiedades de que disponemos según los diferentes tipos de datos.
Tamaño del campo
Para los campos Texto, esta propiedad determina el número máximo de caracteres que se pueden introducir en el campo. Siendo por defecto de 50 caracteres
y valor máximo de 255.
Para los campos Numérico, las opciones son:
Byte (equivalente a un carácter) para almacenar valores enteros entre 0 y 255.
22
Entero para valores enteros comprendidos entre -32.768 y 32.767.
Entero largo para valores enteros comprendidos entre -2.147.483.648 y 2.147.483.647.
Simple para la introducción de valores comprendidos entre -3,402823E38 y -1,401298E-45 para valores
negativos, y entre 1,401298E-45 y 3,402823E38 para valores positivos.
Doble para valores comprendidos entre -1,79769313486231E308 y -4,94065645841247E-324 para valores
negativos, y entre 1,79769313486231E308 y 4,94065645841247E-324 para valores positivos.
Id. de réplica se utiliza para claves autonuméricas en bases réplicas.
Decimal para almacenar valores comprendidos entre -10^38-1 y 10^38-1 (si estamos en una base de datos .adp) y números entre -10^28-1 y 10^28-1 (si estamos en una base de datos .accdb)
Los campos Autonumérico son Entero largo.
Formato
Esta propiedad se utiliza para personalizar la forma de presentar los datos en pantalla o en un informe.
Se puede establecer para todos los tipos de datos excepto el Objeto OLE y Autonumérico.
Para los campos Numérico y Moneda, las opciones son:
Número general: presenta los números tal como fueron introducidos.
Moneda: presenta los valores introducidos con el separador de millares y el símbolo monetario asignado en Windows como puede ser € o USD.
Euro: utiliza el formato de moneda, con el símbolo del euro.
Fijo: presenta los valores sin separador de millares.
Estándar: presenta los valores con separador de millares.
Porcentaje: multiplica el valor por 100 y añade el signo de porcentaje (%).
Científico: presenta el número con notación científica.
Los campos Fecha/Hora tienen los siguientes formatos:
Fecha general: si el valor es sólo una fecha, no se muestra ninguna hora; si el valor es sólo una hora, no
se muestra ninguna fecha. Este valor es una combinación de los valores de Fecha corta y Hora larga. Ejemplos: 3/4/93, 05:34:00 PM y 3/4/93 05:34:00 PM.
Fecha larga: se visualiza la fecha con el día de la semana y el mes completo. Ejemplo: Lunes 21 de agosto de 2000.
23
Fecha mediana: presenta el mes con los tres primeros caracteres. Ejemplo: 21-Ago-2000.
Fecha corta: se presenta la fecha con dos dígitos para el día, mes y año. Ejemplo: 01/08/00.
El formato Fecha corta asume que las fechas comprendidas entre el 1/1/00 y el 31/12/29 son fechas
comprendidas entre los años 2000 y el 2029 y las fechas comprendidas entre el 1/1/30 y el 31/12/99
pertenecen al intervalo de años entre 1930 y 1999.
Hora larga: presenta la hora con el formato normal. Ejemplo: 17:35:20.
Hora mediana: presenta la hora con formato PM o AM. Ejemplo: 5:35 PM.
Hora corta presenta la hora sin los segundos. Ejemplo: 17:35.
Los campos Sí/No disponen de los formatos predefinidos Sí/No, Verdadero/Falso y
Activado/Desactivado.
Nota: El control predeterminado para un dato Sí/No es la casilla de verificación por lo que en la vista Hoja
de Datos los datos de este tipo aparecen como una casilla de verificación y no se ve el efecto de la propiedad
formato. Si queremos ver el efecto tenemos que cambiar el control predeterminado en la pestaña Búsqueda de las propiedades del campo, en la propiedad Mostrar control elegir el Cuadro de texto como te
mostramos a continuación.
Los campos Texto y Memo no disponen de formatos predefinidos, para los campos Texto se tendrían que crear formatos personalizados.
Opciones de Propiedad Formato.
Cuando definimos un formato para un determinado campo, le estamos indicando a Access cómo deberá
presentar los datos almacenados en el campo.
Ahora vamos a detallar los formatos personalizados dependiendo del tipo de dato.
Para los campos de tipo Numérico.
Puedes crear formatos numéricos personalizados mediante los símbolos siguientes:
Símbolo Descripción
, (coma) Separador decimal
. (punto) Separador de miles
24
0 Marcador de posición de dígitos. Muestra un dígito ó 0.
# Marcador de posición de dígitos. Muestra un dígito o nada.
$ Muestra el carácter literal "$"
€ Muestra el carácter literal "€"
% Porcentaje. El valor se multiplica por 100 y se le anexa un signo de porcentaje.
E- o e-
Notación científica con un signo menos (-) junto a los exponentes negativos y nada junto a los exponentes positivos. Este símbolo debe utilizarse con otros
símbolos, como en el ejemplo 0,00E-00 o 0,00E00.
E+ o e+
Notación científica con un signo menos junto a los exponentes negativos y un
signo más (+) junto a los exponentes positivos. Este símbolo debe utilizarse con otros símbolos, como en el ejemplo 0,00E+00.
Para los campos de tipo Texto y Memo.
Puede crear formatos de Texto y Memo personalizados mediante los siguientes símbolos.
Símbolo Descripción
@ Se necesita un carácter de texto (ya sea un carácter o un espacio).
& No se necesita un carácter de texto.
< Convertir todos los caracteres a minúsculas.
> Convertir todos los caracteres a mayúsculas.
Lugares decimales
Esta propiedad nos permite indicar el número de decimales que queremos asignar a un tipo de dato Número o
Moneda.
Máscara de entrada.
Una máscara de entrada es un formato que asignamos para la introducción de valores en el campo. Al igual que con el formato se pueden generar máscaras de entrada de forma automática mediante el generador
correspondiente o bien podemos definir nuestras propias máscaras de entrada.
25
Al crear una máscara de entrada, puedes utilizar caracteres especiales para hacer que la introducción de determinados datos (por ejemplo, el código de área de un número de teléfono) sea obligatoria y que los demás
datos sean opcionales (como la extensión de teléfono). Estos caracteres especifican el tipo de datos, como el
número o el carácter que debe introducir para cada carácter de la máscara de entrada.
Se puede definir una máscara de entrada utilizando los siguientes caracteres
Carácter Definición
0 Dígito (0 a 9, entrada obligatoria, signos más [+] y menos [-] no permitidos).
9 Dígito o espacio (entrada no obligatoria, signos más y menos no permitidos).
#
Dígito o espacio (entrada no obligatoria; los espacios se muestran en blanco en el modo Edición, pero se eliminan cuando se guardan los datos; signos más y menos
permitidos).
L Letra (A a Z, entrada obligatoria).
? Letra (A a Z, entrada opcional).
A Letra (A a Z, entrada opcional).
a Letra o dígito (entrada opcional).
& Cualquier carácter o un espacio (entrada obligatoria).
C Cualquier carácter o un espacio (entrada opcional).
. , : ; - / Marcador de posición decimal y separadores de miles, hora y fecha.
< Hace que todos los caracteres se conviertan a minúsculas.
> Hace que todos los caracteres se conviertan a mayúsculas.
!
Hace que la máscara de entrada se muestre de derecha a izquierda, en lugar de mostrarse de izquierda a derecha. Los caracteres introducidos en la máscara siempre se
rellenan de izquierda a derecha. Puedes incluir el signo de exclamación en cualquier
lugar de la máscara de entrada.
26
\ Hace que el carácter siguiente se muestre como un carácter literal (por ejemplo, \A se
muestra sólo como A).
Título
Se utiliza esta propiedad para indicar cómo queremos que se visualice la cabecera del campo.
Por ejemplo, si un campo se llama Fnac e indicamos Fecha de nacimiento como valor en la propiedad Título, en la cabecera del campo Fnac veremos Fecha de nacimiento.
Valor predeterminado
El valor predeterminado es el valor que se almacenará automáticamente en el campo si no introducimos ningún valor. Se suele emplear cuando se sabe que un determinado campo va a tener la mayoría de las veces el mismo
valor, se utiliza esta propiedad para indicar o especificar cuál va a ser ese valor y así que se introduzca
automáticamente en el campo a la hora de introducir los datos de la tabla.
Ej.: Si tenemos la tabla Clientes con el campo Provincia y la mayoría de clientes son de la provincia de
Tungurahua, se puede introducir ese valor en la propiedad Valor predeterminado del campo Provincia y así a
la hora de introducir los diferentes clientes, automáticamente aparecerá el valor Tungurahua y no lo tendremos que teclear.
Se puede utilizar esta propiedad para todos los tipos de datos excepto el Objeto OLE y el Autonumérico.
Regla de validación
Esta propiedad nos permite controlar la entrada de datos según el criterio que se especifique. Hay que escribir el criterio que debe cumplir el valor introducido en el campo para que sea introducido correctamente.
Por ejemplo si queremos que un valor introducido esté comprendido entre 100 y 2000, se puede especificar en esta propiedad >=100 Y <=2000.
Para formar la condición puedes utilizar el generador de expresiones como te explicamos en la secuencia animada.
Se puede utilizar esta propiedad para todos los tipos de datos excepto el Objeto OLE y el Autonumérico.
Para ayudarnos a escribir la regla de validación tenemos el generador de expresiones que se abre al hacer clic
sobre el botón que aparece a la derecha de la propiedad cuando hacemos clic en ella.
Texto de validación
En esta propiedad escribiremos el texto que queremos nos aparezca en pantalla si introducimos en un campo un valor que no cumple la regla de validación especificada en la propiedad anterior.
Se puede utilizar esta propiedad para todos los tipos de datos excepto el Objeto OLE y el Autonumérico.
27
Requerido
Si queremos que un campo se rellene obligatoriamente tendremos que asignar a esta propiedad el valor Sí, en
caso contrario el valor será el de No.
Se puede utilizar esta propiedad para todos los tipos de datos excepto el Objeto OLE y el Autonumérico.
Permitir longitud cero
Los campos Memo y Texto cuentan con esta propiedad para controlar que no se puedan introducir valores de
cadena que no contengan caracteres o estén vacíos.
Indexado
Se utiliza esta propiedad para establecer un índice de un solo campo. Los índices hacen que las consultas basadas en los campos indexados sean más rápidas, y también aceleran las operaciones de ordenación y
agrupación. Por ejemplo, si buscas empleados basándose en un campo llamado Apellidos, puedes crear un
índice sobre este campo para hacer más rápida la búsqueda.
No: Sin índice.
Sí (con duplicados): Cuando se asigna un índice al campo y además admite valores duplicados (dos filas con el mismo valor en el campo).
Sí (sin duplicados): Cuando se asigna un índice pero sin admitir valores duplicados.
Asistente para búsquedas.
En algunas ocasiones, el valor a introducir en una columna no puede ser cualquiera sino que está extraído de una lista de valores válidos para ese campo. Por ejemplo un campo Sexo con los valores H o M, un campo
Provincia con los valores: Tungurahua, Chimborazo, Azuay, etc. Esta lista de valores puede ser una lista de
valores fijos que definamos nosotros (sería el caso del campo sexo) o también puede ser una lista de valores extraídos de una tabla existente en nuestra base de datos (podría ser el caso del campo Provincia si tenemos
una tabla de provincias).
Para arrancar este asistente hay que posicionarse en la ventana de diseño de tabla sobre el tipo de datos del campo que va a contener los datos extraídos de la lista y seleccionar el tipo Asistente para búsquedas...
A continuación aparece la primera pantalla del asistente donde nos pide si queremos obtener los valores de
28
una tabla o consulta o si queremos escribir los valores.
Columna de búsqueda basada en una lista de valores
Si contestamos la segunda opción (Escribiré los valores que desee) aparece la siguiente pantalla donde
indicaremos los valores rellenando la columna:
Una vez introducidos todos los valores pulsar en el botón Siguiente> para pasar a la última pantalla donde nos permite cambiar el nombre de la columna.
29
Sólo queda hacer clic en el botón Finalizar.
TALLER 4:
Crear la Base de Datos: Concesionario con las tablas y campos indicados.
Tabla Clientes con los siguientes elementos:
Nombre del campo Tipo de dato Propiedades de campos
CodigoCliente Numérico Entero. Regla de validación: comprendido entre los valores 1 y
3000.
Nombres Texto Tamaño:30. Mayúsculas
Apellidos Texto Tamaño: 30. Mayúsculas
Direccion Texto Tamaño: 30. Mayúsculas
Edad Numérico Byte. Cifras entre 18 y 80 años
Telefono Texto Tamaño: 9 con máscara de teléfono
Provincia Texto Tamaño: 15. Por defecto el valor será: Tungurahua.
Población Texto Tamaño: 15. Mayúsculas. Por defecto será Ambato
Tabla CochesVendidos con los siguientes elementos:
Nombre del campo Tipo de dato Propiedades de campos
Matricula Texto Tamaño: 7. Tres letras, guión y tres dígitos
Marca Texto Tamaño: 15. Mayúsculas. Por defecto CHEVROLET
Modelo Numérico Entero. Años entre 1980 y 2008
Color Texto Tamaño: 12. Mayúsculas
Costo Numérico Formato: Moneda
Extras instalados Memo
Tabla Revisiones con los siguientes elementos:
Nombre del campo Tipo de dato Propiedades de campos
NumeroRevision Autonumérico
CambioAceite Sí/No
CambioFiltro Sí/No
RevisionFrenos Sí/No
Otros Memo
La clave principal
Antes de guardar la tabla tendremos que asignar una clave principal.
La clave principal proporciona un valor único para cada fila de la tabla y nos sirve de identificador de
registros de forma que con esta clave podamos saber sin ningún tipo de equivocación el registro al cual identifica. No podemos definir más de una clave principal, pero podemos tener una clave principal compuesta
por más de un campo.
30
Para asignar una clave principal a un campo, seguir los siguientes pasos:
Hacer clic sobre el nombre del campo que será clave principal.
Hacer clic sobre el botón Clave principal en el marco Herramientas de la pestaña Diseño.
A la izquierda del nombre del campo aparecerá una llave indicándonos que dicho campo es la clave principal de la tabla.
Si queremos definir una clave principal compuesta (basada en varios campos), seleccionar los campos pulsando simultáneamente la tecla Ctrl y el campo a seleccionar y una vez seleccionados todos los campos hacer clic en el
botón anterior .
Importante: Recordar que un campo o combinación de campos que forman la clave principal de una tabla no puede contener valores nulos y no pueden haber dos filas en la tabla con el mismo valor en el campo/s clave
principal.
TALLER 5:
Crear las claves principales en las tablas correspondientes de la BD: Concesionario
En la Tabla Clientes, la clave principal será el campo: Codigo cliente.
En la Tabla Coches vendidos, la clave principal será el campo: Matricula.
En la Tabla Revisiones, la clave principal será el campo: NumeroRevision.
Las Relaciones
Una base de datos relacional permite la utilización simultánea de datos procedentes de más de una tabla. Al hacer uso de las relaciones, se evita la duplicidad de datos, ahorrando memoria y espacio en el disco,
aumentando la velocidad de ejecución y facilitando al usuario/a el trabajo con tablas.
Para poder relacionar tablas entre sí se deberá especificar un campo en común que contenga el mismo valor en
las dos tablas y dicho campo será clave principal en una de ellas. Las tablas se relacionan de dos a dos, donde
una de ellas será la tabla principal (de la que parte relación) y la otra será la tabla secundaria (destino de la relación).
Tipos de relaciones.
Se pueden distinguir tres tipos de relaciones:
Relación Uno a Uno: Cuando un registro de una tabla sólo puede estar relacionado con un único
registro de la otra tabla y viceversa.
31
Por ejemplo: tenemos dos tablas una con los datos de diferentes poblaciones y otra con una lista de Alcaldes,
una población sólo puede tener un alcalde, y un alcalde lo será únicamente de una población.
Relación Uno a Varios: Cuando un registro de una tabla (tabla secundaria) sólo puede estar
relacionado con un único registro de la otra tabla (tabla principal) y un registro de la otra tabla (tabla principal) puede tener más de un registro relacionado en la primera tabla (tabla secundaria).
Por ejemplo: tenemos dos tablas una con los datos de diferentes poblaciones y otra con los habitantes, una población puede tener más de un habitante, pero un habitante pertenecerá (estará empadronado) en una única
población.
Relación Varios a Varios: Cuando un registro de una tabla puede estar relacionado con más de un
registro de la otra tabla y viceversa.
Por ejemplo: tenemos dos tablas una con los datos de clientes y otra con los artículos que se venden en la empresa, un cliente podrá realizar un pedido con varios artículos, y un artículo podrá ser vendido a más de
un cliente.
Las relaciones varios a varios se suelen representar definiendo una tabla intermedia entre las dos tablas.
Siguiendo el ejemplo anterior sería definir una tabla líneas de pedido relacionado con clientes y con
artículos.
Crear la primera relación.
Para crear relaciones en Access 2007 primero deberemos acceder a la ventana Relaciones deberemos hacer clic en el botón Relaciones que se
encuentra en la pestaña Herramientas de base de datos.
Aparecerá el cuadro de diálogo Mostrar tabla de la derecha esperando indicarle las tablas que formarán parte de la relación a
crear.
Seleccionar una de las tablas que pertenecen a la relación haciendo clic sobre ella, aparecerá dicha tabla remarcada.
Hacer clic sobre el botón Agregar.
Repetir los dos pasos anteriores hasta añadir todas las tablas
de las relaciones a crear.
Hacer clic sobre el botón Cerrar.
Ahora aparecerá la ventana Relaciones con las tablas añadidas en el paso anterior.
32
Para crear la relación:
Ir sobre el campo de relación de la tabla principal (en nuestro caso codigo).
Pulsar el botón izquierdo del ratón y manteniéndolo pulsado arrastrar hasta el campo numero de la tabla
secundaria (aulaClic_Facturas).
Soltar el botón del ratón. Y Aparecerá el cuadro de diálogo Modificar relaciones siguiente:
En la parte superior deben estar los nombres de las dos tablas relacionadas (aulaClic_clientes y aulaClic_Facturas) y debajo de éstos el nombre de los campos de relación (codigo y numero). Ojo! siempre deben ser campos que contengan el mismo tipo de información y por lo tanto del mismo tipo.
Observa en la parte inferior el Tipo de relación que se asignará dependiendo de las características de los campos de relación (en nuestro caso uno a varios). Activar el recuadro Exigir integridad referencial
haciendo clic sobre éste. Si se desea, se puede activar las casillas Actualizar en cascada los campos
relacionados y Eliminar en cascada los registros relacionados.
Integridad Referencial
La integridad referencial es un sistema de reglas que utiliza Access 2007 para asegurarse que las relaciones
entre registros de tablas relacionadas son válidas y que no se borren o cambien datos relacionados de forma
accidental.
Al exigir integridad referencial en una relación le estamos diciendo a Access 2007 que no nos deje introducir
datos en la tabla secundaria si previamente no se ha introducido el registro relacionado en la tabla
principal.
Por ejemplo: Tenemos una tabla de habitantes y una tabla de poblaciones, en la tabla Habitantes tengo un
33
campo Poblacion que me indica en qué población vive el habitante, las dos tablas deberían estar relacionadas
por el campo Poblacion, en esta relación de tipo uno a varios la tabla Poblaciones es la tabla principal y la tabla Habitantes la secundaria (una población tiene varios habitantes). Si marcamos la casilla Integridad
Referencial, no nos dejará asignar a un habitante una población que no exista en la tabla Poblaciones.
La integridad referencial dispone de dos acciones asociadas:
Actualizar en cascada los campos relacionados: Hace que cuando se cambie el valor del campo de la
tabla principal, automáticamente cambiarán los valores de sus registros relacionados en la tabla secundaria.
Por ejemplo: Si cambiamos el nombre de la población Ambato por Quito en la tabla Poblaciones,
automáticamente en la tabla Habitantes, todos los habitantes de Ambato se cambiarán a Quito
Eliminar en cascada los registros relacionados: Cuando se elimina un registro de la tabla principal se
borrarán también los registros relacionados en la tabla secundaria. Por ejemplo: Si borramos la población Ambato en la tabla Poblaciones, automáticamente todos los habitantes
de Ambato se borrarán de la tabla de Habitantes.
Si no marcamos ninguna de las opciones no nos dejará ni cambiar el nombre de una población ni eliminar una población si ésta tiene habitantes asignados.
TALLER 6:
Ejercicio de Relaciones en BD: Concesionario
Añada a la tabla Coches vendidos un campo Codigo cliente de tipo Númerico. Este campo nos dirá qué cliente nos ha comprado el coche.
Añada a la tabla Revisiones un campo Matricula de tipo Texto y Tamaño 7 que nos indicará a qué coche (de los coches vendidos) corresponde a la revisión.
Crear las relaciones correspondientes.
Ingresar 5 registros lógicos de datos en cada tabla.
LAS CONSULTAS
Las consultas son los objetos de una base de datos que permiten recuperar datos de una tabla, modificarlos e
incluso almacenar el resultado en otra tabla.
Existen varios tipos de consultas:
Consultas de selección.
Son las consultas que extraen o nos muestran datos. Muestran aquellos datos de una tabla que cumplen los criterios especificados. Una vez obtenido el resultado podremos consultar los datos para modificarlos (esto se podrá hacer o no según la consulta). Una consulta de selección genera una tabla lógica (se llama lógica porque
no está físicamente en el disco duro sino en la memoria del ordenador y cada vez que se abre se vuelve a
calcular).
Consultas de acción.
Son consultas que realizan cambios a los registros. Existen varios tipos de consultas de acción, de eliminación, de actualización, de datos anexados y de creación de tablas.
34
Consultas específicas de SQL.
Son consultas que no se pueden definir desde la cuadrícula QBE de Access sino que se tienen que definir directamente en SQL. Estas consultas no se estudiarán en este curso ya que para definirlas hay que saber SQL, cosa que no es objeto de este curso.
Crear una consulta.
Para crear una consulta, seguir los siguientes pasos:
Abrir la base de datos donde se encuentra la consulta a crear.
Hacer clic en el botón Diseño de Consulta en la pestaña Crear:
También tenemos la posibilidad de utilizar el Asistente para consultas que se puede ver en la imagen anterior
para crear consultas con un poco de ayuda.
Si se hace clic en el botón Asistente para consultas aparecerá el siguiente cuadro de diálogo:
El Asistente para consultas sencillas crea una consulta de selección sencilla como definimos en el apartado anterior.
Los otros asistentes nos permiten generar tipos especiales de consulta.
Al entrar en la Vista Diseño de consulta nos pide primero las tablas de las que la consulta sacará los datos con un cuadro de diálogo parecido al siguiente:
Seleccionar la tabla de la que queremos sacar datos y hacer clic sobre el botón Agregar.
Si queremos sacar datos de varias tablas agregar de la misma forma las demás tablas.
Finalmente hacer clic sobre el botón Cerrar.
Aparecerá la ventana Vista Diseño de consultas.
35
La vista Diseño.
Si se observa la pantalla, en la parte superior tenemos la zona de tablas donde aparecen las tablas añadidas con sus correspondientes campos, y en la parte inferior denominada cuadrícula QBE definimos la consulta.
Cada columna de la cuadrícula QBE corresponde a un campo. Cada fila tiene un propósito que detallamos brevemente a continuación, más adelante iremos profundizando en la explicación:
Campo: ahí ponemos el campo a utilizar que en la mayoría de los casos será el campo a visualizar, puede ser el nombre de un campo de la tabla y también puede ser un campo calculado.
Tabla: nombre de la tabla de la que sacamos el campo. Nos será útil cuando definamos consultas basadas en varias tablas.
Orden: sirve para ordenar las filas del resultado.
Mostrar: si la casilla de verificación aparece desactivada la columna no aparecerá en el resultado, se suele
desactivar cuando queremos utilizar el campo para definir la consulta pero no queremos que aparezca en el
resultado. Por ejemplo si queremos que la consulta nos saque todos los alumnos de Valencia, necesitamos el campo Poblacion para seleccionar los alumnos pero no queremos que aparezca la población en el resultado ya
que todos son de la misma población.
Criterios: sirve para especificar un criterio de búsqueda. Un criterio de búsqueda es una condición que deben
cumplir los registros que aparecerán en el resultado de la consulta. Por lo tanto está formado por una condición
o varias condiciones unidas por los operadores Y (AND) y O (OR).
TALLER 7: Crear las consultas correspondientes en la BD: Concesionario
Crear una consulta para visualizar únicamente los campos Matrícula, Marca y Modelo de los Coches
vendidos, llámala Consulta coches vendidos.
Modificar la consulta anterior para añadir el precio, y visualizar únicamente aquellos que sean Ford, guarda la consulta con el nombre Coches Ford.
Modificar la consulta anterior para visualizar los Ford que tengan un precio superior a 16000, llámala Ford
superiores.
36
Crear una consulta para ver los apellidos y población de aquellos clientes que hayan comprado Ford o Mazda, los clientes deberán aparecer por orden alfabético dentro de cada población. Llama a la consulta
Clientes de Ford-Mazda.
LOS FORMULARIOS
Un formulario es un objeto diseñado para la introducción, visualización y modificación de los datos de las
tablas.
Los formularios sirven para definir pantallas generalmente para editar los registros de una tabla o consulta.
Para crear un formulario, podemos acceder desde la pestaña Crear:
El Asistente para Formularios.
Para arrancar el asistente para formularios haz clic en la opción Asistente para formularios que se puede ver en la imagen anterior. Aparece la primera ventana del asistente:
En esta ventana pide introducir los campos a incluir en el formulario.
Primero seleccionamos la tabla o consulta de donde cogerá los datos del cuadro Tablas/Consultas, este será el origen del formulario. Si queremos sacar datos de varias tablas lo mejor será crear una consulta para obtener
esos datos y luego elegir como origen del formulario esa consulta.
A continuación seleccionamos los campos a incluir en el formulario haciendo clic sobre el campo y clic sobre el
botón o simplemente doble clic sobre el campo.
Una vez seleccionada la distribución que nos interesa pulsamos el botón Siguiente y aparece la siguiente
pantalla:
37
En esta pantalla se elije la distribución de los datos dentro del formulario. Seleccionando un formato aparece en el dibujo de la izquierda el aspecto que tendrá el formulario con esa distribución.
A continuación pulsamos el botón Siguiente> y aparece la ventana que puedes ver ...
En esta ventana el asistente pregunta el título del formulario, este título también será el nombre asignado al
formulario.
Antes de pulsar el botón Finalizar podemos elegir entre:
Abrir el formulario para ver o introducir información en este caso veremos el resultado del formulario
preparado para la edición de registros, por ejemplo:
Modificar el diseño del formulario, si seleccionamos esta opción aparecerá la vista Diseño de formulario
donde podremos modificar el aspecto del formulario, por ejemplo:
38
Editar datos de un formulario
Para editar datos de una tabla utilizando un formulario, debemos abrir el formulario posicionándonos en
él en el Panel de Exploración, hacer clic derecho y seleccionar la opción en el menú contextual, o
simplemente hacer doble clic sobre el nombre del formulario.
Aparecerán los datos del origen del formulario con el aspecto definido en el formulario (la vista
Formulario). Podemos a continuación buscar datos, reemplazar valores, modificarlos como si estuviéramos
en la vista Hoja de datos de una tabla, desplazarnos a lo largo de la tabla utilizando la barra de
desplazamiento por los registros que ya conocemos, lo único que cambia
es el aspecto de la pantalla.
39
La vista diseño de formulario
La vista diseño es la que nos permite definir el formulario, en ella le indicamos a Access cómo debe presentar los datos del origen del formulario, para ello nos servimos de los controles que veremos más adelante.
Para entrar en la vista diseño debemos buscar el formulario en el Panel de Exploración y hacer clic derecho
sobre él para seleccionar la opción en el menú contextual.
Nos aparece la ventana Diseño de formulario:
El área de diseño consta de tres secciones:
La sección Encabezado de formulario, en ella ponemos lo que queremos que aparezca al principio del formulario.
La sección Detalle, en ella aparecerán los registros del origen del formulario, o varios registros o uno sólo por pantalla según el tipo de formulario. Aunque se visualicen varios registros en una pantalla, debemos
indicar en la sección Detalle el diseño correspondiente a un sólo registro.
La sección Pie de formulario, en ella ponemos lo que queremos aparezca al final del formulario.
Podemos mostrar u ocultar el encabezado o el pie haciendo clic en el botón Encabezado o Pie del formulario de la pestaña Organizar:
40
Alrededor del área de diseño tenemos unas reglas que nos permiten medir las distancias y los controles, también disponemos de una cuadrícula que nos ayuda a colocar los controles dentro del área de diseño.
Para ver u ocultar las reglas o la cuadrícula tenemos las opciones Regla y Cuadrícula respectivamente, que puedes ver en la imagen anterior.
La pestaña Vista Diseño de formulario
En este apartado veremos las opciones más interesantes de la pestaña de Diseño que aparece cuando entramos en la Vista Diseño del formulario.
El primer botón que vemos es uno de los más útiles cuando trabajamos con formularios, permite pasar de una
vista a otra.
Si lo desplegamos podemos elegir entre Vista Diseño la que estamos describiendo ahora y la Vista Formulario que nos presenta los datos del origen del formulario tal como lo tenemos definido en la vista diseño.
Access 2007 introduce la Vista Presentación que nos permite trabajar casi del mismo modo en que lo hacemos con la Vista de Diseño pero con las ventajas de la Vista Formulario, pues nos muestra a tiempo real los datos
del formulario para que nos hagamos una idea aproximada de cómo será su aspecto final.
En la sección Herramientas podrás encontrar el botón Agregar campos existentes, que hace aparecer y desaparecer el cuadro Lista de campos en el que aparecen todos los campos del origen de datos para que sea
más cómodo añadirlos en el área de diseño como veremos más adelante.
En la parte central puedes ver la sección Controles y campos en el que aparecen todos los tipos de controles para que sea más cómodo añadirlos en el área de diseño como veremos más adelante.
Todo formulario tiene asociada una página de código en la que podemos programar ciertas acciones utilizando
el lenguaje (Visual Basic para Aplicaciones), se accede a esta página de código haciendo clic sobre el botón
Con el botón hacemos aparecer y desaparecer el cuadro Propiedades del control seleccionado. Si quieres saber más sobre las propiedades del formulario
TALLER 8:
Crear Formularios correspondientes en la BD: Concesionario
Crear un formulario para la edición de registros de la tabla Clientes llamarlo Mantenimiento Clientes.
Crear un formulario para la introducción y edición de registros de la tabla Coches vendidos llamarlo Mantenimiento Coches vendidos.
41
Crear un formulario para la introducción y edición de registros de la tabla Revisiones. Diseñarlo de tal forma que a la hora de introducir la matrícula el usuario pueda ver el nombre del cliente que tiene la matrícula,
llamarlo Mantenimiento revisiones.
LOS INFORMES
Los informes sirven para presentar los datos de una tabla o consulta generalmente para imprimirlos. La
diferencia básica con los formularios es que los datos que aparecen en el informe sólo se pueden visualizar o imprimir (no se puede modificar) y en los informes se puede agrupar más fácilmente la información y sacar
totales por grupos.
Para crear un informe podemos utilizar a sección Informes que encontrarás en la pestaña Crear:
Diseño de informe abre un informe en blanco en la vista diseño y tenemos que ir incorporando los distintos
objetos que queremos que aparezca en él. Este método no se suele utilizar ya que en la mayoría de los casos es
más cómodo y rápido crear un autoinforme o utilizar el asistente y después sobre el informe creado modificar el diseño para ajustar el informe a nuestras necesidades. En esta unidad veremos más adelante cómo modificar el
diseño de un informe.
Asistente para informes utiliza un asistente que nos va guiando paso por paso en la creación del informe.
Informe consiste en crear automáticamente un nuevo informe que contiene todos los datos de la tabla o consulta seleccionada en el Panel de Exploración.
Informe en blanco abre un informe en blanco en vista Presentación.
El asistente para informes.
Para arrancar el asistente para informes haz clic en el botón Asistente para informes que puedes ver en la
imagen anterior.
Aparece la primera ventana del asistente:
En esta ventana nos pide introducir los campos a incluir en el informe.
42
Primero seleccionamos la tabla o consulta de donde cogerá los datos del cuadro Tablas/Consultas este será el origen del informe. Si queremos sacar datos de varias tablas lo mejor será crear una consulta para obtener esos datos y luego elegir como origen del informe esa consulta.
A continuación seleccionamos los campos haciendo clic sobre el campo para seleccionarlo y clic sobre el botón
o simplemente doble clic sobre el campo.
A continuación pulsamos el botón Siguiente> y aparece la ventana que puedes ver en la siguiente página...
En esta pantalla elegimos los niveles de agrupamiento dentro del informe. Podemos agrupar los registros que
aparecen en el informe por varios conceptos y para cada concepto añadir una cabecera y pie de grupo, en el pie de grupo normalmente se visualizarán totales de ese grupo.
Para añadir un nivel de agrupamiento, en la lista de la izquierda, hacer clic sobre el campo por el cual queremos
agrupar y hacer clic sobre el botón (o directamente hacer doble clic sobre el campo).
En la parte de la derecha aparece un dibujo que nos indica la estructura que tendrá nuestro informe, en la zona central aparecen los campos que se visualizarán para cada registro, en nuestro ejemplo, encima aparece un grupo por población, y encima un grupo por código postal.
Para quitar un nivel de agrupamiento, hacer clic sobre la cabecera correspondiente al grupo para seleccionarlo y
pulsar el botón .
Si queremos cambiar el orden de los grupos definidos utilizamos los botones de prioridad, la flecha hacia arriba sube el grupo seleccionado un nivel, la flecha hacia abajo baja el grupo un nivel.
Con el botón podemos refinar el agrupamiento. Haciendo clic en ese botón aparecerá el siguiente cuadro de diálogo:
43
En este cuadro aparecen los distintos grupos que tenemos definidos, y por cada grupo tenemos el campo que
define el grupo en Campos de grupo: y el cuadro Intervalos de agrupamiento:, desplegando el cuadro podemos indicar que utilice para agrupar el valor completo contenido en el campo o que utilice la primera letra,
las dos primeras, etc.
Después de pulsar el botón Aceptar volvemos a la ventana anterior.
Una vez tenemos los niveles de agrupamiento definidos hacemos clic en el botón Siguiente> y pasamos a la siguiente ventana….
En esta pantalla podemos elegir ordenar los registros por hasta cuatro campos de ordenación. Seleccionamos el
campo por el que queremos ordenar los registros que saldrán en el informe, y elegimos si queremos una ordenación ascendente o descendente, para elegir una ordenación descendente hacer clic sobre el botón Ascendente y pasará a
ser Descendente.
Podemos elegir un tipo de ordenación diferente en los distintos campos de ordenación.
Para seguir con el asistente hacemos clic sobre el botón Siguiente> y aparece la siguiente ventana:
En esta pantalla elegimos la distribución de los datos dentro del informe. Seleccionando una distribución aparece en el dibujo de la izquierda el aspecto que tendrá el informe con esa distribución.
En el cuadro Orientación podemos elegir entre impresión Vertical u Horizontal (apaisado).
Con la opción Ajustar el ancho del campo de forma que quepan todos los campos en una página, se supone que el asistente generará los campos tal como lo dice la opción.
A continuación pulsamos el botón Siguiente> y aparece la ventana que podremos ver en la siguiente página:
44
En esta pantalla elegimos el estilo que queremos dar al informe, podemos elegir entre los estilos que tiene
definidos Access. Seleccionando un estilo aparece en el dibujo de la izquierda el aspecto que tendrá el informe con ese estilo.
Una vez seleccionado el estilo que nos interesa pulsamos el botón Siguiente y aparece la última pantalla del asistente para informes:
En esta ventana el asistente nos pregunta el título del informe, este título también será el nombre asignado al informe.
Antes de pulsar el botón Finalizar podemos elegir entre:
Vista previa del informe en este caso veremos el resultado del informe preparado para la impresión
Modificar el diseño del informe, si seleccionamos esta opción aparecerá la ventana Diseño de informe
donde podremos modificar el aspecto del informe.
La vista diseño de informe
La vista diseño es la que nos permite definir el informe, en ella le indicamos a Access cómo debe presentar los datos del origen del informe, para ello nos servimos de los controles que veremos más adelante de la misma
forma que definimos un formulario.
Para entrar en la vista diseño debemos posicionarnos en la ventana Base de datos con el informe
seleccionado y a continuación hacemos clic en el botón .
Nos aparece la ventana diseño:
45
El área de diseño consta normalmente de cinco secciones:
La sección Encabezado del informe, en ella ponemos lo que queremos que aparezca al principio del informe.
La sección Encabezado de página, en ella ponemos lo que queremos que aparezca al principio de cada página.
La sección Detalle, en ella aparecerán los registros del origen del informe, o varios registros o uno sólo por página según el tipo de informe. Aunque se visualicen varios registros en una página, debemos indicar en la
sección Detalle el diseño correspondiente a un sólo registro.
La sección Pie de página, en ella ponemos lo que queremos aparezca al final de cada página.
La sección Pie de informe, en ella ponemos lo que queremos aparezca al final del informe.
Alrededor del área de diseño tenemos las reglas que nos permiten medir las distancias y los controles, también
disponemos de una cuadrícula que nos ayuda a colocar los controles dentro del área de diseño.
Para ver u ocultar las reglas o la cuadrícula tenemos en la sección Mostrar u ocultar las opciones Regla y Cuadrícula respectivamente, en la imagen anterior puedes ver estas opciones.
La pestaña Vista Diseño de informe
Si has entrado en diseño de informe
podrás ver la pestaña de Diseño que
muestra las siguientes opciones:
46
Esta barra la recuerdas seguro, es muy parecida a la que estudiamos en los formularios.
A continuación describiremos los distintos botones que pertenecen a esta barra.
El primer botón nos permite pasar de una vista a otra, si lo desplegamos podemos elegir entre Vista Diseño la que estamos describiendo ahora, la Vista Presentación que muestra un hibrido entre la vista Informes y
Diseño y finalmente la Vista Informes que muestra el informe en pantalla.
La Vista Preliminar nos permite ver cómo quedará la impresión antes de mandar el informe a impresora.
Haciendo clic en el botón Agregar campos existentes harás aparecer y desaparecer el cuadro lista de campos en el que aparecen todos los campos del origen de datos para que sea más cómodo añadirlos en el área de diseño como veremos más adelante.
El botón permite modificar los niveles de agrupamiento como veremos más adelante.
Todo informe tiene asociada una página de código en la que podemos programar ciertas acciones utilizando el lenguaje VBA (Visual Basic para Aplicaciones), se accede a esa página de código haciendo clic sobre el botón
.
Con el botón hacemos aparecer y desaparecer el cuadro Propiedades del control
seleccionado. Las propiedades del informe son parecidas a las de un formulario.
Recuerda que siempre podemos acceder a la ayuda de Access haciendo clic en el botón .
TALLER 9:
Crear Informes en diferentes estilos correspondientes en la BD: Concesionario
Crear un informe para obtener una lista de los Clientes ordenados por Apellidos de tal forma que se pueda archivar los clientes de cada población en un archivador distinto.
Crear un informe para imprimir los registros de la tabla Coches vendidos agrupados por Marca y ordenados por Modelo sacando de cada marca la cantidad de coches vendidos, e imprimirlo.
Crear un informe para imprimir los registros de la tabla Revisiones, e imprimirlo.
47
EL PANEL DE CONTROL
Otra de las funcionalidades de Access que nos ayudarán a mejorar la forma en la que el usuario interactuará con la base de datos es el Panel de Control.
Crear un Panel de Control nos ayudará a crear acceso a los distintos Formularios e Informes de nuestra base de datos.
En esta imagen podemos ver una página del Panel de control justo después de haberlo creado con el Administrador:
Pero veamos cómo podemos crearlo. Haz clic la pestaña Herramientas de base de datos y haz clic sobre el
botón Administrador del panel de control.
Si aún no creaste un Panel de Control, Access te preguntará si quieres crear uno. Pulsa Sí para continuar.
Se abrirá el siguiente cuadro de diálogo:
Desde aquí configuraremos de forma muy sencilla los elementos que queremos que aparezcan en el Panel de
Control.
48
Como puedes ver en la imagen, el panel de control estará organizado en una o varias páginas. Si tenemos muchas opciones dentro del panel, organizarlas en varias páginas mejorará el manejo del mismo, estaremos
creando menús con submenús.
Para crear nuevas páginas sólo tienes que hacer clic en el botón Nueva... y escribir el nombre que quieres dar a la nueva página.
La página del panel de control que marques como predeterminada será la que se muestre en primera instancia
cuando se abra el Panel de Control. Si quieres que otra página creada por tí sea la predeterminada (y no la que viene por defecto) selecciónala en el listado y pulsa el botón Predeterminado.
Puedes eliminar páginas que no estén definidas como Predeterminado seleccionándolas y pulsando el botón Eliminar.
Pero veamos cómo configurar una página del Panel de Control para que muestre los accesos y comandos que nosotros queramos.
Para ello sólo tendrás que seleccionar del listado la página que quieras configurar y pulsar el botón Modificar....
Se abrirá el siguiente cuadro de diálogo:
Desde aquí podrás modificar el Nombre de esta página de control. Esto es bastante recomendado pues es el
título que mostrará la ventana cuando se abra, sobre todo si lo que estamos modificando es una página que será un submenú. Es recomendable que el usuario sepa en cada momento en qué lugar se encuentra para que no
se sienta desorientado.
Escribe el nombre que prefieras en el cuadro de texto y listo.
Ahora pasaremos a rellenar el Panel de control con los elementos que necesitemos. Como puedes ver, el listado de Elementos de este panel de control en un principio se encuentra vacío. Deberemos agregar todos los
elementos que queremos que se muestren utilizando el botón Nueva....
Se abrirá el siguiente cuadro de diálogo:
49
Rellenar los datos para la creación de un elemento es bastante sencillo. Deberemos darle un nombre en la
propiedad Texto que debe ser suficientemente descriptivo para que el usuario sepa qué acción ejecuta el elemento.
Luego en Comando seleccionaremos la acción que queremos que se lance al pulsar el botón del elemento que aparecerá en el Panel de Control.
Las opciones son muy sencillas:
Ir al panel te permitirá abrir una página de Panel de Control para que cuando se pulse el botón de este
elemento se muestre dicha página.
Como hemos dicho antes, utiliza esta opción para organizar mejor los elementos del Panel de Control.
Si seleccionas la opción Abrir el formulario en modo Agregar podrás elegir un formulario en el
desplegable que se mostrará más abajo.
Esta opción abrirá el formulario que selecciones en modo Agregar. Es decir, no se verán los registros existentes, sólo se abrirá el formulario para que puedas insertar nuevos registros.
Abrir el formulario en modo Edición te permitirá abrir el formulario que escojas de forma que se
muestren todos los registros existentes y así poder modificarlos.
Esta opción también te permitirá agregar nuevos registros.
La opción Abrir el informe te permitirá abrir un Informe en Vista Preliminar.
Combina esta acción añadiéndole una barra de herramientas al Informe para que el usuario pueda imprimirlo. Te será muy útil.
Seleccionando Diseñar aplicación harás que al pulsar el botón de este elemento se lance el cuadro de
diálogo de Administrador de Panel de Control (con el que estamos trabajando en estos momentos).
Esta opción no es recomendable si no queremos que los usuarios de la base de datos puedan modificar el Panel
de Control libremente.
La opción Cerrar la aplicación sirve para que el usuario pueda cerrar la base de datos haciendo clic en un
elemento del Panel de Control.
Una vez tengas todos los elementos creados puedes ordenarlos utilizando los botones de Mover arriba y Mover
abajo en el cuadro de diálogo Modificar página del panel de control.
50
Una vez hayas acabado de configurar todas las páginas del Panel de Control cierra el cuadro de diálogo.
Si vas al listado de Tablas encontrarás una llamada Swichboard Items, esta tabla almacena la configuración de las páginas y los elementos que forman parte del Panel de Control.
No deberás modificar esta tabla bajo ningún concepto si no quieres que el Panel de Control deje de funcionar correctamente. Si quieres realizar algún cambio acude de nuevo al Administrador del Panel de Control en el
menú Herramientas.
En el listado de Formularios verás que se ha añadido un nuevo formulario con el nombre Panel de Control. Este es el resultado de lo que acabamos de hacer en este apartado.
Puedes modificar su aspecto entrando en su Vista de Diseño seleccionando el formulario y haciendo clic en el
botón Diseño .
Nota: Cuando crees un Panel de Control es aconsejable que lo lances al principio de la aplicación seleccionándolo en el desplegable Mostrar formulario/página del cuadro de diálogo Inicio (Herramientas →
Inicio).
TALLER 10:
Crear El Panel de Control correspondientes en la BD: Concesionario
Crea un Panel de Control desde donde puedas acceder a todos los formularios e informes de la base
de datos. Haz que se abra al principio y desactiva el resto de barras de herramientas y opciones de
administración.