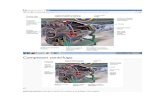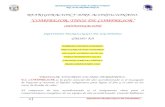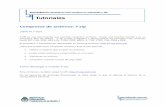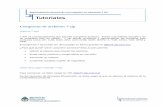Compresor de archivos
-
Upload
victor-lopez -
Category
Internet
-
view
59 -
download
2
Transcript of Compresor de archivos

COMPRESION DE ARCHIVOS
Víctor Manuel López Morera
Fernando Morales Muñoz
John Alexander Sánchez Salazar
Docente: John Jairo Mojica
Herramientas Informáticas
FU. San Mateo
Sistemas y Telecomunicaciones Grupo II

Que es un compresor de archivos
Es cualquier aplicación herramienta o formato que se encarga de comprimir todo tipo de datos. Por lo tanto no se va a encontrar perdida de datos.
El compresor de datos se encarga de disminuir el volumen de datos; la cual se genera que se pueda manejar una aplicación o programas pero emplea la menor cantidad de espacio
Proceso de comprimir un archivo
1- seleccionar el programa o archivo a comprimir aleatorio yo escogeré instalación virtual box

2- damos clic derecho sobre el programa y aparecerá una serie de opciones en el menú contextual.
3- Luego damos un clic en add to archive win.rar (agregar win.rar)

4- Luego aparece una ventana winrar en la que hay q esperar a que termine de cargar al 100%
Al terminar nos queda creado el programa en un archivo de winrar.

Descomprimir un archivo .rar
1- Seleccionar el programa o archivo que se encuentra comprimido
2- damos clic derecho sobre el programa y aparecerá un menú contextual con diferentes opciones

3- Dar clic en extract fire-here (extraer ficheros aquí) y nos aparecerá una ventana de winrar, se espera que cargue al 100% y queda descomprimido el programa o archivo.
Se finaliza el proceso de descomprimir y el programa de instalación queda sobre el escritorio de trabajo o en la ruta asignada para su descompresión.
Asignar Contraseña a un archivo RAR

7- Seleccionar el programa a comprimir aleatorio yo escogeré instalación virtual box.
2- damos clic derecho sobre el programa y aparecerá una serie de opciones

3- damos clic en add to archive (añadir al archivo) y aparecerá una ventana con una serie de opciones

4- Luego damos clic en la opción de set password (añadir contraseña).
5- Luego de esto aparecen un pequeño cuadro con 2 espacios en blanco para asignar la contraseña al archivo RAR

5.1-Luego se digita en los espacios en blanco la contraseña que va hacer asignada y damos clic en “ok“.
5.2-Se devuelve al cuadro principal por lo tanto damos clic en aceptar para terminar

6- Empieza a cargar la ventana de winrar para crear el archivo RAR con contraseña.
Finalmente queda el archivo .rar creado

Con el complemento de contraseña
7- para enviar el archivo por correo lo primero que debemos hacer es abrir el
correo.

Hacemos Clic en “Redactar”
Nos dirigimos a la parte inferior de la ventana y pulsamos 1adjuntar archivo
nos dirigimos a la 2ruta donde hayan quedado el archivo y pulsamos 3abrir.
Adjuntar
Ruta
1
2
2
3

Él se cargara automáticamente.
Elegir el destinatario y el asunto.
DestinatarioAsunto

Para ver que el mensaje se está enviando en la parte de arriba muestra un
anuncio que dice “enviando”. También se puede revisar en la opción “Enviados”
de nuestro correo.

Dividir un Archivo .RAR en varias partes.
Para realizar el proceso de comprimir un archivo o programa en varias partes
debemos tener en cuenta el tamaño del mismo para determinar las partes en
que se va a dividir.
2. Ahora procedemos a comprimir en este caso el programa en varias partes.
Seleccionamos el tamaño y unidad que queremos para las partes y “aceptar”.
B
KB
MB
GB

3. Comenzaremos a ver el proceso de compresion por partes y su respectivo nombre seguido de la terminación “part01,part02 etc”.
Así al terminar el proceso de compresion tendremos nuestro programa en varias partes, para las cuales si se desea tambien se puede realizar el proceso de proteccion por contraseña.

Servidor de Archivos
Un servidor de archivos es un tipo de servidor que almacena y distribuye diferentes tipos de archivos entre los clientes de una red de ordenadores. Su función es permitir a otros nodos el acceso remoto a los archivos que almacena o sobre los que tiene acceso.
En principio, cualquier ordenador conectado a una red, dotado del software
Eje. Servidor de archivos
“MEGA”
Para realizar el proceso de subir un archivo o programa comprimido a un servidor de archivos lo primero es ser parte del mismo, es decir, crear una cuenta de usuario con todos tus datos en dicho portal.
Posterior al proceso de inscripción se necesitará la confirmación de la creación de la cuenta a través de un link que llegara al correo vinculado en los datos de creación de usuario en “MEGA”
Crear cuentaDatos de
Nuevo usuario.

Proceso para “Subir” un archivo con “MEGA”
Teniendo creada una cuenta de Usuario en el servidor de archivos de su preferencia procedemos a “subir” un archivo o programa que por lo general es un archivo “comprimido”. (.rar, .Zip, .7zip, etc.), o cualquier otro tipo.
1- Opción “Subir Archivos”2- Dirigirse a ruta de archivo a subir3- Seleccionar Archivo(s) que se desea(n) subir4- Clic en “Abrir” para iniciar el proceso.
Acto seguido en el portal comenzará la transferencia de archivos.
1
2
3
4
Transferencia de archivos
Detalles de tranferencia

Proceso para “Bajar” un archivo con “MEGA”
Se denomina “bajar un archivo” al proceso de descarga de datos a un dispositivo a través de un canal de comunicación (INTERNET).
Procederemos a “Descargar” (“Bajar”) un archivo o programa que “Subimos” (“cargar”), anteriormente en nuestro servidor de Archivos “MEGA”.
Seleccionando el archivo que deseamos descargar simplemente y, si estamos desde el servidor de archivos, con la opción “descargar” podremos acceder a nuestro archivo teniendo la alternativa de descargarlo como archivo comprimido o directo al ordenador.
Directo al ordenador
Al ordenador comprimido

En la opción de “Descarga como ZIP” nos generará un archivo comprimido que se almacenará en nuestra carpeta de descargas por defecto listo para verlo y trabajarlo.
Otra opción de descarga puede generarse cuando el Administrador del servidor de archivos quiere hacer pública una descarga para que otros usuarios descarguen archivos atreves del mismo portal existe la opción “generar enlace” que será el encargado de crear un link de acceso para que otros usuarios puedan descargar el archivo sin interferir con la cuenta del administrador.
Archivo descargado.
Obtener Enlace de descarga.

Al momento de Obtener el link de descarga desde la página web en que la hayan publicado o de la forma en que haya adquirido el mismo el proceso de descarga se realizara una vez acceda al link y siga las opciones para guardar su archivo.
Opciones de Descarga