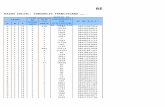Compras sistemas
-
Upload
ricardopabloasensio -
Category
Business
-
view
630 -
download
1
description
Transcript of Compras sistemas

Manual de usuario
foroSAP.com
Gestión de Materiales e Inventario
MM
Compra de Sistemas

Página 1 de 17
Índice de contenidos
Índice de contenidos...........................................................................................................1Observaciones previas ........................................................................................................2Creación de Pedido de Sistemas .........................................................................................3Ingreso de mercadería....................................................................................................... 10Pasos Siguientes ............................................................................................................... 14

Página 2 de 17
Observaciones previasSe debe tener en cuenta que un sistema, es un material que tiene como categoría de valoración 7940, y al tener ese categoría será, imputado a distintas cuentas que las de los filtros(categoría de valoración 7920)La categoría de valoración de un material depende del encargado del maestro de materiales.
Con este procedimiento de compras se podrá, visualizar el estado de la cuenta OBRAS EN CURSO, al fin o no de periodo contable.
Recuerde que los materiales que componen el sistema no se stockean, sino que se hace el ingreso pero no se puede llevar el stock de los mismos
Es imprescindible que a la hora de dar de alta el sistema como material en SAP, sea con el precio quecorresponde por el total.

Página 3 de 17
Creación de Pedido de SistemasPara la creación de un pedido podremos utilizar la transacción “ME21N” o bien acceder desde el “Menú SAP”desplegando el árbol como muestra la figura 1.
Al ingresar a la transacción de creación de pedido, debemos completar los campos siguiendo una serie de pasos. Se podrán cargar datos en la cabecera del pedido, en el resumen de posiciones y en los detallas de
posiciones. Cada una de estas partes se podrá desplegar mediante el botón (ver figura 2)
Figura 1

Página 4 de 17
Cabecera (ver figura 2)
1. Seleccionar el tipo de pedido que se desea crear2. En el campo “Proveedor”, ingresar el número de proveedor del pedido. Para visualizar la lista de
proveedores, posicionarse sobre el campo “Proveedor” y hacer clic sobre el botón de “Matchcode”
.
3. En la solapa “Datos Organiz.” (Ver figura 2)
a. En el campo “Org. Compras”, ingresar la organización de compras: de la empresa.
b. En el campo “Grupo compras”, ingresar grupo de compras de la empresa.
c. En el campo “Sociedad”, ingresar el nombre de la sociedad que realizará el pedido. Para
visualizar las sociedades, hacer clic en el botón de Matchcode .
Como se muestra en la figura 3:
Figura 2

Página 5 de 17
4. En la solapa “Condiciones”, ingresar todas las condiciones que incluya el pedido (Ver figura 4).
5. Para ver todas las condiciones, hacer clic sobre el botón de “Matchcode” , y le aparecerá la pantalla de la figura 5:
Figura 3
Figura 4

Página 6 de 17
Una vez aquí, haga un doble clic sobre la condición que desee colocarle al pedido que esta creando. Luego coloque el precio de la condición y la moneda de la misma, (puede ser distinta por condición y distinta a la moneda del pedido), como se muestra a continuación, en la figura 6:
Figura 5
Figura 6

Página 7 de 17
Si desea colocar otra condición, podrá hacerlo, repitiendo el paso 5.Las siguientes condiciones podrán tener distintas monedas entres ellas, sin importar la moneda del material.
Si desea colocarle a la condición el proveedor, y este es distinto al de la orden de compra, podrá hacerlo
haciendo un clic sobre la condición y presionando el botón y le aparecerá la pantalla de la figura 6.1
Una vez aquí, en el campo “Vendor”, coloque el proveedor de la condición seleccionada y presione el botón
y volverá a la pantalla de creación de la orden de compra. Al realizar este paso, al ingreso de la factura de la condición, SAP automáticamente traerá el proveedor que usted haya seleccionado.
Luego cierre la cabecera del pedido, presionando el botón y la pantalla se vera como en la figura 7.
Figura 6.1

Página 8 de 17
Luego complete la columna que contiene la letra “I”, colocando el nro. “2”. Deberá completar el campo “Short Text” con la descripción del producto que desea. Complete también el campo “PO quantity”, “Deliv. Net”, “Net Price”, “Oun” que es la unidad de medida, “Matl. gruop”, y por ultimo la planta. Presione ENTER, como se muestra en la figura 8.
Figura 7
Figura 8

Página 9 de 17
Una vez aquí presione el botón del recuadro de la figura 8 y le aparecerá el menú de la figura 9.
Ahora haga un clic en la opción “Account assigment” y le aparece la pantalla de la figura 10:
Ahora en el campo “G/L Account nro.” deberá colocar el nro. de cuenta que es el 160070.Una vez hecho esto podrá grabar el pedido si es que desea que sea de una sola posición, sino repita estos pasos para los demás ítems del Pedido. Recuerde en colocar la cuenta en la solapa correspondiente. De no hacerlo tendrá que corregirlo manualmente, reversando los asientos contables.
Figura 9
Figura 10

Página 10 de 17
Ingreso de mercaderíaPara poder realizar el ingreso de mercadería, diríjase a la transacción MIGO, o por el menú como se muestra en la figura 1:
Al ingresar nos aparecer la pantalla de la figura 2.
Figura 1

Página 11 de 17
Ahora ingrese en el campo del recuadro de la figura 2, ingrese el nro. de pedido que usted desea hacer el ingreso de mercadería, y luego presione ENTER, como se muestra en la figura 3 (en este caso se ha elegido el pedido 4500367473)
Figura 2

Página 12 de 17
Como se muestra en la figura 3, SAP automáticamente ha todas las posiciones del pedido con su respectiva cantidad. Si usted desea modificar la cantidad debido de que se trata de una entrega
parcial, presione el botón y aparecerán ciertas columnas en color blanco y esas columnas serán las que se puedan modificar, como se muestra en la figura 4.
Figura 3

Página 13 de 17
Ahora haga un clic en la cuadrado blanco, de la columna OK, modifique la cantidad de ser necesario en la columna Qty in UnE,
Figura 4

Página 14 de 17
Una vez completado estos campos, presione el botón para guardar, y le aparecerá el mensaje en la parte inferior izquierda de la figura 6.
El mensaje de la figura 6, nos indica en nro. de movimiento de inventario que hemos realizado.
Si desea cancelar el tratamiento del ingreso de mercadería presione el botón .
Pasos SiguientesAhora se enumeraran los pasos que quedarían pendientes:
1- Ahora podrá ingresar las facturas que desee con referencia a la orden de compra creada. Como se explica en el manual de Carga de Facturas
2- Luego se deberá crear el material sistema, con el monto acumulado de la orden de compra que se haya generado así no se generan diferencias. Para esto podrá visualizar el estado de la orden de compra como se muestra en la siguiente figura:
Figura 5
Figura 6

Página 15 de 17
Como se ve en el recuadro de la imagen superior, se ve el total que nos han facturado el sistema. Ese es el precio que debe ponerse a la hora de crearse el material.
3- Deberá hacer un ingreso de mercadería con el tipo de movimiento 501, imputándolo a la cuenta 160070 desde la transacción MIGO como se muestra a continuación:

Página 16 de 17
Como se muestra en uno de los recuadros superiores, el movimiento es el 501, y la cuenta es la 160070.