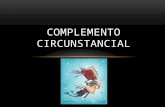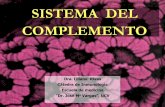COMPLEMENTO DE COMERCIO EXTERIOR 1foliosdigitales.com/descarga/Comercio-exterior-FD.pdfEsta versión...
Transcript of COMPLEMENTO DE COMERCIO EXTERIOR 1foliosdigitales.com/descarga/Comercio-exterior-FD.pdfEsta versión...

Imagen 1
Imagen 2
Imagen 3
Imagen 4
Imagen 5
Imagen 6
Imagen 9
Imagen 10
Imagen 11
A partir del 1 de marzo entró en vigor la obligación de incorporar el complemento de operaciones para comercio exterior versión 1.1, en él se incorpora un grupo de funcionalidades adicionales, entre las que se encuentran:
Comercio Exterior 1.1
COMPLEMENTO DECOMERCIO EXTERIOR 1.1
Emisor
Los campos de este apartado se registra con la información ingresada en el apartado Panel Principal>Con�guración de cuenta>Información Fiscal, puede agregar un título al comprobante, si lo desea.
La relación del CFDI no es un campo obligatorio, sin embargo en caso de necesitar relacionar un CFDI de clic en “CFDI Relacionado”, seleccione el tipo de relación e ingrese el UUID, al �nalizar de clic en “Agregar”. (Para el correcto regis-tro de este campo consulte la Guía de llenado SAT). Imagen 2
Receptor
En este apartado deberá ingresar la información del contribuyente que recibirá el comprobante �scal.
Puede realizar la búsqueda de los clientes registrados, ingrese el nombre o RFC del cliente y realice la selección. Imagen 3
El sistema cargará los datos previamente ingresados. Imagen 4
*En caso de no tener ningún cliente registrado, veri�que en este mismo Manual el apartado de REGISTRO DE CLIENTES, o puede completar los campos directamente en esta sección.
Forma de Pago
Ingrese la forma y método de pago, estos campos deberán ser completados de acuerdo al catálogo del SAT, los cuales ya se encuentra precargados en nuestra aplicación. (Para el correcto registro de este campo consulte la Guía de llenado SAT). Imagen 5
En caso de seleccionar una moneda diferente a MXN- Peso Mexicano o XXX deberá ingresar el Tipo de Cambio en el campo del mismo nombre, así como la fecha del tipo de cambio en el campo Fecha TC. Imagen 6
Los campos marcados con un asterisco son obligatorios.
Conceptos
Total
En este apartado se mostrará el total de su comprobante �scal. Podrá generar la vista previa de la representación impresa (PDF), Guardarlo como prefectura y por último emitir su comprobante �scal. Imagen 11
http://www.sat.gob.mx/informacion_�scal/factura_electronica/Paginas/complemento_comercio_exterior.aspx
• Guía de llenado (versión 3.3 de anexo 20) • Catálogo del complemento • Preguntas frecuentes
Para mayor información puede consultar la información o�cial en el portal del SAT. En este portal podrá encontrar:
Imagen 7
Imagen 8
Comercio Exterior
1
Dentro de este apartado debe seleccio-nar el Tipo De Operación el cual es un campo cerrado en el que ya hemos precargado el catalogo emitido por el SAT
Con la opción Información del emisor podrá capturar los datos complementarios del emisor, como son el País, Municipio, código postal etc.
Tipo de cambio USD: deberá ingresar la información del tipo de cambio para realizar el cálculo de las mercancías, dicha informa-ción es es necesaria más adelante dentro de este mismo complemento.
La relación de Propietario es un campo opcional, y deberá ser habilitada en el caso de CFDI de traslado, en el podrá incluir los datos del propietario(s) de la mercancía que se traslada siempre y cuando el emisor de CFDI sea un tercero.
En el campo Información de Receptor podrá capturar los datos complementarios del receptor, como son el País, Municipio, código postal etc.
La opción Destinatario es un campo opcional en el cual, al habilitarlo podrá capturar los datos del destinatario de la mercancía siempre y cuando este sea distinto del receptor de CFDI. Imagen 7
1 2
2
4
4
6
6
3
3
5
5
a) Un apartado para ser usado en el caso de operaciones de exportación de mercancías en de�nitiva tipo A-1, para casos en los cuales estas mercancías no son objeto de enajenación, o siéndolo, ésta es a título gratuito, es decir sin recibir pago a cambio o sin ser una venta.
b) Actualización de la validación referente a la Identi�cación de producto o productos a varias fracciones arance-larias.
c) Actualización al Catálogo de fracciones arancelarias.
Esta versión del complemento no es diferente a la que se tiene vigente desde la versión 3.2 de la factura, sin embargo es importante conocer cómo se adapta a la nueva versión 3.3 de la factura.
Generación de comprobante Comercio Exterior 1.1
Para crear un nuevo comprobante de comercio exterior vaya a Panel Principal>Documentos y de clic en “Generar comercio exterior 1.1”. Imagen 1
En el apartado Conceptos deberá agregar su producto previamente registrado con su respectivo impuesto, cabe mencionar que la unidad de medida deber ser igual a la asociada a la fracción arancelaria. Imagen 8
En el registro de Fracción Arancelaria se identi�ca la clave, al momento de registrarla esta identi�cará la unidad de medida en el apartado mercancías, la cual deberá coincidir con la unidad de medida que registro en su concepto.
Para el apartado Mercancías deberá ingresar el Número de Identi�cación el cual será el mismo al ingresado en el apartado conceptos, así mismo es necesario ingresar el valor en dólares de la mercancía. Cabe mencionar que estos campos son valida-dos, es decir deberán estar dentro de un rango. Imagen 9
Una vez registrada la mercancía podrá veri�car si esta se encuentra dentro de los rangos, seleccione la mercancía, se habilita-rá la opción “Calcular límites”. El valor en dólares de su mercancía deberá estar dentro de este rango. Imagen 10