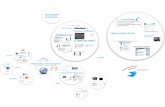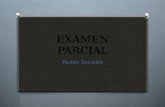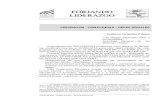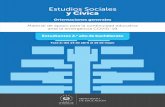Compartir en redes sociales
-
Upload
teachingmarketing -
Category
Education
-
view
813 -
download
0
description
Transcript of Compartir en redes sociales


Flickr
Flickr es un sitio Web que permite almacenar,
ordenar, buscar y compartir fotografías y
videos en línea. Fue uno de los primeros
servicios 2.0 en aparecer y es muldialmente
utilizado por blogueros como un repositorio
fotográfico. La popularidad de Flickr se debe
fundamentalmente a su capacidad para
administrar imágenes mediante herramientas que
permiten al autor etiquetar sus fotografías y
explorar y comentar las imágenes de otros
usuarios.
Actualmente Flickr cuenta con una importante
comunidad de usuarios que comparten las
fotografías y videos creados por ellos mismos.
Esta comunidad se rige por normas de
comportamiento y condiciones de uso que
favorecen la buena gestión de los contenidos.
Flickr cuenta con una versión gratuita y otra de
pago, llamada Pro. Los suscriptores de cuentas
gratuitas pueden subir 2 videos y 100 MB en
fotos al mes, mientras que los suscriptores de
cuentas Pro disponen de espacio de almacenamiento y ancho de banda ilimitado.

Alta en Flickr
Para darnos de alta en Flickr, debemos visitar su página principal: http://www.flickr.com y pulsar sobre el botón "Crea tu cuenta"
Si ya disponemos de cuenta en Yahoo, bastará con introducir nuestros datos de usuario y
contraseña. De lo contrario tendremos que hacer clic en el botón "Registradme" y comenzar el proceso de alta en el servicio.

Alta en Flickr
A continuación debemos rellenar los datos que se nos solicitan en el formulario

Alta en Flickr
Una vez creada nuestra cuenta, nos aparece la siguiente imagen confirmando nuestra alta y los detalles de nuestra cuenta.

Alta en Flickr
A continuación nos aparece una nueva ventana en la que podemos elegir el nombre en la pantalla
de Flickr, crear una nueva cuenta con nuestra ID de Yahoo o establecer un vínculo con una cuenta que tengamos creada anteriormente. En nuestro caso, haremos clic en "Crear cuenta nueva".

Pantalla inicial
Una vez realizado todo el proceso de alta, ya podemos acceder a Flickr por primera vez. Nos aparece la pantalla inicial del servicio:

Personaliza tu perfilPara comenzar a trabajar Flickr nos ofrece una serie de sugerencias:
Personaliza tu perfil:
Nos permite crear nuestro propio icono o pequeña imagen que nos representa en Flickr.
Seleccionar una URL de Flickr personaliza. Una de las formas en que puedes compartir fácilmente tu galería con amigos es personalizando tu URL de Flickr.

Carga tus primeras fotos
Después de hacer clic en el enlace "Carga tus primeras fotos" de la pantalla inicial, accedemos a una pantalla en la que podemos subir una fotografía en tres sencillos pasos:

Elegir fotos y videos
Para comenzar seleccionaremos el archivo que queremos subir a nuestra cuenta de Flickr en la ventana de examinar, tras seleccionar el archivo haremos clic en el botón abrir.

Privacidad
Desde aquí podemos subir todas las fotos y videos, además de indicar sus opciones de privacidad. Si van a ser privadas o públicas, visibles para amigos, etc.

Descripción Fotografías
A continuación nos aparece un cuadro de diálogo invitándonos a agregar una descripción, y de
esta forma poder clasificar nuestras fotografías para facilitar su posterior recuperación a través de búsquedas.

Descripción Fotografías
Después de completar la información y hacer clic en "guardar" ya tenemos nuestras fotografías subidas y etiquetadas en nuestra galería de Flickr.

Nuestra Galería
En nuestra galería podemos ver las miniaturas y descripción de las fotografías:

Buscar amigos
Podemos buscar amigos utilizando nuestra libreta de direcciones para localizar contactos, o bien
utilizar la opción clásica de buscar personas tecleando su nombre o dirección de correo electrónico haciendo clic en "Buscar" en la parte superior de la pantalla.

Otros servicios de Flickr
Flickr es una herramienta muy completa que permite realizar muchas cosas, además de subir fotos y
organizarlas. A continuación vamos a ver algunas de las opciones más utilizadas.
Buscar: Sólo tienes que incluir la palabra o palabras clave con las que puedan representarse las imágenes que estás buscando y pulsar el botón "Buscar".
Flickr nos da la opción de buscar en nuestra galería, contactos, amigos, fotos, videos de todos...

Otros servicios de Flickr
Si elegimos la opción de "Las fotos y videos de todos" y como palabra de búsqueda ponemos "atardecer" este será el resultado.

Otros servicios de Flickr
Para ver todos los resultados de la
búsqueda, en la parte inferior de la
pantalla podemos ir navegando por las
diferentes páginas. Cuando localizamos
una foto de nuestro interés, es tan
sencillo como hacer un clic sobre ella.
De esta forma accedemos a la página
creada por Flickr para cada imagen
subida al sitio, con:
Información sobre la misma
Comentarios de los usuarios
Si pertenece a algún álbun de Flickr, etc.
En la parte derecha de la pantalla el
nombre del usuario que cargó la imagen
y si queremos acceder a su galería sólo
hay que hacer clic en el enlace con su
nombre.

Organizar Fotografías
Flickr dispone de herramientas para organizar la información. Los sets o álbumes son un grupo de
fotos y videos organizados en torno a un determinado tema. Podemos usarlos para destacar todos y
videos favoritos o crear un álbum que sólo contenga fotos sobre un lugar, un producto...
Las colecciones son una agrupación de álbumes (u otras colecciones) para que puedas organizar en
torno a temas generales como personas, ferias, por año, etc.
El organizador es el mayor nivel de organización, es donde se crean tanto las colecciones como los
álbumes. También nos permite realizar tareas comunes en lotes grandes de fotos y videos, como agregar etiquetas, cambiar permisos o editar marcas de fecha y hora.

Crear Grupos
En Flickr hay tres tipos de grupos:
Públicos: son útiles para los debates y temas generales. La página del grupo es pública y cualquier
persona que quiera puede unirse a él.
Públicos con invitación: útiles para pequeños grupos que desean centrarse en un tema en
particular. Cualquier persona puede ver la página del grupo, pero el único modo de unirse a él es
con una invitación.
Privados: son útiles para familias o grupos de amigos. Están totalmente ocultos de las búsquedas
de grupo y no aparecen en los perfiles de las personas.
Para localizar grupos de interés basta con pulsar en el menú "Grupos", y a continuación pulsar en
buscar grupo. Una vez localizado el grupo, unirse es muy sencillo, basta con pulsar sobre el enlace correspondiente.

Mapas
Otro de los servicios interesantes es la localización de dónde fueron tomadas nuestras fotografías a
través de un mapa. Es tan sencillo como pulsar en el menú "Mapa" y establecer el nivel de privacidad deseado.

Mapa
A continuación localizamos en el mapa mundi el lugar o lugares donde se obtuvieron las instantáneas. Agregar las fotos al lugar, es tan sencillo como arrastrar la imagen a la zona del mapa.

Youtube
Youtube fue creado por tres antiguos empleados de
PayPal en febrero de 2005. En 2006 fue adquirido por
Google y actualmente opera como una de sus filiales.
Esta herramienta es la más utilizada para ver y
compartir videos en Internet. Además de Youtube
existen otros servicios similares (Google Video,
Dailymotion), pero sin ninguna duda youtube es en la
actualidad el líder de este servicio.
Youtube usa un reproductor en línea basado en Adobe
Flash para servir su contenido. La popularidad de esta
herramienta se basa en la posibilidad de alojar videos
de forma muy fácil. En Youtube se alojan clips de
películas, progrmas de televisión, vídeos musicales, se
pueden colocar los enlaces de estos videos en blogs y
en páginas web personales incrustando cierto código
HTML.
En la actualidad Youtube está disponible en 12 idiomas,
soportando formatos de video como: WMV, AVI, MOV,
DivX, 3GP, FLV, OGG...

Darnos de alta
Para comenzar debemos teclear en la barra de direcciones de nuestro navegador la siguiente
dirección: http://www.youtube.com
A continuación nos aparece la siguiente pantalla:

Darnos de alta
Tras pulsar sobre "crear cuenta" debemos rellenar un formulario con nuestros datos (nombre de usuario, edad, fecha de nacimiento) y aceptar los términos de uso.

Darnos de alta
Tras introducir los datos que nos solicitan pasados a la siguiente ventana, que nos ofrece dos
opciones según tengamos o no cuenta en Google.
Si disponemos de cuenta en Google, es tan sencillo como introducir la dirección de correo electrónico y la contraseña asociada para añadir Youtube a nuestra cuenta.

Darnos de alta
Si no tenemos cuenta en Google, tenemos que crear una nueva a través de un formulario y pulsar en "Crear cuenta y finalizar". Con ello ya estamos registrados en Youtube.

Editar nuestra cuenta
Para acceder a la configuración de nuestra "cuenta" haremos clic sobre nuestro nombre de usuario:

Descripción General
Mis videos: favoritos, listas de reproducción, suscripciones, historial de nuestros videos....
Mi red con la bandeja de entrada con nuestros mensajes, videos y comentarios recibidos sobre los
mismos, libreta de direcciones...
Más: podemos crear grupos, editar un canal, crear reproductores personalizados para la publicación de videos en sitios Web o Blogs.
Si deseamos acceder a la página de nuestro canal o perfil personal debemos pulsar sobre nuestro
nombre de usuario (siempre en la parte superior derecha de la pantalla). También podemos acceder a
este entorno personal tecleando en la barr de direcciones de nuestro navegador http://www.youtube.com/user/usuario (en este caso http://www.youtube.com/user/tutorformabask).

Nuestro canal
Desde nuestro canal podemos subir videos, marcarlos como favoritos o agrupar los videos para que
las personas que visiten nuestro canal puedan verlos. Si queremos personalizar el diseño de nuestro canal, podemos hacer clic en los enlaces "editar" que aparecen por todo el canal.

Como subir videos
Para subir videos a Youtube tenemos que hacer clic en el botón "Subir" de la parte superior derecha de la pantalla.

Como subir videos
Tras pulsar sobre subir video nos
aparece la siguiente ventana en la que
tendremos que incluir información sobre
el video que vamos a subir.
Tendremos que poner un título y una
breve descripción del video, asociarlo a
una categoría y etiquetarlo.
Es importante tener claro si vamos a
compartir el video con cualquier
internauta, o por el contrario se trata de
un video privado.
Una vez completadas estas opciones
hacemos clic en el botón "Guardar
cambios" y así concluimos la inserción
del video.

Mis Vídeos
Desde el apartado "Mis vídeos" podemos ver los diferentes videos que hemos subido.
Para reproducir los videos, simplemente haremos clic sobre el video. Además esta ventana nos
permite ver la hora de subida, la fecha, el número de veces que se ha reproducido cada video y la
puntuación que le han asignado los usuarios.

Buscar videos
Youtube posee un potente buscador de videos y canales sobre cualquier temática. Es tan sencillo como escribir las palabras clave en el área de búsqueda de la parte superior de la pantalla.
En el área de búsqueda pondremos las palabras relacionadas con el vídeo que estamos
buscando. Por ejemplo, podemos poner "servicios" y esto nos daría un listado de todo tipo de
presentaciones de servicios. Pero podemos buscar algo más concreto como "presentación servicios informáticos". Lo que obtendremos será un listado de resultados:

Buscar videos
Vemos que los resultados nos salen a la izquierda con una imagen representativa del vídeo, la URL del
vídeo, tags o etiquetas que los describen, valoración, etc.
En la parte superior derecha veremos cuantas coincidencias ha encontrado Youtube con la búsqueda
realizada. En nuestro caso 568. Nos las va enseñando de 20 en 20.
Solo nos queda hacer clic sobre el título del vídeo que queramos visualizar para poder verlo. Siempre
podemos volver a esta página de búsqueda para visualizar otros vídeos.
Si queremos movernos por los resultados de la búsqueda, en la parte inferior de la pantalla
encontramos unos enlaces que nos permiten ir a la siguiente página (Next) o a una página en concreto
1, 2, 3, ...

Gestionar favoritos
Tras localizar vídeos de interés tenemos la opción de añadirlos a nuestra lista de favoritos. Para ello, simplemente haremos clic sobre "Favoritos".
También podemos añadir videos a las diferentes listas de reproducción que hayamos creado.
Estas listas sirven para clasificar nuestros videos y organizarlos de forma que podamos acceder a
los mismos de una manera más ágil y dinámica. Además podemos compartir los videos con nuestros contactos, marcarlos...

Integración de videos en otros servicios
Youtube permite integrar videos en otros servicios como pueden ser páginas Web personales
o corporativos, Blogs, etc.
Para la integración necesitamos estar en la página del video y seleccionar la URL, es decir, el
enlace que nos permite ver el video en nuestro navegador.
Otra opción es utilizar el código de "Insertar". Utilizando este código podremos insertar el
video en nuestro blog, página Web,....

Slideshare
Slideshare es posiblemente el servicio Web más utilizado para alojar y compartir presentaciones
de diapositivas.
Estas presentaciones se crean en el propio ordenador utilizando los programas Microsoft
Powerpoint, OpenOffice o cualquier otro programa compatible con los formatos PPT, PPS, ODP o PDF.

Darnos de alta
Para comenzar el servicio teclearemos http://www.slideshare.net en la barra de direcciones de
nuestro navegador y pulsaremos en el enlace "Sing up".

Darnos de alta
A continuación debemos completar una serie de campos en el formulario y tras pulsar sobre "Join
now" accedemos a un segundo formulario que también tenemos que completar y pulsar sobre
"Sing Up".

Darnos de alta
En la última pantalla de configuración de nuestra cuenta tenemos la posibilidad de importar
direcciones de correo asociadas a nuestro e-mail para convertirlos en nuestros amigos dentro de
Slideshare o hacer invitaciones para compartir nuestras presentaciones. Si queremos saltarnos este paso haremos clic en "Skip this".

Comenzar a utilizar Slideshare
Para comenzar a utilizar Slideshare hacemo clic en "Home" y de esta manera nos situamos en la
pantalla principal de nuestra cuenta. Podemos observar nuestro nombre de usuario en la parte superior derecha de la pantalla.

Subir presentaciones
Slideshare es una herramienta sencilla de utilizar. Para subir una presentación haremos clic sobre el botón "Upload" y después sobre el botón "Browse and select files".
Podemos:
Subir un máximo de 100 MB.
Compartir la presentación de forma pública o privada.
El servicio soporta diferentes formatos de presentaciones como PPT, PPS, ODP o PDF.
Permite subir documentos y hojas de cálculo de Microsoft Office y OpenOffice.Debemos seleccionar el archivo y hacer clic en "Abrir" y ya hemos subido la presentación.

Subir presentaciones
Una vez subido el archivo debemos completar más información antes de publicarla definitivamente:
Título
Tags (etiquetas): palabras asociadas al archivo que facilitan su búsqueda.
Categoría: para clasificar la presentación.
Privacity: podemos establecer que la presentación sea pública o privada.
Descripción del archivo.
Permitir o no descargar la presentación con "Alow file donwload"

My Slidespace
Para ver el espacio donde tenemos las presentaciones que hemos subido, hacemos clic en "My Slidespace"
Desde este espacio podemos ver las presentaciones que vamos subiendo. Para ver una
presentación bastaría con hacer clic sobre la misma.

Editar nuestro perfil
Para acceder y completar nuestro perfil haremos clic sobre "Editar Profile". Nos aparece el clásico
formulario en el que podemos completar datos de información personal, localización, fotografía o la cuenta de correo electrónico.

Buscar presentaciones
Una de las principales utilidades de este servicio es la localización de presentaciones sobre alguna
temática concreta. La búsqueda más utilizada se realizar tecleando las palabras clave en la caja de texto de "Search" y haciendo clic en la lupa.
También podemos buscar por categorías pulsando sobre "Browse". De esta forma podemos
buscar presentaciones organizadas en diferentes categorías. Es una forma de búsqueda más lenta pero nos permite buscar presentaciones en base a temáticas determinadas.

Favoritos
Tras localizar una presentación tenemos la posibilidad de incluirla en nuestros favoritos pulsando sobre el enlace "Favorite".

Favoritos
Al marcar la presentación en favoritos, tenemos la opción de añadir etiquetas separadas por comas a la
presentación. Ello nos permite organizar nuestros favoritos y de esta forma facilitar la rápida recuperación de las diferentes presentaciones que vayamos almacenando.
Slideshare también nos permite:
Email: enviar la presentación a nuestros contactos.
Download: descargar la presentación (sólo en el caso que esté habilitada esta opción) More: mandar la presentación a un grupo o incluirla en un evento.

Integrar una presentación
Slideshare nos ofrece la posibilidad de integrar nuestra presentación con otros servicios. Vamos
a suponer que queremos integrar una presentación dentro de nuestro blog. Para ello debemos copiar el código "Embed" que aparece en la parte derecha de la presentación: