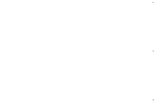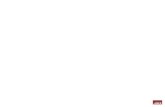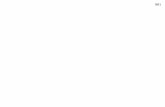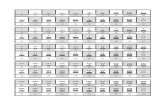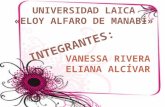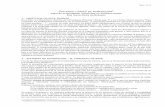como realizar portada, numeracion y titulos
-
Upload
londy-ortiz -
Category
Documents
-
view
238 -
download
0
Transcript of como realizar portada, numeracion y titulos

Sigue los siguientes pasos para poder realizar
una portada, títulos y numeraciones para un
trabajo de investigación.

1. PasoIngrese al menú inicio

2. PASO Luego ingrese a Microsoft Office Word

3. PasoEn la primer hoja en blanco de Microsoft realizar el primer salto de página.

4. Paso Ya estando en la segunda página, para agregar título escribe alguna palabra, y como en este caso corresponde coloque el índice. Luego seleccione la palabra y presione la opción título 1.

5. PASOY para agregar un subtítulo selecciónelo y luego presione la opción título 2.

6.PasoComo en la página anterior se coloco el índice también puede seguir colocando las partes respectivas de un trabajo, para bajar y cambiar de hoja presione el botón ENTER.

7. PASOLuego del paso anterior coloque otro salto de página. Después regrese a la primera página en blanco.

8. PasoEn esta página se coloca la portada. Para colocarla presione la opción INSERTAR

9. PASO Seleccione la opción PORTADA y elija la que usted desee.

10. PasoLuego de haber realizado la portada en la página siguiente haga doble click al principio de la hoja para que le aparezca el encabezado, pie de página y secciones de las hojas.
NOTALe debe
aparecer en la primera
página sección 1, en la siguiente sección 2 y en la ultima
hoja que usted dejo en
blanco sección 3.

11. PASO Para colocar la numeración
regrese a la página donde coloco el índice, váyase a la opción INSERTAR y luego NÚMERO DE PÁGINA.

12. PasoDespués se le desplegará varias opciones: Escoja la opción FINAL DE PÁGINA y escoja el que usted desee.

13. PASOYa teniendo la numeración le aparecerá otra vez en la parte superior izquierda NÚMERO DE PÁGINA y seleccione la opción FORMATO DEL NÚMERO DE PÁGINA

14. PASODe inmediato se le desplegará un cuadro en el cual tendrá que seleccionar FORMATO DE NÚMERO luego busque los números romanos. Después INICIAR EN presione el circulo y finalmente ACEPTAR

15. PasoDespués del paso anterior le aparecerán los números romanos hasta la ultima página donde usted colocó el último salto

16. PASOEn la página siguiente usted podrá observar que le aparece la numeración con números naturales, entonces regrese nuevamente a la opción NÚMERO DE PÁGINA busque la palabra FORMATO DEL NÚMERO DE PÁGINA

17. PASO
Le aparecerá la ventana FORMATO DE LOS NÚMEROS DE LA PÁGINA y únicamente dele clic en el circulo de INICIAR EN y ACEPTAR

18. PasoComo podrá observar inmediatamente le cambió la numeración en 1