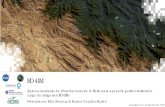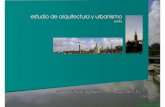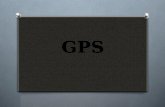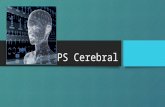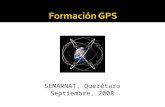Como meter un mapa en un GPS Magellan - bio-nica. · PDF fileGenerar el archivo del mapa en...
Transcript of Como meter un mapa en un GPS Magellan - bio-nica. · PDF fileGenerar el archivo del mapa en...

1
Como meter un mapa en un GPS Magellan
INDICE ¿De qué va esto?..........................................................................................................................2 ¿Y qué necesito? Software.....................................................................................................3 Y antes de empezar….Instalar y Configurar .........................................................................4 Ya todo preparado, ¿Empezamos? Preparemos el mapa fuente .......................................5 Como tablero de dibujo utilizamos el GpsMapedit
Dibujando......................................................................................................................................................6 Transformación ...........................................................................................................................................7 Retoques .......................................................................................................................................................7
Y si nos da por utilizar Global Mapper para dibujar ...........................................................8 Empezamos a darle caña a MMO, Creamos el mapa de fondo ........................................10 Toca una de pintura. Configuremos la apariencia del mapa del GPS..............................15 Después de este curro donde esta mapa, Generar el .IMG. ...........................................17 Pero yo tengo un Explorist, Generamos el .IMI.................................................................17 Busca Busca, Funcionalidad de Base Datos en MMOfficeGRP........................................18 Para que currar si ya esta currado, Transformación de mapas Garmin....................... 20 Me marco unos puntos interesantes Preparar e incluir POI Puntos de Interés
¿Qué es un POI ........................................................................................................................................ 22 Habilitar los POI...................................................................................................................................... 23 Crear CSV fuente .................................................................................................................................... 24 Cargar POI en MMO................................................................................................................................ 25
Y puedo poner curvitas de nivel, Preparar e incluir TopoLíneas Como hacer que MMO incorpore topolíneas....................................................................................... 26 Crear nuestro propio BLX ...................................................................................................................... 27
Bibliografía y agradecimientos ............................................................................................. 30 ANEXOS
Los niveles de zoom.......................................................................................................31 Apariencia de los tipos de los objetos Magellan ................................................... 32
Tabla de iconos POI .................................................................................................................. 33
Modificación de EXPORT.CFG a mano ..................................................................... 35 Ejemplos de TOPO3D.................................................................................................. 36

2
¿De qué va esto?
Dado que son habituales las preguntas de los usuarios al respecto de cómo meter un mapa en un receptor GPS de mano Magellan, me he decidido a redactar este pequeño manual con los conceptos básicos de cómo crear nuestros propios mapas para los citados GPS.
De entrada, los mapas escaneados, denominados “raster”, es decir ficheros de imágenes gráficas de “mapas de bits”, como son los de extensiones BMP, TIF, JPG, etcétera NO SE PUEDEN INTRODUCIR EN EL GPS, al menos, tal como están.
Los mapas que admiten los GPS (los modelos con soporte para mapas o plotter) se generan con unas aplicaciones especificas y sólo partiendo de archivos vectoriales.
El método a seguir, implica el manejo consecutivo de varias herramientas (muchas veces en ingles) no precisamente intuitivas. El proceso es y tedioso, por lo que si el lector lo que busca es disponer de mapas de carreteras y/o callejeros, lo mas aconsejable es se decida a adquirir alguno de los software de mapas de la familia Mapsend comercializados por Magellan, que sin ser baratos, no tienen un precio desorbitado.
Debemos pues, dedicar nuestros esfuerzos al desarrollo de mapas de aquellas localizaciones geográficas no cubiertas por Mapsend o lo sean tan defectuosamente que queramos crear un mapa que incorpore otros muchos componentes que no se incluyeron en los mapas comerciales, como pueden ser caminos rurales, sendas y veredas de montaña; el callejero de mi pequeño pueblo y porque no, ese par de caletas donde me gusta ir de pesca.
Todo este gran trabajo no quedar en el olvido, por lo que podemos (incluso debemos) compartir los mapas que tan azarosamente realicemos con el resto de usuarios (y métodos, y conocidos hay). En contrapartida, si todos lo hacemos, podemos disponer los que otros usuarios realicen. Aun mejor sería compartir los SHP fuente, para que así cada uno se haga el mapa a medida.
A modo de introducción esto son los pasos necesarios para realizar un mapa:
1. Obtener un mapa georeferenciado (calibrado geográficamente, siendo conocibles las coordenadas de todos sus puntos) de la zona a representar.
2. Trazar sobre el mapa los diferentes puntos, líneas y áreas a representar, o disponer de los tracklog correspondientes (Se incluirán las descripciones necesarias). Y ya sería “demasie” obtener un mapa vectorial de la zona que poder transformar.
3. Transformar los elementos citados a un formato vectorial georeferenciado.
4. Incorporar los archivos vectoriales al software de generación de mapas.
5. Asignar a cada objeto su formato de visualización tanto en apariencia como en los niveles de zoom en que será visible.
6. Generar el archivo del mapa en formato compatible con el gps.
7. Enviar el archivo del mapa al GPS para después activarle.

3
¿Y qué necesito? Software
Aunque existen herramientas de CAD/GIS profesionales que nos facilitarán varios de los pasos, dado su carestía y complicado manejo, nos centraremos principalmente en las herramientas shareware o freeware.
A parte de los mapas anteriormente señalados, las herramientas software que podremos necesitar son:
Aplicación Utilidad Web
3Dem Necesario en el proceso de generación de Topo http://www.visualizationsoftware.com/3dem.html
cGpsMapper Transformar mapas de GpsMapedit a SHP http://cgpsmapper.com
CompeGPS Land Georeferenciar un archivo gráfico Dibujar y/o modificar track
http://www.compegps.com
Global Mapper Georeferenciar un archivo gráfico Dibujar y/o modificar track, vectoriales y SHP Transformación de formatos y proyecciones
www.globalmapper.com
GpsMapedit Dibujar y/o modificar vectoriales Transformar mapas Garmin. (No es necesaria la versión registrada)
http://www.geopainting.com/en
JoinMaps3 Ajustar los niveles visualización y apariecia de los mapas del GPS
http://groups.yahoo.com/group/mobilemapper2/files
MapMaker Extracción de coordenadas de puntos de los SHP para aplicar a trabajos con POI
http://www.mapmaker.com/download.asp
MMO v 1.0 Definir y generar los mapas formato Magellan (MMO es abreviatura de Mobilemapper Office)
http://cnds.ucd.ie/~cetus/mmo/MMOffice1_00.zip
MMO v 2.7 Definir y generar mapas formato Magellan específicos de los modelos Explrorist (*)
Descatalogado, localizar en redes P2P
MMOConverter Conversión de la salida de diferentes versiones de MMO al formato de la v 1.0 compatible con los GPS Magellan
http://www.msh-tools.com/download.html
Oziexplorer Georeferenciar un archivo gráfico Dibujar y/o modificar track
http://www.oziexplorer.com
POI DB Creator Para incorporar bases de datos de POI a los mapas http://www.msh-tools.com/download.html
Topo_Creator Crear ficheros topográficos que incorporan curvas de nivel a los mapas GPS
http://www.msh-tools.com/download.html
TXT2SHP Transformar archivos de cGpsMapper a SHP http://groups.yahoo.com/group/mapsend_format/files/Creator%20programs/
UnhideMMO Habilita en MMO 1.0 ciertas funcionalidades ocultas.
http://www.msh-tools.com/download.html
UploadGPSserial Utilidad para enviar mapas al GPS por puerto COM http://www.msh-tools.com/download.html
Los señalados en negrita son imprescindibles, y para los Explorist añadir los marcados en cursiva. (*) Existen versiones superiores 3.0, 3.1 de MMO validas para los Explorist pero prefiero aconsejar la 2.7 ya que aquellas necesitan de ajustes adicionales, y que además no he probado personalmente.

4
Y antes de empezar….Instalar y Configurar
Nos vamos a detener un momento en instalar y configurar el MMO:
Para el método avanzado necesitamos disponer de MMO ver 1.0, y del UnhideMMO.
Si además queremos preparar los mapas para el modelo Explorist necesitaremos también disponer de MMO ver 2.7 y de MMOConverter.
Instalaremos MMO v1.0 en el PC (aunque no es impedimento, aconsejo no utilizar path con espacios para la instalación ya que pueden ser fuente de problemas).
En el directorio donde hemos instalado el MMO (en adelante \MMO10) descomprimimos el archivo unhideMMO.zip y ejecutamos el programa UnhideMMO, que nos crea 2 copias del archivo MMOffice con iconos similares y denominadas MMOfficeGRP y MMOfficePOI
. Procedente de la descompresión del unhideMMO.zip dispondremos, además, en el citado directorio de la utilidad AddSTDGRP.exe.
¿Y si tengo un Explorist
Pues entonces aun no hemos acabado.
Se debe instalar en directorio distinto el MMO ver.2.7 (en adelante \MMO27)
Tras la instalación se ha de editar (p.e. con bloc de notas) el fichero MMOffice.ini situado en el mismo directorio \MMO27, realizando los siguientes cambios:
1. Al final del apartado [DEVICE_DEFAULTS] se incluir una línea con el contenido “Byte_Order=1”. Esto hará las compilaciones compatibles con los modelos Explorist
2. En el apartado [PATHS] se modificará la dirección de acceso en alguna de sus líneas. Esto permitirá utilizar el MMO10 para generar los mapas y compilar después el .IMI desde el MMO27. Considerando \MMO27 y \MMO10 como los directorios de instalación de las dos versiones, se ha de cambiar las líneas siguientes:
Main_Map_Path=VectMaps\ Export_Map_Path=VectMaps\ Jobs_Path=DOCS\
Por (observar que se incluye el path completo) Main_Map_Path=C:\ProgramFiles\MMO10\MAP\ Export_Map_Path=C:\ProgramFiles\MMO10\MAP\ Jobs_Path= C:\ProgramFiles\MMO10\DOCS\
Nota: ya que estamos editado el .ini, podemos incluir al final del apartado [PATHS] la línea siguiente:
Topo3DInit=topo3d.ini,BLX0
que nos será útil cuando tratemos el tema de las líneas topográficas.

5
Ya todo preparado, ¿Empezamos? Preparemos el mapa fuente
Existen dos métodos de crear mapas, el simple y el avanzado, aunque el primero aparentemente es más sencillo para las primeras capas, se convierte en algo poco manejable cuando el mapa se comienza a enriquecer de verdad con multitud de capas. Esto, entre otras razones, es por lo que en este manual trataremos el método avanzado.
El como georeferenciar un mapa no es el objetivo de este manual, por lo que os remito a las instrucciones propias de los programas utilizados, pero una cosa es muy importante:
LOS GPS MANEJAN COORDENADAS GEOGRÁFICAS (Lat/Long) EN EL DATUM WGS84 POR LO QUE EL MAPA UTILIZADO HA DE ESTAR CON DICHA PROYECCION (evitaremos tener que hacer transformaciones posteriores)
Versiones más modernas de MMO admiten datos con otros datum, pero aconsejo seguir la regla anterior para evitarnos errores.
Es decir una vez cargado dicho mapa hay que configurar (en propiedades, opciones o similar) el Datum WGS84 y coordenadas en Geográficas (latitud/longitud) en la aplicación donde vamos a dibujar (calcando) los objetos, y como alguna tiene problemas con esto, es mejor tener ya la fuente en la configuración correcta.
El MMO admite como formato fuente de datos el Shapefile de ESRI conocido como .SHP, aunque en la edición simple también admite DXF de ACAD o MIF de MapInfo
Nuestro objetivo final, será pues, en la creación de los datos fuente del mapa consiste en el diseño de un mapa vectorial en formato SHP (dibujando los objetos o copiándolos de otra fuente vectorial, y su identificación con nombres y los atributos necesarios). Existen múltiples métodos/aplicaciones para ello. En este manual describiremos dos de ellos que son GpsMapEdit y GobalMapper.
También como fuente se pueden utilizar los track reales descargados del GPS o los dibujados en aplicaciones como Oziexplorer o CompeLand, pero es necesario es guardar los track en formato .plt, que es compatible su importación a GpsMapedit o GlobalMapper (la transformación directa de Ozi a SHP no funciona correctamente).

6
Como tablero de dibujo utilizamos el GpsMapedit Dibujado:
El principal inconveniente del uso de GpsMapedit la encontramos en el manejo de mapas raster como fondo sobre el trazar las capas
Solo he sido capaz de abrir (con versión no registrada) raster mediante un archivo .MAP de Ozi y referidos a formatos gráficos como JPG,BMP o TIF, y de no excesivo tamaño. Y la presentación del gráfico en pantalla se distorsionaba si descendía de los 150 m de zoom.
GpsMapedit, casualmente no tiene la opción de archivo nuevo, luego para iniciar nuestro trabajo debemos partir de abrir un archivo ya creado (aunque sea un .PLT, o importar un SHP) aunque tiene la útil funcionalidad de permitir copiar cualquier capa entre dos sesiones abiertas (el copiar un objeto de un mapa en otra sesión vacía y luego borrarle equivale a archivo nuevo).
Teniendo ya el raster preparado lo abrimos en GpsMapedit (alguna versión exige tener previamente abierto un mapa), La tecla “E” controla la visualización del attachments (raster, track y wp).
Antes de empezar a pintar, realicemos las configuraciones generales del mapa, para evitar problemas posteriores. Abriremos las ventana de propiedades del mapa “Files>map properties”, en la pestaña “Header” cumplimentaremos el ID con 8 dígitos cualquiera. En pestaña LEVEL es necesario definir al menos 2 LEVEL/niveles (pulsando una vez en “Insert before” es suficiente), para poder dibujar todos los objetos en el nivel 0.
Con la herramienta “tools>create object” “C”, seleccionando antes el tipo de capa a crear entre point, polyline o polygon (puntos, líneas o áreas), pintamos (“calcamos”) los trazados que nos interesen del mapa patrón. Si se ha importado un track, hay que seleccionarlo y con el menú del segundo botón convertirlo en polyline o polygon
A cada trazado realizado, editando sus propiedades, le asignamos uno de los formatos (TYPE) acorde con la tipología del mismo, por ejemplo: a una autopista le podemos asignar como HIGHTWAY (cód. 0x0001) y editando sus propiedades definir el nombre en LABEL. Esto último es importante si deseamos que en el futuro mapa se nos muestre la denominación del objeto en cuestión. También, podemos dejar al objeto sin nombre si por su menor importancia no queremos que se nos llene el futuro mapa de literales insignificantes.

7
En las importaciones procedentes de track, que representen superficies/áreas, la fuente viene como línea cerrada y es necesario transformar en superficie mediante “modify>kind>conver to polygon”.
En los casos antes mencionados de realizar el pintado con otras aplicaciones deberemos importar los shp o incluso los plt al mapa en diseño y definir las propiedades como en el caso de haberlos realizado en el propio GpsMapedit.
Una vez terminado guardaremos nuestro trabajo en un fichero .MP (formato polaco).
Transformación:
El siguiente paso, pues, será transformar el mapa en formato .MP al formato .SHP.
Para esta tarea disponemos de dos herramientas alternativas CGPSMAPPER y TXT2SHP,
CGPSMAPPER
Es necesario disponer de la versión 0.86a o superior, aunque sea demo sin registrar
Es una aplicación en línea de comandos (en ventana DOS o con un archivo .bat o mediante la opción ejecutar) la ejecutaremos con la siguiente sintaxis:
PATH_PROG\CGSMAPPER SHP PATH_DATOS\FICHERO.MP
Y creará en el directorio PATH_DATOS una serie de ficheros (por triplicado con las extensiones: .SHP, .SHX, .DBF). De estos serán de utilidad los denominados LINE.*, POLYGON.* y POI.* y a veces POINT.* siempre y cuando en el .MP fuente contenga capas de los tres tipos (líneas, polígonos y puntos). En el caso de que no tengamos de uno de estos tipos, los ficheros correspondientes no incluirán datos, como también ocurre con otros inútiles fichero que crea (Marine*.*, Routing*.*) y se pueden borrar.
TXT2SHP
Esta herramienta es Windows, pero requiere tener instalado además los MapObjets de ESRI http://www.esri.com/software/mapobjects/download.html. El fichero fuente .MP debe ser renombrado a extensión .TXT para que funcione correctamente.
Las diferencias con el Cgpsmapper, además de lo señalado son que permite procesar solo el LEVEL 0 de la fuente y procesar todos los archivos situados en un directorio ya que los ficheros obtenidos, reciben el nombre del fichero fuente seguido del sufijo “_X” , siendo X la abreviatura del tipo de capa (L línea, A polígono/superficie ,P puntos). Pero sólo procesa MP guardados con el formato [RGNx0] (ajustar esto en gpsmapedit > propiedades del mapa antes de guardar).
Retoques:
Dentro de los archivos .DBF de cada SHP se encuentran las asignaciones de Type de los objetos y los literales de los diferentes atributos de los mismos.
Estos datos se pueden manipular y modificar con cualquier herramienta de base de datos (Access, Foxpro, Excel,…) Pero ha de tenerse en cuenta que nunca se debe alterar el orden de los registros ni incorporar o eliminar alguno. Tener en cuenta además en el caso de manejar el Excel con mapas complejos ya que esta aplicación tiene una limitación de unos 65 mil registros.

8
Y si nos da por utilizar GlobalMapper para dibujar
GlobalMapper presenta gran capacidad para: manejar múltiples formatos raster, manejar multitud de mapas en memoria y modificar sus proyecciones.
Y fundamentalmente la posibilidad de guardar la información de los mapas directamente a SHP e incorporar información adicional a los objetos en cualquier campo que se defina.
Todo esto hace muy recomendable para nuestro propósito, pero tiene algunos defectos: como que la modificación de los vértices de los objetos es algo tediosa, el no permitir cortar y pegar y que permitiendo visualizar los objetos con diferentes colores y tramas estos atributos no se pueden importar de otro formato, obligándonos a guardar nuestro trabajo como Workspace para poder continuar el trabajo posteriormente (si lo guardamos como SHP con atributos, en la importación no lo recupera).
Aunque hay un truco: importamos un SHP con un campo de atributo que nos define el tipo de capa, mediante la función “Search” (valido para la versión 7 del global mapper) seleccionamos todos los objetos ya importados, con el mismo valor del atributo y les asignamos de forma conjunta su apariencia (los tipos de capas se pueden modificar o dar de alta nuevas en GM), pero no olvidar guardar el Workspace, si no queremos tener que repetirlo cada vez que abramos el GM.
Una vez abiertos los archivos de mapas u ortofotos en GM, y ajustado el zoom a la zona de interés, seleccionamos la herramienta “Digitizer tool” y usando las opciones del menú del segundo botón del ratón procedemos a dibujar los objetos. En la edición de las propiedades (“Edit ___ feature”) se le asigna el nombre en “NAME” (este dato será el campo “name” de la DBF del SHP), Feature type y Feature style nos definen la apariencia en GM (pero os recuerdo que salvo el nombre el estilo de la capa solo es exportable y no importable). Esto hace necesario añadir nuevos atributos que nos identifiquen las capas (suelo utilizar “TIPO” para indicar su capa, y además de

9
“GARMIN” para introduciendo el código Garmin equivalente para posibilitar su importación automática en gpsMapedit). También podemos incluir otras informaciones en otros atributos, como por ejemplo la longitud o superficie del objeto (que nos la auto calcula).
Ni decir tiene que podemos incorporar al mapa cuantos archivos vectoriales queramos cargar, dentro de los muchos formatos compatibles con GM.
Finalizada la edición y tras guardar el Workspace, exportaremos el trabajo en formato SHP “File > Export vector data > Export shapefile..”, teniendo en cuenta que los SHP usan archivos separados para los objetos: puntos, líneas y áreas y en la exportación necesitaremos indicar un nombre para cada uno de los archivos (aunque la exportación es simultanea).
Recientemente he descubierto que en el Global Mapper si exportamos nuestro trabajo a formato “Simple Ascii Text File” indicándole que incluya los atributos nos genera un archivo .XYZ que
puede posteriormente importar recuperando todos los formatos que hayamos definido (indicando en la importación que incluya los atributos de las líneas).
Pero lo mas interesante del archivo XYZ es que nuestro mapa queda en un archivo de formato texto, que nos permite desarrollar métodos y herramientas para manipularlo de una forma mas automatizada, y por ejemplo realizar una fácil y parametrizada transformación de *.MP de GpsMapEdit con mapas para Garmin; pero esto es ya otra historia….

10
Empezamos a darle caña a MMO, Creamos el mapa de fondo Para hacer mapas compatibles con los receptores GPS Magellan hasta que el 30.9.03 no había prácticamente nada, cuando Nygma Varga Csongor sugirió en utilizar la opción “mapa de fondo” de MMO y hasta la fecha poco a cambiado. Creo necesario para no liarnos, definir los diferentes tipos de entidades que manejamos : Tipo: Clasifica a los archivos SHP, correspondiendo al formato de los objetos que contienen,
como son: Áreas o polígonos, líneas o poli-líneas y puntos o símbolos. Grupo: Clasifican a los objetos que contienen los mapas, Consistiendo en diferentes
agrupaciones de los mismos que tienen gran importancia en las búsquedas en la base de datos, al realizarse esta por grupos. Existen grupos por defecto como son: Direcciones, Carreteras, Ferrocarril, Hidrología, Parques., Los grupos pueden contener simultaneamente objetos de diferente tipo.
Capa: Define a un conjunto de objetos de características comunes. Todos los objetos de la misma capa tienen los mismos atributos de apariencia y si visualizaran en los mismos niveles de zoom, como ejemplos: Autopistas, Calles, Lagos,…. Los grupos agrupan a las capas.
Objeto: Es la entidad mínima que compone el mapa, necesariamente pertenece a una capa, grupo y tipo y esta compuesta por 1 o mas puntos de coordenadas (vértices) Por ejemplo una polilínea que representa una carretera.
Iniciamos el mapa y definimos su estructura:
Ejecutamos MMOfficeGRP y pulsamos el icono de mapas de fondo (o herramientas> mapas base) donde nos aparece la pantalla:
Esta Ventana se divide en 2 partes: a la izquierda con un árbol de niveles de los elementos del mapa y la parte derecha con contenidos acordes con el nivel seleccionado en el árbol.
Seleccionando el proyecto en el árbol (raíz) en la parte derecha pondremos nombre al mapa (aconsejable hasta 8 caracteres ya que el IMG suele tomarlo y así se mostrara en la lista de mapas del GPS); Definiremos un directorio base para guardar todos los datos del proyecto; y situaremos la escala a 5.000.000 (esto solo afecta a la pantalla MMO del PC y no tienen repercusión en el GPS, pero si se deja bajo no veremos el mapa desde lejos y nos dificultará seleccionar las regiones con las que generar los mapas).

11
El primer nivel de desglose del árbol sólo tiene dos valores Standar Groups y User Groups.
Standar Groups agrupan en el primer caso a los grupos estándar de capas de los mapas, hay 4 grupos que incluyen 9 capas, en estos grupos no es posible introducir nuevas capas, aunque si existe un método, (modificando el EXPORT.CFG) de ajustar sus apariencias de visualización.
User Groups, El gran chollo, aquí podemos crear cuantos grupos y capas por grupo queramos (no se donde está el limite pero yo he pasado de 40 capas)
Pulsando con el segundo botón sobre User Groups observaremos un menú para crear/borrar grupos. Al crear un grupo se nos solicitará le asignemos un nombre (es conveniente evitar espacios).
A su vez, de igual forma, sobre un grupo ya creado el menú mostrado nos permite crear/eliminar capas. En el nombre de la misma deberemos tener las mismas precauciones pero podemos ser más expresivos con en Nombre Tipo. Es importante fijarse en definir el tipo de capa que estamos creando (Point, Linear o Polygon) ya que no hay opción de cambiarlo posteriormente y un error en esto, nos obligara a eliminarla y volverla a crear (o editar el archivo .mmp en crudo).
Una vez definidas las capas, se procede a definir los atributos de presentación de la pantalla del PC/MMO, seleccionando cada capa en el árbol y modificando la parte derecha de la pantalla.
A Las capas de grupos estándar solo nos permite definir la apariencia en el PC (Joinmaps nos permitirá modificarlas posteriormente).
Pero en las de grupos de usuario, en la parte inferior existen opciones para modificar la apariencia en el GPS, aunque la muestra que presenta difiera de la realidad final.

12
Un truco que se puede utilizar es tener predefinida una amplia estructura con todas las capas que pueda utilizar y guardada como patrón. De tal forma que recupero el citado mapa patrón y lo salvo con el nombre del proyecto a utilizar y continuar a partir de aquí, eliminando de la estructura las capas que tengo claro que no utilizaré en el mapa en curso.
Una vez tengamos definida la estructura de grupos y capas a utilizar, procederemos a ir introduciendo los distintos archivos SHP que contienen los datos del mapa. Es factible utilizar un mismo SHP para diferentes capas, gracias a la posibilidad de filtro existente, pero es imposible definir 2 SHP para la misma capa (si nos encontramos con este problema, se pueden abrir ambos ficheros en GlobalMapper y guardarlos en un fichero único).
Para definir los SHP fuente, seleccionaremos Standar Groups, o User Groups en su caso, en la derecha nos aparecerán tantas listas como grupos tengamos. Mediante el botón agregar de cada lista iremos incluyendo los SHP que compondrán cualquier capas de cada grupo (aquí puede haber de líneas, polígonos o puntos, ya que puede haber capas de cada tipo en el grupo).
Cuando queramos que una capa incluya literales que se adjunten a los objetos (en su momento se definirá a que zoom se verán) debemos identificar (en el cuadro más a la derecha), el campo de la DBF asociada al SHP que contiene dichos literales, debiendo asociar dicho nombre del campo al Title=Name, y esto ha de hacerse seleccionando cada SHP agregado (una vez por cada uno y en cada lista) del que queramos visualizar sus literales.
Existe la posibilidad de, mediante el botón “Agregar” incorporar más campos literales, que enriquecerán los datos del objeto al consultarlo en el GPS y a la base de datos de búsqueda, aunque no conviene pasarnos ya que esta última se incrementará en exceso. Una vez agregado, procederemos de igual forma que cuando definimos el Title=Name.

13
Una vez incorporadas todas las fuentes, seleccionaremos cada grupo para (en el lado derecho) ir indicando el SHP que contiene los datos de cada capa (sólo se nos mostraran en el desplegable, los de tipo valido para la capa: líneas, áreas,… ).
Es importante utilizar la opción filtro (botón ), ya que nos permite utilizar un SHP común para diferentes capas, siempre y cuando dispongamos de un campo cuyos valores o códigos nos permitan identificar los objetos pertenecientes a cada una de las capas.
Primero seleccionaremos el campo discriminante el la parte superior, mostrándonos todos los posibles códigos existentes, así como el nº de objetos de cada uno.
Las marcas en gris nos indican que el código ya ha sido seleccionado en el filtro de otra capa y no debe ser utilizado.
Marcaremos los códigos de los objetos que queremos utilizar en la capa que estamos definiendo (en la imagen 5 y 7) y aceptaremos.
Y repetiremos este proceso para todas las capas que compondrán nuestro mapa. Si SHP tiene todos sus objetos pertenecientes a una sola capa no es necesario utilizar la opción de filtro.
Llegados a este punto ya hemos hecho lo más duro y estamos prácticamente acabando, guardaremos el proyecto para no perder todo nuestro trabajo.

14
Para generar (precomplilar) el mapa de fondo (o Operaciones > Agregar Mapa a MapSend)
Procedemos a pulsar el icono y esperaremos que finalice el proceso (de lo de la impresora, pasar).
Aunque antes de ver como avanza la conversión se pueden dar dos casos:
• Si no lo hemos guardado previamente, nos aconsejará realizarlo antes de compilar.
• Puede ocurrir que, en el caso de que no sea nuestro primer mapa, tengamos ya en MMO un mapa adjunto y no se puede generar el nuevo mapa en tal situación por lo que es necesario separar el citado mapa.
Esta separación se realiza a través de Operaciones > Configurar mapas adjuntos > Separar mapa. Si no se hubiera controlado lo anterior, presentaría un mensaje respecto a que no puede guardar, le damos a cancelar o guardamos el .mmp con otro nombre.
Finalizado, ya podemos cerrar la ventana, posiblemente en la de MMO veamos ya como va quedando nuestro mapa, pero, no seáis curiosos, cerremos también el MMOfficeGRP.
Si en este momento ejecutamos MMO, podremos visualizar el mapa creado, pero no antes de recibir unos mensajes de error. Esto es debido a que tiene el defecto de que no ha incluido las definiciones de las capas de los grupos estándar en el archivo EXPORT.CFG.
Podríamos ponerlas a mano, pero la simple ejecución de la utilidad addSTDGRP situada en el directorio /MMO10 se encargará fácilmente de ello y dejará EXPORT.CFG en condiciones de abrir MMO sin problemas.
Expolorist:
Si abrimos el MMO 2.7, habiendo hecho previamente los deberes de configurarlo redirigiéndolo a MMO1.0. ¡O milagro! también el 2.7 se puede visualizar el mapa

15
Toca una de pintura. Configuremos la apariencia del mapa del GPS Los formatos definidos en MMOfficeGRP solo ajustan la apariencia de visualización en el GPS de los User Groups, y establecen un comportamiento común de estos ante el zoom. Si queremos dar mayor claridad a nuestro mapa debemos retocar los atributos de visualización antes de generar el archivo de mapa que cargaremos en el GPS.
Todos los atributos de visualización o apariencia se localizan en el archivo EXPORT.CFG y para editarlo fácilmente utilizaremos la herramienta Joinmaps v.3.
Ejecutamos Joinmaps y en la pestaña “Display properties” pulsamos el botón “Edit map layer display properties” y seleccionaremos el directorio \MMO10\MAP. Al pulsar aceptar se visualiza una pantalla como la siguiente:
En la parte superior se muestra una fracción del archivo EXPORT.CFG, donde se define la apariencia de las diferentes capas que componen el mapa. Zona donde iremos seleccionando cada una de las capas (esas líneas tan complejas) para definir sus atributos, seleccionada una:
En la parte inferior izquierda se muestra el nombre de la capa y otro nombre que creo que se usa en el interior de ficheros de MMO, luego mejor no tocar ninguno y evitaremos problemas (ya tuvimos tiempo antes de darle nombre a las capas).
Seguidamente esta el desplegable de color, donde asignaremos uno de los colores disponibles para que de dicho color se muestren los objetos de la capa. Ojo en los GPS en B/N solo son visibles los colores Black, White, Dark_Gray y Light_Gray, el uso de cualquier otro color seguramente dará blanco en su lugar.

16
En la parte inferior encontramos unos botones de radio que nos indican el tipo de capa que se trata, y esto a su vez controla el contenido del desplegable Style, por lo que modificar aquí el tipo, cosa que no se me ha pasado por la imaginación, creo que puede destrozar el mapa. Donde definiremos la apariencia será en style, seleccionando uno de los diferentes valores que nos muestran para cada tipo. En uno de los anexos del manual encontraremos “Formatos visualización creación mapas Magellan” que incluye todos los códigos de style validos y reproducciones de los mismos.
La parte inferior derecha está dedicada a definir a que niveles de zoom serán visibles los objetos de cada capa: En los Mapas de los GPS disponemos de 5 niveles de detalle desde Más Alto a Más Bajo y a eso se refiere el numero mostrado en la parte superior de la sección, que se puede ir cambiando con los iconos de doble flecha. Será necesario repetir el proceso en cada uno de los niveles (1 a 5), aunque no variemos los tramos, o definir uno y acordarnos al usar el GPS en el nivel coincidente con el definido. Yo aconsejo definir el nivel 3 e ir observando en el GPS si me interesa mostrar alguna cosa más al subir el detalle o al bajarlo, principalmente aplicado aplicándolo a mostrar literales o puntos cuyos iconos y/o letras tienen la mala costumbre de tener siempre el mismo tamaño. Hay 3 pares de desplegables, en cada par, el de la izquierda indica el nivel mínimo en que será visible y el derecho el nivel máximo. Background invisible: Que no suelo tocar por no entender bien su significado, parece indicar la invisibilidad del mapa base y que debe coincidir con la visibilidad de la capa. Layer visible: Define la visibilidad de los objetos (líneas, áreas, puntos) de la capa. Names visible: El tercero la de los literales o nombres asociados a los objetos (sí existen). Finalizado este largo proceso cerramos la ventana y contestamos YES al “Save Changes?”. Como anexo también se describe, de forma más detallada, los significados de la serie de cifras donde quedan definidos los niveles de zoom de visualización de las capas.
Como normalmente, realizaremos varias generaciones de las capas del mapa hasta ajustarlo a nuestro gusto, y en cada una se regenera el archivo EXPORT.CFG, es un buen truco realizar una copia de seguridad del mismo para no tener que definir todas las veces la apariencia de las capas. Pero hay que tener en cuenta que si se añade, redenomina o quita alguna capa el numeral y el nº de layN puede cambiar se hace necesario adaptarlo al contenido del fichero EXPORT.CFG recién creado.
Cuando posteriormente generemos el IMG y lo visualicemos en el GPS, si deseamos modificar la apariencia o en comportamiento en el zoom de una capa o sus literales, es suficiente con regresar a este punto para retocar los valores y repetir la generación del IMG.

17
Después de este curro donde esta mapa, Generar el .IMG. Ya lo tenemos todo preparado y procederemos a crear el deseado mapa para el GPS. Ejecutaremos MMO10, en cuya ventana debemos ver los objetos que hemos incluido en el mapa, si fuera necesario, manejaremos el zoom y la posición para localizarlos y visualizarlos.
Con el icono seleccionamos el área que queremos incluir en nuestro mapa GPS y con el
desplegable del icono elegimos la opción “Enviar Mapa Base” y optamos por la opción “guardar en disco duro”, incluso en Sportrack ya que nos permite guardar una copia del IMG como seguridad y para compartir y posteriormente con la utilidad UploadGPSserial se puede enviar el IMG al GPS. Hemos de fijarnos en la dirección y nombre del IMG a crear ya que aunque utiliza el directorio por defecto /MMO 10/Export/Images, a veces le da por nombrarle con el nombre de otro proyecto anterior.
Enviáis el IMG al GPS (si por alguna razón el img tiene mas de 8 letras conviene renombrarlos para mejor visualización del nombre en el GPS), según os sea habitual (USB, Lector SD, y si no queda otro remedio con UploadGPSserial utilizando el puerto COM. Este método es el más lento con diferencia), y activáis el mapa (distinto método según el modelo).
Pero yo tengo un Explorist, Generamos el .IMI Si hemos realizado todo lo comentado en el apartado “Y antes de empezar”, no tendremos ningún problema. Realizaremos exactamente los mismos pasos que se ha comentado en “Generar el .IMG” pero ejecutando el MMO27 instalado en otro directorio en vez del MMO10. Y una salvedad, una vez creado el .IMI en el disco hay que transformarle mediante el programa MMOConverter (de versión moderna que admita IMI) antes de proceder a enviarlo al GPS. Caso de olvidarnos este paso, podemos bloquear el GPS al activar el mapa.

18
Busca Busca, Funcionalidad de Base Datos en MMOfficeGRP Cuando Utilizamos en el GPS mapas cargados a partir de soft comercial (MapSend) tenemos la posibilidad de realizar búsquedas en la base de datos incluida. Pero cuando creamos un mapa con MMO solo aquellos objetos incluidos en los grupos estándar se pueden buscar, y además perdemos la posibilidad de buscarlos clasificado por tipos (direcciones, carreteras, hidrografía) sino que hasta los ríos nos aparecen como carreteras. La generación de mapas con MMOfficeGRP (independientemente que se cree el IMG/IMI con MMO10/27) nos va a permitir, con ciertos retoques, poder incorporar cualquier tipo de capa a la base de datos del GPS
Sin entrar mucho en tecnicismos indicar que la base de datos de los mapas de detalle se almacena en el directorio MAP\RaimaOut y contiene 4 grupos de búsqueda originales: direcciones, carreteras/calles, hidrografía y parques. A los que añadir los grupos de entre los que hayamos definido en la creación de nuestro mapa y que deseamos incorporar a las búsquedas.
Para realizar estás incorporaciones debemos haber definido el campo de la DBF que contiene el texto buscable y asociarlo a Name (recuadro de campos a la derecha de donde se indican los SHP fuente de los grupos).
Editaremos, antes de generar el IMG, el archivo map/export.cfg, donde se ha de buscar el apartado [GROUP], que por ejemplo puede tener el siguiente contenido:
[GROUPS] NUMBER=4 SEARCH_GROUPS = 2 0 2 0 = Roads 0 1 = Railroads 0 2 = Hydrography 0 3 = Parks 0
y para incluir las capa Caminos en las opciones de búsqueda hemos de dejar la sección así
[GROUPS] NUMBER=6 SEARCH_GROUPS = 3 0 2 4 0 = Roads 0 1 = Railroads 0 2 = Hydrography 0 3 = Parks 0 4 = Caminos 0 5 = Edificaciones 0
¿Qué hemos hecho?: NUMBER=6 Actualizamos el nº de grupos que contiene el mapa. SEARCH_GROUPS = 3 0 2 4 El primer nº indica el nº de grupos buscables, y los siguientes son el numeral de que grupos son los buscables según la lista que les sigue. 4 = Caminos 0
5 = Edificaciones 0 Incorporamos los nuevos grupos del mapa.

19
Y ya si lo queremos complicar de verdad, sí en el cuadro de campos antes mencionado, no nos basto con Name sino que agregamos uno o más campos de información adicional será necesario modificar la línea del grupo. Supongamos que a Caminos le añadimos la información adicional de distancia (km y m), desnivel (m) y dificultad (texto). La línea “4 = Caminos 0“ ha de ser sustituida por “4 = Caminos 3 f 6 u 4 c 20” donde:
3 indica el nº de campos adicionales f indica que el primer campo es número flotante 6 Indica que el primer campo tiene longitud 6 u indica que el segundo campo es número entero positivo 4 Indica que el segundo campo tiene longitud 4 c indica que el tercer campo es carácter 20 Indica que el tercer campo tiene longitud 20
y así cuantos campos queramos.

20
Para que currar si ya esta currado, Transformación de mapas Garmin
Este método es aplicable a .IMG creados por los usuarios y no a los IMG procedentes de los software comerciales distribuidos por Garmin, ya que en estos la información esta normalmente encriptada y protegida por derechos de autor.
Mediante la aplicación GpsMapEdit abriremos el IMG correspondiente y lo guardaremos en formato polaco (MP).
En los mapas Garmin pueden incluir un elevado número de curvas de nivel, no siendo esta información necesaria para nuestros mapas, ya que afortunadamente podemos generar las citadas curvas de nivel de una forma más adecuada y además ágil. ágil y que aporta muchas funcionalidades exclusivas de los mapas Magellan (interlineados ajustados a niveles de zoom, altitud en cada punto del mapa, generación de perfiles,…). Por lo que para mayor claridad eliminaremos las mismas, lo cual se puede seleccionar seleccionando estos tipos de capa (edit select by-type) y los tipos de línea: 0x0020, 0x0021 y 0x0022 (esto nos hará más cómodo el trabajo pero no es imprescindible).
Los mapas Garmin, tienen varios niveles de visualización, repitiendo los objetos en varias de ellas, o incluso reproduciendo objetos de menor detalle en las capas superiores. Para evitar duplicidades, sobretodo si transformamos a SHP con cgpsmapper, es necesario eliminar todos los objetos de las capas superiores a la 0, pero cuidado con eliminar objetos comunes a la capa 0, a veces es mejor forzando la visualización a LEVEL 0 y copiar todos los objetos presentes a un nuevo MP (recordar incluir al menos 2 level en las propiedades del mapa). Si exportamos con TXT2SHP esto no es necesario por
permitir esta herramienta procesar sólo el nivel 0.
En algunos casos nos puede interesar fraccionar el MP en varios archivos, como en el caso de que manejemos las DBF con Excel y existan mas de 65500 objetos de un tipo y desbordemos Excel. En estos casos, seleccionaremos uno o varios códigos de objeto de los que componen el mapa y mediante cortar/pegar los trasladaremos a un nuevo MP (abriendo otra sesión de gpsMapedit), y transformado posteriormente todos los MP creados (pero todos los objetos de la misma capa final, han de estar en el mismo MP).

21
Transformación de MP a SHP: Este proceso se puede hacer con dos herramientas como se indicó en el apartado “Transformación y retoques de los datos antes de darle caña al MMO”.
El siguiente paso es identificar y/o decidir las equivalencias de las capas entre el mapa Garmin y el mapa Magellan, para lo que volveremos a abrir el MP en gpsmapedit, en las propiedades del mapa (Files > Map prorperties > Statics) obtendremos la relación de los códigos y números de objetos que conforman el mapa (es bueno copiarse las ventanas en un documento para controlar la relación). Podemos simplemente establecer que tipo de capa Magellan se asigna a cada código o seguir alguna tabla de relación aproximada entre ambos formatos. Pero nada como la experiencia visual para decidir la nueva asignación realizando un trabajo más minucioso que consiste en abrir otra sesión en blanco de gpsmapedit (o incluso mejor con un mapa raster de la zona de fondo) e ir seleccionando y copiando de la ventana donde esta cargado el MP cada código por separado para pegar en la ventana en blanco y observar que quiso realmente el autor representar.
La transformación de MP a SHP produce que los valores del campo TYPE que recoge los códigos Garmin 0xNNNN de los diferentes objetos, inicialmente en hexadecimal, sean convertidos a otro formato en el campo de la DBF. Además, el comportamiento de los conversores cgpsmapper y TXT2SHP es distinto, por un lado cgpsmapper nos devolverá el valor decimal del .contenido hexadecimal, mientras TXT2SHP nos devuelve el valor como texto (por ejemplo al type 0x004a, cgpsmapper devuelve 74 y TXT2SHP “0x4a”). La siguiente tabla os facilitara la conversión de a líneas y áreas, para el elevado numero de códigos de puntos, os dejo que calculéis su equivalencia (basta la calculadora en modo científico del guindos).
0001 0002 0003 0004 0005 0006 0007 0008 0009 000A 000B 000C 000D 000E 0013 00141 2 3 4 5 6 7 8 9 10 11 12 13 14 19 20
0015 0016 0017 0018 0019 001A 001B 001C 001D 001E 001F 0020 0021 0022 0023 002421 22 23 24 25 26 27 28 29 30 31 32 33 34 35 36
0025 0026 0027 0028 0029 002A 002B 0032 003B 003C 003D 003E 003F 0040 0041 004237 38 39 40 41 42 43 50 59 60 61 62 63 64 65 66
0043 0044 0045 0046 0047 0048 0049 004A 004B 004C 004D 004E 004F 0050 0051 Hex.67 68 69 70 71 72 73 74 75 76 77 78 79 80 81 Dec.
Otra modificación que suele ser necesaria, afecta a la etiquetas recogidas en la DBF ya que en algunas de ellas en Garmin pueden tener códigos de formato incrustados, como por ejemplo “~[0x012]” que es necesario eliminar para que no se visualicen como parte de los literales mostrados. También conviene eliminar textos genéricos como Agua, Pared, Carretera, Casa que no nos aportan mucho pero que pueden hacer confusa la visualización con tanta letra.
Terminada la preparación de los datos fuente, continuaremos la creación del mapa como se describe a partir de “Empezamos a darle a MMO, Creamos el mapa de fondo”, simplemente teniendo en cuenta que hay que establecer los filtros de las capas sobre el campo Type con el valor decimal del código hexadecimal de Garmin, conforme a la equivalencia de capa que anteriormente decidimos.

22
Me marco unos puntos interesantes Preparar e incluir POI Puntos de Interes
Qué es un POI? Antes de ponernos a hacerlos, hay que tener claro que es y que no es. Lo comento por el parecido que tienen con los waypoints (WP).
Ambos son unos puntos de posición definida por sus coordenadas que además de su nombre pueden contener información adicional. La principal diferencia con los WP es que los POI pertenecen al mapa y solo existen en el (no siendo posible su edición, modificación o inclusión si no es en el diseño del mapa). Los WP se marcan con el uso del GPS (directamente o enviados desde una aplicación tipo Ozi), se almacenan en la memoria del GPS con una limitación por modelo.
Además los datos comunes a ambos (coordenadas, denominación e icono), los WP guardan la altitud y la fecha/hora de creación, mientras que los POI pueden contener cualquier información que se les incorpore. Otra diferencia notable es que los POI se clasifican en categorías (con mismo icono para todos sus miembros), lo que permiten su búsqueda selectiva, y a cada categoría de POI se le pueden definir distintos campos de información adicional (los mismos para todos los POI de la categoría aunque permite valores vacíos).
Adicionalmente cada categorías se pueden hacer visible u ocultar de forma independiente en el menú de propiedades del mapa del GPS, mientras que con los WP la opción es general.
Algún MapSend (S&D USA., S&D Canadá) tiene además subcategorías que con MMOofficePOI se podrían generar, pero en mi opinión ese método pierde más funcionalidades que lo que aportan las subcategorías por lo que no lo abordaré.
En MMO la representación en pantalla del PC de los POI viene definida en el archivo MAP\POI.cfg donde se indica que archivo * bmp, (situado en la carpeta de MAP\POI_img) representa el icono apropiados. Los POIs en la pantalla POIs de GPS solo pueden ser representados por una colección de 87 iconos distintos predefinidos en el firmware y comunes a todos los modelos (tengo la duda si en alguna versión moderna de firmware de versiones marinas esto se haya ampliado o modificado). Esto es un ejemplo de parte del archivo POI.cfg donde en cada linea distinguimos, y por este orden: el nº de orden, el nombre de la categoría, el bmp del icono de pc y el nombre-interno del icono del GPS 0=Aerial Activities, Aerial.bmp, AERIAL
1=Camps, Camps.bmp, CAMPS
2=Education, a.bmp, DEFAULT
3=Entertainment, a.bmp, DEFAULT
4=Fishing, Fishing.bmp, HUNT_FISH
En el ejemplo las categorías 2 y 3 comparten el mismo icono de representación, pero a nivel de base de datos saldrán clasificados en categorías distintas.

23
Los nombres internos de la tercera columna se predefinen el icono en el firmware son:
AERIAL AIRPORTS AMUSEMENT ARCH AREA ARROYO ATM
AUTO_REPAIR BAR BASIN BEACH BENCH BEND BOATING
BOX BRIDGE BUS_STATION CAMPS CAPE CLIFF CRATER
CROSS DEFAULT EXIT FALLS FERRY_TERM FIRST_AID FIXED_NAV_AID
FLAT FLOAT_BUOY FOREST FUEL GAP GARDENS GEYSER
GLACIER GOLF_COURSES GUT HARBOR HOTEL HOUSE HUNT_FISH
ISTHMUS LARGE_CITIES LAVA LEVEE LIGHT_HOUSE LOCALE MAJOR_CITIES
MARINA MEDIUM_CITIES MINE MUSEUM OBSTRUCTION OILFIELD PARKS
PILLAR PLUS RANGE RAPIDS RESERVE RESORT RESTUARANTS
RIDGE ROCKS RV_SERVICES SCUBA SHOOTING SIGHT_SEEING SLOPE
SMALL_CITIES SOUNDINGS SPORTS_ARENA SPRING SUMMIT SWAMP TOURIST
TOWER TRAIN_STATION TRUCK_SERVICES TUNNEL VALLEY WELL WINERIES
WOODS WRECK ZOOS
Habilitar los POI
El MMO en principio no tiene ni acepta POIs, y hay que hacer “ciertas” transformaciones para que los admita, tales como:
1. Crear en \MAP los archivos: all_poi.lay, all_poi.clt , all_poi.drc y poi.cfg 2. O en \MAP\RaimaOut los archivos: poi_data.dax, poi_data.dct, poi_data.dpo,
poi_data.dsc, poi_data.dtx 3. Y en \DATA catscat.dat. 4. Para acabar modificar el archivo MAP\export.cfg.
Pero tranquilos, nuestro amigo Mikhail nos ha creado la herramienta “POI_DB_Creator” que nos hará todo esto y mucho más. Pero esto no nos quita de tener que hacer algunas configuraciones para que el POI_DB_Creator pueda incluirnos POI en MMO. (Si carecemos de alguno de los archivos que se indican a continuación los podemos descargar de la web de mikhail www.msh-tools.com). Pasos a seguir: 1º Comprobar y/o modificar la primera línea del archivo MAP\CAT.DEF para que indique el path (trayectoria) de la carpeta MAP\poi_img. Por ejemplo así: Icon_Path=C:\Magellan\MMO10\MAP\po
i_img
2º Ejecutamos el programa POI_DB_Creator, y se ha visualizar en el cuadro superior

24
izquierdo una matriz con todos los iconos de las categorías. (si no aparecen, todas es que tenemos mal definidas las categorías o nos faltan .bmp para las mismas en la carpeta MMO10\MAP\POI_img (descargadlos de msh-tools). Para cargar de nuevo el CAT.DEF o otro archivo equivalente podemos usar la opción de menú “File>Import CAT Definition”.
3º Indicar la carpeta raíz del programa MMO (en la parte baja derecha de la pantalla) y en nuestro ejemplo seria: C:\Magellan\MMO10 y marcar el check MMO situado debajo.
Ya está, ya nos podíamos poner a seleccionar la categoría en la matriz o en el primer desplegable picar nombre y coordenadas en los campos al efecto…
¡Pero va ser que no!, mucho curro.
A Dios Gracias, esta utilidad tiene la capacidad de incorporar cientos, miles de POIs automáticamente desde un archivo de texto delimitado (.CSV). Mediante la menú opción de menú "File>Import New CSV”. También tiene las opciones de exportar y añadir sobre lo ya leído.
No es este el sitio para explicar como se crea cada uno sus propias colecciones de POI manejando otras aplicaciones como Excel, Access… Pero si tenemos que explicar que estructura han de tener los CSV para utilizarlos en POI_DB_Creator, por lo que vamos a hacer una pausa con el uso del programa, al que ya volveremos, para explicar lo anterior.
Crear los CSV fuente
Un ejemplo del contenido de csv fuente puede ser lo siguiente: [Municipal] Islands Gananoque;-76.1646;44.3269 Ontario Limited;-84.3246;46.5467 Rouyn-Noranda Airport;-78.8312;48.2077 Mile Creek;79.0639;43.1060
La primera [Municipal] incluye el nombre de la categoría entre corchetes [ ], dicho nombre ha de corresponder exactamente con el dado en CAT.DEF a una categoría (justo lo que sigue al =) que puede ser cualquiera nombre, pero ha de coincidir en ambos ficheros. Y el resto es la lista de POIs, pero para mejor entenderla la separamos un poco: Islands Gananoque ;-76.1646 ;44.3269 Ontario Limited ;-84.3246 ;46.5467 Rouyn-Noranda Airport ;-78.8312 ;48.2077 Mile Creek ;-79.0639 ;43.1060
Como se puede ver consta del nombre del POI (que veremos en el mapa del GPS) seguido de las coordenadas del mismo con unos separadores entre ellos, en el ejemplo se utiliza “;” aunque el por defecto es “, ”(coma espacio), pero esto se puede cambiar con la opción “CSV Format”, y también el carácter que define las líneas de comentario Las coordenadas, en el orden longitud / latitud, han de ir en grados con decimales con signo y con en “.” (Punto) como separador decimal. Los nombres de POI puede tener más de 41 caracteres de longitud, pero si tiene más, serán truncados en el GPS, y si superan los 19 no se verán completos a pie de mapa, así que no los llaméis “Vértice geodésico de Peña Gorda “ sino “Peña Gorda Vértice geodésico”. La relación de POI en el fichero han de ir ordenados alfabéticamente por su nombre dentro de cada categoría, En un mismo fichero CSV pueden ir relaciones de POI de diferentes categorías, pero ha de haber una línea en blanco separando a cada categoría, y cada una se iniciará con la línea que indica el nombre de la categoría, seguido de la relación de sus POI ordenada.

25
Puestos a complicarlo, veamos el siguiente CSV: [Municipal] |Address|Province| Islands Gananoque |2 King St E, Gananoque| ONTARIO;-76.1646;44.3269 Ontario Limited |165 Industrial Park Sault Ste Marie|ONTARIO;-84.3246;46.5467 Rouyn-Noranda Airport||QUEBEC;-78.8312;48.2077 Mile Creek|Niagara Falls;79.0639;43.1060
Es la misma lista de POI anterior, a la que se le ha enriquecido con información en campos auxiliares. De entrada observamos que aparece una nueva línea siguiendo al nombre de la categoría: |Address|Province| define los campos auxiliares que puede contener cada POI y esta formada por la denominación (no se admite vacía) que damos a cada campo auxiliar (se nos mostrará al consultar los datos del POI en el GPS) se parando estas denominaciones con el separador “|”, también son necesarios al principio y final de la línea (este separador no es modificable).
Y en la lista de POIs, la separamos también para verla mejor: Islands Gananoque |2 King St E, Gananoque |ONTARIO ;-76.1646 ;44.3269 Ontario Limited |165 Industrial Park Ste Marie |QUEBEC ;-84.3246 ;46.5467 Rouyn-Noranda Airport | |QUEBEC ;-78.8312 ;48.2077 Mile Creek |Niagara Falls ;-79.0639 ;43.1060
Tras el nombre del POI, aparece el contenido del 1º campo auxiliar, que esta precedido del separador”|”, y a continuación aparecer el contenido del 2º campo auxiliar, también precedido del separador, para continuar con las coordenadas como la estructura ya comentada. En el 3º POI nos falta el dato del 1º campo auxiliar, por lo que se dejan dos separadores seguidos. Pero en el 4º nos falta el ultimo campo auxiliar, cuando las faltas se producen en los últimos campos no es necesario incluir sus separadores, aunque se pueden dejar. Para dar una mejor apariencia a la consulta de datos auxiliares de los POI en la pantalla del GPS podemos definir campos que carezcan de nombre asignándoles el nombre “noname” en la línea de definición (2ª). O incluir títulos que no incorporan valor mediante la inclusión el la línea de definición del contenido “@@TITULO@@” como si fuera otra definición de campo auxiliar, pero que no necesita en las líneas de definición de los POI incluir separadores ni contenidos para ellas. Cargar los POI al MMO Ya hemos concluido la creación de nuestro CSV fuente de los POI, pero antes de de continuar, si ya tuviéramos una colección de POIs ya cagados en MMO, por ejemplo los pertenecientes a otro mapa una nueva carga los eliminaría. POI_DB_Creator tiene una opción para realizar un backup de los datos de POI ya cargados en MMO con la opción de menú "File>Backup POI DB". Esto realiza una copia de las bases de datos Raima de MMO, y no los recupera como CSV, pero existe otra herramienta POI_DB_Extractor, con esa capacidad.

26
Podemos definir, marcando el check situado en la parte mas inferior derecha, si queremos que los POI sean visibles a cualquier zoom > 1:100,000, aunque no lo aconsejo dado que los iconos no reducen su tamaño con el zoom y la aparición de tanto icono en la pantalla nos dificulta la visualización del mapa en el GPS. (tengo pte. investigar la posibilidad de que se pueda modificar). Hecho todo pulsamos el botón "Create POI DB" y ya podemos abrir MMO para ver los iconos de los POI en la pantalla del PC, y el contenido de los campos auxiliares haciendo doble clic sobre alguno de ellos. Desde este momento en MMO cualquier región definida de un mapa de fondo y compilada para la creación de un IMG/IMI incorporará los POI que queden incluidos en ella.
Pero no hemos acabado, si lo hacemos así, todos los iconos de POI que nos muestre la pantalla del GPS, mostraran el icono por defecto
A la hora de compilar un mapa, necesario editar el archivo MAP\EXPORT.CFG en la sección POI que estará así de pobre:
[POI]
UNIT_PARAMS=0 8 0 0 0 0 0 7 0 0 0 0 0 6 0 0 0 0 0 5 0 0 0 0 0 5 0 0 0 0 BLACK NO_FILL
POI_INDEX=8
CAT_NUMBER=0
Supongamos que en mi mapa incluyo POI de dos categorías, la sección debería quedar así: [POI]
UNIT_PARAMS=0 8 0 0 0 0 0 7 0 0 0 0 0 6 0 0 0 0 0 5 0 0 0 0 0 5 0 0 0 0 BLACK NO_FILL
POI_INDEX=7
CAT_NUMBER=2
0=Estaciones de tren, trstop.bmp, TRAIN_STATION
1=Refugios, Resorts_&_Casinos.bmp, RESORT
Se ha añadido dos líneas procedentes del POI.DEF (ajustando las numeraciones) y se ha modificado el numero de categorías presentes CAT_NUMBER=2
Nota: la línea UNIT_PARAMS tiene tal parecido con las que controlan las apariencias de las capas, que posiblemente controlen a los POI de forma parecida, todo es cuestión de probar, aquí os dejo un pequeño reto.
Para los chicos del Explorist con MMO27, indicar que es necesario copiar el fichero MMO10\Data\CATCAT.DAT en el directorio MMO27\Data para cargar los POI generados la hacer IMIs desde el MMO27.

27
Y puedo poner curvitas de nivel, Preparar e incluir TopoLíneas
Algunos MapSend contienen una base de datos topográfica incorporada. Esta base de datos se almacena en la carpeta de \MAP\BLX en archivos *.blx. Los datos topográficos están comprimidos con el algoritmo de compresión propio de Magellan. Gracias a Henrik Johansson y Mikhail Sharonov disponemos de las herramientas necesarias para generar nuestros propios BLX e incorporar dicha información a nuestros mapas.
El uso de mapas con topo líneas en los GPS Magellan, aporta una serie de funcionalidades que van mas allá del ver las líneas topo en la pantalla, hasta ahora si habéis tenido un mapa topo las desconocéis, os dejo a vosotros la tarea de descubrirlas pero que os parecería poder saber la altitud del punto donde situamos el cursor en el mapa, o marcar una ruta y poder ver su perfil…
Como hacer que MMO incorpore las Topolíneas 1) Crear la carpeta \MAP\BLX donde colocaremos los archivos *.blx 2) Copie los archivos topo3d.ini y topo3d.cfg en la carpeta MAP (procedentes de un
mapsend con topo como por ejemplo WWBM), (o mirar en el anexo). 3) Se debe incluir la línea Topo3DInit=topo3d.ini,BLX0 en la sección [PATH] del
archivo mmoffice.ini. Y también en la sección [OPTIONS], Show_Topo=0 se debe substituir por Show_Topo=1
4) En casos es necesario insertar al final del archivo de MAP\MAP.INI las siguientes líneas:
[ISO_DRAW] labels=15 170 175 80 15 s 255 255 255 255 lines_style=3 220 220 190 1 170 175 80 1 255 0 0 1
5) en la sección [OPTIONS] del archivo de mmoffice.ini Show_Topo=0 se debe sustituir por Show_Topo=1 (esto también es necesario para S&D USA).
Pero todo lo anterior, gracias a la funcionalidad incorporada en la utilidad TOPO_CREATOR, pulsando el botón “DO TOPO” se realiza automáticamente, pero bueno es saber lo que hace. 6) Debemos obtener un archivo BLX que comprenda la zona de nuestro mapa. Por ejemplo si
poseemos la licencia del WWBM, a modo de prueba podemos utilizar el archivo WWBM\MAP\BLX\world.blx que abarca todo el mundo pero de escaso detalle. O mejor todavía, crearnos nuestros propios BLX a gran detalle de las zonas que nos interesen, como veremos posteriormente.
7) Debemos configurar el archivo MAP\EXPORT3D.INI donde indicarle el nombre del blx a utilizar, (puede indicarse más de uno). Es recomendable hacer una copia de los archivos EXPORT3D.INI y EXPORT3D.CFG ya que el modificarlos más de la cuenta suele provocar que se inhabiliten las líneas topo. En nuestro ejemplo nos limitaremos a que en la sección [BLX0] la línea que comienza por 0= tenga el valor siguiente: 0=world.blx, World

28
Nota: en el Msg nº1070 de Ryan Walsh en el foro MapSend_format de yahoo se explica más en detalle todo lo relativo a los archivos EXPORT3D.INI y EXPORT3D.CFG
El mapa con TOPO se debería visualizar en la zona que visualizamos en MMO a un nivel de zoom cercano. Pero a la primera va ser que no, no se porque el MMO se resiste, pero si vamos a la opción de menú Opciones veremos que la opción mostrar topografía está marcada, la desmarcamos y volvemos a marcar y si el zoom es suficientemente cercano se visualizará. Si le da porque no, no desesperemos repasemos los pasos y lo volvemos a intentar.
Pero lo podemos hacer hoy u otro día. MMO no tiene Topo y nos basamos en utilizar ciertas subrutinas existentes que lo hacen más o menos compatible pero que su comportamiento en esta funcionalidad es realmente imprevisible y desconocido.
Como consejo indicaros que el contenido de archivo EXPORT3D.CFG (el que controla la visualización en el GPS) que utilizo para BLX de 1 a 3 arc seg de resolución es el siguiente: [BLX0]
total_blx_scale=0 6
lower_scale_index=1
params=10 8 30 20 12 30 40 20 30 80 40 30 100 100 30 200 200 30
screen_mesh=10
memory=4 10 40 32
label_mode=2
auto_step=1
Crear nuestro propio BLX
Para tal cometido necesitamos un archivo DEM (modelo digital de elevaciones de terreno) de buena resolución pero sin pasarse (de 30 a 90m de rejilla), ya que lo máximo que conseguido que me funcione en MMO es de 1.2 arc seg. (también se pueden utilizar los .HGT de STRM pero suelen tener zonas vacías que hay que rectificar). El límite teórico está en 0.0002º=0.72 seg.
El DEM, como todo lo preparado para un gps, debe estar el coordenadas geodésicas (Latitud/Longitud) en unidades de grados con decimales (no min. ni seg.), y en el datum WGS84. No debe contener bruscos cambios de nivel (zonas nulas, en blanco, límites de datos o zonas vacías). Programas como el Global Mapper son útiles para adaptar los DEM fuente o gdalwarp.exe incluido en OpenEV_FW_174.zip disponible en http://openev.sourceforge.net.
Utilizaremos 3DEM para convertir el DEM en un formato TXT de matriz de puntos, por lo que una vez abierto el fichero en el citado programa lo guardaremos (File > Save Terrain Matrix) optando por la opción “Binary Signed Integrer”
Quedando ya los datos preparados para su uso en TOPO_CREATOR.
Existe la posibilidad de haber recortado previamente a múltiplos de 128 los puntos por dimensión con GlobalMapper o gdalwarp pero el TOPO_CREATOR puede realizarlo perfectamente y nos ahorramos hacer cuentas, pero por si nos recorta mucho conviene partir con un DEM con holgura sobre la zona de interés.

29
Abrimos pues, el TOPO_CREATOR, en la parte superior derecha observamos el botón DoTopo del que ya antes informamos su utilidad.
1 En el apartado Source…. Indicamos nuestro fichero fuente, o mas fácil lo buscamos con el botón adjunto y localizamos el archivo de extensión .BIN que habrá creado el 3Dem.
2 A continuación pulsamos en botón Check, que nos verificara si el archivo fuente esta en las coordenadas correctas y no nos hemos pasado con la resolución. Cuando detecta un error nos avisa e incluso nos facilita los parámetros a utilizar con gdalwarp para solucionarlo. Salvo que hayamos afinado con las dimensiones nos mostrará hasta 2 avisos (x e y) de que no son múltiplos de 128 y procederá a recortar algo la fuente.
3 En el aparado Create…. indicamos el nombre que queremos dar al BLX o lo ubicamos con el botón adjunto (propone el mismo de la fuente) Para finalmente pulsar el botón “Create” para observar como se desplaza una barra gris por encima de los últimos botones hasta que al terminar su recorrido tengamos creado nuestro BLX.
Atención, se detiene o si no se inicia y termina totalmente el avance de la barra gris, tenemos un problema, en el proceso se ha detectado alguna cambio muy brusco de altitud y el programa se ha detenido sin generar completamente el BLX (en algún caso deja un blx parcial que no se debe utilizar por los problemas que puede ocasionar). El programa no informa su conclusión correcta, ni de la existencia de errores. (Sólo espero que no os tiréis tanto de los pelos como yo con este proceso). Ya solo nos queda traspasar el BLX creado al directorio map\blx del MMO e incluir o sustituir el BLX actual por el de nueva creación. Notas importantes: La experiencia me ha enseñado que a MMO no le gustan nada los .BLX con nombres que contengan letras mayúsculas, espacios o nombres largos, así que evitarlos para que funcione. Horas me ha costado descubrir que el MMO27 si se direcciona la topo al MMO10 te muestra las topolíneas pero NO te las incluye al compilar el IMG o IMI. Es necesario en este caso copiar de los directorios MMO10\MAP los archivos TOPO3D.INI y TOPO3D.CFG al directorio VECTORMAPS y el .BLX creado al directorio BLX que cuelga del VECTORMAPS. Si se desea ampliar la información sobre Topo os recomiendo la web de Mikhail (www.msh-tools.com) donde, principalmente, en las instrucciones de los programas TOPO_CREATOR Y TOPO_EXTRACTOR se trata con mayor profundidad.

30
Bibliografía Aunque la experiencia me ha enseñado mucho nada de esto sabría si no fuera por: Todos los foreros que comparten su conocimiento en los foros como:
http://es.groups.yahoo.com/group/gpsmagellan/ http://groups.yahoo.com/group/mobilemapper2/ http://groups.yahoo.com/group/mapsend_format/ http://groups.yahoo.com/group/Magellan_Meridian/
Y especialmente a Alberto Najera (www.bicimapas.com.mx) y Mikhail Sharonov (www.msh-tools.com).
También para lo correspondiente a los Explorist mencionar a la web http://rhamphorinkx.newmail.ru/
Buen provecho, ArturoS.
Tener un Magellan es especial, no te sientes del montón. Versión 1 01 19.2.2006

31
ANEXOS
LOS NIVELES DE ZOOM Los niveles de zoom de los mapas en la pantalla del GPS, el “Nº Nivel” corresponde al valor a introducir en EXPORT.CFG
Mapa Mapa de Detalle Mapa Base Nivel 1 2 3 4 5 6 7 8 9 10 11 12 13 14 15 16 17
Leyenda 35 80 160 350 700 1.4 2.5 5 10 20 40 80 160 350 700 1.300 2.700Unidades metros Kilometros
Nota: Aunque en la pantalla del GPS la leyenda parece ocupar 1/3 de su anchura, pruebas realizadas demuestran que el ancho de la pantalla mostrado es unas 5 veces la cantidad indicada en la leyenda, es decir para 35 m muestra 170 m.
Reproducción de pantallas en Color (cortesía de LacianaWeb)
Reproducción de pantallas en B/N

32
APARIENCIA DE LOS TIPOS DE LOS OBJETOS MAGELLAN COLORES
Colores aplicables a GPS con pantalla en B/N Color Negro
Blanco
Gris oscuro
Gris claro
Código BLACK WHITE DARK_GRAY LIGHT_GRAY
Colores adicionales aplicables a GPS con pantalla en color Color AzuL
Verde
Azul oscuro
Rojo
Amarillo
Naranja
Código BLUE GREEN DARK_BLUE RED YELLOW ORANGE
Color Azul claro
Marrón
Amarillo claro
Verde claro
Rojo oscuro
Morado
Código CYAN BROWN PAIL_YELLOW PAIL_GREEN DARK_RED MAGENTA
El huso de los colores adicionales en GPS en B/N hace que dichas capas no se visualicen o tomen el color Blanco. AREAS: TRAMADOS DE RELLENO Código Apariencia SOLID_FILL Sólido BOX_PATT Moteado (como cruces) HEX_PATT Cuadriculado SLANT_PATT Rayado inclinado NO_FILL Vació
TIPOS DE LINEAS Aunque el Joinmaps permite definir 18 códigos de líneas en la realidad en la pantalla del GPS solo es posible mostrar 7 diferentes tipos de línea. Código Apariencia Código Apariencia US_FEDERAL_HW_LINE US_INTERSTATE_HW_LINE
Dos líneas
US_UNPAVED_RD_LINE TRAIL_LINE
Línea raya punto
US_STATE_HW_LINE US_MAJOR_RD_LINE
Línea gruesa
MDASH_LINE DASH_LINE
Línea de guiones
MDOT_LINE DOT_LINE
Línea de puntos
US_STREET_LINE US_RR_LINE RIVER_LINE STREAM_LINE HYDRO_DAM_LINE WATERFALL_LINE MSOLID_LINE
Línea fina
US_RAIL_ROAD
Línea con marcas
Todos estos tipos de línea se compilan perfectamente con la versión 2.7 de MMO, pero he observado que en la versión 1.0 presentan problemas y abortan la compilación el uso de ciertos códigos, aun sin poder confirmarlo he marcado en cursiva los posibles causantes.

33
ICONOS DE PUNTOS
SMALL_CITIES AIRPORTS LIGHT_HOUSE MEDIUM_CITIES TRAIN_STATION MARINA LARGE_CITIES BUS_STATION FLOAT_BUOY MAYOR_CITIES FERRY_TERM FIXED_NAV_AID OBSTRUCTION
Estos son los iconos disponibles por defecto en MMO/Joinmaps, aunque como iconos de POI en el firmware del GPS hay hasta 87 símbolos para puntos. Como capa de puntos no he logrado que se muestre ninguno otro, en las pruebas realizadas al cambiar el código por otro del resto de POIs el resultado no mostraba ningún icono. POI PUNTOS DE INTERES A la hora de incluir POIs en los mapas del GPS se les puede asignar un icono identificativo, los firmware de los magellan disponen de 87 iconos diferentes, que se han de identificar literalmente cuando mediante POI_DB_CREATOR o MMOfficePOI se generen las bases de datos de POI.
Los iconos tal y como se muestran en la pantalla del GPS
Recordar que los POI son independientes de los mapas de fondo creados con MMO, aunque visibles simultáneamente en el PC. Se incorporan al archivo IMG/IMI al generar la región y subirla al GPS. Los símbolos a asociar a las diferentes categorías creadas se describen en la tabla de la siguiente página

34
Tabla completa de los iconos de POI y los códigos del firmware
Nombre Código S Nombre Código S Aerial AERIAL Lava LAVA Airports AIRPORTS Levee LEVEE Amusement AMUSEMENT Light_house LIGHT_HOUSE Arch ARCH Locale LOCALE Area AREA Major_cities MAJOR_CITIES Arroyo ARROYO Marina MARINA Atm ATM Medium_cities MEDIUM_CITIES Auto_repair AUTO_REPAIR Mine MINE Bar BAR Museum MUSEUM Basin BASIN Obstruction OBSTRUCTION Beach BEACH Oilfield OILFIELD Bench BENCH Parks PARKS Bend BEND Pillar PILLAR Boating BOATING Plus PLUS Box BOX Range RANGE Bridge BRIDGE Rapids RAPIDS Bus_station BUS_STATION Reserve RESERVE Campgrounds CAMPS Resort RESORT Cape CAPE Restaurants RESTUARANTS Cliff CLIFF Ridge RIDGE Crater CRATER Rocks ROCKS Cross CROSS Rv_services RV_SERVICES Default DEFAULT Scuba_Diving SCUBA Exit EXIT Shooting SHOOTING Falls FALLS Sight_seeing SIGHT_SEEING Ferry_term FERRY_TERM Slope SLOPE First_aid FIRST_AID Small_cities SMALL_CITIES Fixed_nav_aid FIXED_NAV_AID Soundings SOUNDINGS Flat FLAT Sports_arena SPORTS_ARENA Float_buoy FLOAT_BUOY Spring SPRING Forest FOREST Summit SUMMIT Fuel FUEL Swamp SWAMP Gap GAP Tourist TOURIST Gardens GARDENS Tower TOWER Geyser GEYSER Train_station TRAIN_STATION Glacier GLACIER Truck_services TRUCK_SERVICES Golf_courses GOLF_COURSES Tunnel TUNNEL Gut GUT Valley VALLEY Harbor HARBOR Well WELL Hotel HOTEL Wineries WINERIES House HOUSE Woods WOODS Hunt&fish HUNT_FISH Wreck WRECK Isthmus ISTHMUS Zoos ZOOS Large_cities LARGE_CITIES

35
MODIFICACIÓN DE EXPORT.CFG A MANO Para modificar en EXPORT.CFG a mano, es decir editandolo con el bloc de notas o similar en vez de utilizar el Joinmaps, tenemos que tener claro la estructura y significado de su contenido Nota: antes de editar el citado fichero, y dado que algunos cambios no controlados pueden bloquear o inhabilitar el MMO, forzandonos a tener que reinstalarlo, es conveniente realizar una copia de seguridad del fichero. Todas estos ajustes actúan realmente sobre el apartado [LAYERS] existente en el fichero de texto EXPORT.CFG situado en el subdirectorio MAP del directorio donde tengamos instalado el MMO. Existen otros ajustes ya mencionados, por lo que no repetiré, relativos a grupos y POIs que solo es posible hacerlo “a mano”. En este fichero y apartado encontraremos tantas líneas como capas hayamos definido en el mapa y similares a la siguiente: 0=linea_1 lay0 0 10 0 6 0 9 0 9 0 5 0 8 0 8 0 4 0 7 0 7 0 4 0 6 0 6 0 3 0 6 BLACK US_INTERSTATE_HW_LINE
cuyo formato, en el que se usa el espacio como separador, se descompone en: 0=linea_1 Nº secuencial de la capa, empezando por 0 + “=” + el nombre de la capa.
lay0 Nombre del fichero .lay que contiene los datos de la capa.
0 7 0 ... 3 0 6 Serie de 30 números (6x5) que configuran en que niveles de zoom serán visibles los objetos que componen una capa para los 5 niveles de resolución.
BLACK Color de la capa. US_INTERSTATE_HW_LINE Apariencia de visualización de la capa. Analizando la más compleja serie de 30 números identificamos 5 grupos de 6 números: 0=linea_1 lay0 0 7 0 6 0 9 0 9 0 5 0 8 0 8 0 4 0 7 0 7 0 4 0 6 0 6 0 3 0 6 BLACK US_INTERSTATE_HW_LINE
Correspondiente a los 5 niveles de resolución, denominado “Detalle” en la opción “Config.mapa” del Menú de mapa cuyos valores son, y en este orden: Mas alto, Alto, Medio, Bajo, Más bajo. Cada grupo de 6 nº se divide a su vez en 3 pares de números 0 7 0 6 0 9. El significado de cada par es aplicable a: Capa, Fondo y Etiquetas de texto o nombre asociado (gracias Mek). En cada par el primer número indica el nivel de zoom al que dejará de ser visible al acercar el mapa y el segundo el nivel donde dejará de ser visible al alejarse. Tras tener más o menos claro lo anterior podemos retocar, las cifras de los valores de zoom de los objetos, y en lo que respecta a los códigos de los colores y los trazados o apariencias los hemos mencionado en el anexo anterior.

36
EJEMPLOS DE TOPO3D Como se ha comentado para incluir el objeto curvas de nivel es necesario tener los archivos TOPO3D.INI y TOPO3D.CFG en el directorio MAP (vectmaps en 2.7) de MMO, aquí se reproducen el contenido de ambos archivos, que fácilmente pueden ser creados con el bloc de notas. TOPO3D.INI ;********************************************; ;* MapSend Topo 4.20 initialization file *; ;* DO NOT MODIFY THIS FILE! *; ;********************************************; [BLX0] total_blx_scale=1 7 0=mundo.blx, Este Mundo scale_range=0 5000 lower_scale_index=0 scales=0 50 100 200 500 1000 2000 params=10 20 20 20 50 20 20 50 40 40 100 50 50 200 80 100 250 100 100 250 0 screen_mesh=10 memory=10 50 200 64 label_mode=2 real_center=0 show_nodes=0 mul_coef=2 add_coef=1 auto_step=1 PATH=BLX\ [BLX1] total_blx_scale=1 3 0=world.blx, World scale_range=5000 20000 lower_scale_index=5 scales=5000 8000 12000 params=100 300 0 100 300 0 200 500 0 screen_mesh=7 memory=10 50 200 64 label_mode=2 real_center=0 show_nodes=0 mul_coef=2 add_coef=1 auto_step=1 PATH=BLX\
TOPO3D.CFG [BLX0] total_blx_scale=0 6 lower_scale_index=1 params=2 8 30 4 12 30 10 20 30 20 40 30 40 100 30 80 200 30 screen_mesh=10 memory=4 10 40 32 label_mode=2 auto_step=1
Si queremos configurarlos a nuestro gusto (en los pocos aspectos que se conoce el significado) y siempre haciendo copia de los originales podremos modificar las siguientes líneas. (basado todo en interpretaciones propias que seguro que no son exactas)

37
Actuando sobre la seccion [BLX0] del Topo3d.ini (sobre el topo3d.cfg los cambios son equivalentes). ;* MapSend Topo 4.20 initialization file *;
cualquier línea que comienza por ; se considera un comentario y no se interpreta. total_blx_scale=1 7
El primer nº indica en nº de blx que utilizaremos (si trabajamos varias zonas) El segundo nº indica el nº de niveles que vamos a configurar 0=mundo.blx, Este Mundo
Aquí se indica en nombre del archivo .BLX que queremos utilizar, recordar minúsculas y sin espacios. (posiblemente hasta 8 caracteres). Si queremos añadir mas BLX (subir el primer dígito del total_blx_scale) añadiremos nuevas líneas incrementando el digito inicial y manteniendo el formato. 1=africa.blx, Este Mundo 2=europa.blx, Este Mundo
Nunca se me ha ocurrido usar 2 BLX simultaneos de la misma zona, pero pienso que puede ser un lío. scale_range=0 5000
Indica el rango de escalas que utilizaremos en una línea posterior lower_scale_index=0
Indica en que nivel de zoom comenzará a tomarse el rango de escalas, si es 0 es que empezamos desde la pantalla de 35m incluida scales=0 50 100 200 500 1000 2000
Son los diferentes tramos de escala a utilizar params=10 20 20 20 50 20 20 50 40 40 100 50 50 200 80 100 250 100 100 250 0
Tantas triadas como numero de escalas hayamos definido, pero lo único se conoce es que el primer número de cada grupo define la equidistancia (en alturas) entre las curvas de nivel según el valor del zoom correspondiente a la escala definida. Y del resto no se conoce significado modificable, con la excepción de: PATH=BLX\
Que indica el directorio donde situamos nuestros blx. Es un path relativo al directorio map, si vamos a poner otro directorio, por ejemplo c:\alturas componer la línea así: PATH=c:\alturas\
La sección [BLX1] al parecer controla en mini-mapa de la pantalla de algunos MapsSend, careciéndose de ella en MMO, no hay que tocarla.