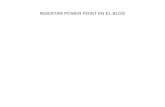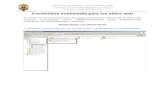Como insertar sonido en power point
-
Upload
fernaendiithae-enciisoe -
Category
Documents
-
view
44 -
download
4
Transcript of Como insertar sonido en power point

¿Como insertar sonido en power point?

Existen varias formas de insertar sonido al crear
unas diapositi vas

Presione clic en menú y en “insertar”Presione clic en la opción películas y sonidosAparecerán 4 nuevas opciones:
1. sonido de la galería multimedia.2. Sonido de archivo3. Reproducir pista de audio CD4. Grabas sonido
1. Pasos

Presione clic en el menú y luego en “insertar”Presione clic en la opción “sonido de la galería multimedia”Automáticamente aparecerá una ventana de personalización de sonido multimediaSeleccione el sonido que deseeEn seguida aparecerá un cuadro de dialogo donde se elige si el sonido se activara automáticamente o la hacer clic en el icono de sonido Finalmente saldrá en la diapositiva un icono similar al siguiente:El tamaño del icono podrá ser modificado según su gusto
2. Paso opción A

Presione clic en menú “insertar”Presione clic en la opción sonido de archivoAutomáticamente saldrá un cuadro donde usted podrá
encontrar el archivo guardado anteriormente.Una vez seleccionado el archivo de sonido se presentara
un cuadro de dialogo donde se elige si el sonido se activara automáticamente o al hacer clic en el icono de sonidoFinalmente saldrá en la diapositiva un icono similar al
siguiente:El tamaño del icono podrá ser modificado según su gusto
3. Paso opción B

Presione clic en el menú y luego en “insertar”Presione clic en la opción películas y sonidos Seleccione la opción reproducir pista de audio CDAutomáticamente lo llevara a un cuadro de
configuración de para la reproducción de sonido Igualmente saldrá el cuadro de dialogo donde se elige si
el sonido se reproduzca automáticamente o al hacer clic en el icono Finalmente saldrá en la diapositiva un icono similar al
siguiente:El tamaño del icono podrá ser modificado según si gusta
4. Paso opción C

Presione clic en el menú “insertar”Presione clic en la opción grabar sonido.Saldrá un cuadro donde se puede grabar un
determinado sonido y asignarle un nombreFinalmente saldrá en la diapositiva un icono
similar al siguiente: El tamaño del icono podrá ser modificado
según su gusto
5. Paso opción D

Para que sirven los botones de power point

Al abrir el programa lo primero que te aparece es esta pantalla
mostrándote las siguientes opciones:

- Asistente para auto contenido:Si escogemos esta opción, aparecerá en nuestra pantalla un asistente que nos irá preguntando como queremos realizar la presentación. Y contestando las preguntas que se te van planteando te puede ir quedando una plantilla a tu gusto.Esta opción es útil para las personas que no dominan este programa en su totalidad.- Plantilla de diseño:Si escoges esta opción se te mostrará una serie de plantillas que puedes poner de fondo para las presentaciones.Al hacer clic sobre la plantilla podemos observar una muestra en miniatura en la parte derecha del cuadro de diálogo.- Presentación en blanco:Si escoges esta opción te aparecerán los objetos que quieres que aparezcan en las presentaciones (texto, texto con columnas, texto con imágenes, listas, gráficos, organigramas, imágenes prediseñadas, etc.).

- Abrir una presentación existente:Si escoges esta opción abrirás una presentación creada con anterioridad guardada en cualquier unidad de disco.Presentaciones: te saldrá el fondo y el auto diseño de forma automática.Páginas Web: Te saldrán las presentaciones para una página web.Si escoges un fondo de Diseños de presentaciones a continuación te saldrá los auto diseños:Cada una con una función distinta (texto, texto con columnas, texto con imágenes, listas, gráficos, organigramas, imágenes prediseñadas...)

· Menú “Archivo”Al seleccionar este menú aparecen las siguientes opciones:Nuevo: Ctrl + N:Sirve para empezar una presentación nueva sin cerrar la que actualmente tienes en uso, donde podrás elegir el tipo de presentación de la nueva plantilla.Abrir: Ctrl + ASirve para abrir una presentación guardada con anterioridad. Dentro del cuadro que aparece podemos pulsar sobre el botón Avanzado..., dónde podremos seleccionar tipos de ficheros a buscar...Cerrar:Sirve para cerrar la plantilla que esta en uso actualmente, si no ha sido guardada nos preguntará si deseamos guardarla.Guardar: Ctrl + G y Guardar como.Sirve para guardar la plantilla que estás usando, seleccionando el nombre y directorio donde queremos guardarlo.Guardar como HTML:Sirve para guardar la presentación actual como fichero con extensión .html o .htm. De estar manera podrás visualizar tus presentaciones como una página web.Presentaciones portátiles:Sirve para abrirnos un asistente que nos irá guiando paso a paso para poder crear una presentación que podamos llevar donde queramos mediante un disquete o un CD-ROM.

Configurar página:Sirve para abrir un cuadro de opciones donde podremos cambiar las propiedades de la página (ancho, alto, tamaño, etc.).Imprimir:Sirve para abrir un cuadro de opciones donde podremos decidir lo que queremos imprimir y las propiedades de la impresora.Enviar a:Sirve para enviar la presentación a cualquier otro programa de Microsoft (Microsoft Word por defecto).Propiedades:Sirve para abrir un cuadro de diálogo en el cual debernos escribir las propiedades de la presentación que estamos creando, así como el nombre de la empresa, nombre del autor, título de la presentación....Salir:Sirve para salir del PowerPoint, si no la hemos guardado antes de salir nos preguntará si deseamos guardar la presentación.· Menú “Edición”Al seleccionar este menú nos aparecen las siguientes opciones:Deshacer y rehacer:Sirve para retroceder o avanzar una acción que hayas hecho en PowerPoint.Cortar, copiar y pegar:Sirve para cortar, copiar y pegar los objetos que hayamos seleccionado de una diapositiva a otra.Borrar: Ctrl + ZSirve para borrar algo que primero has seleccionado.

Seleccionar todo: Ctrl + ESirve para seleccionar todos los objetos de las diapositivas.Duplicar:Sirve para que aparezca una imagen semejante a la que tenemos seleccionada.Eliminar diapositiva:Sirve para eliminar la diapositiva con la que estamos trabajando.Buscar:Sirve para buscar una o unas palabras que hayamos puesto que busque.Reemplazar...:Sirve para reemplazar palabras del texto de la diapositiva por la palabra que nos parezca necesario cambiar. Únicamente tendremos que especificar la palabra que queremos cambiar y la palabra por la cual la queremos cambiar.
Ir a propiedad...:Sirve para ver las propiedades del objeto seleccionado.Vínculos:Sirve para asignar un vínculo a cualquier objeto que seleccionemos de la diapositiva.· Menú “Ver”Modos para ver la pantalla...:Sirve para observar tus diapositivas de diferentes maneras, la que yo aconsejo para poder ver lo que estás haciendo es la opción "Diapositiva".Patrón:Sirve para observar la estructura interna de la diapositiva, será una ayuda útil para mostrarnos lo que debemos escribir dentro de ella para que quede bien estructurada.Blanco y negro...:Sirve para que la diapositiva con la que estamos trabajando aparezca en blanco y negro, a demás aparecerá una diapositiva en miniatura en forma de ventana que mantiene los colores de la diapositiva.

Diapositiva en miniatura:Sirve para que aparezca en forma de ventana un plagio de nuestra diapositiva, pero en este caso en miniatura y dónde podremos observar las diferentes transiciones y efectos de la misma.Notas del orador:Sirve para asignar a cada diapositiva una nota dónde podemos escribir los apuntes referentes a esa misma diapositiva, esto sirve para el orador, que en el momento que está presentando la diapositiva, puede apuntarse lo que debe decir.Barra de herramientas:Sirve para colocar las diferentes barras de herramientas del programa y configurarlas.Regla:Sirve para que aparezca una regla en nuestra diapositiva que nos ayudará a medir las distancias entre los objetos. A demás puede ser útil para alinear varios objetos entre sí.Guías:Sirve para que aparezcan dos líneas de puntos que nos permiten alinear los objetos mediante estas. Podemos colocar las líneas arrastrándolas donde queramos de la pantalla, en forma de coordenadas y después alinear los objetos que deseamos incluir en la diapositiva.Encabezado y pie de página...:Sirve para establecer un encabezado y un pie de página en todas las diapositivas de nuestra presentación.Comentarios:Sirve para mostrar los comentarios que hemos insertado con anterioridad mediante la opción "Comentarios" que se encuentra en el menú "Insertar".Zoom...:Sirve para establecer el zoom con el que queremos visualizar la diapositiva en ese momento ( no se visualizará durante el transcurso de la presentación).· Menú “Insertar”Nueva diapositiva: Ctrl + ISirve para insertar el número de diapositivas que queramos.Duplicar diapositiva:Sirve para insertar una diapositiva nueva, pero en este caso duplicada de la diapositiva que estaba mostrándose en pantalla con anterioridad.Número de diapositiva:Sirve para insertar el número de las diapositivas de nuestra presentación.

Fecha y hora:Sirve para insertar en la diapositiva la fecha i la hora en la que se creó esa diapositiva. La fecha y la hora se puede ir actualizando conforme pasa el tiempo o dejar una hora y fecha fijada.Tabulación:Sirve para insertar una tabulación en un cuadro de texto.Símbolos:Sirve para insertar un símbolo de nuestro ordenador en la diapositiva actual.Comentario...:Sirve para insertar una especie de notita en la diapositiva con la que estamos trabajando.Diapositiva de archivo o de esquema...:Sirve para insertar una diapositiva de un archivo determinado o una diapositiva guardada con anterioridad.Insertar imagen, sonido.:Sirve insertar todo tipo de elementos multimedia, desde imagenes prediseñadas, hasta videos o organigramas.· Menú “Herramientas”Ortografía:Sirve para que el asistente de PowerPoint nos corrija automáticamente la ortografía de la diapositiva con la que estamos trabajando.Corrector de estilos:Sirve para corregir los estilos como por ejemplo la ortografía, la claridad visual del documento, la puntuación y las comas...Idioma...:Sirve para seleccionar el idioma que queremos a la hora de corregir la ortografía de la diapositiva.Autocorrección:Sirve para que el programa realiza una corrección automática de las faltas de ortografía presentes en la diapositiva.Autoimagen:Sirve para insertar una imagen prediseñada.PowerPoint Central:Sirve para abrir una presentación con las prestaciones que nos ofrece PowerPoint. Muy interesante para aprender más sobre PowerPoint.Presentación remota...:Sirve para indicarnos los pasos a seguir para crear una presentación dirigida a otro ordenador vía Internet.Notas de la reunión:Sirve para escribir las características de la diapositiva, además de las acciones que debe realizar el orador que está mostrando las diapositivas.

Macro:Sirve para grabar una macro para posteriormente poder utilizarla como tal. Una macro es un conjunto de acciones que grabamos para no repetir tantas veces la misma acción en las diferentes diapositivas que dispone nuestra presentación.Complementos:Sirve para agregar o quitar algún complemento a las funciones de PowerPoint.Personalizar:Sirve para personalizar nuestras barras de herramientas, para hecer más fácil la tarea de crear presentaciones.Opciones:Sirve para personalizar PowerPoint e indicar las preferencias del mismo.· Menú “Formato”Formato:Sirve para modificar el formato de un texto determinado que se encuentre en la diapositiva con la que estás trabajando.Diseño de diapositiva:Sirve para seleccionar el diseño de la diapositiva con la que está trabajando. Se abrirá un cuadro de diálogo y allí tendrás que seleccionar el diseño que desea.Combinación de colores...:Sirve para elegir una combinación de colores predeterminadas para la diapositiva con la que estamos trabajando.Fondo:Sirve para elegir a través de esta opción un fondo prediseñado por Office para nuestra diapositiva.Aplicar diseño:Sirve para aplicar un diseño determinado a nuestras diapositivas. Los diseños están guardados en la carpeta que Office crea en nuestro disco duro.Colores y líneas:Sirve para seleccionar los colores que queremos que aparezcan en un objeto determinado, y a demás como será la línea que utilicemos en un dibujo.Cuadro de texto:Sirve para insertar en la diapositiva un cuadro para que podemos empezar a escribir un texto.· Menú “Presentación”Ver presentación:Sirve para ver la presentación que hemos realizado.

Ensayar intervalos:Sirve para ver nuestras diapositivas al mismo tiempo que decidimos cuanto tiempo queremos que se muestre esa diapositiva. Para aceptar estos intervalos tenemos que ir a la opción "Configurar presentación" de este mismo menú i decir que se respeten los intervalos de las diapositivas.Grabar narración:Sirve para grabar en nuestra presentación aquello que deseamos decir para que a la hora de presentarlo no tengamos ni que hablar, lo hará todo automático.Configurar presentación:Sirve para decidir que tipo de exposición queremos realizar ( se aconseja la presentación en Exposición a pantalla completa). Además podemos seleccionar si se respetan los intervalos de las diapositivas fijados...Botones de acción:Sirve para ver los botones que podemos utilizar para crear una presentación más amena y entretenida.Configuración de la acción:Si presionamos sobre un objeto de la pantalla, sirve para decidir que quieres que nuestra presenatción realice, se puede avanzar, retroceder, ejecutar programa...Preestablecer animación:A cada objeto le podemos asignar una animación a la hora de aparecer en la pantalla. Sirve para asignar a cada objeto un efecto predeterminado diferente a cada elemento de nuestra presentación.Personalizar animación:Sirve para elegir los objetos que deseamos animar y decidir en que orden queremos que aparezcan, además de elegir la animación que queremos asignarle.Vista prévia de la animación:Sirve para mediante una diapositiva en miniatura que aparecerá en la pantalla observar como ha quedado la animación que le hemos asignado a cada objeto de la pantalla.Transición de la diapositiva:Sirve para seleccionar la animación que queremos utilizar para pasar de una diapositiva a otra.Ocultar diapositiva:Sirve para ocultar una diapositiva determinada lo podemos hacer mediante este comando.Presentaciones personalizadas:Sirve para crear una presentación diferente a la original mezclando las diferentes diapositivas con las que estamos trabajando.UTILIDADESPuedes también usar el Word Art, así como los efectos de autoforma, de sombreado, de texturas, de 3D, etc.También puedes ponerle animaciones a tus presentaciones:Seleccionando en la presentación y haciendo un click encima de ella, y seleccionando la opción “personalizar animación”:


y una vez apretada esa opción te aparece el siguiente cuadro de diálogo:Donde te pone: el modelo de animación, si quieres que te aparezca sonido y lo que quieras que pase con el objeto después de la presentación, no atenuar (que no pase nada después), que desaparezca después (entonces terminada la demostración desaparecería dicho objeto). Y arriba te pone el orden que quieres que aparezcan las animaciones (en este caso te aparecería primero el objeto2 luego el 3 y luego el 1).También hay otra opción que se llama transición de diapositivas:Esta opción sirve para cambiar de diapositiva a otra de diferentes formas, esta opción esta en el menú de presentación, transición de diapositiva.


y luego te aparece este cuadro de dialogo:Donde puedes poner: el efecto que quiere que te aparezca (en este caso está seleccionado barras horizontales al azar), la velocidad, las opciones de avanzar, poner sonido.HAY CINCO TIPOS DE VISTAS:- NormalEs la que utilizamos normalmente para ponerlo se hace click en el menú “Ver” y seleccionamos la opción normal:Clasificador de diapositivas:Sirve para ver todas las diapositivas en una misma pantalla:Esquema:Sirve para que te ponga en forma de esquema los títulos de cada diapositiva.Página de notas:Sirve para poner notas debajo de cada diapositiva.Presentación con diapositivas:Sirve para ver las diapositivas ya presentadas:POR ÚLTIMO, EL FONDO:Puedes cambiar el fondo apretando un click con el botón dcho. del ratón y dándole a afondo:


dándole un click aquí te sale el siguiente cuadro de diálogo:Donde puedes poner el color que quieras y poner los efectos de relleno y poner también texturas.

Que es configurar una presentación en power point

En PowerPoint podemos configurar nuestra diapositiva de acuerdo a nuestras necesidades, podemos cambiar le tamaño, la orientación, el color de fondo, etc.Vamos a configurar el tamaño y la orientación de las diapositivas1.- Demos clic en la pestaña de diseño

2,- Ahí podremos observar las diferentes opciones que nos ofrece PowerPoint, nos enfocaremos en la configuración de la página y diapositiva

3.- Al dar clic en la orientación de diapositiva nos aparecerá la siguiente ventana

Aquí podremos definir la orientación de nuestras diapositivas, ya sea que nuestra presentación la necesitemos con la orientación vertical u horizontal

4.- Ahora demos clic en la opción de configurar página

5.- Nos aparecerá una ventana en donde podremos modificar

Dependiendo de tus necesidades podrás modificar la diapositiva para que se adapte a tu presentación.

Efectos de animación

OPCIONES DE ANIMACIÓN
Usted tiene una amplia opción de efectos de animación, incluso muchos que son similares a los efectos de transición. ¡Demasiados para hacer su lista aquí!
Hay tres aspectos de sus objetos que pueden ser controlados con la animación. Usted puede combinarlos para crear comportamientos complejos.
Icono:Animation - Entrada - como avanza sobre la diapositiva el objeto o texto.Icono:Animation - énfasis - un cambio que ocurre después que el objeto o texto están completamente a la vista.Icono:Animation - Salida - como abandona la diapositiva, el objeto o el textoUsted puede aplicar la animación usando una combinación de animación prefijad, o creando una animación personalizada, a partir de varias opciones.

PARA QUE SIRVE PERSONALIZAR ANIMACIÓN

PANEL DE TAREAS PERSONALIZAR ANIMACIÓN
Los siguientes diagramas ilustran la forma en que aparecen las animaciones aplicadas al texto y a los objetos de una diapositiva, en la diapositiva y en el panel de tareas Personalizar animación.
Referencia de la diapositiva en la lista Personalizar animación

Primer elemento de animación de una diapositiva. El título del elemento en la lista Personalizar animacióncorrespondiente se crea con el texto de la diapositiva. Etiqueta de animación que especifica el orden en que se animan los elementos. Estos números corresponden a los elementos de la lista. Los puntos suspensivos en la etiqueta indican que hay más secuencias para ese elemento (por ejemplo, los efectos de la segunda y de la tercera animación pueden estar contenidos en el elemento con la etiqueta 4).Contorno de la trayectoria de movimiento. Si dibuja o aplica una trayectoria de movimiento, este contorno aparece en la vista Normal al abrir el panel de tareas Personalizar animación.

Lista del panel de tareas Personalizar animación
Cada elemento de la lista representa un evento de animación y se etiqueta con parte del texto del elemento de la diapositiva. Menú desplegable de un elemento de la lista. Seleccione un elemento de la lista para ver el icono de menú y, a continuación, haga clic para mostrar el menú. Icono que representa el tipo de animación; por ejemplo, un efecto Énfasis. Los desencadenadores son eventos de animación que se reproducen sólo cuando se hace clic en el objeto especificado. Los números indican el orden en que se reproducen las animaciones y corresponden a las etiquetas asociadas con los elementos animados en la vista Normal, con el panel de tareas Personalizar animación abierto. Haga clic aquí para expandir un elemento de la lista y mostrar las secuencias adicionales específicas de ese elemento. Por ejemplo, si se aplica un efecto de entrada a una lista y la opción de introducción de texto por párrafo está activada, entonces se incluirá un elemento de lista para cada párrafo de la lista contraída. Icono que indica la duración del evento de animación con respecto a los otros eventos de la diapositiva. Las opciones son las siguientes:•Iniciar al hacer clic: el evento de animación se inicia al hacer clic con el mouse (ratón) en la diapositiva.•Iniciar con Anterior: la secuencia de animación se inicia a la vez que se inicia el elemento anterior en la lista (es decir, un clic ejecuta 2 efectos de animación).•Iniciar después de Anterior: la secuencia de animación se inicia inmediatamente después de que finalice la reproducción del elemento anterior en la lista (es decir, no es necesario volver a hacer clic para iniciar la secuencia siguiente).

TRANSICIÓN DE DIAPOSITIVAS
Las transiciones de diapositivas son efectos de tipo animación que se producen en la vista Presentación con diapositivas, cuando pasa de una diapositiva a la siguiente. Puede controlar la velocidad de cada efecto de transición de diapositivas y también agregarle sonido.Microsoft Office PowerPoint 2007 incluye muchos tipos diferentes de transiciones de diapositivas, entre los que se incluyen (pero sin limitarse a) los siguientes: 1. Sin transición2. Persianas horizontales3. Persiana verticales4. Recuadro entrante5. Recuadro saliente6. Cuadros bicolores hacia el lado7. Cuadros bicolores hacia abajo8. Barrido horizontal9. Barrido vertical