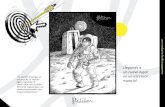Cómo hacer ilustraciones digitales
-
Upload
fundacion-evolucion -
Category
Documents
-
view
218 -
download
2
description
Transcript of Cómo hacer ilustraciones digitales

http://www.fundacionevolucion.org.ar Página 1 de 5
Serie: Los tutoriales de la FE Tutorial: Cómo hacer ilustraciones digitales Destinatarios: Docentes Última fecha de actualización: 24 de octubre de 2011
Cómo hacer ilustraciones digitales Descripción: Este tutorial explica en 7 pasos cómo hacer ilustraciones digitales.
Acceder al programa El programa Paint (cuyo nombre original es Paintbrush) que viene con Windows es una herramienta básica para dibujar con la computadora, que nos permitirá realizar ilustraciones utilizando las diversas herramientas de dibujo, color y formas geométricas.
Para acceder al programa Paint hagan clic en: Inicio Todos los programas Accesorios Paint.
Al ingresar al programa Paint, verán una pantalla donde podrán observar un espacio de trabajo central, la barra de herramientas y el cuadro para seleccionar los colores a trabajar.
La pantalla

http://www.fundacionevolucion.org.ar Página 2 de 5
O también pueden verlo así, dependiendo de la versión del sistema operativo Windows con la que cuenten:
A continuación detallamos las funciones de cada uno de los iconos que el programa ofrece para dibujar y colorear:
Los íconos
BARRA DE HERRAMIENTAS ESTRELLA DE RECORTE Para seleccionar de forma libre los dibujos, para recortarlos y moverlos dentro del espacio de trabajo o copiarlos.
RECTANGULO DE RECORTE Para seleccionar áreas de forma cuadrada o rectangular, para recortarlas y moverlas o copiarlas.
BORRADOR Para borrar. Pueden elegir el tamaño de borrador según el área que tengan que corregir.
TARRO DE PINTURA Para rellenar áreas o figuras grandes. Asegúrense que éstas no tengan aberturas por donde se pueda derramar el color por toda el área de dibujo.
GOTERO Para seleccionar el color de un dibujo y poder utilizarlo en otros dibujos.
LUPA Para aumentar la imagen, poder verla mas detalladamente y dibujarla con más precisión.

http://www.fundacionevolucion.org.ar Página 3 de 5
LÁPIZ Para dibujar puntos o líneas libremente.
PINCEL Para pintar, pudiendo elegir la forma y el grosor de pincel.
AERÓGRAFO Para colorear arrastrando el cursor como si estuvieran usando un aerosol.
TEXTO Para agregar texto, pudiendo elegir el tipo y tamaño de letra, y si su fondo va a ser o no transparente. Escriban con cuidado, porque al hacer clic fuera del cuadro de texto no podrán borrar lo que escribieron.
LÍNEA Para hacer líneas rectas horizontales y verticales. Pueden seleccionar el ancho de la línea.
LÍNEA CURVA Para realizar líneas curvas, trazando una línea y curvándola inmediatamente.
RECTÁNGULO Para hacer rectángulos. Permite hacer cuadrados manteniendo apretada la tecla Shift. Las figuras pueden colorearse, eligiendo un color de relleno o para su contorno.
POLÍGONO Para dibujar polígonos trazando líneas una por una hasta formar diferentes figuras geométrica.
ELIPSE Para hacer círculos u óvalos. Pueden hacer un círculo perfecto manteniendo presionada la tecla Shift mientras arrastran la flecha.
RECTÁNGULO REDONDEADO Para hacer cuadrados o rectángulos con los extremos redondeados.
Para elegir un color hagan clic sobre el color que quieran utilizar, o hagan clic con el botón derecho del mouse para seleccionar el color de fondo o de segundo plano. Las versiones más recientes de Paint cuentan con las mismas funciones, sólo que dispuestas de diferente manera en la Barra de herramientas. Y se agregan algunas opciones más, por ejemplo para crear formas. En la solapa Inicio se encuentran las siguientes secciones:
1. Portapapeles: presenta opciones para copiar, cortar y pegar imágenes y formas en nuestra producción.
2. Imagen: agrupa las opciones para seleccionar áreas del dibujo en forma libre o áreas de forma cuadrada o rectangular, recortarlas o moverlas y copiarlas. También presenta opciones para recortar el dibujo, modificar su tamaño en porcentaje o en píxeles, y girarlo a gusto.
1 2 3 4 5

http://www.fundacionevolucion.org.ar Página 4 de 5
3. Herramientas: esta sección agrupa las herramientas lápiz, tarro de pintura
(o relleno con color), texto, borrador, gotero (o selector de color) y lupa. También incluye diferentes opciones de pinceles para lograr variados trazos, incluyendo: aerógrafo, crayón, marcador, pincel caligráfico, pincel para óleo, para acuarela, etc.
4. Formas: permite insertar una gran variedad de figuras geométricas prediseñadas, incluyendo las típicas como rectángulo, polígonos, elipse, rectángulo redondeado. Y también se agregan otras formas tales como flechas, estrellas, cuadros de diálogo, etc. En esta sección también se puede modificar a gusto tanto el relleno como el contorno (tipos de trazo y colores) de cada figura. En cada caso se puede cambiar el tamaño del trazo o del contorno.
5. Colores: incluye una amplia paleta de colores y la posibilidad de editarlos. En la solapa Ver se encuentran las siguientes secciones: zoom para acercar o alejar el dibujo realizado, mostrar u ocultar herramientas de dibujo y opciones de pantalla:
Las herramientas para dibujar
Comiencen trazando con líneas simples la figura que quieren dibujar, para luego ir reemplazando las líneas o formas con formas geométricas como círculos, óvalos, triángulos, rectángulos, etc. También pueden ir probando diferentes combinaciones de formas geométricas para encontrar las formas de los personajes u objetos que quieran crear. Hagan las figuras en borrador en un color diferente al color definitivo, para poder borrarlas fácilmente.
Poner color
Utilizando el tarro de pintura, el pincel o el aerosol, coloreen las figuras. Al usar el tarro de pintura (o relleno con color), recuerden que las figuras deben estar bien “cerradas” para que no se les escape la pintura por ningún agujero. Si se les escapa, busquen el agujero con la lupa y completen las líneas con el lápiz.

http://www.fundacionevolucion.org.ar Página 5 de 5
Pueden colorear las figuras geométricas, eligiendo no sólo el color de relleno
sino también el color del contorno, seleccionando los colores con el mouse en el cuadro de colores de la barra de herramientas.
Modificar las imágenes Si quieren dibujar varias figuras similares, o hacer variaciones sobre una
misma figura de base, pueden utilizar las funciones que presenta el programa en el Menú Imagen como: voltear/girar, expandir/contraer, invertir colores, cambiar los atributos de la imagen, borrarla o dibujar figuras opacas. (En las versiones más recientes de Paint, pueden realizar estas modificaciones con las opciones que ofrecen las secciones Imagen, Herramientas y Colores, en la solapa Inicio.)
Usando estas herramientas pueden dibujar nuevos elementos en los
personajes (en este caso: barba, bigotes, anteojos, accesorios, etc.)
Guardar la imagen final El programa Paint abre y guarda archivos de mapa de bits de Windows (24-bits, 256 colores, 16 colores, y monocromo, todos con extensión BMP), pero puede también guardar en formatos mas comprimidos (JPEG o GIF) o PNG y TIFF. Importante: Recuerden nombrar los dibujos con palabras cortas y simples que les permitan identificarlos fácilmente cuando los busquen.
Otro programa: Tux Paint: http://www.tuxpaint.org/?lang=es Es un popular programa para dibujar, diseñado para los más pequeños. Es muy fácil de usar y se puede bajar gratuitamente en su Web oficial para Windows y OSX, pudiendo utilizarse también en computadoras antiguas. Contiene una serie de herramientas sencillas que pueden ser utilizadas de manera muy fácil, pinceles de diferentes tamaños, efectos “mágicos” y también imágenes que los niños pueden usar para sus creaciones. Presenta una interfaz simple y fácil de usar, divertidos efectos de sonido y una mascota tipo cartoon que ayuda a guiar a los niños mientras utilizan el programa.
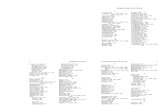
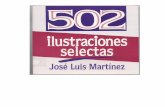
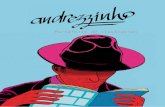









![Pasos Para Hacer Un Indice Para Ilustraciones.-teresa[1]](https://static.fdocuments.ec/doc/165x107/547551d1b4af9fd3138b45ef/pasos-para-hacer-un-indice-para-ilustraciones-teresa1.jpg)