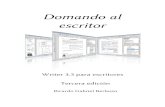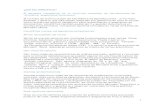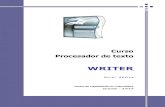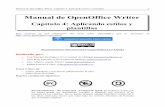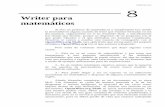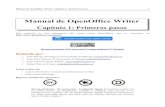¿CÓMO ESCRIBIR CON WRITER? Al escribir con Writer no debemos preocuparnos porque la línea se...
-
Upload
veronica-castillo-santos -
Category
Documents
-
view
215 -
download
0
Transcript of ¿CÓMO ESCRIBIR CON WRITER? Al escribir con Writer no debemos preocuparnos porque la línea se...

DIAPOSITIVAS DE WRITER

¿CÓMO ESCRIBIR CON WRITER?Al escribir con Writer no debemos preocuparnos porque la línea se acabe. Sicontinuamos escribiendo veremos que cuando no quepa más texto en la línea actual,automáticamente la escritura continuará una línea más abajo.Todo lo que escribamos de esta manera formará parte de un mismo párrafo.Únicamente al pulsar la tecla [Intro ¿], el cursor bajará a la línea siguiente sin llenaraquella en la que estábamos escribiendo. Entonces habremos terminado un párrafo einiciado uno nuevo.Como ejemplo, veremos que esta explicación está formada por tres párrafos. Éste,que estamos leyendo, formado por dos líneas, y los anteriores por tres.

Qué serviría escribir un documento de varias páginas si al apagar el ordenadorse perdiera todo el trabajo?.Los documentos se guardan, normalmente, en el disco duro del ordenador.También pueden guardarse en un disquete, en aquellos ordenadores que disponen dedisquetera, o en otro tipo de dispositivos.

ABRIR UN DOCUMENTOUtilizando el botón Abrir , podemos recuperar un documento quepreviamente hayamos guardado en el disco duro o en cualquier otra unidad dealmacenamiento disponible (también se puede utilizar menú Archivo – Abrir).

MODIFICAR EL ZOOMPara más cómodamente y ver más grande el texto que escribamos, podemosutilizar el botón Zoom y modificar su valor fijándolo en 150%.4.7 .- DESHACER Y REHACER ACCIONESCuando cometamos errores y no consigamos hacer aquello que pretendíamos,podemos utilizar el botón Deshacer para que el documento recupere el aspecto quetenía anteriormente.
Si hemos pulsado Deshacer sin querer, podemos volver al estado anterior con elbotón Rehacer.

SELECCIONAR TEXTO
Para aplicar un formato de carácter a un texto que previamente hemos escrito,debemos aprender antes a seleccionarlo, es decir, señalarlo de alguna manera paraluego aplicarle el formato deseado. Un texto seleccionado se verá así: en blanco conel fondo negro.• Seleccionar con el ratónLa forma habitual de seleccionar un texto es hacer "clic" al principio del mismo yarrastrar el ratón hasta el final de lo que queremos seleccionar. También puedehacerse al revés, desde el final hasta el principio.Apuntamos algunos trucos muy útiles: para seleccionar una palabra podemoshacer "doble clic" sobre la misma. Para seleccionar una frase haremos “triple clic”sobre una palabra de dicha frase y para seleccionar un párrafo haremos“cuádruple clic” sobre cualquier palabra de dicho párrafo.

TIPO Y TAMAÑO DE FUENTEPara cambiar el tipo de fuente de un documento, antes de empezar aescribir debemos elegir la fuente en la lista desplegable Nombre de la fuente.Igualmente podemos elegir el tamaño, seleccionándolo en la lista desplegableTamaño de la fuente, cuyo funcionamiento es similar al anterior.
COLOR DEL TEXTO Y COLOR DE FONDOSi no le indicamos lo contrario, en principio Writer escribe en color negro, que eslo habitual. Pero, en ocasiones, sobre todo cuando queramos destacar alguna palabra oalguna frase, desearemos emplear un color diferente.Para cambiar el color de la fuente debemos utilizar el botón Color del carácter,de la barra Formato.

GUARDAR EL TRABAJO REALIZADOPara guardar los cambios realizados en tu documento, pulsa el botón Guardar de labarra Estándar.FORMATO DE PÁRRAFO
CONSIDERACIONES• El formato de párrafo se puede aplicar individualmente a cada uno de los párrafos deun documento.• También es posible seleccionar varios párrafos para aplicarles un formato común.• Pero es interesante saber que cada vez que pulsamos [Intro ¿] y creamos un nuevopárrafo, éste adopta el mismo formato que el párrafo que le precede.• Por tanto, cuando nos disponemos a escribir un nuevo documento y queremos quetodos los párrafos posean el mismo formato, basta aplicar ese formato al primero y, apartir de ahí, todos los demás irán adoptando, a medida que los vayamos creando, unformato idéntico.• Para aplicar formato a un párrafo no es necesario seleccionarlo, basta con situar elcursor en cualquier lugar dentro de él.

ALINEACIÓNPara modificar la alineación de un párrafo, utilizaremos los siguientes botones dela barra Formato:
Alinear a la izquierda / Centrado / Alinear a la derecha / Justificado
BORDESPara aplicar un borde a un párrafo o a un conjunto de párrafos hay que situar elcursor en cualquier lugar dentro de él, o seleccionarlos si son más de uno, y elegir menúFormato – Párrafo. Se abrirá el siguiente cuadro de diálogo. Debemos seleccionar lasolapa Borde.

Predeterminado. Permite elegir entre cinco tipos de borde.Definido por el usuario. Para elegir los bordes uno a uno haciendo "clic" encualquiera de los cuatro lados del cuadrado de la imagen. Para eliminar un bordeaplicado de esta forma, debemos hacer "clic" para seleccionar el borde que corresponday otra vez "clic" para eliminarlo.

Línea Estilo. Permite elegir uno de los varios estilos de la lista.Línea Color. Es posible elegir entre una gran cantidad de colores y tonalidades degrises.Sombra. Puede aplicarse sombra al marco, para lograr un efecto de relieve. Sepuede elegir también la distancia de la sombra al borde y el color de la misma.Distancia al texto. Es la distancia que se quiere dejar entre el borde y el texto.Cuando se selecciona la casilla Sincronizar, las cuatro distancias varían a la vez.
TABULADORESLos tabuladores son unas marcas, visibles en la Regla horizontal, que indican ellugar más próximo al que saltará el cursor cuando pulsemos la tecla [Tabulador]. Estánsituados cada 1,25 centímetros.
Tecla Tabulador

TABULADORES PERSONALIZADOSComo hemos podido apreciar en el ejercicio anterior, después de un tabulador, eltexto se alinea a la izquierda. Pero es posible elegir otro tipo de alineación e inclusosituar los tabuladores en una posición diferente a la predeterminada. Para ello utilizamoslos tabuladores personalizados.A la izquierda de la regla horizontal aparece un símbolo en forma de “L” querepresenta un tabulador con alineación a la izquierda.Este símbolo cambia cada vez que hacemos "clic" sobre él, adoptando la imagencorrespondiente a otro tipo de tabulador.
A la izquierda A la derecha Centrado Decimal
Al hacer "clic" en cualquier lugar de la regla horizontal, ahí se insertará untabulador del tipo indicado a la izquierda de la regla.Para insertar tabuladores con otro tipo de alineación, debemos antes hacer "clic",en el extremo izquierdo de la regla, las veces necesarias para cambiar el tipo detabulador por el deseado.Al insertar un tabulador personalizado, desaparecen los tabuladorespredeterminados que había a su izquierda.

INTERLINEADOEn el cuadro de diálogo Párrafo (menú Formato - Párrafo) disponemos de variassolapas para acceder a distintas características de formato de párrafo. Vamos aseleccionar la solapa Sangrías y espacios.El interlineado es la separación entre dos líneas del mismo párrafo. Sencillo es elvalor por defecto. 1,5 líneas y Doble se corresponden con valores equivalentes a 1,5veces y 2 veces el sencillo. Proporcional permite escribir un porcentaje respecto delsencillo. Y Fijo requiere introducir un valor en centímetros. Las demás opciones son poco empleadas.ESPACIO ENCIMA Y DEBAJO DEL PÁRRAFOPara evitar que los párrafos queden demasiado juntos unos de otros, es posiblefijar una separación adicional encima o debajo del párrafo, lo que ayuda a mejorar lalegibilidad del documento.Todos los párrafos de este manual tienen un espacio encima del párrafo de 0,20cm. Observa la separación de este párrafo respecto del anterior. Es 0,20 cm. mayor queel interlineado.

SANGRÍASLa sangría consiste en separar el texto de los márgenes laterales una medidadeterminada.Delante del texto, o sangría izquierda, lo separa del margen izquierdo.Detrás del texto, o sangría derecha, lo separa del margen derecho.Primera línea, sangra por la izquierda solamente la primera línea del párrafo.Automático, es una opción para que Writer determine el valor de la sangría enfunción del tamaño de la fuente y del interlineado.

FORMATO DE PÁGINATAMAÑO Y ORIENTACIÓN DEL PAPELCasi todas las opciones de formato de página están disponibles en el cuadro dediálogo Página (menú Formato – Página). En la solapa Página encontramos, entreotras opciones, las relativas a tamaño y orientación del papel.
MÁRGENESEn esta misma solapa del cuadro de diálogo Página encontramos las dimensionesde los márgenes del documento, que por defecto son de 2,00 cm. a cada lado. Estosmárgenes pueden, lógicamente, modificarse.

ENCABEZAMIENTO Y PIE DE PÁGINAAunque en el cuadro de diálogo Página existen dos solapas relativas aEncabezamiento y Pie de página, lo que contienen son determinadas opciones deconfiguración que no vamos a estudiar.Para insertar un encabezamiento común en todas las páginas de nuestrodocumento debemos elegir menú Insertar – Encabezamiento – Predeterminado.Si lo que deseamos es insertar un pie de página, entonces el comando a empleares menú Insertar – Pie de página – Predeterminado.En ambos casos aparecerá un recuadro en la zona del encabezamiento, o en lazona del pie de página, dentro del cual podemos escribir y utilizar los tabuladores paraalinear texto a la izquierda, en el centro y a la derecha.Ejemplo: este manual tiene un encabezamiento y un pie de página común en todas sus páginas.

NÚMERACIÓN DE PÁGINASA veces querremos que dentro del encabezamiento o del pie de página se muestreautomáticamente el número de cada página. Para conseguir esta numeraciónautomática, debemos situar el cursor en el lugar del encabezamiento o del pie de páginadonde queremos que aparezca la numeración, y elegir menú Insertar – Campos –Número de página.HERRAMIENTAS VARIAS8.1 .- NUMERACIÓN Y VIÑETASLas listas con viñetas ayudan a distinguir una serie de elementos importantes delresto del texto de un documento. Cada elemento va precedido de un símbolo.Las listas con numeración se usan con frecuencia para las instrucciones paso apaso. Cada elemento va precedido de un número.

Ejemplo de lista con viñetasFormatos de carácter estudiados:• Negrita• Cursiva• Subrayado• Tipo y tamaño de fuente• Color del textoEjemplo de lista con numeraciónPara aplicar el formato negrita y cursiva:1. Selecciona el texto2. Haz "clic" en el botón Negrita3. Haz "clic" en el botón Cursiva4. Haz "clic" fuera del texto para quitarla selección.
Para comenzar una lista con viñetas, situaremos el cursor en el lugar dondecomience la lista y pulsaremos el botón Activar/desactivar viñetas.De la misma forma, si deseamos escribir una lista con numeración, pulsaremos el botón Activar/desactivar numeración.

CORTAR, COPIAR Y PEGARLos comandos cortar, copiar y pegar nos facilitan la tarea de copiar y mover textoque ya hemos escrito.Para COPIAR un texto en otro lugar debemos:1. Seleccionar el texto original2. Pulsar el botón Copiar3. Hacer "clic" en el lugar donde queramos copiarlo
4. Pulsar el botón PegarPara MOVER un texto a otro lugar debemos:1. Seleccionar el texto original2. Pulsar el botón Cortar3. Hacer "clic" en el lugar a donde queramos moverlo4. Pulsar el botón Pegar

COLUMNASHabitualmente escribimos en una sola columna, tan ancha como la distancia entremárgenes izquierdo y derecho, pero tenemos la posibilidad de hacerlo en dos o máscolumnas, al estilo de lo que estamos acostumbrados a ver en los periódicos.Para configurar las columnas de texto debemos elegir menú Formato –Columnas. Se abrirá el cuadro de diálogo Columnas.Podemos elegir entre uno de los cinco modelos predeterminados o especificarnosotros el número de columnas.
Para personalizar individualmente el ancho de las columnas debe estardesactivada la casilla Ancho automático. La separación entre columnas laespecificaremos mediante el campo Espacio. Si deseamos una línea de separación entrecolumnas debemos elegirla entre los modelos propuestos en la lista Línea deseparación, Tipo.

TABLASCONCEPTOUna tabla es un espacio cerrado de forma rectangular dividido en filas ycolumnas que forman celdas. Dentro de cada celda es posible escribir.

CREAR UNA TABLASituar el cursor en el lugar donde se quiera crear la tabla y elegir menú Insertar– Tabla o también menú Tabla - Insertar – Tabla. Se abrirá el cuadro de diálogoInsertar tabla con las siguientes opciones:

Nombre: es indiferente, puede aceptarse el nombre propuesto o escribirse otro.Tamaño de la tabla (Columnas y Filas): para determinar el número de filas y decolumnas de la tabla.Encabezado – Repetir encabezado: en caso de que la tabla quede cortada entredos páginas, se repite la primera fila (encabezado) después del salto depágina.No dividir tabla: evita que la tabla ocupe más de una página. Si se extiendedemasiado saltará íntegra a la página siguiente.Borde: añade un borde a las celdas.Formateado automático: permite seleccionar un diseño predefinido para la tabla.EDITAR UNA TABLA• Para desplazarse a la celda siguiente pulsar la tecla [Tabulador]. Si estamos en laúltima celda de la tabla se creará una nueva fila.• Para insertar una nueva fila, situarse en la anterior y pulsar el botón Insertar fila• Para insertar una nueva columna, situarse en la anterior y pulsar el botón Insertarcolumna• Para eliminar una fila, situarse en ella y pulsar el botón Eliminar fila• Para eliminar una columna, situarse en ella y pulsar el botón Eliminar columna

REALIZAR CÁLCULOSPara calcular la suma de las cantidades escritas en una columna, debemos situarnos unacelda por debajo de las cantidades a sumar, pulsar el botón Suma , seleccionar lasceldas a sumar y pulsar Aplicar o [Intro ¿]
Observa la fórmula que aparece en la barra Formato al pulsar el botón Suma:
UNIR Y DIVIDIR CELDASPara unir varias celdas, seleccionarlas y pulsar el botón Unir celdasPara dividir una celda, situarse en ella y pulsar el botón Dividir celdasElegir

Elegir si la división ha de ser Horizontalmente o Verticalmente, y el número dedivisiones deseadas.REDIMENSIONAR Y ALINEAR UNA TABLALa tabla que acabamos de crear tiene un ancho excesivo. Queremos disminuir elancho de las columnas y situar la tabla centrada entre los márgenes.Para modificar el ancho de una columna situar el puntero sobre el bordederecho de la misma y en el momento en que aquél adopte forma de doble flechaarrastrar lateralmente el borde de la columna.
Para establecer la alineación de la tabla, elegir menú Tabla – Propiedades detabla – solapa Tabla. En la sección Alineación, elegir el tipo deseado.

COLOR DE FONDOMediante la solapa Fondo del cuadro de diálogo Formato de tabla podemos elegir uncolor de fondo para cada celda, cada fila o para toda la tabla.También puede emplearse el botón Color de fondo si previamente hemosseleccionado más de una celda.

BORDESPara personalizar los bordes de las celdas o de la tabla, seleccionar las celdas quedeseadas y utilizar el botón Borde y el botón Estilo de línea o, si seprefiere, también puede hacerse desde la solapa Bordes del cuadro de diálogo Formatode tabla.
IMÁGENES10.1 .-GENERALIDADESEn un documento de Writer es posible insertar imágenes procedentes de:• Un archivo (Menú Insertar – Imagen – A partir de archivo)• Arrastrando desde la galería de imágenes de OpenOffice (Menú Herramientas –Gallery)• Directamente desde un escáner (Menú Insertar – Imagen – Escanear)• Mediante el comando Pegar (previamente habremos cortado o copiado la imagen)

IMÁGENESGENERALIDADESEn un documento de Writer es posible insertar imágenes procedentes de:• Un archivo (Menú Insertar – Imagen – A partir de archivo)• Arrastrando desde la galería de imágenes de OpenOffice (Menú Herramientas –Gallery)• Directamente desde un escáner (Menú Insertar – Imagen – Escanear)• Mediante el comando Pegar (previamente habremos cortado o copiado la imagen)
COMPORTAMIENTO DE LAS IMÁGENESIndependientemente de su origen, cuando insertamos una imagen en undocumento de Writer, ésta aparece rodeada de unos cuadraditos de color verde, y juntoa ella veremos un símbolo en forma de ancla.Anclaje.- Siempre que insertamos una imagen, ésta queda ligada a un elementodel documento, por defecto “al párrafo” donde la insertamos. La imagen se moverácuando se mueva dicho párrafo. Otros tipos de anclaje habituales son “A la página”, imagen queda ligada a la página, no pudiendo salir de ella, y “Como carácter”, la imagen se comporta como si fuera un carácter de texto más. En las imágenes que aparecen en este manual hemos utilizado anclaje “Al párrafo” y “Como carácter”.Alineación.- Independientemente del tipo de anclaje de una imagen, a ésta se lepuede aplicar cualquier tipo de alineación: izquierda, centro o derecha (y por supuesto manual).Ajuste.- A una imagen también se le pueden aplicar distintos tipos de ajuste:ninguno, antes, después, paralelo, continuo y dinámico.

.-INSERTAR UNA IMAGENPara insertar una imagen, situar el cursor en el lugar adecuado y elegir menúInsertar – Imagen – A partir de archivo. Elegir la carpeta donde se encuentre elarchivo, seleccionarlo y pulsar el botón Abrir.

PROPIEDADES DE UNA IMAGENPara acceder al cuadro de diálogo Imagen:a) Seleccionar la imagen y elegir menú Formato – Imagenb) Seleccionar la imagen, hacer "clic" con el botón derecho y elegir Imagenc) Hacer "doble clic" sobre la imagenMediante las opciones recogidas en las distintas solapas, podemos modificar laspropiedades de la imagen.Igualmente, seleccionando la imagen y mediante su menú contextual ("clic" con elbotón derecho), podemos modificar la alineación, el anclaje y el ajuste.

.-PROPIEDADES DE UNA IMAGENPara acceder al cuadro de diálogo Imagen:a) Seleccionar la imagen y elegir menú Formato – Imagenb) Seleccionar la imagen, hacer "clic" con el botón derecho y elegir Imagenc) Hacer "doble clic" sobre la imagenMediante las opciones recogidas en las distintas solapas, podemos modificar laspropiedades de la imagen.Igualmente, seleccionando la imagen y mediante su menú contextual ("clic" con elbotón derecho), podemos modificar la alineación, el anclaje y el ajuste.

GALERÍA DE IMÁGENES DE OPENOFFICEOtra de las formas de insertar una imagen es utilizar la galería de imágenes deOpen Office. Para acceder a dicha galería debemos hacer "clic" en el botón Gallery.
Aparecerá la ventana de Gallery. Esta ventana está dividida verticalmente. A laizquierda veremos los temas en que están agrupadas las imágenes y a la derecha lasimágenes pertenecientes al tema seleccionado.

BARRA IMAGENObservaremos que mientras está seleccionada una imagen, aparece la barraImagen con diversas opciones que permiten modificarla.
Al hacer "clic" fuera de la imagen seleccionada, la barra desapareceráautomáticamente.C.

IMPRIMIR11.1 .-GENERALIDADESAl igual que los periódicos digitales no han conseguido reemplazar a la prensaescrita, las aplicaciones informáticas de tratamiento de textos tampoco han podidoprescindir del papel como soporte final de los documentos. La enorme potencia de estosprogramas ha supuesto un salto enorme en cuanto a la facilidad para elaborar complejosdocumentos, con una calidad final muy por encima de los resultados obtenidos con lasmás modernas máquinas de escribir electrónicas.En el capítulo 7, al tratar el formato de página, ya vimos la forma de procederpara determinar el tamaño del papel y configurar los márgenes de un documento.Para poder imprimir nuestros documentos, ya sólo es necesario disponer de unaimpresora conectada a nuestro ordenador, debidamente configurada.

VISTA PRELIMINARAntes de proceder a la impresión de un documento, es conveniente realizar unavista preliminar del mismo. Ello consiste en visualizar en la pantalla una imagen enminiatura del resultado que obtendremos con la posterior impresión en papel. Es unatarea fácil y práctica que nos permite detectar errores de última hora que, de otramanera, podrían hacer inservible la copia escrita del mismo.Para ello elegiremos menú Archivo – Vista preliminar. La ventana de Writernos mostrará ahora una vista general a escala de dos páginas de nuestro documento.También podemos utilizar el botón Vista preliminar.

CUADRO DE DIÁLOGO IMPRIMIRSe accede a él mediante menú Archivo – Imprimir.1. Elegir el nombre de la impresora (caso de tener varias instaladas)2. Revisar las opciones de la impresora pulsando el botón Propiedades3. En Área de impresión, elegir Todo o Páginas. En este caso especificar las páginasdeseadas.Para imprimir un intervalo de páginas utilizar el formato 3-6 (desde la página 3 a la6). Para imprimir páginas individuales utilizar el formato 7;9;11 (página 7, 9 y 11). Sise desea se puede imprimir una combinación de intervalos de páginas y páginasindividuales, mediante el formato 3-6;8;10;12.4. Especificar el número de copias necesarias.5. En el caso de querer imprimir sólo páginas impares, sólo páginas pares o imprimir laspáginas en orden inverso, pulsar el botón Opciones.6. Pulsar Aceptar para comenzar a imprimir.



IMPRESIÓN PREDETERMINADASi lo que se desea imprimir es:• el documento completo• en la impresora predeterminada• con las opciones de impresión predeterminadas en la impresorapodemos utilizar el botón Imprimir archivo directamente de la barraEstándar.El documento se enviará directamente a la impresora sin aparecer el cuadro dediálogo Imprimir.

EDICIÓN AVANZADA12.1 .-INTRODUCCIÓNLo aprendido hasta ahora nos permite, sin duda alguna, crear cualquier clase dedocumento de tipo medio, sin más dificultades que las derivadas de nuestra probablefalta de experiencia en el manejo de un programa de procesamiento de textos.No obstante, si pretendiéramos elaborar un documento de cierta complejidad,como por ejemplo este manual que estamos utilizando, veríamos que aún no tenemos losconocimientos necesarios para ello, pues desconocemos el uso de ciertas herramientasmuy interesantes.Nos estamos refiriendo al empleo de estilos, en sus diferentes formas (párrafo ypágina) y a la inserción de un Índice de contenido.Por supuesto que el programa incorpora además otras muchas herramientas condiferentes funcionalidades, que no se van a tratar por quedar fuera del objeto de estemanual.NOTA: existen dos versiones de este manual según se haya imprimido a una solacara o a doble cara. Alguna de las cuestiones que se comentan en este capítulo serefieren a la versión para doble cara.

ESTILOSAl estudiar el formato de carácter hemos aprendido la forma de aplicardeterminados estilos como negrita, cursiva y subrayado. También hemos aprendido aaplicar formatos de párrafo como alineación, espacios antes y después del texto, oencima y debajo del párrafo y el uso de sangrías. Asimismo hemos visto la forma decrear una lista de viñetas o una lista numerada.Pues bien, fijémonos ahora en los títulos que encabezan cada uno de los capítulosde este manual. Veremos que están numerados correlativamente. Todos tienen el mismoformato de carácter, idéntica alineación y espacio encima y debajo del párrafo. Además,a todos esos títulos se les ha aplicado un borde superior e inferior de color gris.Fijémonos también en los títulos de nivel inferior que preceden a los distintosapartados que forman cada capítulo. Éste que estamos leyendo lleva por título “Estilos”.Pues bien, todos los apartados contenidos en este manual tienen un título al que se le haaplicado idéntico formato de carácter y de párrafo.Observemos otra peculiaridad: las páginas pares e impares son diferentes entre si.El manual ha sido diseñado para ser imprimido a doble cara y por tanto elencabezamiento se va alternando de forma que el número de página aparezca siemprecercano al margen externo. Este margen es, además, más estrecho que el margeninterno. Esto solo es válido para el “Manual de Writer doble cara” y no para el “Manual

15 .- ESTE ESTILO SE LLAMA “Encabezado 1”Los párrafos con el estilo “Encabezado 1” se numeran correlativamente y se les haaplicado la fuente Garamond 16,2 (135%) en negrita. Además tienen un borde superior einferior en color gris de un grosor de 2,5 pt.15.1.- ESTE OTRO ESTILO SE LLAMA “Encabezado 2”A los párrafos con el estilo “Encabezado 2” se les ha aplicado la fuente Garamond14 en negrita con borde superior e inferior en color gris de un grosor de 1 pt.12.3 .-ESTILOS DE PÁRRAFOCuando comenzamos a escribir en un documento nuevo, el estilo de párrafo quese aplica por defecto es el estilo Predeterminado. Su nombre se muestra en el botónAplicar estilo de la barra de herramientas Formato.Para aplicar un estilo diferente debemos, en primer lugar, situarnos en el párrafoen cuestión y luego hacer "clic" en el botón Aplicar estilo para desplegar la lista deestilos existentes y elegir uno de ellos.Al elegir Más... en esta lista, o bien mediante menú Formato – Estilo y formato,se mostrará el cuadro Estilo y formato, donde podremos elegir el estilo a aplicar de entrelos que aparecen en una lista más completa que la anterior.Haciendo "clic" en los botones situados en la parte superior del cuadro Estilo yFormato se mostrarán sendas listas que agrupan los siguientes tipos de estilos:• Estilos de párrafo• Estilos de caracteres• Estilos de marcos• Estilos de página• Estilos de lista

estilo
Estilo de párrafo

ÍNDICE DE CONTENIDOCuando un documento está estructurado en varios capítulos, cada uno de loscuales consta a su vez de otros tantos apartados, puede resultar interesante incluir, alprincipio o al final del mismo, un índice de contenidos que facilite el fácil acceso adeterminado tema.Observemos que un índice de este tipo ha sido elaborado al principio de estemanual. En él se incluyen los diferentes capítulos y temas tratados, con indicación delnúmero de página donde comienzan.Este índice se elabora de forma automática eligiendo menú Insertar – Índices –Índices...El cuadro de diálogo que se mostrará es el que aparece en la figura siguiente. Lasdistintas opciones que ofrece permiten elaborar un índice ajustado a las necesidades ygustos del usuario.






Para elaborar un índice rápidamente son perfectamente válidas las opcionespredeterminadas. Tanto si realizamos algún cambio o no en las mismas, para terminarharemos “clic” en el botón Aceptar.