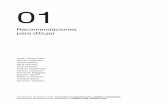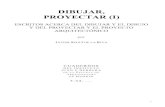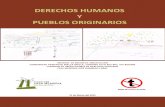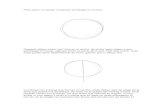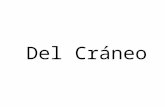cOMO DIBUJAR UNA MALLA EN GAMBIT
Transcript of cOMO DIBUJAR UNA MALLA EN GAMBIT

Área de Mecánica de Fluidos CURSO 2006-07
PRÁCTICAS DE FLUIDODINÁMICA COMPUTACIONAL
PRÁCTICA Nº 9 - FLUENT
SIMULACIÓN DE LA COMBUSTIÓN
GASEOSA EN UN QUEMADOR 1. DESCRIPCIÓN DEL PROBLEMA 2. GENERACIÓN DE LA GEOMETRÍA EN GAMBIT 3. GENERACIÓN DEL MALLADO EN GAMBIT 4. CONDICIONES DE CONTORNO Y EXPORTACIÓN DESDE GAMBIT 5. INICIALIZACIÓN DEL CASO EN FLUENT 6. RESOLUCIÓN Y ANÁLISIS DE RESULTADOS 7. EJERCICIOS PROPUESTOS

PRÁCTICA No. 9 - FLUENT SIMULACIÓN DE LA COMBUSTIÓN GASEOSA EN UN QUEMADOR
1
Área de Mecánica de Fluidos
1.- DESCRIPCIÓN DEL PROBLEMA En esta práctica se va a considerar la modelización con FLUENT de una cámara de combustión cilíndrica. Los objetivos que se plantean son los siguientes:
Introducción a los problemas de mezcla y combustión gaseosa con herramientas CFD. Estudio de la llama de difusión turbulenta en un quemador axisimétrico de metano/aire. Selección de diversos modelos para la resolución:
o Elección del modelo para la fracción de mezcla y la reacción química. o Calor específico constante y variable
Postproceso de los resultados. Problema tipo. Vamos a considerar una cámara de combustión cilíndrica como la que se muestra en un corte en la figura 1. Un chorro de metano penetra en la cámara a una temperatura de 300 K y una velocidad de 80 m/s a través de una pequeña tobera cilíndrica. Coaxialmente penetra por su exterior un chorro de aire a 300 K y 0.5 m/s. Dado que el número de Reynolds basado en el chorro de metano a la entrada de la cámara es Re ∼ 28000, y que las corrientes de ambos gases no están premezcladas, se formará una llama de difusión turbulenta, cuyo estudio es el objetivo de la práctica. La combustión del sistema metano/aire será tratada usando un modelo de química finita, mediante una reacción global de un paso, de la forma: CH4 + 2O2 → CO2 + 2H2O. Supondremos que hay conversión total del combustible a CO2 y H2O. Para definir las reacciones debemos especificar los coeficientes estequiométricos, las entalpías de formación y los parámetros que controlan la velocidad de reacción. Una buena aproximación para combustión turbulenta es considerar que la velocidad viene determinada por la mezcla turbulenta de ambos gases. Estamos suponiendo que la velocidad de reacción es mucho mayor que la velocidad característica de los torbellinos turbulentos que provocan la mezcla. Por tanto, en esta aproximación se ignora la cinética química y se supone que la reacción se produce instantáneamente una vez que combustible y comburente entran en contacto. En FLUENT disponemos de dicho modelo de reacción limitada por la mezcla turbulenta bajo el nombre de eddy dissipation model.
Fig. 1. Esquema del problema.
Metano T=300K ; U=80 m/s Eje axisimétrico Bujía
Aire T=300K
U=0.5 m/s
Paredes adiabáticas, 300K
1.8 m
0.225 m
4 mm
10 mm

PRÁCTICA No. 9 - FLUENT SIMULACIÓN DE LA COMBUSTIÓN GASEOSA EN UN QUEMADOR
2
Área de Mecánica de Fluidos
2.- GENERACIÓN DE LA GEOMETRÍA EN GAMBIT Estrategia a seguir para crear la geometría. Para simular el dominio del quemador se creará una única superficie 2D. Para ello, empezaremos creando los vértices (vertex) de los extremos. Se introducirán vértices adicionales en la pared del fondo para garantizar que la malla sea ortogonal. A continuación se unirán los vértices correspondientes mediante líneas para crear los lados (edges) del rectángulo. Por último, crearemos la superficie (face) que corresponde al área encerrada por los lados. En el punto 3 de esta guía se mallará la superficie del rectángulo. En casos tridimensionales, antes de mallar habría que generar volúmenes a partir de las superficies. Por tanto, nótese la estructura jerárquica que presenta el programa: vertex -> edges -> faces -> volumes. Crear un directorio de trabajo. Ha de crear una carpeta “Quemador” dentro del subdirectorio que sea conveniente. Utilizaremos esa carpeta de trabajo para almacenar los archivos y resultados que se vayan generando a lo largo de esta sesión. Inicie GAMBIT. Inicio > Ejecutar. Escriba cmd y presione al enter. Se abre una ventada de MS2 en la que debe escribir: gambit –id quemador y luego ejecute pulsando intro. Si esto no funciona, escriba en la ventana el path completo:
c:\fluent.inc\ntbin\ntx86\gambit –id quemador Todas estas órdenes sirven para abrir el programa. Además, al indicarle como identificador (-id) el nombre “quemador”, le estamos indicando al GAMBIT que utilice ese nombre como prefijo del archivo que vamos a construir a lo largo de esta sesión. Interfaz del GAMBIT. La interfaz de GAMBIT se compone de las siguientes partes:
• Barra principal. Observe que el nombre cilindro aparece tras el ID en la barra.
• Barra de herarramientas. A lo largo de este caso vamos a emplear muchas veces este panel. Fíjese que cada uno de los botones superiores, al ser seleccionados, dan paso a diferentes “sub-botones”. Por ejemplo, los “sub-controles” de Geometría son los que aparecen en la captura de pantalla:

PRÁCTICA No. 9 - FLUENT SIMULACIÓN DE LA COMBUSTIÓN GASEOSA EN UN QUEMADOR
3
Área de Mecánica de Fluidos
• Controles globales. Controlan la apariencia del modelo, las vistas o el zoom:
En este menú aparecen controles tales como Fit to Screen (ajustar a pantalla) o Undo
(deshacer) que son de gran utilidad mientras se crea la geometría y la malla.
• Pantalla gráfica. Es la ventana en la cual vamos a ver los progresos de nuestro modelo.

PRÁCTICA No. 9 - FLUENT SIMULACIÓN DE LA COMBUSTIÓN GASEOSA EN UN QUEMADOR
4
Área de Mecánica de Fluidos
• Panel de descripción de GAMBIT. Este panel contiene la descripción de los botones y
objetos que está señalando el ratón en todo momento. Mueve el ratón sobre distintos botones para observar el texto descriptivo correspondiente.
• Ventana de trascripción de GAMBIT. Es la ventana en la que van quedando reflejados los sucesivos comandos que son ejecutados por el usuario. Si se hace clic sobre la pequeña flecha de la derecha, arriba se puede minimizar y maximizar esta ventana.
Selección del SOLVER. Especifique que la malla que va a crear es para ser utilizada con FLUENT 6.0 Main Menu > Solver > FLUENT 5/6 Verifique que ha quedado correctamente registrado a través de la ventana de trascripción, en la cual puede leer: Command> solver select “FLUENT 5/6” NOTA: Los tipos de condiciones de contorno que pueden elegirse en el siguiente paso, dependen del solver que se haya seleccionado en esta opción. El flujo es BIDIMENSIONAL. Vamos a colocar el origen de coordenadas (0,0) justo en la esquina inferior izquierda de la tobera. Veremos que el dominio del problema quedará comprendido entre:
0 1.8, 0 0.225x y≤ ≤ ≤ ≤
donde x e y definen las coordenadas horizontal y vertical respectivamente. Origen de coordenadas. Se colocará el origen del sistema de coordenadas en la esquina izquierda de la tobera, justo como el vértice de inicio de la misma. Se señalan en el esquema adjunto los puntos que es preciso introducir, con sus cotas asociadas.

PRÁCTICA No. 9 - FLUENT SIMULACIÓN DE LA COMBUSTIÓN GASEOSA EN UN QUEMADOR
5
Área de Mecánica de Fluidos
Creando vértices. Encuentre los botones que se indican a continuación, señalando cada uno de ellos con el ratón y observando la descripción que se hace de ellos en la ventana de descripción. Operation Toolpad > Geometry Command Button > Vertex Command Button > Create Vertex NOTA: Como puede comprobar, el botón de “Create Vertex” ya está seleccionado por defecto. Se crea el vértice que representa la esquina inferior izquierda del rectángulo. Para ello, junto a x: introduzca el valor 0; junto a y: introduzca el valor 0 y junto a z: introduzca el valor 0. Clic Apply para aplicar. Con esto, se crea el vértice (0,0,0).
En la ventana de transcripción, GAMBIT indica que ha creado el vértice “vertex.1”. Los vértices (si no se les dan nombre en el campo label) son creados de forma correlativa en el orden en que son creados. Repita el proceso para crear los 9 vértices restantes (puntos B,C,D,E,F,G,H,I y J).
C(0.01,0.005)
A(0,0)
B(0,0.005) D(0.01,0.009) E(0,0.009)
F(0,0.225) G(1.8,0.225)
H(1.8,0.009) I(1.8,0.005)
J(1.8,0)

PRÁCTICA No. 9 - FLUENT SIMULACIÓN DE LA COMBUSTIÓN GASEOSA EN UN QUEMADOR
6
Área de Mecánica de Fluidos
Como puede ver, como estamos definiendo un dominio bidimensional, la coordenada z se deja siempre con el valor 0 por defecto.
Operation Toolpad > Global Control > Fit to Window Button
Este comando ajusta los 4 vértices más exteriores de la sección en la ventana gráfica para que podamos ver todos los puntos en pantalla (se muestra la pantalla en la captura siguiente):
Los puntos que definen la tobera de entrada para el metano aparecen en la vista completamente superpuestos por culpa de la vista global. Para verlos en detalle, se puede hacer un zoom ventana de la zona de interés. Para ello, manteniendo pulsada la tecla de CTRL, se hace clic y se arrastra el ratón sobre una determinada zona (la zona que quiero ver ampliada) y continuación se suelta el botón de CTRL. Para retornar a la vista completa del modelo, basta con volver a clicar en: Control Toolpad > Fit to Window Button. De esa forma:

PRÁCTICA No. 9 - FLUENT SIMULACIÓN DE LA COMBUSTIÓN GASEOSA EN UN QUEMADOR
7
Área de Mecánica de Fluidos
Creando lados. Ahora han de conectarse entre sí los vértices del dominio. IMPORTANTE: Para seleccionar cualquier objeto en GAMBIT, presione la tecla MAYÚSCULAS (Shift) y a la vez haga clic en el objeto que quiera seleccionar. Cuando un objeto queda seleccionado, aparece en rojo en la pantalla gráfica. Luego, suelte el botón de MAYÚSCULAS. Se pueden chequear los vértices que han sido seleccionados si se hace clic sobre la flechita junto al campo Vertices:
Haciendo esto, se abre una ventana desplegable donde aparece una relación de todos los objetos que han sido seleccionados. Además, los vértices se pueden poner y quitar de la lista utilizando los campos Available (disponibles) y Picked (seleccionados) y las flechas de izquierda y derecha para llevarlos de una lista a otra y viceversa.
Una vez que se haya seleccionado la pareja correcta de vértices, es el momento de hacer clic en Apply para generar el lado. Repita el proceso hasta que disponga de todos los lados que se ven en la siguiente figura: todos los lados exteriores más los lados CH y DI (en total 10 lados) . Si todo se ha hecho correctamente, el resultado que obtendrá será:
NOTA: Todos los vértices pertenecen ahora a algún tipo de línea y por esa razón el programa los colorea de amarillo. Crear las caras. Operation Toolpad > Geometry Command Button > Face Command Button > Form Face Para crear las caras que representen el quemador es preciso seleccionar todos los lados y que éstos formen un lazo cerrado. Si no es así, el programa es incapaz de generar la superficie. Para

PRÁCTICA No. 9 - FLUENT SIMULACIÓN DE LA COMBUSTIÓN GASEOSA EN UN QUEMADOR
8
Área de Mecánica de Fluidos
seleccionar los lados puede presionar la tecla MAYÚSCULAS y a la vez ir haciendo clic sobre cada línea y al final soltar la tecla una vez queden seleccionadas las líneas en rojo. También es posible seleccionar utilizando la ventana desplegable que aparece junto a la flechita de la derecha:
Con esto, se activa la ventana de lista de lados. Eligiendo en Available los lados precisos y haciendo clic sobre el botón --> , se seleccionan todos los lados. Haga clic en Close y finalmente haga clic en Apply para crear la cara.
Repita esta operación para crear las tres caras del modelo.
3.- GENERACIÓN DEL MALLADO EN GAMBIT A continuación se detallan los pasos para crear una malla en la cara rectangular con 60 divisiones en horizontal y 30 en vertical. Se mallarán en primer lugar los lados y a continuación se mallarán las caras. El espaciado en la malla se especifica a través del mallado de los lados. Mallado de los lados. Operation Toolpad > Mesh Command Button > Edge Command Button > Mesh Edges Haga MAYÚSCULAS + clic como antes o utilice la ventana desplegable asociada a la lista de lados para seleccionar los cuatro lados de la sección transversal. Para acceder más fácilmente a los lados, se puede hacer un zoom ventana de la zona de interés. Para ello, recuerde mantener pulsada la tecla de CTRL, se hace clic y se arrastra el ratón sobre una determinada zona (la zona que quiero ver ampliada) y continuación se suelta el botón de CTRL. Para retornar a la vista completa del modelo, basta con volver a clicar en: Control Toolpad > Fit to Window Button A continuación se incluye una tabla donde se dan todos los parámetros necesarios para mallar adecuadamente los 12 lados del modelo. Observará que al hacer MAY+clic sobre un lado, éste se coloreará en rojo con una flecha que indica el sentido del vector director del lado. Si se utiliza un patrón de nodos progresivo puede ser necesario que la flecha tenga un sentido determinado. Para cambiarlo, basta con hacer clic en la tecla Reverse.

PRÁCTICA No. 9 - FLUENT SIMULACIÓN DE LA COMBUSTIÓN GASEOSA EN UN QUEMADOR
9
Área de Mecánica de Fluidos
En la tabla adjunta se muestra el número de nodos (Interval Count) que debe fijar para los lados, el tipo de progresión de malla (Type), el parámetro que controla la progresión (Ratio) y el sentido de la flecha:
Lado (edge)
Interval Count
Tipo (type) Ratio Sentido
AB 5 Successive Ratio 1 Indiferente BC 5 Successive Ratio 1 Indiferente CD 5 Successive Ratio 1 Indiferente DE 5 Successive Ratio 1 Indiferente EF 20 Exponent 0.2 De F a E FG 60 First Length 0.1275 De G a F GH 20 Exponent 0.2 De G a H HI 5 Successive Ratio 1 Indiferente IJ 5 Successive Ratio 1 Indiferente JA 60 First Length 0.1275 De J a A CI 55 First Length 0.1275 De I a C DH 55 First Length 0.1275 De H a D
Como se podrá ver, el objetivo de la malla progresiva es apilar nodos en la zona de entrada de los gases, donde se espera encontrar mayores gradientes.
Mallado de las caras.
Operation Toolpad > Mesh Command Button > Face Command Button > Mesh Faces Haga MAYÚSCULAS + clic en cada cara para ir seleccionándolas y luego haga clic en Apply. Se emplearán Elements de tipo Quad y el campo Type se seleccionará la opción Map. Esta opción me devuelve malla estructurada. Haga clic en Apply para mallar.
En detalle, sobre la zona de entrada de gases:

PRÁCTICA No. 9 - FLUENT SIMULACIÓN DE LA COMBUSTIÓN GASEOSA EN UN QUEMADOR
10
Área de Mecánica de Fluidos
4.- CONDICIONES DE CONTORNO Y EXPORTACIÓN DESDE GAMBIT Crear los tipos de condiciones de contorno. El esquema adjunto nos muestra qué tipo de condición de contorno hemos de fijar en el modelo. Por la izquierda se tienen las entradas de los flujos. Abajo, se fijará una condición de eje axisimétrico. A la salida colocaremos una condición de salida de presión para los gases calientes. La zona de la tobera y la linea horizontal superior serán paredes..
Operation Toolpad > Zones Command Button > Specify Boundary Types Command Button Con esto se activará el panel de especificación de condiciones de contorno. Para empezar, vamos a fijar que el lado izquierdo es la entrada de aire. Para ello, en Entity: seleccionamos la opción Edges para que GAMBIT sepa que queremos seleccionar un lado (por defecto trae activo Face).
Ahora seleccionamos el lado como siempre, haciendo MAYÚSCULAS + clic sobre él. El lado seleccionado aparece en el recuadro amarillo que está bajo el botón de Entity. Además, podemos darle nombre dentro del campo Name:, por ejemplo inlet-aire. Para fijar el Type:, seleccionamos VELOCITY_INLET. Hacemos clic en Apply. Con eso, la condición de contorno queda carga dentro del recuadro Name/Type, tal como se ve en la captura:
Inlet-gas
Inlet-aire
Pared (Wall)
Oulet
Eje (Axis) Tobera

PRÁCTICA No. 9 - FLUENT SIMULACIÓN DE LA COMBUSTIÓN GASEOSA EN UN QUEMADOR
11
Área de Mecánica de Fluidos
A continuación se repite el proceso con el resto de superficies que se muestran en el dibujo anterior. Agrupándose por condiciones de contorno:
Lado (edge) Nombre (name) Tipo (type) AB Inlet-gas VELOCITY_INLET
BC,CD,DE Tobera WALL EF Inlet-aire VELOCITY-INLET FG Pared WALL
GH,HI,IJ Outlet PRESSURE-OUTLET JA Eje AXIS
Si se ha hecho todo correctamente, la lista final de condiciones de contorno debería figurar de la siguiente manera en el programa:

PRÁCTICA No. 9 - FLUENT SIMULACIÓN DE LA COMBUSTIÓN GASEOSA EN UN QUEMADOR
12
Área de Mecánica de Fluidos
Salvar y exportar. Main Menu > File > Save As… Especifique el directorio donde quiere guardar el fichero de GAMBIT. Note que la extensión es *.dbs
Main Menu > File > Export > Mesh… Con esta instrucción se exporta el fichero para que pueda ser interpretado por Fluent a continuación. Escriba quemador.msh como nombre de archivo (File Name). Active la opción Export 2D Mesh, ya que efectivamente el caso es bidimensional. Haga clic en Accept. Compruebe que un archivo quemador.msh ha sido creado en su directorio de trabajo. Cierre el programa GAMBIT y pase a abrir el programa FLUENT. 5.- INICIALIZACIÓN DEL CASO EN FLUENT. Ejecutar el programa FLUENT. Start > Programs > Fluent Inc > FLUENT 6.0 o bien ejecute el icono que debe aparecer en el escritorio del PC. Seleccione la opción 2ddp dentro de la lista de opciones y luego haga clic en Run. La opción 2ddp se utiliza para seleccionar el solver tridimensional de doble precisión. En el solver de doble-precisión, cada número decimal está representado por 64 bits, en vez de los 32 bits que se emplean en el solver de precisión sencilla. La opción de doble precisión no aumenta sólo la precisión sino también el rango máximo y mínimo que pueden alcanzar las magnitudes que se van a representar. Obviamente, esta opción requiere de más memoria de cálculo. Importar la malla. Main Menu > File > Read > Case… Utilice el explorer que nos aparece para acceder a su directorio de trabajo y seleccionar el fichero quemador.msh. Obviamente, ese es el fichero que fue creado con el programa anterior GAMBIT. Al cargarlo, FLUENT nos da información sobre las características del mallado. Compruebe el número de nodos, caras (de los distintos tipos) y celdas. Hay 1775 celdas rectangulares (quadrilateral cells). No podía ser de otra manera ya que se usaron 60 divisiones horizontales por 30 divisiones verticales (menos las 25 celdas de la pared de la tobera). Por otro lado, es interesante ver las zonas que se han cargado. Podemos comprobar cómo aparecen las seis condiciones de contorno que definimos con anterioridad: inlet-aire, inlet-gas, tobera, pared, outlet y axis. Además, por defecto, ha creado una zona fluid que engloba todas las celdas interiores del modelo.

PRÁCTICA No. 9 - FLUENT SIMULACIÓN DE LA COMBUSTIÓN GASEOSA EN UN QUEMADOR
13
Área de Mecánica de Fluidos
Validar y dibujar la malla. En primer lugar, hemos de chequear el mallado para asegurarnos que no ha habido errores ni en la generación, ni en la exportación ni en la importación. Main Menu > Grid > Check En caso de que hubiesen errores, deberían ser detectados por FLUENT en esta operación. Compruebe el resultado del chequeo. Si todo esta correcto, proceda a comprobar el tamaño del mallado: Main Menu > Grid > Info > Size Los siguientes resultados deberían ser proporcionados por el programa:
A continuación dibuje la malla: Main Menu > Display > Grid … Asegúrese que los 7 objetos que aparecen bajo el epígrafe Surfaces están seleccionados. A continuación haga clic en Display. Una ventana gráfica se abre y la malla aparece dibujada en ella. Ya puede hacer clic en el botón Close de la ventana Grid Display para ganar espacio en el escritorio. Como puede comprobar, la ventana gráfica no se cierra y permanece visible. Las más importantes operaciones que se pueden hacer dentro de la ventana gráfica se resumen a continuación:
• Traslación. El mallado se puede mover en cualquier dirección (centrar el dibujo completo o solo una zona determinada) si se mantiene pulsado el botón izquierdo del ratón y a la vez se mueve el ratón en la dirección que se quiera.
• Zoom In. Mantenga pulsado el botón central del ratón y arrastre una ventana desde la esquina superior izquierda a la esquina inferior derecha de la zona que quiere observar. Luego suelte y se ejecutará el zoom de esa zona, ajustándolo al tamaño máximo de la ventana gráfica.

PRÁCTICA No. 9 - FLUENT SIMULACIÓN DE LA COMBUSTIÓN GASEOSA EN UN QUEMADOR
14
Área de Mecánica de Fluidos
• Zoom Out. Mantenga pulsado el botón central del ratón y arrastre una ventana en cualquier lado desde la esquina inferior derecha a la esquina superior izquierda (inverso al anterior). Luego suelte.
Practique estas operaciones para obtener una vista de la zona anterior a la placa tal y como se muestra en la figura siguiente:
Obviamente, puede mostrar sólo aquellas partes del mallado que le interese. Para ello, basta con seleccionar sólo las superficies que quiere mostrar:
Por comodidad, el botón que está junto a Surfaces selecciona todos los objetos, mientras que el botón deselecciona todas a la vez. Cierre la ventana gráfica para continuar.

PRÁCTICA No. 9 - FLUENT SIMULACIÓN DE LA COMBUSTIÓN GASEOSA EN UN QUEMADOR
15
Área de Mecánica de Fluidos
Definición del SOLVER. Main Menu > Define > Models > Solver El problema que vamos a resolver es estacionario, bidimensional y axisimétrico. Elija la opción Axisymmetric bajo el campo Space. Mantenga la opción de Steady bajo el cuadro Time. Se emplearán las otras opciones que por defecto indica el programa, como el tipo segregated, implicit formulation y absolute velocity formulation. Haga clic en Ok.
Main Menu > Define > Models > Viscous Para resolver la turbulencia vamos a emplear un modelo k-ε con Standard Wall Functions para resolver el flujo cercano a los contornos sólidos (la malla que estamos empleando es extremadamente gruesa, por lo que es seguro que nuestro y+ será muy alto). Salimos haciendo clic en Ok.
.

PRÁCTICA No. 9 - FLUENT SIMULACIÓN DE LA COMBUSTIÓN GASEOSA EN UN QUEMADOR
16
Área de Mecánica de Fluidos
Main Menu > Define > Models > Energy Como estamos analizando un proceso de combustión, es preciso resolver la ecuación de la energía para caracterizar la distribución de temperatura. Por tanto, se activa la ecuación de la energía y salimos haciendo clic en Ok
.
Definición de las especies químicas. Modelo de reacción. Main Menu > Define > Models > Species > Transport & Reaction…Para indicar que queremos calcular las especies químicas presentes accedemos a la opción Species transport. El panel se extiende para presentar más opciones. En el cuadro Mixtures Material buscamos en la lista disponible en el desplegable la mezcla metano-aire (methane-air) y la seleccionamos. Vemos que el número de especies volumétricas se ajusta automáticamente a 5, siendo éste el número de especies químicas presentes en la mezcla metano-aire: CH4, O2, CO2, H2O y N2. Seguimos en el panel de Species Model. En el cuadro Reactions activamos la opción Volumetric para permitir la reacción química en el interior del volumen considerado (el quemador). El panel se modifica y aparece un nuevo cuadro de opciones titulado Turbulence-Chemistry Interaction. En él activamos la opción Eddy-Dissipation correspondiente al modelo explicado en la introducción del guión. Finalmente en el cuadro de opciones, dejamos la opción Diffusion Energy Source que viene activada por defecto. Hacemos clic en Ok para hacer efectivos los cambios y cerrar el panel.
Al salir del panel de Species Model nos aparece un panel de información indicando que el material o los métodos han cambiado y que es necesario confirmar las propiedades antes de continuar. También podemos ver que en la ventana de comandos aparecen varios mensajes informativos indicando que es necesario suministrar datos para las propiedades físicas del material definido. Hacemos clic en Ok para cerrar el panel de información y vamos a proceder a especificar las propiedades físicas de la mezcla.

PRÁCTICA No. 9 - FLUENT SIMULACIÓN DE LA COMBUSTIÓN GASEOSA EN UN QUEMADOR
17
Área de Mecánica de Fluidos
Una vez establecidas las especies químicas presentes, hemos de especificar sus propiedades termodinámicas, así como las opciones del modelo de reacción. Esto podemos hacerlo en el panel Main Menu > Define > Materials… En la opción Mixture Species, si pulsamos el botón Edit… para comprobar de qué especies se compone la mezcla. En la opción Reaction aparece cargado el modelo Eddy-Dissipation que elegimos anteriormente. Haciendo clic en Edit… accedemos a los parámetros que controlan la cinética química del problema:
Las opciones Arrhenius Rate están desactivas ya que en este modelo hemos indicado que la química se supone mucho más rápida que la mezcla turbulenta, por lo que no es necesario especificar parámetros relacionados con la cinética química. Para los valores A y B del subpanel Mixing Rate dejamos los valores por defecto. Compruebe cómo el resto de parámetros es el adecuado para nuestro problema: una reacción volumétrica con dos reactivos (reactants) y dos productos (products) con unos coeficientes estequiométricos (Stoich. Coefficient) que efectivamente siguen la reacción de combustión del metano (CH4 + 2O2 → CO2 + 2H2O). Por tanto, mantenga los parámetros como están y salga pulsando Ok. De vuelta en el panel Materials, en la opción Density escogemos incomprensible-ideal-gas. Moviendo la barra deslizadora del cuadro Properties podemos comprobar que el resto de propiedades son constantes por defecto. De momento, vamos a dejarlas así, aunque más adelante haremos cálculos con capacidad calorífica variable. Una vez establecidas todas las propiedades y opciones de reacción, pulsamos el botón Change/Create en el panel Materials para activar todos los cambios realizados. Finalice haciendo clic en Close para cerrar el panel.

PRÁCTICA No. 9 - FLUENT SIMULACIÓN DE LA COMBUSTIÓN GASEOSA EN UN QUEMADOR
18
Área de Mecánica de Fluidos
Definición de Condiciones de Operación. Main Menu > Define > Operating Conditions … Para todo tipo de flujos, FLUENT utiliza internamente presión manométrica (relativa a la atmosférica). De todos modos, este modo de proceder exige que en algún momento se fije el valor absoluto de la presión a la cual quedan referidos todos los cálculos a partir de ese momento. Se empleará el valor por defecto de 1 atm (101325 Pa) como Operating Pressure. Haga clic en Cancel para mantener el valor por defecto.
Definición de Condiciones de Contorno. A continuación se fijarán los valores de velocidad a la entrada y presión a la salida. Main Menu > Define > Boundary Conditions… Obsérvese que en este panel aparecen las 6 condiciones de contorno que definimos en GAMBIT como zonas en la izquierda de la ventana de boundary conditions. Haga clic sobre la condición de contorno eje. Compruebe que el tipo seleccionado para ella es Axis. Después haga clic en Set… Fíjese cómo no hay nada que especificar para este tipo de condición. A continuación, haga clic en Ok.

PRÁCTICA No. 9 - FLUENT SIMULACIÓN DE LA COMBUSTIÓN GASEOSA EN UN QUEMADOR
19
Área de Mecánica de Fluidos
Muévase a lo largo de la lista y seleccione ahora la condición inlet-aire. FLUENT indica que el tipo de esta condición de contorno es velocity-inlet. Recuerde que el tipo de condición fue ya fijada en GAMBIT. De todas formas, es posible cambiar aquí el tipo de condición que se fijó en GAMBIT si es necesario. Basta con seleccionar otro tipo de condición en esta ventana y validar la selección. Haga clic en Set…Introduzca el valor de velocidad 0.5 m/s en el campo Velocity Magnitude. Mantenga el valor por defecto de Temperatura a la entrada, 300 K. Para especificar la turbulencia del aire de entrada seleccione en el desplegable Turbulence Specification Method el método Intensity and Hydraulic Diameter. Imponga una intensidad de la turbulencia del 10% y un diámetro hidráulico de 0.4 m. Además, hemos de especificar la composición de la mezcla entrante, para lo cual introducimos el valor 0.23 (fracción másica del oxígeno en el aire) en el cuadro correspondiente al O2. Acepte presionando Ok.
Repita los mismos pasos para la velocity-inlet con el metano (condición inlet-gas). Recuerde introducir un valor de 80 m/s para el chorro de metano así como una temperatura de 300 K. Seleccionamos el mismo método de especificación de la turbulencia que en la entrada de aire, con una intensidad turbulenta del 10% pero ahora con un diámetro hidráulico de 0.01 m. Fije la composición de metano (CH4) al 100% colocando el valor 1 en la casilla ch4 del Species Mass Fractions. En la condición de Outlet, resulta apropiada una condición de contorno del tipo pressure-outlet. Mantenga el valor de 0 gauge pressure por defecto así como la Backflow Total temperature en 300K. Para las variables turbulentas seleccione la opción habitual y fije un 10% de intensidad y 0.45 m de diámetro hidráulico. En Species Mass Fractions fije el valor 0.23 para el oxigeno y 0 para el resto de especies Por último, vamos a fijar las condiciones de las paredes. En la pared horizontal de arriba, bajo la pestaña Thermal, elija la opción Temperature en Thermal Options e imponga una temperatura constante de 300K. Sin embargo, en la condición tobera, seleccione la opción Heat Flux y mantenga el valor de 0 W/m2 para simular condiciones adiabáticas. Valide los cambios haciendo clic en Ok. Haga clic en Close para cerrar el menú de Boundary Conditions.

PRÁCTICA No. 9 - FLUENT SIMULACIÓN DE LA COMBUSTIÓN GASEOSA EN UN QUEMADOR
20
Área de Mecánica de Fluidos
6.- RESOLUCIÓN Y ANÁLISIS DE RESULTADOS Para la resolución se emplearán discretizaciones de primer orden que proporcionan una mejor convergencia para modelos complejos. Main Menu > Solve > Controls > Solution… En el campo Discretization, mantenga todas las opciones de Momentum, Turbulence, Energy y Species Fraction en First Order Upwind. Además, mantenga como Pressure-Velocity Coupling el método SIMPLE.
Haga clic en Ok. Fijar criterios de convergencia. Mientras resuelve las ecuaciones de forma iterativa, FLUENT va mostrando en pantalla un valor de residuo asociado a cada ecuación de gobierno del flujo que está resolviendo. El residuo es una medida de lo bien que la solución actual cumple las ecuaciones de gobierno discretizadas. En nuestro caso, vamos a iterar la solución hasta que los valores del residuo se sitúen por debajo del valor umbral de 10-3. Main Menu > Solve > Monitors > Residual… Mantenga el valor de residuo bajo el campo Convergence Criterion al valor 1e-03 tanto para la ecuación de continuidad (continuity) como para las componentes de la ecuación del momento (x-momentum, y-momentum), de la turbulencia y de las especies. Deje los residuos de la energía (energy) en el criterio 1e-06. Además, bajo el cuadro Options, seleccione la opción Plot. Con esto, conseguirá que FLUENT muestre los residuos en pantalla mientras va resolviendo el modelo. Mantenga también activa la opción Print (irá escribiendo los valores en pantalla). En el campo Plotting especifique que los muestre en la Window 0 (por defecto). Haga clic en Ok. Con esto se termina todo el proceso de inicialización y definición del proceso a resolver. Ahora, salve el trabajo:

PRÁCTICA No. 9 - FLUENT SIMULACIÓN DE LA COMBUSTIÓN GASEOSA EN UN QUEMADOR
21
Área de Mecánica de Fluidos
Main Menu > File > Write > Case&Data… Guardamos el caso y los datos en un archivo quemador.cas que podremos recuperar cuando queramos. FLUENT genera un archivo *.cas en el que almacena toda la información relativa al modelo: geometría, modelos y algoritmos de cálculo, valores de condiciones de contorno, parámetros y criterios de convergencia… Por otro lado, los valores de las variables en las celdas (los datos), los guarda en otro archivo complementario de extensión *.dat. Compruebe que una vez hecha la operación de escritura, se han creado realmente dos archivos nuevo en su directorio de trabajo bajo el nombre quemador.cas. 6.1.- SOLUCIÓN FRÍA Comenzaremos el análisis de nuestro problema calculando el campo fluido que se produciría sin la existencia de reacción química. Para ello, vamos a desactivar la reacción de combustión: Main Menu > Define > Models > Species > Transport&Reaction… y deshabilite la opción Volumetric Reactions. Haga clic en Ok para validar. Ahora hemos de preparar el comienzo del cálculo para lo cual inicializamos la solución. Inicialización de la solución. Main Menu > Solve > Initialize > Initialize… En el subpanel Compute From seleccionamos la opción All Zones. Haga clic en Init.
Proceso iterativo para la convergencia. Main Menu > Solve > Iterate. En la ventana desplegable fijamos que haga 500 iteraciones para empezar y que nos vaya actualizando los resultados cada 10 de ellas:
Hacemos clic en Iterate. A las 530 iteraciones, el caso converge:

PRÁCTICA No. 9 - FLUENT SIMULACIÓN DE LA COMBUSTIÓN GASEOSA EN UN QUEMADOR
22
Área de Mecánica de Fluidos
Main Menu > File > Write > Case&Data… Guardamos el caso y los datos en un archivo quemador-frio.cas que podremos recuperar cuando queramos. Resultados de la solución fría Podemos analizar el campo fluido representando líneas de corriente, que nos darán idea de la trayectoria de las partículas desde la entrada. Para ello, hacemos: Main Menu > Display > Contours… Seleccionamos en Contours Of la opción Velocity y debajo Stream Function. Dejamos sin seleccionar ninguna Surface y desactivamos la opción Filled. Hacemos clic en Display.
El modelo multiespecie que se utiliza aquí tiene campos de velocidad y presiones únicos, de forma que vemos líneas de corriente tanto del aire como del metano. Obsérvese cómo el chorro de metano “arrastra” aire en la zona próxima a la tobera (ingiere el aire). Lógicamente, esa capa de cortadura junto con el efecto progresivo del mezclado por torbellinos turbulentos permite una mezcla eficiente de de ambas corrientes (y una buena combustión en el quemador). Se crea adicionalmente una zona de recirculación muy extensa cercana a la pared superior como consecuencia de la diferencia de cantidad de movimiento de ambos chorros.

PRÁCTICA No. 9 - FLUENT SIMULACIÓN DE LA COMBUSTIÓN GASEOSA EN UN QUEMADOR
23
Área de Mecánica de Fluidos
Vamos a analizar ahora cada especie por separado. Para ello, vamos a visualizar los contornos de concentración de combustible (ch4) y de oxidante (o2). Además, para apreciar más fácilmente la forma de los chorros, vamos a activar la vista simétrica del modelo: Main Menu > Display > Views… En el campo Mirror planes haga clic sobre la condición eje. A continuación, haga clic en Apply y podrá observar cómo se duplica la vista de forma simétrica respecto al eje del quedamos. A continuación representa la fracción de masa de ch4 en el quemador. Main Menu > Display > Contours… Seleccionamos en Contours Of la opción Species y debajo Mass Fraction of ch4. Dejamos sin seleccionar ninguna Surface y desactivamos la opción Filled. Eleve el núnero de Levels a 50. Hacemos clic en Display.
El chorro penetra con gran impulso y poco a poco se va abriendo hasta que se dispersa por completo dentro de la cámara. La concentración de o2 y n2 es complementaria a esta visualización (el alumno puede generar la distribución y comprobarlo por sí mismo). Finalmente, para entender mejor el proceso de dispersión del chorro de metano, se van a crear una serie de planos transversales, progresivos, sobre los cuales se representarán perfiles de velocidad longitudinal y concentraciones de metano. Para crear esos planos vamos a: Main Menu > Surface > Iso-Surface… Seleccionamos en Surface of Constant la opción Grid y debajo X-Coordinate. Fijamos el valor 0.9 en la casilla Iso-Values y la nombramos como x0.9 en New Surface Name. Para crear la línea hacemos clic en Apply. Repetimos el proceso para crear líneas en x=0.45, x=0.225, x=0.1125, x=0.05625 y x=0.028125. Una vez finalizada la generación de esos planos, pasamos a dibujar los perfiles. Para ello crearemos una serie de gráficas mediante el comando XYPlot. Main Menu > Plot > XY Plot… Comenzamos activando la opción Position on Y Axis dentro del campo Options. Vamos a fijar a X con el valor 0 mientras que Y ha de tener el valor 1, pues vamos a representar un gráfico líneas verticales. Estos cambios en el recuadro Plot Direction harán que FLUENT dibuje la coordenada y en la ordenada del gráfico. Bajo X Axis Function seleccione la opción Velocity y después dentro de la subcategoría elija Velocity Magnitude. Es importante recordar que X Axis Function e Y Axis Function describen el eje x y el eje y del gráfico respectivamente y no las direcciones de los ejes de coordenadas del dominio. Finalmente seleccione outlet y las 6 líneas que acaba de crear bajo la categoría Surfaces puesto que efectivamente lo que se quiere es que se de el perfil de velocidades a lo largo de dichas líneas. Con esto se completa la preparación de los parámetros de dibujo. Por otro lado, para observar mejor los perfiles de velocidad, vamos a utilizar una escala logarítmica el eje X del gráfico. En el menú Solution XY Plot hacemos clic en Axes… y activando

PRÁCTICA No. 9 - FLUENT SIMULACIÓN DE LA COMBUSTIÓN GASEOSA EN UN QUEMADOR
24
Área de Mecánica de Fluidos
la casilla X, seleccionamos la casilla Log. Podemos activar a su vez las grid lines para que sea más fácil determinar el límite de la capa límite. Para ello, hacemos clic en Major Rules y Minor Rules en Options. Luego hacemos clic en Apply. (NOTA: Para activar las grid lines del eje Y debe seleccionar luego el eje Y, activar las dos opciones de Major Rules y Minor Rules y clicar en Apply. Por último, para mejorar la visualización de los perfiles, haga clic en Curves y seleccione que pinte líneas en el Pattern de cada Curve. Cambie también los estilos de los marcadores (Marker Style) y hágalos un poco más pequeños (Size=0.2). En definitiva:
¿Qué comentarios podría hacer sobre estos perfiles? ¿a qué es debido ese repunte de la velocidad en la curva amarilla (x=0.9) cerca de la pared superior?
Repita el gráfico pero mostrando ahora la fracción másica de ch4…Simplemente, cambie en X Axis Function a la opción Species y después dentro de la subcategoría elija Mass fraction of ch4. Para apreciar mejor los resultados, edite de nuevo el eje X y deseleccione la opción AutoRange. Ahora, bajo Range están accesibles los máximos y mínimos de x. Mantenga el valor máximo de x en 1 y el mínimo en 1e-06.
Explique brevemente estos resultados.

PRÁCTICA No. 9 - FLUENT SIMULACIÓN DE LA COMBUSTIÓN GASEOSA EN UN QUEMADOR
25
Área de Mecánica de Fluidos
6.2.- SOLUCIÓN CON LLAMA A CP CONSTANTE. Resulta instructivo realizar primero los cálculos con calor específico constante. Para ello, las opciones que se habían especificado al principio de la práctica son válidas, pudiendo proceder directamente al cálculo. Esto es, vaya a Main Menu > Define > Models > Species > Transport&Reaction… y habilite la opción Volumetric Reactions. Así mismo, compruebe que en CP tenemos seleccionada la opción constant. Introduzca el valor de 1006.4 J/KgK, propio del aire. Haga clic en Ok para validar. Por otro lado, es necesaria la modificación de los parámetros de inicialización de modo que partamos de una condición inicial apropiada para el caso con reacción química. Para ello: Nueva inicialización de la solución. Main Menu > Solve > Initialize > Initialize… En el subpanel Compute From seleccionamos la opción All Zones. Además, vamos a cambiar unos parámetros: Fije una Temperature inicial de 2000K y una fracción másica de metano, ch4, de 0.2. Haga clic en Init. La elección de un valor inicial de 2000K para la temperatura proporciona una “chispa numérica” que permite el comienzo de la reacción química entre las corrientes de metano y aire. Fijar factores de sobrerelajación. Al trabajar con problemas que involucren reacción química, resulta conveniente disminuir los factores de sobrerelajación que posee por defecto FLUENT para las especies químicas. Acceda a Main Menu > Solve > Controls > Solution… y disminuya los factores asociados a todas las especies químicas a un valor de 0.9 en el cuadro de nombre Under-Relaxation Factors. El resto de parámetros los dejamos con sus valores por defecto y presionamos Ok. Proceso iterativo para la convergencia. Main Menu > Solve > Iterate. En la ventana desplegable fijamos que haga 500 iteraciones para empezar y que nos vaya actualizando los resultados cada 10 de ellas. Hacemos clic en Iterate. A las 420 iteraciones, el caso converge. Main Menu > File > Write > Case&Data… Guardamos el caso y los datos en un archivo quemador-caliente.cas que podremos recuperar cuando queramos. Resultados de la solución con llama con CP constante. Si como en el caso sin llama visualizamos las líneas de corriente del flujo, veremos:

PRÁCTICA No. 9 - FLUENT SIMULACIÓN DE LA COMBUSTIÓN GASEOSA EN UN QUEMADOR
26
Área de Mecánica de Fluidos
Ahora, como resultado de la formación de la llama, la zona de recirculación ha desaparecido completamente y todas las partículas fluidas de ambas corrientes se dirigen directamente hacia la sección de salida. La visualización del campo de isotermas en el quemador nos proporciona información valiosa sobre la llama. Para dibujarlas, hacemos un Display > Contours de Static Temperature:
Notemos que la temperatura máxima en la cámara es ahora de unos 3000K, valor que resulta excesivamente alto. El motivo de esta sobreestimación es que estamos despreciando tanto los efectos de la variación del calor específico de las especies con la temperatura como la radiación (desactivada en el modelo). Es extremadamente interesante representar las curvas de nivel de concentración de las distintas especies, especialmente de aquellas involucradas en la reacción química: CH4, O2, CO2 y H2O. Podemos conocer el índice de inquemados y la distribución de los gases de combustión a la salida del quemador. Compruebe cómo en este modelo sencillo, estequiométrico, esas distribuciones coinciden con la distribución de la llama. El calor generado en la combustión se puede calcular como el flujo neto de calor que sale por la superficie de salida: Main Menu > Report > Fluxes … Elegimos la opción de Total Heat Transfer Rate a través de la boundary outlet y hacemos clic en Compute: 29.7 kW. Como es un modelo axisimétrico, FLUENT ya tiene en cuenta que el valor numérico que da el cálculo en esa sección de salida hay que integrarlo para 2π. Compare ese valor con el estimado para la reacción de combustión del metano, si su poder calorífico es de 9350 kcal/m3.

PRÁCTICA No. 9 - FLUENT SIMULACIÓN DE LA COMBUSTIÓN GASEOSA EN UN QUEMADOR
27
Área de Mecánica de Fluidos
6.3.- SOLUCIÓN CON LLAMA A CP VARIABLE. Para el rango de temperaturas que se alcanzan en la llama, proponer un modelo de calor específico constante no es realista, de modo que hemos de comparar los resultados de calor específico constante de la sección anterior con otros más realistas que incluyan la variación del calor específico con la temperatura. Podemos seleccionar el modelo de calor específico en el panel Main Menu > Define > Materials… y seleccionamos el modelo mixing-law en la barra CP (j/kg-k). Este modelo realiza un promedio local, con la fracción másica de cada componente de la mezcla gaseosa como peso. Presione Change/Create para activas los cambios. Ahora hemos de especificar la dependencia con la temperatura del calor específico de cada espeficie. Para ello accedemos a la barra Material Type, eligiendo Fluid. Entonces aparece un panel que nos permite acceder a las propiedades termodinámicas de cada especie de la mezcla por separado. Seleccionamos co2 en la barra Fluid Materials. En la casilla CP escogemos piecewise-polynomial, con lo que se abre el panel Piecewise Polynomial Profile. Presionamos Ok para aceptar los valores por defecto para los coeficientes del polinomio (FLUENT incorpora una base de datos con las magnitudes termodinámicas de las sustancias más comunes). Para activar los cambios en las propiedades del CO2, presionamos Change/Create. Los últimos pasos hemos de hacerlos con el resto de especies químicas presentes (CH4, N2, O2 y H2O) recordando presionar el botón Change/Create para cada especie química. Finalmente podemos presionar Close para cerrar el panel. Iniciando el proceso de convergencia. Seguimos la misma estrategia de inicialización que en el caso anterior con llama a CP constante. Por tanto: Main Menu > Solve > Initialize > Initialize… En el subpanel Compute From seleccionamos la opción All Zones. Además, vamos a cambiar unos parámetros: Fije una Temperature inicial de 2000K y una fracción másica de metano, ch4, de 0.2. Haga clic en Init. Se mantendrán los factores de sobrerelajación de 0.9 para las especies. Finalmente, iteramos: Main Menu > Solve > Iterate. En la ventana desplegable fijamos que haga 500 iteraciones para empezar y que nos vaya actualizando los resultados cada 10 de ellas. Hacemos clic en Iterate. A las 400 iteraciones, el caso converge. Main Menu > File > Write > Case&Data… Guardamos el caso y los datos en un archivo quemador-cp.cas que podremos recuperar cuando queramos. Resultados de la solución con llama con CP constante. Procedemos como en el caso anterior a la visualización de las líneas de corriente, las isotermas y las curvas de nivel de concentración de especies.

PRÁCTICA No. 9 - FLUENT SIMULACIÓN DE LA COMBUSTIÓN GASEOSA EN UN QUEMADOR
28
Área de Mecánica de Fluidos
La solución fluida no cambia con respecto al caso anterior. ¿Por qué? ¿es esperable este comportamiento? Vamos a ver qué ocurre ahora con la distribución de temperaturas:
Nótese que el pico de temperatura ha bajado hasta un valor aproximado de 2300K, respecto a los 3000K en el caso anterior. Además, la distribución de la llama ha cambiado y la zona “fría” del centro de la llama ha aumentado notablemente respecto al caso anterior. Para comprobar hasta qué punto varía el calor específico de la mezcla en el interior de la cámara es interesante obtener una gráfica que muestre sus curvas de nivel. Para ello: Main Menu > Display > Contours of… y seleccionamos Properties – Specific Heat (CP). Presionamos Display:
Efectivamente, se alcanzan valores de CP muy grandes en la proximidad de la tobera de entrada de metano (prácticamente 3000 J/kgK), mientras que ya en la zona de cola de llama, los valores retoman el valor próximo para el aire a condiciones normales (1000 j/kgK). Se deja al alumno su iniciativa para que represente cada una de las especies presentes en la combustión y observe cómo sus distribuciones en el quemador son complementarias y/o equivalentes. Nuevamente, el calor generado en la combustión se puede calcular como el flujo neto de calor que sale por la superficie de salida: Main Menu > Report > Fluxes … Elegimos la opción de Total Heat Transfer Rate a través de la boundary outlet y hacemos clic en Compute: 30.7 kW. Ha aumentado respecto al caso anterior, ¿por qué? ¿es más ajustado a lo esperable teóricamente? Vamos a mostrar perfiles de concentraciones de metano y de CO2 utilizando la utilidad XY Plot, tal y como se mostró en la parte 6.1 de este guión:

PRÁCTICA No. 9 - FLUENT SIMULACIÓN DE LA COMBUSTIÓN GASEOSA EN UN QUEMADOR
29
Área de Mecánica de Fluidos
Observe las diferencias con el caso sin llama. ¿Hay inquemados a la salida? ¿Más o menos que en el caso frío? Veamos ahora la distribución de CO2:
Finalmente, podemos hacer una valoración de las fracciones de cada especie en la sección de salida…Hacemos Main Menu > Report > Surface Integrals… En Report Type elegimos la opción Mass-Weighted Average y clicamos en la surface outlet. A continuación, elegimos en Field Variable la opción Species… Mass fraction of ch4. Hacemos clic en Compute. Repetimos la secuencia para el resto de especies. Y así obtenemos:
Especie % en masa a la salida
CH4 0.06 % O2 5.33 %
CO2 11.47% H2O 9.39% N2 69.65%

PRÁCTICA No. 9 - FLUENT SIMULACIÓN DE LA COMBUSTIÓN GASEOSA EN UN QUEMADOR
30
Área de Mecánica de Fluidos
La suma de todas las especies nos da un valor a la salida de: 95.9%. ¿Por qué no se obtiene un valor del 100%? 7.- EJERCICIOS PROPUESTOS.
Se plantea al alumno que analice cómo se modifican los diversos parámetros (especialmente a la salida) al variar las velocidades de entrada del combustible y del comburente.
• Manteniendo la entrada del metano a 80 m/s, modifique la velocidad del aire a 2 m/s y luego a 0.1 m/s. ¿mejora alguna de esas dos configuraciones el caso analizado en el guión con 0.5 m/s? ¿Es de esperar una relación de velocidades óptimas en función de la relación de secciones de entrada de ambos compuestos? (razónelo pensando en la relación aire-metano que es necesario para la combustión estequiométrica. ¿Qué pasaría si hay excedente o falta de aire para la combustión?).
• Introduzca al modelo el efecto de la velocidad de la reacción química (Arrhenius rate) para un caso y analice la nueva solución. ¿Hay cambios sustanciales como para hacer que se tenga en cuenta? ¿o estuvo bien definida desde el principio la hipótesis de “reacción química instantánea”?
• Modifique los parámetros de turbulencia a la entrada del metano y del aire…Auméntelos al 15% y luego redúzcalos al 5% ¿Mejora la combustión o empeora y en qué sentido? ¿qué parámetro definiría como el más adecuado para caracterizar la combustión?