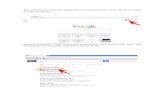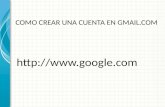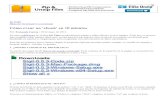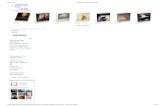Cómo crear un glosario
-
Upload
maria-laura-ros -
Category
Education
-
view
51 -
download
1
Transcript of Cómo crear un glosario
¿Qué es un glosario?
Un glosario permite a los participantes crear y mantener una lista de definiciones, de forma similar a un diccionario, o para recoger y organizar recursos o información. El profesor puede permitir que se adjunten archivos a las entradas del glosario. Las imágenes adjuntas se mostrarán en la entrada. Las entradas se pueden buscar y se puede navegar por ellas en orden alfabético o por categoría, fecha o autor. Las entradas pueden aprobarse por defecto o requerir la aprobación de un profesor antes de que sean visibles para los demás alumnos. Si se ha habilitado el filtro de vinculación automática del glosario, las entradas se enlazan automáticamente cuando las palabras o frases aparecen en el curso. El profesor puede permitir comentarios en las entradas. Las entradas también se pueden calificar por profesores o por los demás estudiantes (evaluación por pares). Las calificaciones pueden agregarse para formar una calificación final que se registra en el libro de calificaciones.
2 Material preparado para GECAVI - UM
Luego, ticamos en “Añadir una actividad o un recurso”, en el tema que deseamos agregarlo.
4 Material preparado para GECAVI - UM
Le damos un nombre al Glosario y escribimos una breve descripción. Luego, seleccionamos el tipo de Glosario: Principal: si necesitamos copiar entradas de otros glosarios. Secundario: se usa para la generalidad de los glosarios.
Continuamos en la misma página pero más abajo.
7 Material preparado para GECAVI - UM
Comenzamos a configurar, cómo serán las entradas de acuerdo a nuestras preferencias. Junto a cada ítem se encuentra un signo ?, en el cual encontraremos la explicación de las opciones que nos da la plataforma.
Continuamos en la misma página pero más abajo.
8 Material preparado para GECAVI - UM
07/03/2015 19:31 - Recorte de pantalla
Configuramos la apariencia según nuestras necesidades.
9 Material preparado para GECAVI - UM
Asegúrense dejar la configuración de esta forma si no van a calificar el Glosario automáticamente.
10 Material preparado para GECAVI - UM
Al configurar los “Ajustes comunes del módulo” debemos asegurarnos de que quede así.
11 Material preparado para GECAVI - UM