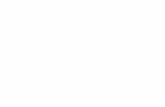Cómo crear mapas personales para Garmin
-
Upload
juan-carlos -
Category
Documents
-
view
5.821 -
download
0
description
Transcript of Cómo crear mapas personales para Garmin

Mapas Personales para Garmin V1.0 Manual para la preparación de mapas personales sencillos para Garmin, partiendo de la Cartografía Vectorial 1:10.000 del Principado de Asturias en formato DGN. Cualquier retoque o modificado previo de las capas de la cartografía fuente queda fuera del alcance de este manual. Programas necesarios: Globalmapper (registrado) http://www.globalmapper.com/ Microsoft Excel Macros AST10 Mapedit http://www.geopainting.com/en/ GPSmap http://gps.chrisb.org/en/main.htm SendMap http://gps.chrisb.org/en/main.htm 1. Preparación de la Cartografía Base Construir el mosaico del mapa de la zona de interés utilizando Globalmapper. Seleccionar adecuadamente el Datum como UTM, European 1950, Zona 29 (aprox. Ribadeo – Salinas) o 30 (aprox. Salinas – Unquera).
Selección del Sistema de Coordenadas

Exportar a formato SHP (Shapefile) marcando las opciones “Generate Projection (PRJ) File” y “Generate 3D Line/Point Features”.
Cuadro de dialogo Exportar a Shapefile 2. Modificado del código de las capas Abrir con Excel los ficheros con extensión DBF (dBase IV) de cada shape generada y aplicar la macro que le corresponde según el caso: Fichero de Áreas – AST10_Areas Fichero de Líneas – AST10_Lines Fichero de Puntos – AST10_Points Aplicando las macros de Excel se sustituyen los diferentes códigos de cada capa (layer) por los HEX que utiliza Mapedit. Los campos que quedan en blanco se utilizarán posteriormente para filtrar capas no útiles. Cada código HEX representa el tipo de trama preseleccionado que muestran los receptores Garmin.

Para cargar las macros activamos la barra de herramientas del editor de Visual Basic de Excel según:
⇒ Ver ⇒ Barra de herramientas ⇒ Visual Vasic
Accedemos al editor desde el icono “Editor de Visual Basic”.
Desde el editor seguimos la secuencia:
⇒ Archivo ⇒ Importar archivo ⇒ Seleccionar macro *.BAS
Después de cargar las macros AST10, ejecutar cada macro con el fichero DBF correspondiente para cada caso y guardar las modificaciones en el código de las capas como dBase, sustituyendo el fichero original. 3. Creación del mapa con Mapedit Importamos en Mapedit cada SHP creada y modificada según el esquema:
File Import Esri shape (*.SHP) From Field Layer Select field for labels (activar esta opción solo para los puntos que
contienen las etiquetas y marcar “Name”) Coordinate System (recordar el Datum asignado) Level

Se muestra un ejemplo para la importación de puntos con etiquetas.
Selección de las capas
Selección de las etiquetas

Sistema de coordenadas del mapa fuente
Nivel de zoom
Para las Líneas y las Áreas se repite el proceso pero sin marcar la opción de seleccionar los campos con etiquetas. Es posible que las celdas del contenido de las capas (Layers) no presente ningún código HEX y se muestre en blanco. Se deberá marcar igualmente ya que las celdas en blanco se corresponden con las capas sin definir que posteriormente se filtraran por no resultar útiles.

Se muestra otro ejemplo importando líneas sin etiquetas.
Se muestran las capas sin código que luego se filtrarán
En las Líneas y Áreas se desactiva la opción de seleccionar etiquetas Cuando tengamos todo el mapa importado procedemos a filtrar las capas con el código en blanco (Unknown), repitiendo el proceso para cada uno de los casos “Polygon”, “Polyline”, y “Point”.
Select By Tipe Polygon, Polyline, Point (según caso) Unknow (0x0) Delete (o Suprimir en el teclado)

Selección de los elementos a filtrar La limitación de este proceso puede venir en función del tamaño del mapa y de la RAM física del PC. En mapas grandes puede surgir un mensaje de error y después el programa se cierra. En estos casos la solución puede estar en importar primeramente un tipo de elemento (p.e. áreas) y repetir los pasos para seleccionar los niveles a eliminar. Llegado a este punto en vez de borrarlos utilizar la opción:
Botón derecho del ratón Join Objects
Con todos los elementos unidos los volvemos a seleccionar, ya como un objeto único, y se podrán borrar sin la limitación que impone el seleccionar un número excesivo de objetos. Si bien se puede empezar a trabajar ya directamente sobre las capas importadas, es recomendable guardar en formato MP (formato polaco) cada una por separado según se termina el proceso de importación y filtrado de cada tipo de objeto.

4. Definición de las Propiedades del Mapa Previamente a los ajustes de zoom de las capas, es necesario ajustar las propiedades del mapa. A continuación se muestran los valores más comunes. 4.1 Header
Recordar que el ID del mapa tiene que tener 8 cifras exactas y no puede estar repetido con otros mapas IMG de Garmin. Para visualizar correctamente los textos seleccionar “1252 (ANSI – Latín I). 4.2 Levels

A mayor número de niveles de zoom, mayor tamaño del fichero IMG resultante, y repercutirá en un mayor tiempo de compilación. Por otra parte el detalle de los mapas puede originar una nube ilegible de textos y objetos a niveles de zoom pequeños, por lo que es preferible no sobrecargar los niveles superiores a 2. El ejemplo es una disposición estándar. 4.3 cGPSMapper
La modificación del tamaño de los objetos influye en el tiempo de renderizado del mapa en el GPS. Valores elevados pueden originar errores de compilación. 4.4 Statistics

En esta opción se pueden verificar los elementos que tenemos asignados para cada nivel de zoom. En el ejemplo se muestra el nivel 1. 5. Ajuste del Zoom Partiendo de los tres ficheros generados, Áreas, Líneas y Puntos guardados en formato MP, se procederá al ajuste de manera independiente por resultar más fácil y cómodo para la selección de las capas. Seleccionar cada uno de los elementos que componen el mapa. El conjunto de elementos que generan las Macros AST10 para Áreas, Líneas y Puntos se puede ver en la Tabla de Claves incluida al final del documento.
Selección de Ríos
Aumentar el nivel de zoom de la pantalla y seleccionar con un doble clic el conjunto filtrado para desplegar el cuadro de propiedades del objeto.
Objeto seleccionado Río

En la pestaña “Elements” seleccionar el nivel al que se modifica el conjunto de elementos. Se repetirá el proceso para cada nivel que se ascienda. Para visualizar los ríos en los niveles 1 y 2 se efectuará dos veces el proceso, uno por cada nivel. El nivel 0 se aplica por defecto en todos los casos.
Extensión del zoom del elemento al nivel 1
Objetos en el nivel 1 Se pueden verificar los niveles de cada elemento en la opción “Propiedades” del Mapa. Una vez ajustados los niveles de cada capa se salva cada grupo, Áreas, Líneas, y Puntos de en formato MP para posteriormente unir el mapa.

Utilizar la secuencia:
⇒ File ⇒ Add
Después de montar el mapa salvarlo con el mismo nombre de 8 caracteres que se le ha asignado en el ID de “Propiedades” del mapa. También pueden seleccionarse de una vez todos los elementos que vamos a asignar a un nivel determinado. Se repite el proceso anteriormente descrito para seleccionar elementos, y luego situándose sobre alguno de ellos desplegar con el botón derecho del ratón el cuadro de dialogo y seleccionar la secuencia:
⇒ Modify ⇒ Extend all elements up to level
Seleccionar el nivel y repetir el proceso para los diferentes niveles a asignar.

5 Compilar el Mapa Una vez salvado a Formato MP (Formato Polaco) se compila el fichero con el programa cGPSMapper. Comprobar que se tiene correctamente seleccionada la dirección donde se encuentra el compilador cGPSMapper.
Proceso de compilación. 6 Subir el Mapa al GPS Para subir el mapa al GPS utilizaremos el SendMap. Copiamos el fichero de mapa IMG generado en el mismo directorio donde se encuentra el programa SenMap en la versión (Serie o USB) que utilicemos, y con el Block de Notas creamos un fichero de extensión BAT donde pegaremos el siguiente código : echo off sendmap20 11100099.img pause Donde Sendmap es el nombre del ejecutable y 11100099.img el nombre del fichero del mapa que se carga. Cada vez que subimos un mapa se borran todos los que hay en el GPS, por lo que es interesante tener varios ficheros BAT con la relación de los mapas que se quieran tener cargados. Si se desa subir mapas del Metroguide se puede ver el nombre de cada mapa abriendo el fichero “euromgv6” con el propio Mapedit. Ejecutar el fichero BAT y se procederá a la carga de la lista de mapas definida. Para visualizar los mapas en el Garmin desactivar los mapas del Metroguide.

Mapas 1:10.000 Asturias
Capas Capa Trama Zoom MapEdit MapEdit 60 CS Observaciones
Areas
Nivel 21 Tramado bosque sólida Nivel 0, 1 0x0014 National Park ParqueNivel 12 Tramado agua sólida Nivel 0, 1, 2 0x0029 Blue - unknow AreaNivel 32 Edificios sólida Nivel 0, 1 0x0013 Man-made Area Area
Líneas
Nivel 4 Curvas de Nivel 50m. continuo Nivel 0, 1 0x0021 Land Contour - medium Gris Fino, Línea de contornoNivel 5 Curvas de Nivel 10m. continuo Nivel 0 0x0020 Land Contour - thin Gris Fino, Línea de contorno
Nivel 10, 11, 12, 13, 14 Agua, ríos continuo Nivel 0, 1, 2 0x001f River Azul Marino, RíoNivel 12 Lagos, charcos continuo Nivel 0, 1 0x0015 Shoreline Azul, Línea
Nivel 24 Lindes, muros, cierres continuo Nivel 0 0x0007 Alley - thin Marrón claro, CallejónNivel 30 Perímetro edificaciones continuo Nivel 0, 1 0x0008 Ramp - thin Rojo, Rampa
Nivel 40, 41 Autovía, Carreteras Nac. continuo Nivel 0, 1, 2 0x0003 Principal HWY Rojo, CarreteraNivel 42, 43, 44, 45 Carreteras y caminos continuo Nivel 0, 1 0x0006 Road - thin Marrón, Carretera Nivel 46 Sendas continuo Nivel 0, 1 0x0016 Trail Marrón, Sendero
Nivel 50 Ferrocarril continuo Nivel 0, 1, 2 0x0014 Railroad +++++++++++++ Negro FerrocarrilNivel 60 Limite administrativo disc. largo Nivel 0, 1, 2 0x001e International border Gris, FronteraNivel 7, 8, 22, 31a 36, 47, 48, 51a 53, 55, 61a 63 Varios continuo Nivel 0, 1 0x002a Marine Boundary Negro, LíneaNivel, 56 Línea eléctrica continuo Nivel 0, 1 0x0029, Power line Negro, Línea de corriente
Puntos
Nivel 11, 33, 60 General etiqueta Nivel 0, 1, 2 0x1e00 Region name (no point, medium) Etiqueta Etiqueta Negro, etiquetaNivel 7, 8, 10, 13, 14, 34 a 36, 40 a 45, 50, 53, 55, 56, 61a 63 Detalle etiqueta Nivel 0, 1 0x2800 Region name (no point, small) Etiqueta Etiqueta Negro, etiquetaNivel 4, 6 Puntos de cota pto + etiqueta Nivel 0 0x1100 Settlement º Verde, pto + etiqueta
Niveles de Zoom Bits GPS zoom MSource zoom
Nivel 0 24 0 - 120 m 0Nivel 1 23 200 - 300 m 1Nivel 2 22 500 m 2Nivel 3 21 800m - 1,2 Km 3