Cómo crear hipermapas con ortofotos y mapas del Sigpac en formato .JNX para receptores Garmin
Transcript of Cómo crear hipermapas con ortofotos y mapas del Sigpac en formato .JNX para receptores Garmin


Este manual ha sido confeccionado gracias a la información aportada por el blog
“GPSando… que es gerundio” de YoMismo.
En este blog se han colgado varias entradas en las que se explica todos los procesos
relatados en este tutorial. Lo que se ha hecho es exponer pormenorizadamente y con gran
detalle cada uno de los pasos a seguir.
No obstante, es totalmente recomendable, por no decir obligatorio, pasar por esas en-
tradas ya que parte de los comentarios explicativos realizados en ellas no han sido incluidos
en este tutorial y sin embargo su conocimiento puede ayudar a la resolución de problemas y
al entendimiento global del proceso.
Las entradas que han servido de base para la elaboración de este tutorial han sido:
http://gpsando.blogspot.com/2010/12/i-garmin-y-los-mapas-raster-birdseye.html
http://gpsando.blogspot.com/2010/12/ii-garmin-y-los-mapas-raster-birdseye.html
http://gpsando.blogspot.com/2011/01/iii-garmin-y-los-mapas-raster-birdseye.html
Desde aquí mi más sincero agradecimiento a YoMismo por su incansable labor y a to-
dos aquellos que trabajan duramente para que los demás tengamos las cosas más fáciles.


Lo primero que debemos hacer es descargarnos el programa con el que vamos a crear nues-tro mapa. En este caso se trata del programa: Mobile Atlas Creator. Podemos encontrar el programa en el siguiente enlace: http://mobac.dnsalias.org/
En la parte inferior de esa página encontramos el link para descargarnos el programa.
Nos descargamos el archivo y veremos que en su interior se encuentran comprimidos los si-guientes archivos.
Tan solo será necesario descomprimir los archivos en una carpeta que llamaremos, por ejem-plo, MOBAC y poner esa carpeta directamente en C: Dentro de esa carpeta MOBAC crearemos otra a la que llamaremos atlases.

Una vez instalado el programa, lo ejecutamos haciendo doble click en el archivo “Mobile Atlas Creator.exe”
Lo primero que debemos hacer es configurar el programa, para ello: - En la pestaña “Map Source” seleccionamos la opción “SIGPAC Mercator (Spain only). - En la pestaña “Layer settings” seleccionamos “JPEG - Quality 100”. - En la pestaña “Atlas settings” seleccionamos “OSMTracker tile storage”. - En la pestaña “Settings”, dentro del menú “Directories” le indicamos la carpeta que acaba-mos de crear previamente y a la que llamamos “atlases”, para que nos guarde en ella los ma-pas que creemos con el programa. Una vez configurado el programa estamos en disposición de crear nuestro mapa. Para mo-vernos por la pantalla podemos utilizar las flechas del teclado, o bien el ratón apretando el botón derecho. Para hacer zoom podemos utilizar la rueda del ratón o también el deslizador que tenemos en la parte superior izquierda de la pantalla. Con estas acciones vamos a situar en pantalla la zona de la que queremos crear el mapa. Una vez en ella vamos a darle nombre a nuestro mapa. En este ejemplo lo llamamos SANABRIA

En esta ocasión vamos a crear un mapa con tres niveles (lo que en CompeGPS se conoce co-mo Hipermapa). Estos mapas consisten en la superposición de varios mapas de la misma zo-na realizados a diferentes escalas de forma que en el GPS veremos uno u otro en función del zoom que hagamos. Después de analizar las diferentes opciones que nos da el programa, he decidido utilizar los zoom siguientes: - Zoom 12, en el que se visualiza la cartografía 1:200.000 del IGN. En el GPS esta capa se visualiza a partir del zoom 5km en inferiores. - Zoom 15, en el que se visualiza la cartografía 1:25.000 del IGN. En el GPS esta capa se visualiza a partir del zoom 500 metros e inferiores. - Zoom 17, en el que se visualizan las ortofotos del plan PNOA. En el GPS esta capa se vi-sualiza a partir del zoom 120 metros e inferiores. En el siguiente ejemplo veremos la aplicación práctica. Supongamos que estamos en la pan-talla de mapa de nuestro GPS situados sobre la zona del ejemplo (en nuestro caso, Sanabria) en el zoom 8km. Al hacer un zoom mayor, 5km, aparecerá el mapa a escala 1:200.000. Si seguimos haciendo zoom (3km, 2km, 1,2 km, 800 metros) al llegar a 500 metros aparecerá el mapa a escala 1:25.000. Continuamos haciendo zoom (300 metros, 200 metros) y al llegar a 120 metros aparece la ortofoto, que tendrá su visualización óptima en el zoom 80 metros. Al aumentar el zoom la imagen comenzará a pixelarse. Pero vayamos ya a la confección del mapa. Para ello activamos la rejilla, que está situada en la parte superior de la pantalla y así veremos las celdas (tiles) que tenemos seleccionadas. Como vemos en la imagen, tenemos el mapa en un zoom 12, para tener una visión global de la zona y hemos seleccionado una cuadrícula que corresponde a la zona del Lago de Sana-bria. La selección la hacemos con el botón izquierdo del ratón. Si queremos ampliar la zona hacemos click con el botón izquierdo y sin soltarlo vamos arrastrándolo por la pantalla hasta tener seleccionada toda la superficie que compondrá nuestro mapa.

El siguiente paso va a ser seleccionar las capas (zoom) que va a contener nuestro mapa. En la imagen se aprecia que hemos seleccionado los zoom 12, 15 y 17 tal y como habíamos ex-plicado anteriormente. Por lo tanto, nuestro mapa va a tener 3 capas o niveles: uno con la escala 1:200.000, otro con la escala 1:25.000 y otro con la ortofoto. En la imagen también se puede apreciar el número total de celdas (tiles) que van a componer nuestro mapa. En este ejemplo son 1089 (1 celda del zoom 12, 64 del zoom 15 y el resto del zoom 17).
A continuación hacemos click sobre la pestaña “Add selection” para añadir nuestra selección al proyecto SANABRIA y se añadirán las tres capas que hemos seleccionado.

Por último solo queda que el programa cree nuestro “hipermapa” o mapa multicapas, hacien-do click sobre la pestaña “Create atlas”. En ese momento se abre una ventana en la que se puede apreciar el proceso de creación del mapa.
Como recordareis habíamos creado una carpeta llamada “atlases” donde queríamos que el programa guardase los mapas creados. Pues al finalizar este proceso de creación podemos ir directamente a esa carpeta y ver el mapa que acabamos de crear.

Lo que haremos ahora será renombrar esa carpeta, dejándole solo el nombre: SANABRIA.
Ya tenemos creado nuestro mapa. Si hacemos click en la carpeta veremos que en su interior hay otra llamada SIGPAG y dentro de ésta otras tres cada una de las cuales corresponde a su capa correspondiente, por lo que en este caso habrá una carpeta llamada 12, otra llamada 15 y una más llamada 17.
IMPORTANTE: los nombres de las carpetas de la ruta donde se ubican los mosaicos han de ser sencillos y sobre todo sin espacios en blanco, ya que en modo línea de comandos a los programas no les gustan para nada los nombres con espacios en blanco (cosas del MS DOS). ATENCIÓN: Si tan solo deseamos crear un mapa con un único nivel, se realizará el mismo proceso anteriormente explicado pero a la hora de seleccionar los zoom se marcará una sola casilla (no tres -12, 15 y 17- como hemos hecho en este caso) correspondiente a la capa que queremos seleccionar. RECORDAMOS: los zoom del programa corresponden a las siguientes escalas, - Zoom 11, 12 y 13: mapa IGN a escala 1:200.000 - Zoom 14 y 15: mapa IGN a escala 1:25.000 - Zoom 16 y 17: ortofoto del plan PNOA

Comenzamos ahora el segundo proceso: convertir el mapa creado al formato JNX compati-ble con los receptores GPS de la marca Garmin. En primer lugar debemos instalar una aplicación llamada: MOBAT2JNX, que la podemos descargar del siguiente link: http://www.the-thorns.org.uk/net/mobat2jnx.zip Descargamos el archivo y obtendremos un archivo comprimido en cuyo interior se encuentra el instalador del programa, tal y como se ve en la imagen.
Lo instalamos y nos aseguramos de saber dónde se ha instalado dentro de nuestro ordenador. El siguiente paso será crear un comando para hacer funcionar esta aplicación. Tan solo es necesario seguir estas instrucciones: - Creamos un documento de texto (en el escritorio, por ejemplo) con el botón derecho del ratón.
Lo abrimos y en su interior pegamos el siguiente texto: Windows Registry Editor Version 5.00 [HKEY_LOCAL_MACHINE\SOFTWARE\Classes\Directory\shell\cmd] @="Abrir ventana de comandos..." [HKEY_LOCAL_MACHINE\SOFTWARE\Classes\Directory\shell\cmd\command] @="cmd.exe /k \"cd %L\""

Después hacemos click en la pestaña “Archivo” y seleccionamos la opción “Guardar”. Por último cerramos el documento de texto. El siguiente paso será cambiar la extensión del archivo. En lugar de que ponga “.txt” deberá poner “.reg”. Al hacer esto nos saldrá un mensaje como el que se ve en la imagen. Le damos a “Si”.
A continuación vamos a la carpeta donde se instaló la aplicación MOBAT2JNX. Como se aprecia en la imagen, en este caso está en C:\Archivos de programas
Hacemos click con el botón derecho del ratón sobre la carpeta de la aplicación y nos aparece un menú desplegable en el que debemos seleccionar la opción “Abrir ventana de comandos”.
Aparece entonces una ventana de color negro que tiene escrita una línea, que en este ejemplo pone: C:\Archivos de programa\MOBAT2JNX> Sencillamente porque ese es el lugar donde está instalada la carpeta con la aplicación.

En esa ventana tan solo hay que añadir el nombre del archivo ejecutable de la aplicación, un espacio y la carpeta donde se encuentra el mapa que queremos convertir.
A esta aplicación hay que indicarle la ruta hasta las carpetas numeras con los niveles de zo-om (12, 15 y 17 en nuestro caso). Si hemos escrito todo correctamente daremos al enter y comenzará a convertirse el mapa. Finalizado el proceso comprobaremos que haya el mismo número de celdas (tiles) que de celdas (tiles) convertidas. Además podemos aprovechar también para volver a ver el número de celdas que componen cada capa. Si todo ha sido correcto veremos que en la carpeta donde estaba el mapa anterior existe una nuevo con extensión JNX, ya compatible con los GPS Garmin.

Lo que haremos ahora será cambiarle el nombre para que no coincida con ningún otro mapa convertido, ya que por defecto esta aplicación nombra a todos los mapas con el mismo nom-bre: “jnx.jnx”
Bueno, pues ya hemos creado nuestro mapa y lo hemos convertido a un formato compatible con nuestro GPS de la marca Garmin. Solo queda enviarlo al aparato.

Para que el mapa sea visible en nuestro GPS, después de enviarlo, es necesario parchear el software interno (firmware). En el siguiente enlace podremos descargarnos una aplicación que nos va a parchear el firm-ware de nuestro GPS para poder utilizar los mapas que acabamos de crear. http://depositfiles.com/es/files/lwta56khj Una vez que hemos conseguido descargar el archivo, tendremos algo parecido a lo que se aprecia en la imagen, en cuyo interior se encuentra una carpeta con tres archivos. Descom-primimos la carpeta (por ejemplo, en el escritorio).
Ahora necesitamos una actualización de nuestro GPS. Existen varias formas de hacerlo, pero sin duda la más fácil es entrar en una de estas páginas. Para el Oregon 450 y 550: https://garminoregon.wikispaces.com/Versions+x50 Para el Oregon 200, 300 y 400 https://garminoregon.wikispaces.com/Versions Para el Dakota https://garmindakota.wikispaces.com/Versions Para el GPSmap 62 y 78 http://garmingpsmap.wikispaces.com/Versions En todas ellas el proceso es el mismo. Se descarga la última versión, el archivo resultante se renombra a GUPDATE.GCD y lo guardamos en un lugar de fácil acceso y cuya ruta sea cor-ta (por ejemplo, en C:), ya estamos en disposición de dar el siguiente paso. Por cierto, si ye tenemos la última actualización instalada en nuestro GPS, debemos volver a una anterior, descargar el archivo de la última y continuar con el siguiente paso.

Vamos a la carpeta que habíamos extraído, en la que se encontraba la aplicación para parche-ar el firmware, y hacemos click sobre ella con el botón derecho. En el menú desplegable se-leccionamos la opción “Abrir ventana de comandos”.
Nos aparecerá una ventana de fondo negro en la que debemos escribir el nombre del archivo ejecutable de la aplicación: FirmwarePatcher.exe, un espacio y la ruta hacia el archivo de la actualización que deseamos parchear. Como se aprecia en la imagen, en este caso es C:\GUPDATE.GCD Si hemos escrito todo bien, pulsaremos enter y estaría parcheado al archivo de actualización.
Como se puede apreciar en la imagen anterior, la aplicación a generado un nuevo archivo de actualización que es el que verdaderamente está parcheado. Por tanto ya podremos eliminar el original, mientras que el que acabamos de obtener llamado GUPDATE_Patched.GCD deberemos renombrarlo a GUPDATE.GCD

Finalmente, copiamos este archivo y lo pegamos en la memoria interna del GPS, dentro de la carpeta llamada Garmin.
Desconectamos el GPS y lo encendemos para que se realice la actualización. Una vez que hemos actualizado nuestro GPS con una versión parcheada podemos meter en el aparato los mapas que habíamos creado. Conectamos nuevamente el GPS al ordenador y entramos en la tarjeta microSD. Dentro de la carpeta principal Garmin, creamos una nueva carpeta y la llamamos BirdsEye.
Dentro de esa carpeta copiamos nuestro mapa creado y convertido, que habíamos llamado en este ejemplo: SANABRIA.

A continuación tenéis una serie de capturas de pantalla donde se puede apreciar como se vi-sualizan en el GPS. Están tomadas de un Dakota, por lo que en un Oregon se verán todavía mejor, ya que éste cuenta con una mayor resolución. Todas la capturas están hechas con los mapas en máximo brillo (según el GPS hay tres posi-bilidades: normal, con brillo o con más brillo) por lo que dan aspecto de muy claritas. Están tomadas también con varios zoom para apreciar las diferencias. Se ha superpuesto un track de la senda de los monjes, para que sirva como ejemplo.

También es posible activar un mapa vectorial de Garmin y superponerlo a los que están en formato JNX, combinando al mismo tiempo mapa vectorial y mapa raster.
EN CONCLUSIÓN
Es posible cargar en el GPS mapas raster (ya sean ortofotos o mapas del IGN) sin importar el tamaño. Es posible cargar varios mapas raster, de zonas diferentes, al mismo tiempo Es posible cargar varios mapas de la misma zona con diferentes escalas y hacer que se visua-licen en la pantalla a diferentes zoom (Hipermapas). Es posible superponer a estos mapas raster los mapas vectoriales de Garmin. Todo esto es posible hacerlo de forma gratuita, sin subscripciones y sin pagar por ningún mapa.








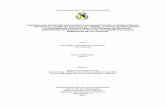
![[II]-Garmin y los mapas ráster BirdsEye (JNX)](https://static.fdocuments.ec/doc/165x107/557201ac4979599169a213a5/ii-garmin-y-los-mapas-raster-birdseye-jnx.jpg)
![5 0 1 * $ 4 - Higashihiroshima...C ôsr Üt `oM b Ð ç jnX Û ¬7 4 Ô 5 Ôt 5 ÜtÒ Óµ Z 2U 5wÚ Ó ýÄ Ûj Ï D msU Ï jnX Æ ¬w] Jr> ± ² Ít y w 7 B` b Ð R å Stîªb ¢](https://static.fdocuments.ec/doc/165x107/60a4a89fbdbb3950af0bccd4/5-0-1-4-higashihiroshima-c-sr-oet-om-b-jnx-7-4-5-t.jpg)








