Como combinar correspondencia (1)
-
Upload
alvaro-jose-iglesia-hernandez -
Category
Documents
-
view
139 -
download
2
Transcript of Como combinar correspondencia (1)

Como combinar correspondencia

Supongamos que tengo un documento el cual
debo enviar a muchas personas creando una y otra vez el mismo documento lo cual es muy demorado
Bueno en estas diapositivas les enseñare a como combinar la correspondencia en Word sin tener que hacer todo este proceso con unos muy sencillos pasos.


Debemos tener una base de datos creada ya sea en Excel, PowerPoint, Acxes, o en un programa donde tengan su base de datos. (yo la are en Excel)

Entramos en nuestro documento de Word y nos vamos a la ficha o submenú llamado CORRESPONDENCIA.

luego vamos a donde dice INICIAR COMBINACION DE CORRESPONDENCIA

Elegimos la ultima opción “paso a paso por el asistente para
combinar correspondencia”

Nos aparecerá este submenú en la derecha de sus pantallas.

Dejare la opción que dice carta seleccionada.

Paso 1 de 6: siguiente inicie el documento

Paso 2 de 6: siguiente selección los destinatarios

Paso 3 de 6: siguiente escriba la carta

En este paso vamos a insertar la lista de las personas a la que le vamos a enviar la carta “nuestra base de datos”

Le damos clic en la opción examinar y nos aparecerá una ventana de búsqueda. Buscamos nuestra base de datos donde este guardada y le damos en la opción abrir

después de esto vemos que Word nos reconoce esta base de datos nos pregunta en que hoja esta por eso nos aparece una nueva ventana en la mitad, en mi caso yo la ice en Excel le pongo que esta en la primera hoja en el libro 1 y le doy ACEPTAR.

Vemos que nos aparece un cuadro con los datos de esta tabla de datos (nombre, dirección, email) y le damos aceptar

Paso 4 de 6: bueno esta parte es muy
importante

Aquí vamos a darle las ordenes a Word: daré clic con el cursor delante de nombre y en el paso 4 voy a seleccionar la opción mas elementos me aparecerá este cuadro de medio le dejo en nombre y le doy insertar.

Y repetimos la acción para dirección
y email de la siguiente manera



Obviamente esto lo podemos hacer con
muchos datos como queramos entre ellos pueden encontrase. Nombre, dirección, email, ocupación, todos aquellos que queramos o que el documento nos lo pida y los ingresamos desde nuestra base de datos siguiendo los mismos pasos anteriores.

Paso 5 de 6: Luego ya nos vamos al siguente paso y vemos que ya estan generados el nombre, la direccion, y el email

Vemos que nos aparecen nuevas opciones en la parte superior derecha del recuadro el cuan nos permitirá recorrer los documentos que creamos. Mi base de datos tiene 5 nombre por lo cual abran 5 documentos.Se daran cuenta de que el nombre va cambiando






Paso 6 de 6: ya para terminar

Bueno le damos clic en la opción editar cartas individuales, nos aparecerá una ventana y la dejamos en la opción todos y le damos aceptar

Se nos va a generar un nuevo documento con todas las cartas que queriamos acer

Vemos que quedaron creadas 5 cartas desde
un documento base o carta modelo y cada uno tiene nombre, dirección, y email diferentes. ya podemos imprimirlas enviarlas por correo o lo que sea que vallamos a hacer con nuestro documento…



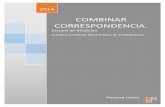



![Como combinar correspondencia[1]](https://static.fdocuments.ec/doc/165x107/55c470a2bb61eb47288b46d9/como-combinar-correspondencia1.jpg)

