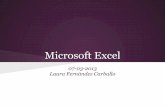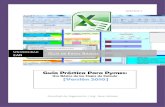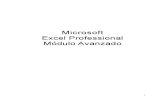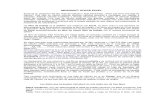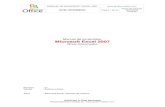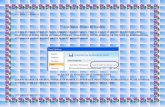Como Aprender Microsoft Excel Con Compu Club
Click here to load reader
-
Upload
sandra-milena-gomez-leon -
Category
Documents
-
view
148 -
download
59
description
Transcript of Como Aprender Microsoft Excel Con Compu Club
-
1
COMO APRENDER MICROSOFT EXCEL
CON COMPUCLUB
Con el respaldo acadmico de:
-
2
TABLA DE CONTENIDO
MDULO 1 .............................................................................. 10 Generalidades ........................................................................ 10
Introduccin a las hojas de clculo ................................................................................................................ 10 Conceptos Bsicos ..................................................................................................................................... 10 Ambiente de trabajo ................................................................................................................................. 11 Cinta de opciones ...................................................................................................................................... 12 Descripcin de las fichas ........................................................................................................................... 13 Agregar Fichas a la cinta de opciones........................................................................................................ 16 Barra de herramientas de acceso rpido .................................................................................................. 18 La cinta de opciones .................................................................................................................................. 19 Minimizar la cinta de opciones .................................................................................................................. 20 Mtodos abreviados de teclado ................................................................................................................ 20 Interfaz de usuario .................................................................................................................................... 21 Hojas de clculo ......................................................................................................................................... 21 Compatibilidad con versiones anteriores de Excel .................................................................................... 22 Mejoras en la impresin ............................................................................................................................ 24 Formatos de archivo .................................................................................................................................. 24 Formato de archivo basado en XML .......................................................................................................... 26 Entrada a Excel .......................................................................................................................................... 27 Desde el cuadro buscar archivos y programas .......................................................................................... 28
Definiciones ................................................................................................................................................... 29 Qu es Excel? ........................................................................................................................................... 29 Qu es una hoja de clculo? .................................................................................................................... 29 Qu es una columna? .............................................................................................................................. 29 Qu es una fila? ....................................................................................................................................... 30 Qu es una celda?................................................................................................................................... 30 Rango ......................................................................................................................................................... 30 Libros ......................................................................................................................................................... 30 Hojas .......................................................................................................................................................... 32 Tipos de datos ........................................................................................................................................... 32
Desplazamientos del cursor ........................................................................................................................... 32 Utilizando el teclado .................................................................................................................................. 32 Utilizando el Mouse ................................................................................................................................... 34 Punteros de Mouse ................................................................................................................................... 34 Seleccin.................................................................................................................................................... 35 Seleccin filas ............................................................................................................................................ 35 Seleccin de columnas .............................................................................................................................. 36 Seleccin de celdas .................................................................................................................................... 36 Ejemplo de seleccin discontinua: ............................................................................................................ 37 Seleccin hojas de clculo ......................................................................................................................... 38
Operaciones de edicin (copiar, cortar, pegar, deshacer) ............................................................................. 39 Pasos para cortar y pegar .......................................................................................................................... 40 Pasos para copiar y pegar ......................................................................................................................... 40 Opciones de rellenar ................................................................................................................................. 43 Ejemplo 1: Informacin de tipo fecha ....................................................................................................... 44 Ejemplo 2: Informacin de tipo nmero ................................................................................................... 45 Ejemplo 3: Informacin de tipo texto ....................................................................................................... 46
-
3
Listas personalizadas ..................................................................................................................................... 47 Crear listas personalizadas ........................................................................................................................ 48
Administracin de hojas de clculo ..................................... 50 Trabajar con hojas de clculo ........................................................................................................................ 50
Insertar hojas ............................................................................................................................................. 50 Desde la cinta de opciones ........................................................................................................................ 50 Con el Men contextual ............................................................................................................................ 50 Botn Insertar hoja de clculo ................................................................................................................. 51 Eliminar hojas ............................................................................................................................................ 51 Desde la cinta de opciones ........................................................................................................................ 51 Con el Men contextual ............................................................................................................................ 51 Cambiar nombre hoja ................................................................................................................................ 52 Mover hojas ............................................................................................................................................... 52 Ocultar hojas ............................................................................................................................................. 53 Mostrar hojas ............................................................................................................................................ 54 Otra forma de seleccionar una hoja de clculo es oprimir las teclas ........................................................ 55 Color de etiqueta ....................................................................................................................................... 55 Cambiar el Alto de la fila ........................................................................................................................... 56 Ancho de columna ..................................................................................................................................... 57 Ocultar filas ............................................................................................................................................... 57 Ocultar columnas ...................................................................................................................................... 58 Ocultar columnas ...................................................................................................................................... 59 Ocultar filas ............................................................................................................................................... 59 Mostrar columnas ..................................................................................................................................... 59 Mostrar filas .............................................................................................................................................. 59
Manejo de archivos ....................................................................................................................................... 59 Abrir ........................................................................................................................................................... 59 Cerrar Libros .............................................................................................................................................. 62 Guardar ..................................................................................................................................................... 63
Mejorar la presentacin con formatos .......................................................................................................... 64 Formatos ................................................................................................................................................... 64 Grupo Fuente ............................................................................................................................................ 64 Fuente ....................................................................................................................................................... 65 Tamao de fuente ..................................................................................................................................... 66 Aumentar o disminuir tamao de la fuente .............................................................................................. 67 Color de fuente .......................................................................................................................................... 68 Negrilla, Cursiva y Subrayado ................................................................................................................... 68 Bordes ....................................................................................................................................................... 69 Dibujar cuadrculas de borde .................................................................................................................... 70 Color de relleno ......................................................................................................................................... 70 Grupo Alineacin ....................................................................................................................................... 71 Alineacin de texto.................................................................................................................................... 72 Ajuste de texto .......................................................................................................................................... 73 Combinar y centrar .................................................................................................................................... 74
Grupo nmero ............................................................................................................................................... 75 Formato de moneda .................................................................................................................................. 75 Estilo millares, aumentar reducir decimales ............................................................................................. 76
Vista Preliminar, Configuracin e Impresin ................................................................................................. 77 Ficha Diseo de pgina .............................................................................................................................. 80 Grupo Configurar pgina ........................................................................................................................... 80 Configuracin de impresin ...................................................................................................................... 85
-
4
rea de impresin ..................................................................................................................................... 85 Imprimir ttulos.......................................................................................................................................... 85
Frmulas ........................................................................................................................................................ 87 Crear frmulas ........................................................................................................................................... 87 Editar frmula ........................................................................................................................................... 87 Copiar frmula........................................................................................................................................... 87 Eliminar frmula ........................................................................................................................................ 88 Posiciones relativas y absolutas ................................................................................................................ 88
MDULO 2 .............................................................................. 91 Estructura de datos ............................................................... 91
Conceptos bsicos de bases de datos ............................................................................................................ 91 Componentes de las bases de datos ......................................................................................................... 91
Crear frmulas ............................................................................................................................................... 96 Editar frmula ........................................................................................................................................... 96 Copiar frmula........................................................................................................................................... 96 Eliminar frmula ........................................................................................................................................ 97 Posiciones relativas y absolutas ................................................................................................................ 97 Operaciones Matemticas: ....................................................................................................................... 98 Operaciones entre libros: .......................................................................................................................... 99
Funciones ............................................................................. 100 Bibliotecas Comunes .................................................................................................................................... 100 Caja de dilogo Insertar Funcin ................................................................................................................. 103
Categora de la funcin ........................................................................................................................... 103 Nombre de la funcin .............................................................................................................................. 103 Escribir funciones directamente en la celda ........................................................................................... 104 Ejemplo 1 ................................................................................................................................................. 106 Ejemplo 2 ................................................................................................................................................. 107 Ejemplo 3 ................................................................................................................................................. 107
Funciones de Texto ...................................................................................................................................... 109 MAYUSC ................................................................................................................................................... 109 MINUSC ................................................................................................................................................... 109 NOMPROPIO ............................................................................................................................................ 110 CONCATENAR .......................................................................................................................................... 110 LARGO ..................................................................................................................................................... 111 Funciones Es ............................................................................................................................................ 111 ESBLANCO ............................................................................................................................................... 112 ESERR ....................................................................................................................................................... 112 ESERROR .................................................................................................................................................. 112 ESNUMERO .............................................................................................................................................. 112 ESREF ....................................................................................................................................................... 112
Funciones Financieras .................................................................................................................................. 112 Funcin VA .............................................................................................................................................. 112 Funcin VF ............................................................................................................................................... 114 Funcin PAGO.......................................................................................................................................... 115 Funcin TASA ........................................................................................................................................... 116 Funcin NPER .......................................................................................................................................... 117
Formatos de Tabla ....................................................................................................................................... 118 Seleccionar un estilo de tabla.................................................................................................................. 118 Crear un estilo de tabla personal ............................................................................................................ 120
-
5
Quitar estilo de tabla ............................................................................................................................... 122
MDULO 3 ............................................................................ 125 Integridad de Datos .............................................................. 125
Administrador de Nombres ......................................................................................................................... 125 Concepto General .................................................................................................................................... 125 Asignar nombre a una celda o rango....................................................................................................... 125 Nombres desde seleccin........................................................................................................................ 127 Utilizar nombres ...................................................................................................................................... 127 Administrador de nombres ..................................................................................................................... 129 Eliminar un nombre de un rango ............................................................................................................ 130
Validacin de datos...................................................................................................................................... 130 Configuracin .......................................................................................................................................... 131 Nmero entero ........................................................................................................................................ 132 Decimal .................................................................................................................................................... 132 Lista ......................................................................................................................................................... 133 Fecha ....................................................................................................................................................... 134 Hora ......................................................................................................................................................... 134 Longitud de texto .................................................................................................................................... 135 Personalizada .......................................................................................................................................... 136 Mensaje de entrada ................................................................................................................................ 136 Mensaje de error ..................................................................................................................................... 137 Detener.................................................................................................................................................... 138 Advertencia ............................................................................................................................................. 138 Informacin ............................................................................................................................................. 139 Editar celda con validacin ...................................................................................................................... 139 Buscar celdas con validacin ................................................................................................................... 139 Modificar validacin de una celda ........................................................................................................... 140 Eliminar una validacin ........................................................................................................................... 140
Funciones Lgicas ............................................................... 141 Funcin SI ..................................................................................................................................................... 141
Prueba lgica ........................................................................................................................................... 142 Valor SI Verdadero .................................................................................................................................. 142 Valor SI Falso ........................................................................................................................................... 142 Ejemplos 1 ............................................................................................................................................... 144
Funcin SI anidado ....................................................................................................................................... 145 Estructura Si anidado .............................................................................................................................. 145
Funcin SI con Y - O ..................................................................................................................................... 147 Estructura Si con Y O ............................................................................................................................ 148 Ejemplos 1 ............................................................................................................................................... 148
Funciones de bsqueda ............................................................................................................................... 149 Funcin consultar .................................................................................................................................... 149 Estructura de la funcin consultar .......................................................................................................... 150
Proteger Informacin .................................................................................................................................. 153 Proteger Archivo ..................................................................................................................................... 153 Proteger Libro .......................................................................................................................................... 154 Proteger Libros compartidos ................................................................................................................... 155 Proteger Hoja .......................................................................................................................................... 156 Proteger celdas especficas en la hoja de clculo .................................................................................... 157
-
6
MDULO 4 ............................................................................ 158 Anlisis de informacin ....................................................... 158
Ordenamiento de informacin .................................................................................................................... 158 Formato condicional................................................................................................................................ 160 Formato condicional avanzado ............................................................................................................... 162 Estilo de formato ..................................................................................................................................... 164 Estilo de icono ......................................................................................................................................... 164 Icono ........................................................................................................................................................ 165
Filtros Automtico y Avanzado ................................................................................................................. 165 Autofiltros ............................................................................................................................................... 165 Tipos de Autofiltros ................................................................................................................................. 167 Ejemplo 1 ................................................................................................................................................. 167 Ejemplo 2 ................................................................................................................................................. 168 Ejemplo 3 ................................................................................................................................................. 170 Quitar filtros ............................................................................................................................................ 170 Filtro por color ......................................................................................................................................... 171 Por criterios ............................................................................................................................................. 172 Por fechas ................................................................................................................................................ 174 Filtros avanzados ..................................................................................................................................... 176
Criterio ......................................................................................................................................................... 176 Definicin de un solo criterio .................................................................................................................. 176 Filtros avanzados con operadores lgicos (y-o) ...................................................................................... 179 Dos criterios conectados con Y ............................................................................................................... 179
Dos criterios conectados con O ................................................................................................................... 179 Utilizando el operador O y el operador Y .............................................................................................. 179 Resumiendo informacin con Subtotales .................................................................................................... 181
Subtotales ................................................................................................................................................ 181 Subtotales anidados ................................................................................................................................ 184 Quitar subtotales ..................................................................................................................................... 185
Tablas de resumen ....................................................................................................................................... 185
Creacin de grficos ............................................................ 187 Pasos para crear un grfico.......................................................................................................................... 188 Tipos de grficos .......................................................................................................................................... 189
Grficos en Columnas .............................................................................................................................. 189 Grficos en Lneas ................................................................................................................................... 190 Grfico Circular ........................................................................................................................................ 190 Grfico en Barra ...................................................................................................................................... 190 Grfico en rea ........................................................................................................................................ 190 Grfico Dispersin ................................................................................................................................... 191
Partes de un grfico ..................................................................................................................................... 191 Formato al eje ......................................................................................................................................... 193 Cinta de opciones del grfico .................................................................................................................. 193 Ficha Presentacin .................................................................................................................................. 195 Ficha Formato .......................................................................................................................................... 195
MDULO 5 ............................................................................ 196 Herramientas Gerenciales ................................................... 196
Tablas dinmicas .......................................................................................................................................... 196
-
7
Componentes de las tablas dinmicas .................................................................................................... 196 Objetivo de una tabla dinmica .............................................................................................................. 197 Crear una tabla dinmica ........................................................................................................................ 197 Configuracin de campo ......................................................................................................................... 203 Subtotales ................................................................................................................................................ 204 Diseo e impresin .................................................................................................................................. 205 Para campos de Valores .......................................................................................................................... 206 Definir campos en trminos de % ........................................................................................................... 207 Ejercicio 1 ................................................................................................................................................ 208
Agrupar y desagrupar datos ........................................................................................................................ 209 Agrupar elementos numricos ................................................................................................................ 209 Agrupar fechas u horas ........................................................................................................................... 209 Agrupar elementos seleccionados .......................................................................................................... 210 Ejemplo 1 ................................................................................................................................................. 211
Desagrupar elementos................................................................................................................................. 211 Desagrupar celdas ................................................................................................................................... 212 Mostrar u ocultar los detalles de un informe .......................................................................................... 213
Formatos de tabla dinmica ................................................ 214 Ordenar campos en tablas dinmicas ..................................................................................................... 215 Actualizar ................................................................................................................................................. 216 Cambiar origen de datos ......................................................................................................................... 216 Acciones en la tabla dinmica ................................................................................................................. 218
Elementos y campos calculados en tablas dinmicas .................................................................................. 218 Elemento Calculado ................................................................................................................................. 218 Campos Calculados .................................................................................................................................. 219 Para crear un elemento calculado a un campo ...................................................................................... 219 Para crear un campo calculado a un campo............................................................................................ 220
Grficos Dinmicos ...................................................................................................................................... 222 Consolidacin............................................................................................................................................... 224
MDULO 6 ............................................................................ 228 Consultas Externas .............................................................. 228
Datos externos ............................................................................................................................................. 228 Tablas Dinmicas de Consolidacin Mltiple .............................................................................................. 230 Consultas Access .......................................................................................................................................... 233 Consultas Query ........................................................................................................................................... 236
Crear consultas con MS Query ................................................................................................................ 239 Consultas desde la Web ............................................................................................................................... 241 Conexiones desde Excel a Datos de Word ................................................................................................... 242
Quitar conexin de datos ........................................................................................................................ 243 Importar Archivos de texto ..................................................................................................................... 243 Obtener datos externos .......................................................................................................................... 244
Conexiones de Microsoft Excel con Microsoft Outlook ............................................................................... 244 Guardar libros como WEB............................................................................................................................ 244 PowerPivot................................................................................................................................................... 245 Segmentacin de datos vertical y horizontal ............................................................................................... 255
Filtro de Informe ..................................................................................................................................... 256 Etiquetas de columna .............................................................................................................................. 256 Etiquetas de Fila ...................................................................................................................................... 256 Valores ..................................................................................................................................................... 256
-
8
Realizar un grfico dinmico ................................................................................................................... 256
MDULO 7 ............................................................................ 258 Soluciones dinmicas ......................................................... 258
Buscar Objetivo ............................................................................................................................................ 258 Utilizar Buscar Objetivo ........................................................................................................................... 259
Escenarios .................................................................................................................................................... 260 Crear un escenario .................................................................................................................................. 261 Mostrar escenarios .................................................................................................................................. 263 Modificar o eliminar escenarios .............................................................................................................. 263 Resumen Escenarios ................................................................................................................................ 264
Solver ........................................................................................................................................................... 265 Habilitar Solver ........................................................................................................................................ 265 Utilizar Solver .......................................................................................................................................... 267 Ejemplo 1 ................................................................................................................................................. 267 Cambiando las celdas de variables: ......................................................................................................... 269
MDULO 8 ............................................................................ 273 Automatizacin .................................................................... 273
Grabadora de macros .................................................................................................................................. 273 Nombre de la macro .................................................................................................................................... 274 Teclas de mtodo abreviado ....................................................................................................................... 274 Guardar macro ............................................................................................................................................. 274 Pasos para crear una macro ........................................................................................................................ 275 Pasos para ver macros ................................................................................................................................. 275 Ver el cdigo macro ..................................................................................................................................... 276 Pasos para eliminar una macro ................................................................................................................... 277 Ejecutar y asignar macros ............................................................................................................................ 277 Ejecutar mediante Objetos grficos ............................................................................................................ 278 Creando un botn en la Barra de acceso rpido ......................................................................................... 279 Seguridad ..................................................................................................................................................... 281
Configuracin de la seguridad de macros ............................................................................................... 282 Deshabilitar todas las macros sin notificacin ........................................................................................ 283 Deshabilitar todas las macros con notificacin ....................................................................................... 283 Deshabilitar todas las macros excepto las firmadas digitalmente .......................................................... 283
MDULO 9 ............................................................................ 285 Visual Basic para Aplicaciones .......................................... 285
Introduccin al editor de Visual Basic .......................................................................................................... 285 Activar el editor de Visual Basic ................................................................................................................... 285 Entorno del Editor de Visual Basic ............................................................................................................... 285 Ventanas del editor de Visual Basic ............................................................................................................. 286 Barra de Herramientas Estndar (A) ............................................................................................................ 287 Trabajar con el Explorador de Proyectos (B) .............................................................................................. 289 Ventana de Propiedades (C) ........................................................................................................................ 291 Adicionar, Eliminar, Exportar e importar un mdulo .................................................................................. 296 Procedimientos o Macros ............................................................................................................................ 301 Objetos de Excel .......................................................................................................................................... 306 Objetos comunes dentro de Excel ............................................................................................................... 310
-
9
Range, Active Cell, Selection y Cells ............................................................................................................. 312 Propiedades y mtodos ms comunes ........................................................................................................ 315 Movimientos absolutos y relativos .............................................................................................................. 344
MDULO 10 .......................................................................... 347 Cdigo de programacin ..................................................... 347
Comandos de entrada y salida de datos ...................................................................................................... 347 Variables ...................................................................................................................................................... 353 Estructuras de Programacin ...................................................................................................................... 361 Deteccin de errores y depuracin de programas ...................................................................................... 375 Saltos y finalizacin ...................................................................................................................................... 381
MDULO 11 .......................................................................... 385 Diseo de formularios ......................................................... 385
Formularios VBA .......................................................................................................................................... 385 Controles y propiedades .............................................................................................................................. 389 Controles activex ......................................................................................................................................... 392 Formulario ................................................................................................................................................... 392 Etiqueta o label ............................................................................................................................................ 395 Cuadro de texto ........................................................................................................................................... 397 Botn de comando ...................................................................................................................................... 400 Cuadro combinado ...................................................................................................................................... 402 Cuadro de lista ............................................................................................................................................. 405 Casilla de verificacin .................................................................................................................................. 407 Botn de opcin .......................................................................................................................................... 408 Marco ........................................................................................................................................................... 409 Imagen ......................................................................................................................................................... 410 RefEdit ......................................................................................................................................................... 412
MDULO 12 .......................................................................... 414 Acceso y Seguridad ............................................................. 414
Seguridad avanzada ..................................................................................................................................... 414 Proteger cdigo VBA .................................................................................................................................... 414 Seguridad en Macros ................................................................................................................................... 416 Certificado digital ......................................................................................................................................... 417
-
10
MDULO 1 Generalidades
Introduccin a las hojas de clculo
Conceptos Bsicos En una nueva interfaz de usuario orientada a los resultados, Microsoft Office Excel 2010, proporciona herramientas y funciones eficaces que puede utilizar para analizar compartir y administrar los datos con facilidad. Una de las aplicaciones informticas ms frecuentemente utilizadas en las empresas son las hojas de clculo, que permiten al usuario emplear cualquier informacin y administrarla segn a sus necesidades empresariales. Una hoja de clculo es una matriz distribuida en filas y columnas. La interseccin entre ellas forma una celda. Cada uno de los datos se ingresa en una celda. Los datos pueden ser de tipo numrico o alfanumrico; se pueden tambin crear frmulas calculando un nuevo valor, a partir de los datos de otras celdas de la misma hoja de clculo, de otra hoja de clculo del mismo libro, o de otro libro. El objetivo bsico de las hojas de clculo, es proporcionar un entorno simple y uniforme, para generar tablas de nmeros, y a partir de ellos obtener nuevos valores mediante frmulas y/o funciones. Las hojas de clculo permiten a los usuarios manipular grandes bases de datos de forma sencilla y eficiente, permitiendo clculos financieros, estadsticos, matemticos y de desarrollo, a travs de, Aplicaciones Visual Basic. El rea de aplicacin ms importante, ha sido hasta ahora el anlisis profesional para desarrollar modelos de gestin, entre los que se puede citar la planificacin y el anlisis financiero, el anlisis contable, el control de balances, la gestin de personal, etc. En cualquier caso, los lmites de este tipo de aplicaciones dependen de la imaginacin del usuario. Permite desarrollar modelos personalizados que se pueden adaptar a las necesidades Particulares. El usuario puede decidir lo que desea hacer aprovechando la flexibilidad y la versatilidad de la hoja de clculo, con lo que se convierte en una herramienta de investigacin aplicada, de especial inters para economistas, directivos, ingenieros o incluso para el hogar. Las mayores posibilidades de aprovechamiento aparecen cuando el anlisis que se desea est compuesto por clculos sistemticos. ste suele ser el caso del
-
11
anlisis financiero y contable, donde se repiten cada mes, trimestre o ao, los mismos clculos y las mismas relaciones entre sus elementos.
Ambiente de trabajo La nueva apariencia de Microsoft Office Excel 2010, se basa en la siguiente apariencia:
1. Barra de herramientas de acceso rpido: Aparece de forma predeterminada en la parte superior, a la izquierda de la barra de ttulo y proporciona un acceso rpido a las herramientas y a los comandos.
2. Cinta de Opciones: Est compuesta por fichas, grupos, comandos y el men archivo.
3. Cuadro de nombres: Muestra el nombre de la celda activa y permite ir a una posicin especfica de la hoja.
4. Barra de frmulas: En ella se muestra la informacin que se ha registrado en cada celda, en la medida en que se desplace el cursor. Desde la barra de frmulas se puede editar cualquier informacin que se registre, no solamente frmulas.
1
13 12
5 6
4
2 3
8
7
9
10
11 15
14
-
12
5. Columnas: Son ordenamientos en sentido vertical en una hoja de clculo, se identifican con letras y permiten organizar los campos de una base de datos.
6. Filas: Son ordenamientos en sentido horizontal en una hoja de clculo, se identifican con nmeros ordenados y permiten organizar los registros de una base de datos.
7. Celdas: Es la interseccin entre una columna y una fila. Las celdas se identifican por el nombre de la columna y la fila a la que pertenece.
8. Etiquetas de hojas: Cada hoja est formada por una matriz organizada en las columnas y filas que ya se han definido. Un libro puede estar formado por una o ms hojas de clculo, de forma predeterminada el libro tiene 3.
9. Libro: Son los archivos que se crean con Microsoft Excel 2010. Un libro puede estar formado por una o ms hojas, como ya se dijo de forma predeterminada el libro inserta 3 hojas.
10. Barra de desplazamiento vertical: Permite un rpido desplazamiento entre filas.
11. Barra de desplazamiento horizontal: Permite un rpido desplazamiento entre columnas.
12. Vistas: Los comandos de las vistas permiten acceder rpidamente a 3 vistas: la vista normal, que es la vista predeterminada; la vista de diseo de pgina, que muestra cmo quedara la impresin de la hoja; y la vista de salto de pgina, para mostrar y manipular manualmente los saltos de pginas entre columnas y entre filas.
13. Zoom: Permite visualizar la hoja en un porcentaje mayor o menor, para tener un acercamiento de la ventana, o en caso contrario, alejar la imagen para tener mayor cobertura de visualizacin.
14. Botones de desplazamiento: Los botones que se encuentran al lado izquierdo de la barra en donde se identifican las hojas, permiten deslizar la misma, para poder activar una hoja que se desea utilizar y que no se est visualizando. Esto ocurre cuando se han insertado ms hojas en el libro y su vista no es completa.
15. Barra de estado: Es la ltima barra de la ventana de Excel, en donde se presenta una lnea de ayuda sobre el comando o botn seleccionado. Adems, presenta el clculo establecido por defecto para la opcin expandida de autosuma, y una serie de indicadores que le ayudan a identificar el estado de algunas teclas y funciones especficas utilizadas en Excel.
Cinta de opciones La cinta de opciones, fue diseada para encontrar rpidamente las herramientas que en versiones como Excel 2003 y anteriores, se encontraban en las barras de herramientas, o en la barra de men. La cinta de opciones de Microsoft Excel 2010 est compuesta por 4 elementos bsicos:
-
13
1. Men Archivo: Se encuentra ubicado a la izquierda de la cinta de opciones. Al dar un clic sobre el men archivo se despliega Vista Backstage, permitiendo administrar archivos y configurar el programa.
2. Fichas de programa: Las fichas agrupan las herramientas segn temticas (grupos) relacionadas con una tarea especfica. Contiene botones de comando organizados por grupos permitiendo acceder rpidamente y fcilmente a las herramientas que ofrece Microsoft Excel 2010.
3. Grupos de comando: Los grupos dentro de cada ficha dividen una tarea en subtareas. Cada grupo contiene herramientas (botones de comando) asociados a l.
4. Botones de comando: Son las herramientas que ejecutan tareas especficas, por ejemplo; copiar, cambiar tamao de letra, color de letra, etc.
Se debe tener en cuenta que hay fichas que se activan solo si se est usando una herramienta que requiera de proceso que no est en las fichas predeterminadas. Por ejemplo, si se est insertando un grfico, se activan las fichas Agrupadas en Herramientas de grfico, de manera que ellas permiten tener caractersticas concretas para el grfico seleccionado.
Descripcin de las fichas
Ficha Inicio: En la parte inferior aparecen nombrados los siguientes grupos:
4
2
3
1
-
14
Portapapeles: cortar, copiar, copiar formato y pegar. Fuente: tipo, tamao, color y estilo de fuente, sombreado, bordes. Alineacin: alineacin de texto, sangra, ajustar texto, combinar y centrar. Nmero: formato nmero, moneda, porcentual, aumentar y disminuir decimales. Estilos: formato condicional, formato de tabla, estilos de celda. Celdas: insertar, eliminar, celdas. Modificar: funciones, series, ordenar, filtrar y buscar y reemplazar. Ficha insertar: Se encuentran los siguientes grupos:
Tablas: contiene referencia de tablas y grficos dinmicos y tablas. Ilustraciones: contiene elementos como imgenes formas y Smartart. Grficos: contiene referencia de formatos estilos y diseos de grficos, Minigrficos (contiene comandos como lnea, columna, ganancia o prdida), Filtro: Segmentacin de datos. Vnculos: Hipervnculos.
Texto: Cuadro de texto, encabezado y pie de pgina entre otros. Ficha diseo de pgina: Encuentra los siguientes grupos:
-
15
Temas: Hace referencia a colores, fuentes y efectos. Configurar pgina: Hace referencia a mrgenes, orientacin e impresin. Ajustar rea de impresin: Hace referencia a los ajustes de la hoja, ancho y alto. Opciones de la hoja: Hace referencia a lneas de cuadrcula y encabezados. Organizar: Hace referencia al manejo de objetos.
Ficha frmulas: Esta ficha categoriza las funciones y contiene algunas herramientas complemento:
Biblioteca de funciones: Hace referencia a las funciones lgicas, financieras, texto entre otras. Nombres definidos: Hace referencia a la administracin de nombres de rango y seleccin. Auditora de frmulas: Soluciones:
Ficha datos: Esta ficha contiene los grupos y botones del manejo y administracin de bases de datos: Grupo Obtener Datos externos: Se refiere a la importacin de datos de otras fuentes. Grupo Conexiones: Hace referencia al manejo de vnculos de libros. Grupo ordenar y filtrar: Hace referencia a organizar y depurar base de datos. Grupo herramientas de datos: Hace referencia al manejo de la informacin texto a columnas, quitar duplicados validacin, consolidacin y anlisis. Grupo Esquema: Hace referencia al manejo de subtotalizar datos y agrupar.
-
16
Ficha revisar: Esta ficha contiene los grupos y botones de verificacin, variaciones y notas. Revisin: Hace referencia a ortografa, sinnimos. Idioma: Para realizar traducciones) Comentarios: Hace referencia a notas y propiedades de la misma. Cambios: Hace referencia a Proteccin de hojas, libros y control de cambios.
Ficha vista: Vistas del libro: Hace referencia a las diferentes formas de observar la hoja y sus caractersticas. Zoom: Hace referencia a las formas de acercar y alejar la informacin de la hoja de clculo. Ventana: Hace referencia al manejo de ventanas, reas de trabajo y paneles. Macros: Hace referencia al manejo de aplicaciones y desarrollo de tareas automticas.
Agregar Fichas a la cinta de opciones La versin 2010 de Microsoft Excel permite adicionar nuevas fichas y grupos a la cinta de opciones as como modificar el orden preestablecido para tener a la mano los comandos usados frecuentemente. Pasos:
1. Clic en el men Archivo.
-
17
2. Seleccionar Opciones del men 3. En la ventana Opciones de Excel seleccionar Personalizar lista 4. A la derecha de la ventana Opciones de Excel muestra el listado de Fichas
principales. El signo ms y menos permite expandir o contraer los elementos de la ficha o grupo. Dar clic al botn Nueva Pestaa. Se crea una nueva ficha con nombre Nueva pestaa (personalizada) y contiene un grupo llamado nuevo grupo (personalizada).
5. Cambiar el nombre de la ficha dando clic en el botn Cambiar nombre. Escribir el nombre de la ficha y clic en Aceptar. Cambiar nombre de la misma manera para el grupo.
6. Agregar comandos al grupo. Seleccionar el comando de comandos disponibles y dar clic en el botn agregar.
7. Si se quiere cambiar el orden de los comandos o fichas, seleccionarlo y clic en los botones bajar o subir segn sea el caso.
8. Clic en el botn Aceptar. NOTA: No es posible modificar los comandos de cada una de las fichas preestablecidas por esta razn lo muestra inactivo (gris); es decir, Microsoft Excel, permite agregar grupos a una ficha nueva o existente y agregar comandos a dicho grupo pero no permite modificar un grupo predeterminado de Excel.
4
2
5
6 7
8
-
18
Barra de herramientas de acceso rpido Para agregar botones a la Barra de herramientas de acceso rpido, se debe
1. Hacer clic en la flecha desplegable de la barra 2. Hacer clic sobre el botn ms comandos. 3. Seleccionar de la lista la opcin Barra de herramientas de acceso rpido 4. Seleccionar un comando de la lista y hacer clic en agregar, repetir la
accin tantas veces se necesite. 5. Hacer clic en Aceptar.
De esta forma se pueden agregar varios botones de diferentes comandos disponibles y personalizar el ambiente de trabajo.
-
19
Tambin podemos cambiar la posicin de la barra de herramientas de acceso rpido, para ello tengamos en cuenta los siguientes pasos:
1. Hacer clic en la flecha desplegable de la barra 2. Seleccionar la opcin Mostrar debajo de la cinta de opciones
La cinta de opciones
2
1
4
3
5
2
1
-
20
La cinta de Opciones se puede mostrar minimizada o expandida, segn la necesidad del usuario.
Minimizar la cinta de opciones
1. Hacer clic derecho de Mouse sobre una de las fichas para activar el men contextual con una lista de opciones.
2. Seleccionar minimizar la cinta.
Nota: Esta opcin puede estar activa o inactiva. Tambin se puede activar o desactivar esta opcin con la combinacin de teclas +
Mtodos abreviados de teclado Si se quieren activar las fichas y comandos por medio del teclado se oprime la tecla ALT y se presentan unos cuadros de letras que no es ms que el mtodo abreviado para activar cada una de las fichas.
Al activar la ficha se activarn los mtodos abreviados de cada comando correspondiente a dicha ficha como se ve en el grfico siguiente.
-
21
Interfaz de usuario La interfaz de usuario de Excel 2010 as como en la versin 2007 desplaza las barras de herramientas expuesta en anteriores versiones, esta nueva versin, orientada a tareas que contienen grupos lgicos de comandos, pero incluyeron el men Archivo que contiene las opciones para la administracin de archivos. Muchos cuadros de dilogo fueron reemplazados por galeras desplegables que muestran las opciones disponibles, adems se ofrece informacin descriptiva sobre herramientas y vistas previas de ejemplo. Tambin en algunos grupos a la derecha de l aparecen unos lanzadores que activan las cajas de dilogo como se mostraban en las versiones 2003 y anteriores.
1. Lanzador 2. Galera desplegable
Hojas de clculo Microsoft Excel 2010 admite hasta 1.048.576 filas y 16.384 columnas por hoja de clculo, ofrecindole mayor capacidad de manejo en bases de datos y volumen de informacin. Para visualizar la ltima celda de una hoja siga os siguientes pasos:
1. Ubicarse en cualquier celda de una hoja sin datos
1
2
-
22
2. Presionar las teclas + 3. Presionar las teclas +
Compatibilidad con versiones anteriores de Excel
Se puede comprobar un libro de Office Excel 2010 para ver si contiene funciones o formatos que no son compatibles con una versin anterior de Excel y poder llevar a cabo los cambios necesarios para obtener una mejor compatibilidad con versiones anteriores. En versiones anteriores de Excel, se pueden instalar actualizaciones y convertidores que le ayudarn a abrir un libro de Office Excel 2010 para poder modificarlo, guardarlo y abrirlo de nuevo en Office Excel 2007 sin perder ninguna funcionalidad o funcin especficas de Office Excel 2007.
Para comprobar que un libro de la versin 2010 no tiene problemas de compatibilidad se puede ejecutar el comprobador de compatibilidad, si encuentra posibles problemas de compatibilidad l entrega un informe para resolverlo.
1. Abrir el libro que se quiere comprobar.
2. Activar el Men Archivo
3. Seleccionar la categora Informacin
4. Clic en Comprobar si hay problemas y seleccionar la opcin Comprobar compatibilidad.
-
23
Si no se han encontrado problemas de compatibilidad Microsoft Excel lo mostrar en una caja de dilogo como se muestra a continuacin.
Si encuentra problemas de compatibilidad los muestra en un mensaje como este
-
24
Mejoras en la impresin
Vista Diseo de pgina: Adems de las vistas Normal y Saltos de pgina, Office Excel 2007 proporciona una vista Diseo de pgina, se puede utilizar esta vista para crear una hoja de clculo mientras se observa el aspecto que tendr cuando se imprima. En esta vista se puede trabajar con la configuracin de encabezados de pgina, pies de pgina y mrgenes directamente en la hoja de clculo, adems de colocar objetos como grficos o formas exactamente en el lugar que se desee. Tambin puede obtener acceso a todas las opciones de configuracin de pgina en la ficha Diseo de pgina de la nueva interfaz de usuario para poder especificar rpidamente opciones como la orientacin de pgina. Es muy fcil ver lo que se imprimir en cada pgina y as se evitar tener que realizar varios intentos de impresin y obtener copias impresas con los datos truncados.
Guardar en formatos PDF y XPS Podr guardar como un archivo PDF o XPS de un programa 2007 Microsoft Office system nicamente despus de instalar un complemento. Para obtener ms informacin, ver Habilitar la compatibilidad con otros formatos de archivo como PDF y XPS.
Formatos de archivo Para mostrar los nuevos formatos de archivo, se deben seguir los siguientes pasos:
-
25
Hacer clic en el men Archivo, seleccionar la opcin Guardar o Guardar como. Se activa la caja de dilogo Guardar como, En guardar como tipo seleccionar la flecha desplegable. Excel muestra el listado de todos los tipos de libros en que se puede guardar el archivo.
A continuacin se describirn algunos de los tipos de libros que se pueden guardar con su descripcin.
-
26
Formato de archivo basado en XML
En 2007 Microsoft Office System, Microsoft presenta nuevos formatos de archivo para Word, Excel y PowerPoint, que se denominan formatos XML abiertos de Microsoft Office. Estos nuevos formatos de archivo facilitan la integracin con orgenes de datos externos a la vez que reducen los tamaos de archivo y mejoran la recuperacin de datos. En Office Excel 2010, el formato predeterminado de un libro de Excel es el formato de archivo basado en XML de Office Excel 2010 (.xlsx). Otros formatos basados en XML disponibles son el formato de archivo basado en XML y habilitado para macros de Office Excel 2007 (.xlsm), el formato de archivo para una plantilla de Excel de Office Excel 2010 (.xltx) y el formato de archivo habilitado para macros para una plantilla de Excel de Office Excel 2007 (.xltm).
Formato de archivo binario de Office Excel 2010: Adems de los nuevos formatos de archivo basados en XML, Office Excel 2010 incluye tambin una versin binaria del formato de archivo comprimido segmentado para libros grandes o complejos. Este formato de archivo, el formato de archivo binario (o BIFF12) de Office Excel 2010 (.xls), se puede utilizar para obtener un rendimiento ptimo as como compatibilidad con versiones anteriores.
Formato / Extensin Descripcin
Libro de Excel (xlsx) Formato de archivo basado en XML predeterminado Office Excel 2007.
Libro de Excel (xlsm)Formato de archivo de Office Excel 2007 basado en XML y habilitado para macros.
Libro de Excel binario (xlsb) Formato de archivo binario (BIFF12) de Office Excel 2007.
Plantilla (xltx)Formato de archivo de Office Excel 2007 predeterminado para una plantilla de Excel.
Plantilla (xltm)Formato de archivo habilitado para macros de Office Excel 2007 para una plantilla de Excel.
Libro de Excel 97-Excel 2003 (xls) El formato de archivo binario (BIFF8) de Excel 97 - Excel 2003.Hoja de clculo XML 2003 (xml) Formato de archivo de hoja de clculo XML 2003 (XMLSS).Datos XML (xml) Formato de datos XML.
Texto con formato (delimitado por espacios, prn)Formato de Lotus delimitado por espacios. Guarda nicamente la hoja activa.
Texto (delimitado por tabulaciones, txt)
Guarda un libro como un archivo de texto delimitado por tabulaciones para su uso en otro sistema operativo Microsoft Windows y garantiza que los caracteres de tabulacin, los saltos de lnea y otros caracteres se interpreten correctamente. Guarda nicamente la hoja activa.
CSV (delimitado por comas, csv)
Guarda un libro como un archivo de texto delimitado por comas para su uso en otro sistema operativo Windows y garantiza que los caracteres de tabulacin, los saltos de lnea y otros caracteres se interpreten correctamente. Guarda nicamente la hoja activa.
-
27
Entrada a Excel
1. Abrir el men inicio
2. Dar clic en Todos los programas
3. Seleccionar Microsoft Office
4. Seleccionar Microsoft Office 2010
Una vez seleccionado el icono de Microsoft Excel 2010, se abre la ventana mientras se carga el programa. Esperar hasta que termine de cargar.
-
28
Desde el cuadro buscar archivos y programas
1. Abrir el men inicio
2. En el cuadro buscar archivos y programas, escribir el nombre de la aplicacin (Excel)., Cada vez que se escribe un caracter Windows 7 se encargar de buscar todas las aplicaciones que comiencen por E o que comiencen por la cadena de caracteres ingresada en el cuadro de texto, hasta encontrar la aplicacin que se quiere abrir.
3. Seleccionar Microsoft Excel 2010 de la lista.
-
29
Definiciones
Qu es Excel? Es un programa creado por Microsoft. El libro de trabajo de Excel contiene hojas de clculo que le permiten al usuario organizar informacin. La extensin del libro o archivo de Excel es .xlsx.
Qu es una hoja de clculo? Es una matriz conformada por un conjunto de filas y de columnas, que le permiten al usuario ingresar informacin ordenadamente. Cada libro tiene de forma predeterminada 3 hojas de clculo y es posible insertar hasta 255 hojas.
Qu es una columna? Se reconocen de forma vertical en la hoja de clculo, se identifican con letras que van desde A hasta XFD, para un total de 16384 columnas,
-
30
Fila Qu es una fila? Se reconocen de forma horizontal en la hoja de clculo, se identifican con nmeros que van desde 1 hasta 1.048.576 filas.
Qu es una celda? Es la interseccin entre una columna y una fila utilizada para registrar informacin. Cada celda tiene una identificacin dada por combinacin de la letra de columna y el nmero de fila en donde se encuentra.
Rango Un rango es un conjunto de celdas continuas ubicadas horizontal o verticalmente. Con frecuencia, se escogen rangos de informacin cuando se desea aplicar una operacin (por ejemplo, cambiar el tipo de letra, obtener un resultado mediante una funcin: suma, promedio), la cual afecta el conjunto de celdas seleccionadas. Cuando se selecciona un rango, la celda inicial del mismo, queda en blanco.
Libros Los Archivos de Excel se denominan libros, quin se guarda en un espacio del disco duro, estos nuevos archivos tendrn una extensin .xlsx, a diferencia de las versiones anteriores, esta nueva versin soporta las extensiones de los archivos anteriores y sus formatos, mas no al contrario; Se nombrarn algunas caractersticas de un libro.
El libro para que sea compatible debe guardarse en un formato compatible para que en versiones anteriores se abran los archivos especficos.
Un libro est compuesto por una o ms hojas de clculo Se pueden trabajar varios libros de forma simultnea siempre y cuando no
exceda la memoria disponible. Para crear nuevos libros se deben seguir los siguientes pasos:
1. Activar el men Archivo 2. Dar clic en la opcin Nuevo 3. Se activa un listado de plantillas guardadas en el equipo en el grupo
plantillas disponibles y un listado de plantillas que se cargan en lnea en el grupo Plantillas de office.com para crear libros con modelos especficos. Seleccionar Libro en blanco.
4. Clic en el botn Crear.
-
31
4
3
2
1
-
32
Hojas Los nombres de las hojas aparecen en las etiquetas de la parte inferior del libro. La hoja activa es la hoja en donde se est trabajando y aparece con el nombre en negrita. Para activar una hoja basta con hacer clic en etiqueta. De forma predeterminada Excel abre 3 hojas pero, se pueden insertar ms hojas siempre y cuando no exceda la memoria que est disponible. Para crear nuevas hojas basta con dar clic sobre el botn que se encuentra al lado derecho de la hoja 3.
Tipos de datos
Numrica: Corresponde a cualquier nmero. Este tipo de informacin puede ser utilizado para realizar clculos.
Carcter: Corresponde a las letras o smbolos. No puede ser utilizada en clculos.
Fecha / Hora: Corresponde a la informacin donde se deba ingresar horas, minutos y segundos y da, mes y ao.
Desplazamientos del cursor
Mover el cursor dentro de la hoja de clculo a sitios estratgicos de la misma, es posible si se utiliza el mtodo correcto. En Excel, se pueden utilizar diferentes tipos de desplazamientos para ir a los extremos de la hoja en forma rpida o ir a una celda especfica, esto se puede hacer:
Utilizando el teclado
-
33
Cada tecla realiza el desplazamiento celda por celda segn su direccin. La combinacin de estas teclas realiza el desplazamiento a la ltima columna de la fila actual. La combinacin de estas teclas realiza el desplazamiento a la primera columna de la fila actual.
La combinacin de estas teclas realiza el desplazamiento a la ltima fila de la columna actual. La combinacin de estas teclas realiza el desplazamiento a la primera fila de la columna actual. Desplaza el cursor a la celda A1. Desplaza el cursor a la celda especificada. Digitar la celda en el campo Referencia.
El cursor est ubicado en la lnea de referencia en la que el usuario escribe la direccin de la celda a la cual quiere llegar. Luego hacer clic al botn Aceptar.
F5
Ctrl
Ctrl
Ctrl
Ctrl Inicio
Ctrl
Inicio
-
34
El botn Especial, permite hacer localizaciones en celdas que contienen datos especiales como comentarios o frmulas y se explicar ms adelante cuando se explique el tema correspondiente.
Utilizando el Mouse Otra forma de desplazamiento dentro de la hoja de clculo es haciendo clic en las barras de desplazamiento (vertical u horizontal), ubicadas en la parte derecha e inferior de la hoja.
1. Flecha que desplaza la pantalla hacia arriba 2. Flecha que desplaza la pantalla hacia abajo 3. Flecha que desplaza la pantalla hacia la derecha 4. Flecha que desplaza la pantalla hacia la izquierda
Punteros de Mouse Dependiendo de la posicin en que se encuentre el Mouse se presentan diferentes formas de punteros as:
Para activar una celda diferente a la actual, iniciar una seleccin de rango o para seleccionar toda la hoja de clculo. Esta presentacin se muestra en la hoja de clculo.
Para seleccionar completamente Columnas. Para seleccionar completamente Filas.
3
2
1
4
-
35
Para Mover el contenido de la celda a otra celda. El puntero aparece sobre el borde de la celda activa.
Para Copiar el contenido de la celda sobre las siguientes celdas ubicadas en cualquier direccin de la celda(a la derecha, a la izquierda, arriba o abajo de la celda activa). Esta cruz aparece si se ubica el puntero del mouse en la parte inferior derecha de la celda activa.
Para ampliar o reducir el ancho de una Columna. Aparece cuando se ubica el Mouse en la lnea de divisin entre Columnas.
Para ampliar o reducir el ancho de una Fila. Aparece cuando se ubica el Mouse en la lnea de divisin entre Filas.
El puntero de texto se muestra en la celda que se est editando, o sobre la barra de frmulas para hacer cambios o modificacin en la informacin.
Seleccin Excel permite seleccionar filas, columnas, hojas de 2 formas Mouse y teclado, las filas se identifican con nmeros, las columnas se identifican con letras.
Seleccin filas 1. Ubicarse sobre la celda A1 2. Haga clic sobre el encabezado de la fila, es decir, sobre el nmero y se
observar que se seleccionar todo ese registro.
Otra forma de seleccionar, es oprimiendo las teclas + Barra espaciadora. Se seleccionar la fila de la celda activa.
-
36
Seleccin de columnas Excel posee 16384 columnas, va hasta la columna XFD 1. Hacer clic sobre la celda B1 2. Hacer clic sobre el encabezado de las columnas (letras) para seleccionar toda
la columna.
Otra forma de seleccionar es oprimiendo las teclas + Barra espaciadora, se seleccionar la columna de la celda activa.
Si se quiere seleccionar filas y columnas simultneamente, se debe oprimir la tecla y sin soltar, hacer clic sobre las filas y las columnas y de esa forma se selecciona de forma aleatoria.
Seleccin de celdas Para la seleccin de celdas puede realizarlo haciendo clic sobre un rango de celdas, por ejemplo: 1. Ubicarse en la hoja1 2. Hacer clic sobre la celda A5 3. Con el puntero del Mouse, hacer clic sostenido y seleccionar en sentido
vertical y horizontal hasta marcar el rea A5:G14.
-
37
Formas de seleccin
oprimiendo la tecla + flechas de desplazamiento de teclado
Otra de las formas para seleccionar es con la tecla , esta tecla almacena seleccin
oprimiendo la tecla funcional + flechas de desplazamiento de teclado
Oprimir de nuevo con la tecla para cancelar el rea de seleccin
Ejemplo de seleccin discontinua: Si se quiere seleccionar varias celdas en forma no continua, se deben realizar los siguientes pasos: 1. Seleccionar el rea A5:B10 2. Oprimir la tecla + 3. Con las flechas del teclado desplazarse hasta la celda a12 y seleccionar el
rango C12:E18 4. Oprimir las teclas +
De esta forma se seleccionaron varias celdas en forma no continua
-
38
Seleccin hojas de clculo Se pueden seleccionar hojas de clculo de 2 formas: 1. Ubicarse en la celda A1 2. A la izquierda de la letra A como columna, arriba de la fila nmero 1, se
encuentra un objeto que no tiene nomenclatura, sobre ese punto hacer clic.
-
39
Operaciones de edicin (copiar, cortar, pegar, deshacer)
Cortar Con esta operacin el usuario puede trasladar informacin bien sea dentro de la misma hoja, el mismo archivo entre diferentes archivos o programas.
Copiar Con esta operacin el usuario puede duplicar informacin bien sea dentro de la misma hoja, el mismo archivo entre diferentes archivos o programas.
Nota: Para duplicar un rango de informacin o el contenido de una sola celda dentro de una misma hoja basta con ubicar el puntero del Mouse en el extremo inferior derecho de la celda se visualizar una cruz, se debe hacer clic sostenido y el contenido de la celda se copiar en el rango marcado.
-
40
Pegar Con esta operacin el usuario puede colocar informacin en una hoja de clculo, en un libro, o en otro archivo
Pasos para cortar y pegar 1. Seleccionar el rango de celdas que desea cortar (mover) 2. En la ficha de inicio, grupo portapapeles, hacer clic en cortar. 3. Ubicarse en la celda a donde se mover. 4. De nuevo en ficha de inicio, grupo portapapeles, hacer clic en pegar.
Pasos para copiar y pegar 1. Seleccionar el rango de celdas que se deseen copiar. 2. En la ficha de inicio, grupo portapapeles, hacer clic en copiar. 3. Ubicarse en la celda.
4
3 1
2
-
41
4. De nuevo en ficha de inicio, grupo portapapeles, hacer clic en pegar. 5. Ubicarse en otra celda y de nuevo hacer clic en pegar.
Copiar formato: Con esta operacin se copian los formatos de una o ms celdas a otras que no lo tienen.
El proceso a seguir es:
1. Ubicarse en la celda que tiene el formato a copiar.
2. Hacer clic al botn Copiar formato
3. El puntero del Mouse queda con la brocha indicando que trae un formato, se debe entonces hacer clic sostenido sobre las celdas o clic sobre la celda a la cual se le quiere pegar el formato.
3 1
2
4
-
42
Pegado especial: Cuando se ha copiado un rango de celdas en el portapapeles, puede pegarse directamente con el botn Pegar, o establecer opciones adicionales con el comando Pegado especial del men contextual sobre una celda, o del men Edicin.
De esta caja de dilogo pueden establecerse cinco partes plenamente identificables:
3 1
2
-
43
El cuadro Pegar contiene siete botones de seleccin, de los cuales debe seleccionarse el que se adapte a los datos que se desean pegar, dependiendo si son formatos, valores, frmulas, u otras caractersticas del rango seleccionado. El cuadro Operacin es el que permite efectuar operaciones entre el rango fuente y el rango destino, teniendo en cuenta que los datos quedarn en el rango sobre el cual se est pegando la informacin, reemplazando los anteriores. La casilla de verificacin Saltar blancos permite ignorar las celdas en blanco que hayan sido copiadas del rango original. Si esta casilla est en blanco, las celdas destino sern reemplazadas por las del rango origen, incluso si se encuentran en blanco. La casilla Transponer hace que el rango original sea transpuesto en el rango destino, es decir, que las filas se conviertan en columnas, y viceversa. El botn Pegar vnculos establece un vnculo entre el rango origen y el destino, de tal forma que si el rango original e