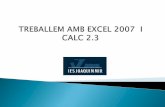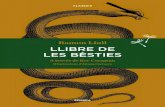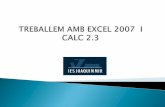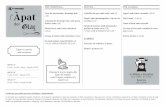Començar Amb Excel
-
Upload
pedro-vilas -
Category
Documents
-
view
896 -
download
4
Transcript of Començar Amb Excel

Mòdul 3 Windows: Començar amb Excel
Curs d’Alfabetització Tecnològica
Ordinador Pràctic v2
Programa de formació per a les Biblioteques Públiques de Catalunya
Aquest material està sota llicència Creative Commons Reconeixement-no comercial 2.5 Genèric / Abril 2009


Windows Pràctic
Mòdul 3: Començar amb Excel
Fitxa 300: IntroduccióFitxa 301: Obrir l'Excel Fitxa 302: La finestra de l'Excel Fitxa 303: Barres d'einesFitxa 304: Les cel·lesFitxa 305: Gestionar el full de càlcul Fitxa 306: Escriure en una cel·laFitxa 307: Introduir textos i númerosFitxa 308: Ajustar columnes i files Fitxa 309: Desplaçar cel·lesFitxa 310: Aplicar formats bàsicsFitxa 311: El teclat numèricFitxa 312: Fer una suma Fitxa 313: Practicar la suma pas a pas Fitxa 314: Practicar l'autosuma Fitxa 315: Fer una restaFitxa 316: Practicar la resta Fitxa 317: Fer una multiplicació Fitxa 318: Practicar la multiplicacióFitxa 319: Fer una divisió Fitxa 320: Practicar la divisióFitxa 321: Posar i treure decimalsFitxa 322: Posar punt de milers i decimalsFitxa 323: Taula de conversió Fitxa 324: Quadre de doble entradaFitxa 325: Aplicar percentatgesFitxa 326: Practicar els percentatgesFitxa 327: Pressupost de joguinesFitxa 328: Copiar, enganxar i arrossegarFitxa 329: Copiar d'un full a un altre Fitxa 330: Generar una sèrieFitxa 331: Copiar formatsFitxa 332: Confeccionar un menúFitxa 333: Posar voresFitxa 334: Fer una sopa de lletresFitxa 335: Inserir files i columnes Fitxa 336: Eliminar files i columnesFitxa 337: Inserir i eliminar cel·les
3

4

Fitxa 300
Introducció
En aquest mòdul, veurem les funcions bàsiques d'un dels programes que ens podem trobar al nostre ordinador: l'Excel.
Excel és un full de càlcul, i forma part del paquet d'eines d'oficina de Microsoft Office.Un full de càlcul és una aplicació que ens permet realitzar funcions matemàtiques, càlculs, i taules amb molta facilitat, que ens serà molt útil per realitzar petites comptabilitats, etc.
Objectius d'aquest mòdul
Conèixer les eines bàsiques del programa. Conèixer la forma de treballar els documents (llibres) en un ordinador, obrir, guardar, tancar. Aprendre a construir taules amb el full de càlcul. Realitzar operacions matemàtiques bàsiques des del full de càlcul. Donar format als nostres fulls.
5

Fitxa 301
Obrir l'Excel
Per entrar a Excel: Inici > Tots els Programes >Microsoft office> Microsoft Excel.
També pots clicar sobre la icona corresponent si és a l'escriptori.
Quan obrim l'Excel, sempre ens apareix un document en blanc on ja podem començar a treballar.
En executar l'Excel hem creat un nou document de full de càlcul. Els documents fets amb l'Excel es denominen llibres de treball. Per defecte, el nou es diu Llibre1.xls.
6

Fitxa 302
La finestra de l'Excel
Quan obrim el full de càlcul, ja ens trobem preparat un document per a escriure-hi.
Ara farem una ullada al què ens apareix en aquesta finestra:
Ara veurem amb més detalls altres parts:
7

Fitxa 303
Barres d'eines
Quan obrim el full de càlcul, el programa ens dóna una sèrie d'eines per a treballar-hi, tot i així, no hi són totes, i podem trobar altres opcions a través de les barres d'eines.
Les barres d'eines
Obre el menú Visualitza > Barres d'Eines.
Fixa't que la barra Estàndard i la barra Format estan activades.
Per a desactivar-les clicarem sobre el signe que tenen davant.
Per a recuperar les barres d'eines o per a posar-ne d'altres, hem d'activar-les, clicant-hi al damunt.
Més...
Activa i desactiva altres barres d'eines (gràfics, dibuix...).
Pots desplaçar les barres d'eines que se situen en l'espai de treball, fent clic sobre el títol (barra blava) i desplaçant-les a una nova posició. 8

Fitxa 304
Escriptura i edició de cel·les
A l'espai on s'encreuen una columna i una fila se li diu cel·la.
Les cel·les reben el nom de la fila i la columna (com en el joc dels vaixells: C10, B33, A15...).
Les cel·les són la part del document on podem introduir text, dades, imatges, fórmules... Per aseleccionar una cel·la només cal fer-hi clic a sobre.
Fixa't que el cursor, quan està situat a l'àrea de treball, pren forma de creu.
Modificar / afegir contingut en les cel·les
Per a canviar o afegir contingut en les cel·les primer has de:
Situar-te sobre la cel·la “B8” fent-hi clic.
Ara escriu la paraula “euros” i polsa Intro .
El text ha estat introduït i la cel·la seleccionada passa a ser la inferior.
Més...
Prova a introduir texts i números en altres cel·les.
9

Fitxa 305
Gestionar el full de càlcul
Quan creem un llibre d'Excel nou, té per defecte tresfulls. Les veuràs a la part baixa de la finestra.
Els fulls ens permeten organitzar el treball i ordenar els documents (cada cosa en un full).
Per a passar d'un full a l'altre només has de fer clic sobre l'etiqueta del full, que està ala part baixa. Intenta-ho.
Canviar el nom del full
Fes clic amb el botó dret sobre l'etiqueta del full (Full1)
Es desplegarà un menú. Selecciona canviar nom.
Ara escriu Pressupost i després polsa Intro . Així queda fixat el nou nom.
Afegir un full nou
Podem afegir tots els fulls que vulguem al nostre llibre .
Fes clic amb el botó dret sobre l'etiqueta del full (Full1).
Selecciona l'opció Inserir.
S'obrirà una finestra d'opcions. Selecciona Full de càlcul (fes-hi doble clic).
Fixa't que el nou full (amb el nom Full4) s'ha col·locat davant del Full1.
Canviar la posició d'un full
A l'apartat anterior, el nou full inserit s'ha col·locat davant de tot. Nosaltres volem que aquest full es10

col·loqui al final.
Cliquem amb el botó esquerre sobre el Full4 i, sense deixar anar, l'arrosseguem a la posició que volem (després de Full3).
En deixar anar, el full s'ubicarà a la nova posició. Fixa't en la petita fletxa negra que indica la posició que ocuparà el full.
Esborrar un full
Fes clic amb el botó dret sobre l'etiqueta del full que vols esborrar (Full4).
Al menú hi apareix l'opció Elimina. Clica-hi.
El sistema et demanarà que confirmis l'esborrat del full (podries perdre dades).
Si fas clic sobre Acceptar, el Full4 desapareixerà definitivament.
11

Fitxa 306
Escriure en una cel·la
Fes clic sobre la cel·la C10.
Escriu EXCEL i prem Intro.
Fixa't que el text queda incorporat al full i que el cursor salta a la cel·la inferior.
Situa't a la cel·la B10. Escriu 7458, i prem Intro.
Observa que el número s'ha integrat en la cel·la.
Fixa't en les cel·les B10 i C10: el text en Excel s'alinea per defecte a l'esquerra i les xifres a la dreta.
Més...
Amb els textos i les xifres d'Excel es poden usar les mateixes eines de format que amb el Word.
Pots aplicar negretes, cursives, subratllats i/o colors. A la mateixa barra trobaràs els botons de mida de lletra i de tipus de lletra (font).
També disposes dels botons d'alineació esquerra, dreta i centrat.
Recorda que és necessari que primer seleccionis la cel·la o cel·les que vulguis modificar.
12

Fitxa 307
Introduir text i números
Per a introduir textos o números primer has de situar-te en una cel·la (cal fer-hi clic al damunt).
Situa't a la cel·la B1 i escriu Pressupost Mensual. Pots veure com el que vas escrivint tambéapareix a la barra de fórmules. Després prem la tecla Intro .
Ara el text ja ha estat introduït.
Continua introduint dades seguint la pauta de la següent taula:
Més...
Guarda el treball a la teva carpeta personal amb el nom "Exercici d'Excel 307".
ss
A B C D E F G
1 PRESSUPOST MENSUAL2
3 DESPESES EUROS4
5 Menjar mensual 700
6 Hipoteca llar 600
7 Altres despeses 3008
9 TOTAL DESPESES10
11 INGRESSOS12
13 Sou del mes 1200
14 Altres ingressos 40015
16 TOTAL INGRESSOS17
18 DIFERÈNCIA19
13

Fitxa 308
Ajustar columnes i files
Obre l'exercici que hem fet a la fitxa anterior i que has guardat amb el nom "Exercici d'Excel307".
Observa que a la columna B el text ocupa part de la columna C. Ara tocarà eixamplar la columna B per donar cabuda a tot el text.
Eixamplar una columna
Situa el cursor en la zona gris superior on es troben els noms de les columnes.
Situa't just a la línia de divisió que separa la columna B de la columna C.
Clica sobre la línia de divisió i arrossega-la cap a la dreta fins que hi càpiga tot el text de la columna “B”.
Més...
Podem estrènyer una columna de la mateixa manera.
Podem eixamplar o estrènyer una fila de la mateixa manera.
Guarda el treball a la teva carpeta personal amb el nom "Exercici d'Excel 307".
14

Fitxa 309
Desplaçar cel·les
Obre l'exercici que hem fet a la fitxa anterior i que has guardat amb el nom "Exercici d'Excel307".
Observa que ara hi ha una columna buida entre la B i la D.
Ara traslladarem el contingut de la columna D a la columna C.
Moure cel·les
Posa-t sobre la cel·la D3.
Clica i, sense deixar anar, arrossega fins a D14. Observa que queda ombrejada tota la selecció, tret de la primera cel·la, la d'origen. Aquesta queda en blanc, però també està inclosa en la selecció.
Situa el punter sobre la vora de la selecció. Observa que el punter pren forma de fletxa.Clica i, sense deixar anar, arrossega la selecció fins la columna B. Ara deixa anar el ratolí.
Més...
L'acció de moure cel·les la pots fer amb una sola cel·la o amb més d'una a la vegada.
Guarda el treball a la teva carpeta personal amb el nom "Exercici d'Excel 307".
15

Fitxa 310
Aplicar formats bàsics
Obre l'exercici que hem fet a la fitxa anterior i que has guardat amb el nom "Exercici d'Excel307".
Al nostre exercici li falta una mica de decoració. Ara hi aplicarem alguns formats que milloraran la presentació del pressupost.
Alineació
Situa't sobre la cel·la C3 i alinea la paraula EUROS a la dreta.
Negretes
Posa les cel·les B1, B3, C3, B9, B11, B16 iB18 en negretes.
Mida de la font
Posa el títol B1 en mida 16. La resta del text en mida 12.
Més...
Guarda el document amb els canvis que has fet.
16

Fitxa 311
El teclat numèric
A l'esquerra del teclat hi trobaràs un grup de tecles, amb números i signes. Això és el teclatnumèric.
Quan treballem amb l'Excel, és recomanable acostumar-se a utilitzar aquest teclat de manera preferent, ja que hi trobarem gairebé tots els signes i números necessaris per a treballar.
Hi tenim les operacions matemàtiques bàsiques: suma, resta, multiplicació i divisió.
La tecla intro fa les funcions del signe = o d'Acceptar.
17

Fitxa 312
Fer una suma
Obre l'exercici que hem fet a la fitxa anterior, amb el nom "Exercici d'Excel 307". Fixa't queencara no hem fet les sumes per conèixer els totals de despeses (C9) i ingressos (C16).
Anem a veure dues formes diferents de fer una suma.
Suma manual o pas a pas
1. Ara farem la suma total de les despeses.
2. Situa't sobre la cel·la C9.
3. Escriu = amb el teclat: mayúsculasi 0 a la vegada.
4. Fes clic sobre la cel·la C5 (700), i a continuació polsa el signe + en el teclat.
5. Fes clic sobre la cel·la C6 (600) i polsa el signe + .
6. Fes clic sobre la cel·la C7 (300).
7. Com que ja no hi ha més xifres per a sumar, polsem Intro .
Si ens situem a la cel·la C9, (on hi apareix la suma total de les tres quantitats: 1600), a la barra de fórmules apareix l'estructura de la fórmula que ens ha donat aquest resultat: =C5+C6+C7 .
Suma automàtica o autosuma
1. Ara farem el total dels ingressos, i per a fer-ho utilitzarem una altra manera de fer les sumes: el 18

botó Autosuma, que es troba a la barra de Fórmules.
2. Ens situem sobre la cel·la C16, Total d'ingressos.
3. A la barra de fórmules hi tenim aquest botó: és el botó de sumatori. Hi femclic.
4. Ens queden enquadrades en blau les dues quantitats que s'hi troben a sobre, 1200 i 400. Comprovem que són aquestes les quantitats que volem sumar i polsem Intro .
5. A la cel·la C16 veiem l'estructura d'aquesta fórmula: =SUMA(C13:C15)En polsar Intro apareix la suma total de les dues quantitats (1600) a la cel·la C16.
6. L'estructura d'aquesta fórmula la podem veure a la barra de fórmules: =SUMA(C13:C15), aixòvol dir: suma totes les cel·les que hi ha entre la C13 i la C15.
Més...
Podem utilitzar qualsevol d'aquests dos mètodes de suma, segons el nombre de sumands dels quals consti cada operació.
Per a sumes de pocs sumands, o quan els sumands no van seguits, usarem la suma pas a pas.
Per a sumes de molts sumands seguits, és millor l'Autosuma .
Torna a guardar el document un cop hi hagis fet els canvis, amb el nom "Exercici d'Excel 307".
19

Fitxa 313
Suma pas a pas
Escriu les dades i fes aquestes sumes. Posa en negreta els resultats.
Guarda el treball amb el nom "Exercici d'Excel 313".
Exemple:
1. Situa't a la cel·la A3.2. Fes clic sobre el signe = de la barra de fórmules.3. Fes clic sobre A1. 4. Polsa la tecla + . 5. Fes clic sobre A2. 6. Polsa Intro per a finalitzar.
A B C D E F
1 12 45 78 36 20 55
2 48 63 45 44 58 41
3 60 108 123 80 78 964
5 21 54 87 63 200 550
6 54 98 98 51 100 85
7 84 36 54 440 85 14
8 159 188 239 554 385 6499
10 268 378 426 546 621 737
11 789 852 753 951 147 325
12 756 658 359 325 784 851
13 452 147 741 542 681 545
14 1997 1657 1853 1818 1612 172115
20

Fitxa 314
Practicar l'autosuma
Fes aquestes sumes utilitzant la funció autosuma. Posa en negreta els resultats.
Guarda el treball amb el nom "Exercici d'Excel 314".
Exemple:
1. Situa't sobre la cel·la A5.2. Fes clic sobre la icona de la barra de fórmules.3. Confirma si el rang marcat per a sumar és el correcte (A1:A4). 4. Si és correcte, polsa Intro .
Fes aquestes sumes utilitzant la funció autosuma, en horitzontal. Pots utilitzar el Full2.
A B C D E F
1 12 45 78 36 20 55
2 78 89 96 63 32 21
3 45 89 89 15 10 58
4 48 63 45 44 58 42
5 183 286 308 158 120 1766
7 12356 4523 36987 488 45287 25287
8 4587 879 4589 459 4582 5874
9 987 45 4258 2668 12547 11212
10 1258 1258 2200 2587 4587 47558
11 19188 6705 48034 6202 67003 8993212
A B C D E F
1 789 896 963 632 321 3601
2 123 236 369 698 987 2413
3 147 478 789 896 963 3273
4 654 547 478 852 268 2799
5 3074 2571 2247 4004 1260 13155
6 279 908 1499 1702 1830 6219
7 39 33 29 51 16 169
8 4418 5018 5393 3539 1798 201669
21

Fitxa 315
Fer una resta
Obre l'exercici que has guardat amb el nom "Exercici d'Excel 307".
Fixa't que encara no hem fet la diferència entre ingressos i despeses. És a dir, restar les despeses (C9) dels ingressos (C16).
Fer una resta
1. Situa't en la cel·la C18.
2. Escriu el símbol “=” .
3. Fes clic sobre C16 (total d'ingressos: 1.600).Polsa el signe “-“ (signe de restar).Fes clic sobre la cel·la C9 (total despeses: 1.600).Polsa Acceptar o intro .
4. Ara veuràs que a la cel·la C18 hi ha aparegut la diferència entre els ingressos i les despeses (0 euros, en el nostre exemple).
5. Observa també com en la barra de fórmules apareix l'estructura de la fórmula =C16-C9, és a dir, al contingut de la cel·la C16 (els diners que tinc), resta-li el contingut de la cel·la C9 (els diners que gasto).
Més...
Ara farem el supòsit que les despeses han augmentat i que les despeses de menjar mensuals han pujat a 900€.Situa't sobre la cel·la C5 (despeses de menjar).
Escriu la nova quantitat (900) i polsa intro .
Fixa't que la suma s'ha actualitzat i que ara tens un dèficit de 200€.22

Fes altres modificacions en les despeses i els ingressos.
Observa que no has de tornar a fer les fórmules, ja que s'actualitzen soles.
D'aquesta manera pots anar simulant el teu pressupost perquè et quadri i així saber quant has de gastar o guanyar.
Guarda el treball as la teva carpeta personal amb el nom "Exercici d'Excel 315".
23

Fitxa 316
Practicar la resta
Escriu les dades i realitza restes que hi ha al quadre. Posa en negreta els resultats.
El resultat serà diferent segons l'ordre en el qual seleccionis els números que s'han de restar.
Guarda el treball amb el nom "Exercici d'Excel 316".
Exemple:
1. Situa't sobre la cel·la A3, on volem el resultat. 2. Fes clic sobre el signe = de la barra de fórmules,
o polsa = al teclat. 3. Fes clic sobre A1. 4. Polsa la tecla - al teclat numèric. 5. Fes clic sobre A2. 6. Polsa Intro per a finalitzar.
A B C D E F
1 12 45 78 36 20 55
2 48 63 45 44 58 41
3 -36 -18 33 -8 -38 144
5 21 54 87 63 200 550
6 84 36 54 440 85 14
7 -63 18 33 -377 115 5368
9 756 658 359 325 784 851
10 452 147 741 542 681 545
11 304 511 -382 -217 103 30612
13 3629 3158 1723 1560 3763 4085
14 2170 706 3557 2602 3269 2616
15 1459 2453 -1834 -1042 494 146916
24

Fitxa 317
Fer una multiplicació
Obre l'exercici guardat amb el nom "Exercici d'Excel 307".
L'exercici consistirà en convertir la columna d'Euros a les antigues pessetes. Per a fer-ho, cal recordar que:1 EURO = 166.386 PESSETES.
Fer una multiplicació
1. Introdueix a D3: PESSETES (posa-ho en negreta, alineat a la dreta i en mida de lletra 12). Eixampla la columna si és necessari.
2. Posa't a la cel·la D5 i escriu el símbol “=”.
3. Fes clic sobre la cel·la C5 (quantitat en EUROS que volem multiplicar).
4. Polsa el signe de multiplicar * que es troba en el teclat numèric.
5. Escriu 166,386 (valor de l'EURO).
6. Clica sobre acceptar o polsa Intro . Ara veuràs que apareix la multiplicació feta a la cel·la C5.
Més...
Repeteix aquesta fórmula per a les cel·les D6, D7, D13 i D14.
Per a obtenir el total en pessetes fes les sumes corresponents, per a obtenir la diferència final, fes la resta.
Guarda el treball a la teva carpeta personal amb el nom "Exercici d'Excel 317".
25

Fitxa 318
Practicar la multiplicació
Escriu les dades i fes aquestes multiplicacions. Posa en negreta els resultats.
No importa l'ordre en el qual seleccionis els números, l'ordre dels factors no altera el producte.
Guarda el treball amb el nom "Exercici d'Excel 318".
Exemple:
1. Situa't en la cel·la A3, on volem el resultat. 2. Fes clic en el signe = de la barra de fórmules, o
polsa = en el teclat.
3. Fes clic sobre A1.4. Polsa la tecla * (asterisc) al teclat numèric.
5. Fes clic sobre A2. 6. Polsa Intro per a finalitzar.
A B C D E F
1 12 45 78 36 20 55
2 48 63 45 44 58 41
3 576 2835 3510 1584 1160 22554
5 21 54 87 63 200 550
6 84 36 54 440 85 14
7 1764 1944 4698 27720 17000 77008
9 268 378 426 546 621 737
10 452 147 741 542 681 545
11 121136 55566 315666 295932 422901 40166512
13 54,60 104,40 226,20 163,80 520,90 1430,70
14 218,40 93,60 104,40 1144,10 221,50 36,40
15 11924,64 13141,44 31758,48 187403,58 115379,35 52077,4816
26

Fitxa 319
Fer una divisió
Obre l'exercici que has guardat amb el nom "Exercici d'Excel 307".
L'exercici consistirà en convertir la columna de Pessetes a Dòlars. Per a fer-ho convindrem que 1 dòlar = 130 pessetes (la cotització ja no existeix, prendrem aquesta dada per a l'exercici).
Fer una divisió
1. Introdueix aE3: DÒLARS (posa-ho en negreta, alineat a la dreta i en mida de lletra 12). Eixampla la columna si és necessari.
2. Posa't a la cel·la E5 i escriu el símbol “=” .
3. Fes clic sobre la cel·la E5 (quantitat en PESSETES que volem dividir).
4. Polsa el signe de dividir / situat al teclat numèric.
5. Escriu 130 (valor en pessetes del dòlar).
6. Clica sobre Acceptar o prem Intro . Ara veuràs que apareix la multiplicació feta a la cel·la E5.
Més...
Repeteix aquesta fórmula a les cel·les E6, E7, E13 i E14.
Per a obtenir el total en pessetes fes les sumes corresponents.
Per a obtenir la diferència final fes la resta.
Guarda el treball a la teva carpeta personal amb el nom "Exercici d'Excel 319".
27

Fitxa 320
Practicar la divisió
Escriu les dades i fes aquestes divisions. Posa en negreta els resultats.
A la divisió s'obtenen diferents resultats segons l'ordre en el qual seleccionem els números.
Els decimals poden variar segons la configuració d'Excel del teu ordinador.
Guarda el treball amb el nom "Exercici d'Excel 320".
Fes aquestes divisions en horitzontal, amb el resultat a la dreta.
Exemple:
1. Situa't a la cel·la A3, on volem el resultat. 2. Fes clic sobre el signe = de la barra de fórmules,
o polsa = en el teclat.
3. Fes clic sobreA1.4. Polsa la tecla / (barra) del teclat numèric.
5. Fes clic sobre A2. 6. Polsa Intro per a finalitzar.
A B C D E F
1 120 870 78 638 746 147
2 48 60 26 44 373 42
3 2,5 14,5 3 14,5 2 3,54
5 21058 547 87 6325 200 550
6 84 36 54 440 85 14
7 250,6904762 15,19444444 1,611111111 14,375 2,352941176 39,285714298
9 25489 3789 426 546 621 7892
10 452 147 41 542 81 545
11 56,39159292 25,7755102 10,3902439 1,007380074 7,666666667 14,4807339412
13 54,60 104,40 226,20 163,80 520,90 1430,70
14 218,40 93,60 104,40 1144,10 221,50 36,40
15 11924,64 13141,44 31758,48 187403,58 115379,35 52077,4816
A B C D E F
1 43331,30 6441,30 6,727104777
2 3209,20 1043,70 3,074829932
3 25998,78 3864,78 6,727104777
4 1925 621 3,09983897
5 4567 671 6,80625931
6 12133 58 209,189655
7 986 71 13,88732398
28

Ficha 321
Posar i treure decimals
Obre l'exercici que has guardat amb el nom Exercici d'Excel 307.
Te'n deus haver adonat que, en fer les multiplicacions i les divisions, sortien molts decimals. Ara aprendrem a controlar quants decimals volem veure.
Com es posen els decimals
Deixarem dos decimals a la columna d'EUROS con dos decimales: situa el cursor a la cel·la C5 i, sense deixar anar, arrossega fins la cel·la C18.
A la barra d'eines de Format, hi trobaràs aquest botó. Si hi situes el cursor al damunt, veuràs que hi apareix una etiqueta groga que diu augmentar decimals.
Clica dos cops sobre aquest botó. Veuràs que a cada clic apareix un decimal més.
Com es treuen els decimals
Ara treurem tots els decimals de la columna de PESETAS: situa el cursor a la cel·la D5 i, sense deixar anar, arrossega fins la cel·la D18.
A la barra d'eines de Format, hi trobaràs aquest botó. Si hi situes el cursor al damunt, veuràs que apareix una etiqueta groga on hi posa disminuir decimals.
Clica sobre aquest botó. Veuràs que a cada clic desapareix un decimal més. Fes clic totes les vegades que calgui fins treure'ls tots.
Més...
Deixa la columna dels dòlars amb dos decimals.
Pots aplicar decimals a una sola cel·la, a tota una columna o al rang de cel·les que tinguis sel·leccionat.
29

Guarda el treball a la teva carpeta personal amb el nom Exercici d'Excel 321.
30

Fitxa 322
Punt de milers
Obre l'exercici que has guardat amb el nom "Exercici d'Excel 321".
Quan treballem amb diners, les xifres de quatre o més números es solen posar amb un punt separador de milers:
Xifra sense separador de milers: 12324
Xifra amb separador de milers: 12.324
Com es posa el punt de milers
Ara posarem la columna de pessetes amb el punt de milers: situa el cursor sobre la cel·la D5 i, sense deixar anar, arrossega fins la cel·la D18.
En el menú Format, fes clic sobre Cel·les i, a continuació, dins la llista de categories, fes clic sobre Número.Fixa't que hi ha una casella de selecció (Usar separador de milers). Clica-hi per a marcar-la.
Fixa't que també hi ha una opció que diu Posicions decimals. De la mateixa manera que en la fitxa anterior, aquesta opció permet decidir quants decimals volem tenir en el rang seleccionat. Assegura't que l'opció és 0 decimals.
A la part alta hi ha la informació Mostra, amb un exemple de com quedarà la selecció amb les opcions que hem escollit. Fes clic sobre Acceptar per tal de validar els canvis.
Més...
Aplica el punt de milers a les columnes d'Euros i Dòlars. Fes atenció als decimals, fixa't que els decimals els separem amb una coma i els milers amb un punt.
No necessites posar el punt manualment quan escriguis les xifres. És mMillor escriure-ho tot primer i després aplicar-hi el punt de milers.
El pressupost ha de quedar així:
31

Guarda el treball a la teva carpeta personal amb el nom "Exercici d'Excel 322".
32

Fitxa 323
Taula de conversió Euro-Pesseta
Construeix aquesta taula de conversió Euro-Pesseta.
El símbol de l'Euro (€) es troba a la lletra E: polsa Alt Gr + E .
Una vegada completa, aplica-hi els formats que et semblin bé.
Guarda el treball amb el nom "Exercici d'Excel 323".
d'Euro a Pesseta: Multiplicar: Euro x 166,386 de Pesseta a Euro: Dividir: Pesseta /166,386
A B C D E F
1 € Ptas Ptas €2 1,00 166 1 0,01
3 2,00 333 5 0,03
4 3,00 499 10 0,06
5 4,00 666 25 0,15
6 5,00 832 50 0,30
7 6,00 998 75 0,45
8 7,00 1.165 100 0,60
9 8,00 1.331 200 1,20
10 9,00 1.497 300 1,80
11 10,00 1.664 400 2,40
12 20,00 3.328 500 3,01
13 25,00 1.664 1.000 6,01
14 50,00 8.319 2.000 10,02
15 75,00 12.479 3.000 18,03
16 100,00 16.639 4.000 24,04
17 200,00 33.277 5.000 30,05
18 300,00 49.915 10.000 60,10
19 400,00 66.554 15.000 90,15
20 500,00 83.193 25.000 150,25
21 1.000,00 166.386 50.000 300,51
33

Fitxa 324
Construir un quadre de doble entrada
Construeix aquesta taula i posa-hi els formats adequats.
Utilitza l'autosuma per a fer les sumes horitzontals i verticals. Posa els separadors de milers i cap decimal.
Guarda el treball amb el nom "Exercici d'Excel 324".
Nombre d'assistents al teatre per mesos i dies de la setmana
A B C D E F G
1 Dilluns Dimarts Dimecres Dijous Divendres TOTAL
2 Gener 257 587 789 158 458 2.249
3 Febrer 456 456 456 910 985 3.263
4 Març 258 528 236 470 258 1.750
5 Abril 458 698 584 117 741 2.598
6 Maig 458 759 953 191 153 2.514
7 Juny 789 987 869 174 494 3.313
8 Juliol 456 741 623 124 371 2.315
9 Agost 123 852 748 150 426 2.299
10 Setembre 236 357 159 320 157 1.229
11 Octubre 321 963 369 740 482 2.875
12 Novembre 654 147 258 520 740 2.319
13 Desembre 478 842 862 172 421 2.775
14 TOTAL 4.944 7.917 6.906 4.046 5.686 29.499
34

Fitxa 325
Aplicar percentatges
Els percentatges són el resultat d'una sèrie d'operacions. Podríem dir que són una fórmula composta de sumes, restes, multiplicacions i/o divisions.
Bàsicament farem tres tipus d'operacions amb percentatges:
Escriure un percentatge
Hi ha diverses maneres d'escriure un percentatge en Excel. La més senzilla és utilitzant el símbol que tenim damunt la tecla 5 del teclat. Escriurem primer la xifra i després li afegirem el símbol %.
Treure un percentatge (exemple 1).
Escrivim el percentatge en una cel·la (16%), tal i com hem vist en el punt anterior, i escrivim en una altra cel·la el número (10.000) del qual volem extreure'n el percentatge.
Ens situem a la cel·la on volem posar el resultat i escrivim el signe = .
Escrivim la fórmula: fem clic a la cel·la de la xifra (10.000) sobre la qual volem obtenir el percentatge, polsem el signe multiplicar * > fem clic sobre la cel·la que conté el número amb el tant per cent % i polsem intro .
Sumar un percentatge (exemple 2)
Procedirem igual que en el punt anterior: escriurem el percentatge en una cel·la (16%) i escriurem en una altra cel·la el número (800) al qual volem sumar-hi el percentatge .
Ens situem a la cel·la on volem posar el resultat i escrivim el signe = .
Treure el percentatge. Per exemple ,els impostos que hem de pagar per a matricular un cotxe. El 16 % de 10.000 € = 1.600 € (10.000 x 16%).
Sumar un percentatge. Per exemple, quan li sumem l'IVA a un pressupost. 800 € + el seu 16%= 926 € (800+ (800 x16%)).
Restar un percentatge. Per exemple, quan tenim una rebaixa en comprar una cosa en una botiga. 90 € - el 50 % = 45 € (90 - (90 x 50%)).
35

Escrivim la fórmula: fem clic sobre la cel·la que conté la xifra (800), polsem el signe + > fem clicuna altra vegada en la mateixa cel·la de la xifra (800), polsem el signe multiplicar (*), fem clic en la cel·la que conté el percentatge (16%) i polsem intro .
Restar un percentatge (exemple 3)
Procedirem igual que en el punt anterior: escriurem el percentatge (50 %) en una cel·la i escriurem en una altra cel·la el número (90) del qual volem extreure'n el percentatge.
Ens situem a la cel·la on volem posar el resultat i escrivim el signe =.
Escrivim la fórmula: fem clic sobre la cel·la que conté la xifra (90), polsem el signe - > fem clic una altra vegada en la mateixa cel·la de la xifra (90), polsem el signe multiplicar * , fem clic en la cel·la que conté el percentatge (50%) i polsem intro .
Fes ¡aquest exercici i guarda'l amb el nom "Exercici d'Excel 325".
36

Fitxa 326
Practicar els percentatges
Ara practicarem les tres operacions amb percentatges que hem vist en la fitxa anterior.
Treure el percentatge: quant és el ...% de 750.
Sumar el percentatge: quant és 750 més un ...%
Restar un percentatge: quant és 750 menys un ...%
Guarda el treball amb el nom "Exercici d'Excel 326".
Fórmula: =A2*B2...
A B C D E
1 quantitat percentatge resultat
2 750 5%
3 750 45%
4 750 50%
5 750 10%
6 750 25%
7 750 1%
8 750 20%
Fórmula: =A2+A2*B2...
A B C D E
1 quantitat percentatge resultat
2 750 5%
3 750 45%
4 750 50%
5 750 10%
6 750 25%
7 750 1%
8 750 20%
Fórmula: =A2-A2*B2...
A B C D E
1 quantitat percentatge resultat
2 750 5%
3 750 45%
4 750 50%
5 750 10%
6 750 25%
7 750 1%
8 750 20%
37

Fitxa 327
Pressupost de joguines
Construeix aquest pressupost.
Utilitza l'autosuma per a fer les sumes horitzontals i verticals.
Guarda el treball amb el nom "Exercici d'Excel 327".
1. Perquè el títol Pressupost de Joguines quedi centrat en diverses cel·les, les seleccionem iutilitzem el botó Combina cel·les.
2. Ara escrivim les columnes de Concepte i Preu net. 3. Aplica a la columna següent un descompte del
3% sobre el preu net (preu net -3%). 4. Sobre el preu amb el 3% calculem el 16% d'IVA. 5. Calculem el cost final sumant el preu amb el 3%
de descompte + l'IVA. 6. Aplica els formats i fes les sumes. Ajusta també
l'amplada de les columnes.
A B C D E
1 Pressupost de Joguines2 Concepte Preu Net 3% descompte 16% d'IVA Cost final
3 Tren elèctric 35,00 33,95 5,43 39,38
4 Baló de futbol 18,00 17,46 2,79 20,25
5 Nina gran 18,00 17,46 2,79 20,25
6 Teledirigit 42,00 40,74 6,52 47,26
7 Monopatí 32,80 31,82 5,09 36,91
8 Trencaclosques 11,50 11,16 1,78 12,94
9 Conte infantil 10,00 9,70 1,55 11,25
10 Ceres colors 5,50 5,34 0,85 6,19
14 TOTAL 172,80 167,62 26,82 194,43
38

Fitxa 328
Copiar, enganxar i arrossegar
Amb l'Excel podem usar les opcions de copia, retalla i enganxa de la mateixa manera que les hem fet servir en el Word.
Podem seleccionar una cel·la o un rang de cel·les, per a copiar o retallar i enganxar aquesta selecció en un altre lloc del full, en un altre full o en un altre llibre.
Fins i tot podem enganxar una selecció en un document de Word.
Ara veurem la forma més senzilla de fer-ho en l'Excel.
Moure una cel·la o un rang de cel·les d'un lloc a un altre.
En un full en blanc escriu en una columna una sèrie de paraules i xifres .
Selecciona el rang (totes les cel·les) que vols desplaçar.
Situa't a la vora exterior de la selecció. Fixa't que el cursor canvia de forma (de creu a fletxa).
Clica amb el botó esquerre i, sense deixar anar, arrossega fins la nova posició.
Copiar una cel·la o un rang de cel·les d'un lloc a un altre.
En un altre full en blanc escriu en una columna una sèrie de paraules i xifres.
Selecciona el rang (totes les cel·les) que vols desplaçar.
39

Situa't a la vora exterior de la selecció. Fixa't que el cursor canvia de forma (de creu a fletxa).Polsa la tecla control (ctrl) i, sense deixar-la anar, fes clic amb el botó esquerre. Observa que al costat de la fletxa del cursor hi apareix un signe més (+).
Ara desplaça-ho fins a la nova posició i deixa-ho anar tot. Fixa't que la selecció s'ha duplicat.
40

Fitxa 329
Generar una sèrie
Observa que, en una selecció, a la vora inferior dreta hi apareix un petit quadrat.
Si hi situes el cursor al damunt, aquest passa a ser una creu diferent.
Crear una sèrie
Escriu en la cel·la B2 la paraula Gener.
Selecciona la cel·la i posiciona el cursor sobre el petit quadrat.
Clica i, sense deixar anar, arrossega cap avall. Veuràs que apareix una etiqueta groga amb el nom dels mesos.Deixa anar quan hi aparegui Desembre.
Hauràs generat una llista dels mesos automàticament.
Prova-ho amb els dies de la setmana.
Crear una sèrie de números
Escriu en la cel·la B2 el número 1.
Selecciona la cel·la i situa el cursor sobre el petit quadrat.
Prem la tecla control (ctrl) i clica amb el botó del ratolí, arrossega cap avallsense deixar anar. Veuràs que apareix una etiqueta groga amb la numeració.
Deixa anar quan aparegui el número 12.41

Hauràs generat una sèrie de números.
42

Fitxa 330
Copiar d'un full a un altre
Amb l'Excel podem usar les opcions de copia, retalla i enganxa de la mateixa manera que les hem fet servir en el Word.
Podem seleccionar una cel·la o un rang de cel·les, per a copiar o retallar i enganxar aquesta selecció en un altre lloc del full, en un altre full o en un altre llibre.
Copiar una cel·la o un rang de cel·les d'un full a un altre
1. Escriu el text al Full1 del llibre d'Excel.
2. Selecciona el rang (totes les cel·les) que vols copiar.
3. Fes clic sobre el botó Copia.
4. Fes clic sobre la pestanya del Full2, situat a la part baixa.
5. Clica sobre la cel·la B2 i després fes clic sobre el botó Enganxa.
6. Repeteix el procediment amb la columna B (dilluns) i enganxa-ho a la cel·la A2 del Full2.
Moure una cel·la o un rang de cel·les d'un full a un altre
1. Escriu el text en el Full1 del llibred'Excel.
2. Selecciona el rang que volsdesplaçar.
3. Clica sobre el botó Retalla.
4. Clica sobre la pestanya del Full3, situada a la part baixa.
5. Clica sobre la cel·la B2 i després clica sobre el botó Enganxa.
6. Repeteix el procediment amb la columna B (dilluns) i enganxa-ho a la cel·la A2 del Full3.
43

Fitxa 331
Copiar formats
Tant el Word com l'Excel ens permeten copiar els formats que d'una cel·la o rang de cel·les en una altra cel·la o rang de cel·les.
D'aquesta manera, ens estalviem l'esforç d'anar posant formats d'un lloc a un altre.
Copiar un format d'un rang de cel·les a un altre
Escriu text i/o xifres en el Full1 del llibre d'Excel i aplica els formats que vulguis, negretes, cursives, colors, mida...
Escriu la columna del dimarts. Selecciona el rang del dilluns.
Clica sobre el botó Copia format. Fixa't en el canvi de forma del cursor.
Sense fer res més, selecciona el rang del dimarts. Quan deixis anar el ratolí, veuràs que el rang del dimarts pren el mateix format que la columna del dilluns.
Crea les columnes del dimecres al diumenge i repeteix el procés.
44

Fitxa 332
Crear un menú
Obre l'arxiu "Material exercici 332.xls", que trobaràs a la Carpeta materials.
Fixa't que no pots veure el contingut complet de cada cel·la.
Ajustar i alinear els continguts
Selecciona el rang des d'A3 fins a F6. Obre el menú > Format / Cel·les. Clica sobre la pestanya Alineació.
Dins Alineació del text, selecciona l'opció Centretant en Horitzontal com en Vertical.
Dins Control del text marca la casella Ajustartext.
Clica sobre Acceptar.
Observa que ara pots veure el contingut complet de les cel·les, ja que aquestes s'han adaptat al contingut.
Clica en el número 3, indicatiu de la fila i, sense deixa anar, arrossega fins el 6. Veuràs que has seleccionat les tres files completes.
En aquesta selecció, posiciona el cursor sobre la línia que separa el 3 i el 4. Fes clic i sense deixaranar arrossega el cursor fins a obtenir una alçada suficient. Repeteix l'acció si és necessari.
Observa que ara totes les cel·les tenen la mateixa alçada i el text és plenament visible.
45

Aplicar formats
Aplica els formats necessaris perquè el menú quedi com en l'exemple. Per aplicar colors recorda l'us dels botons, per facilitar la tasca utilitza el botó Copia format.
Guarda l'exercici en la teva carpeta (amb Guardar com) amb el nom "Exercici d'Excel 332".
Imprimeix el treball.
Més...
Seguint els aprenentatges adquirits, confecciona el menú setmanal de casa teva.
46

Fitxa 333
Posar vores
Obre l'exercici guardat amb el nom "Exercici d'Excel 332", elaborat en la fitxa anterior.
Posar vores interiors
1. Selecciona tota la taula (d'A2 fins a F6).
2. Obre el menú Format / Cel·les. Clica sobre lapestanya Vores.
3. Dins Color, selecciona el color groc clar.
4. Posarem només les vores interiors. Clica sobreInterior.
5. Clica sobre Acceptar. Fixa't que ara les cel·les estan delimitades per una línia de color groc.
Posar vores exteriors
1. Selecciona tota la taula (d'A2 fins a F6).
2. Obre el menú Format / Cel·les. Clica sobre lapestanya Vores.
3. Dins Color, selecciona el color verd.
4. Dins Estil, selecciona una línia gruixuda.
5. Posarem només el contorn. Clica sobre Contorn.
6. Clica sobre Acceptar. Fixa't que ara la taula té un contorn verd més gruixut.
47

Guarda l'exercici a la teva carpeta (amb Guardar com a) amb el nom "Exercici d'Excel 333".
Més...
Experimenta amb altres possibilitats de colors i estils.
48

Fitxa 334
Fer una sopa de lletres
Aplicarem els coneixements assolits en els exercicis anteriors per a confeccionar una sopa delletres amb els dies de la setmana.
Escriure els dies de la setmana i ajustar les columnes
1. Obre un document nou d'Excel.
2. Escriu els dies de la setmana com a l'exemple. Posa el text en negretes, mida 18, centrat.
3. Selecciona des de l'A fins a la J i estreny les columnes.
Posar les vores
Selecciona el rang: des de B2 fins a K10.
Posa vores internes de línia fina i un contorn més gruixut. Usa el color verd.
Recorda, per a posar vores entra al menú Format - Cel·les, i després a Vora.
Completar la sopa
Omple la resta de la sopa de lletres per a amagar els dies de la setmana.
Guarda el document (amb Guardar com a...) a la teva carpeta amb el nom "Exercici d'Excel335".
Més...
A B C D E F G H I J K1
2 S V3 E J I4 L U N E S E5 O E O R6 C V D N7 R E A E8 E S B S9 D O M I N G O A
10 M A R T E S11
49

Pots millorar l'aspecte de la sopa de lletres afegint colors a les cel·les. Pots utilitzar el botó Copia format.
50

Fitxa 335
Inserir files, columnes i fulls
Obre l'arxiu "Material exercici 335.xls" que trobaràs a la Carpeta materials i posa-t al Full1.
Fixa't que en aquest quadre ens hem oblidat la columna corresponent al dimecres i la filacorresponent al juny.
Inserir columnes
Ens situem a la columna E, la del dijous. Per exemple: cliquem sobre E6.
Obrim el menú Inserir i en seleccionem l'opció Columna.
Automàticament s'inserirà una nova columna a l'esquerra d'on estiguem situats.
Inserir files
El procés és el mateix. La nova fila s'inserirà damunt d'on estiguem situats.
Clica sobre una cel·la de la fila de juliol, obre el menú Insereix i fes clic sobre Fila.
Inserir un full
Obrim el menú Insereix i seleccionem Full de Càlcul.
Ens fixem en que el nou full s'ha afegit a l'esquerra d'on estàvem situats. Podem desplaçar el nou full fins la posició que desitgem.
Cliquem sobre el full i, sense deixar anar, l'arrossegarem a la nova posició.
Podem canviar el nom dels fulls.Cliquem amb el botó dret sobre el full al qual volem canviar el nom i seleccionem l'opció Canviarnom.
51

Escrivim el nou nom i premem Intro .
52

Fitxa 336
Eliminar files, fulls i columnes
Obre l'arxiu "Material exercici 336.xls" que trobaràs a la Carpeta materials i posa-t al Full1.
Fixa't en aquest quadre estan repetides la columna corresponent al dimecres i la fila corresponent al juny.
Eliminar columnes
Ens situem sobre la columna que volem eliminar, en aquest cas la F (la del segon dimecres). Per exemple: cliquem sobre F6.
Obrim el menú Edició i en seleccionem l'opció Eliminar.
A la finestra que apareix marquem l'opció Tota la columna i acceptem.
Observem que tota la columna ha desaparegut.
Eliminar files
El procediment és idèntic al de les columnes:
Ens situem sobre la fila que volem eliminar. En el nostre cas, la fila 11 (la del segon juny). Per exemple, cliquem sobre D11.
Obrim el menú Edició i en seleccionem l'opció Eliminar.
A la finestra que apareix, marquem l'opció Tota la fila i acceptem.
Observem que tota la fila ha desaparegut.
Eliminar fulls
Ens situem sobre el full que volem eliminar. En aquest cas, el Full2 .
Obrim el menú Edició i en seleccionem l'opció Eliminar Full.
Si responem Acceptar a la finestra d'avís, el full desapareixerà definitivament.53

Fitxa 337
Inserir i eliminar files
Obre l'arxiu "Material exercici 337.xls" que trobaràs a la Carpeta materials i posa-t al Full1. Fixa't que hi ha dues seqüències.
Seqüència 1: de números, situada a la columna A. En aquesta seqüència falta el número 7.Seqüència 2: de lletres, situada a la fila 5. En aquesta seqüència falta la lletra F.
Inserir una cel·la
Inserirem una cel·la per a posar el número 7 a la seqüència 1.
Situa't a la cel·la A8.
Fes clic al menú Insereix i sobre l'opcióCel·les.
De la finestra emergent, selecciona'n Desplaça les cel·les cap avall. Accepta.
Fixa't que ha aparegut una cel·la nova i que ha empès les cel·les inferiors cap avall. Ara pots posar en aquesta cel·la el número que hi falta.
Segueix el mateix procediment per a inserir la lletra F a la seqüència 2.
Eliminar una cel·la
Posa-t al Full2. Fixa't que ara a la seqüència hi ha repetits el número 7 i la lletra F i situa't a la cel·la A9 (el segon 7).
Fes clic en el menú Edició i sobre l'opció Elimina.
De la finestra emergent, selecciona'n Desplaça les cel·les cap amunt. Accepta.
Fixa't que ha desaparegut la cel·la repetida i que el contingut de les cel·les inferiors hapujat cap amunt per a omplir el forat.
Més...
Segueix el mateix procediment per a eliminar la lletra F de la seqüència 2.
54