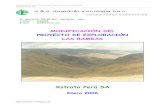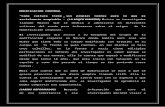Comandos color, grosor, tipos de línea modificacion y ediición de capas
-
Upload
direccion-de-educacion-en-linea-udla -
Category
Documents
-
view
223 -
download
0
description
Transcript of Comandos color, grosor, tipos de línea modificacion y ediición de capas

1
Comandos Color, Grosor, Tipos de
Línea (Grupo Properties) y
Creación, Modificación y Edición de
capas (Grupo Layers)

2

3
Comando Object Color (Color de Objeto)
Este comando se encuentra ubicado en el Grupo Properties y sirve para establecer el
color de los objetos nuevos a realizar o también para cambiar el color de objetos
existentes seleccionándolos y luego escogiendo un color.
Se puede definir el color de un objeto por capa o especificando su color
independientemente de la capa.
La asignación de colores por capa facilita la identificación de cada capa del dibujo. Si
por ejemplo estoy trabajando en la capa 0 que tiene un color de capa definido como
verde, todo lo que dibuje en la capa 0 al estar seleccionada la opción ByLayer, se
dibujará en color verde.
La asignación de colores independientemente permite hacer una distinción adicional
entre los objetos de la misma capa, para esto no deberá estar seleccionada la opción
ByLayer, sino el color con el que desee trabajar.
Todos los objetos se crean con el color actual Object Color, que se muestra en la ficha
Home, en el grupo Properties.
Si el color actual se fija en ByLayer, los objetos se crearán con el color que tenga
asignado la capa actual.
Si el color actual está establecido en ByBlock, los objetos se crearán con el color 7
(blanco o negro) hasta que se combinen en una definición de bloque. Cuando el bloque
se inserte en el dibujo, mostrará el color actual de esos objetos.

4
Para mayor cantidad de colores se puede presionar en la parte inferior del menú
desplegable More Colors... y aparecerán más opciones para cambiar el color de los
objetos. Se puede alternar entre las pestañas Index Color (Índice de colores), True Color
(Color verdadero) o Color Books (Libros de colores) como se muestra en las figuras a
continuación.

5
El color se utiliza también para indicar un grosor de línea en los trazados dependientes
del color.

6
Comando Lineweight (Grosor de línea)
Este comando se encuentra ubicado en el Grupo Properties y se utiliza para establecer
el grosor de línea actual, sus opciones de visualización y sus unidades.
El grosor de línea actual se asigna a todos los objetos nuevos hasta que se establezca
otro grosor de línea como actual. Además de establecer un valor explícito para el grosor
de línea, se puede establecer el grosor de línea en ByLayer o ByBlock.
Si el grosor de línea actual se ha definido como ByLayer, los objetos se crearán con el
grosor de línea asignado a la capa actual.
Si el grosor de línea actual se ha definido como ByBlock, los objetos se crearán con el
grosor de línea por defecto hasta que se agrupen en un bloque. Cuando el bloque se
inserte en el dibujo, adquirirá el parámetro del grosor de línea actual.
A continuación se muestra algunas de las opciones a las que se tiene acceso al dar clic
sobre la flecha de más opciones del comando Lineweight.
Al presionar en la parte inferior sobre la opción Lineweight Settings..., se accede a la
ventana Lineweight Settings que se muestra a continuación.

7
Visualización del grosor de línea
Los grosores de línea se pueden activar y desactivar en un dibujo; además, se muestran
de manera diferente en el espacio modelo y en la presentación en espacio papel.
En el espacio modelo, el grosor de línea de 0 se muestra con la anchura de un píxel, y
el resto de los grosores de línea con una anchura proporcional en píxeles. La
visualización de grosores de línea en Espacio modelo no cambia con el factor de zoom.
Por ejemplo, un valor de grosor de línea que se representa con una anchura de cuatro
píxeles siempre se visualiza con cuatro píxeles, independientemente de cuánto se
amplíe el dibujo.
En una presentación de espacio papel, los grosores de línea aparecen en unidades
reales y la visualización del grosor de línea cambia con el factor de zoom.
Por defecto, los grosores de línea se trazan con la anchura exacta del valor de grosor
de línea asignado.
Nota:
- El tiempo necesario para regenerar el dibujo aumenta si los grosores de línea se
representan mediante más de un píxel. Para optimizar el rendimiento, desactive la
visualización de grosores de línea en la barra de estado. Este parámetro no afecta al
trazado de los grosores de línea.

8
- El grosor de línea de las líneas de cota y de las líneas de referencia también se puede
controlar de forma independiente con el Administrador de estilos de cota.
- Si necesita líneas de anchura fija, por ejemplo si se van a utilizar para una placa de
circuito impreso, se debe utilizar las polilíneas gruesas en lugar de los grosores de línea.
Trazar grosores de línea
Se puede controlar el trazado y la escala del grosor de línea del dibujo en los cuadros
de diálogo Plot o Page Setup. También se pueden trazar objetos del dibujo con valores
de grosor de línea personalizados: utilizar el Plot Style Table Editor para ajustar los
valores de grosor de línea fijos para trazar con un nuevo valor.
Se puede utilizar plot styles (STYLESMANAGER) para aplicar distintos estilos de final
de línea y junta de línea a los objetos con grosores de línea. Estos estilos solo se
muestran en una vista preliminar completa utilizando PREVIEW o PLOT.
Comando Linetype (Tipo de línea)
Este comando se encuentra ubicado en el Grupo Properties y sirve para modificar los
tipos de línea, se puede además cargar y definir tipos de línea de acuerdo a las
necesidades del usuario.
Al dar clic sobre la flecha de más opciones en Linetype, se mostrará algo similar a lo
siguiente:

9
Para obtener más tipos de línea y poder cargarlos, se puede dar clic sobre Other...
ubicado en la parte inferior del submenú indicado en la figura de arriba. A continuación
se tendrá acceso a la ventana Linetype Manager indicada a continuación.
Para cargar más tipos de línea y luego poder utilizarlos, se debe presionar sobre el botón
Load..., luego de lo cual se accede a la caja Load or Reload Linetypes y se tiene acceso
a muchos tipos de líneas ya establecidos.

10
El tipo de línea es una propiedad asignada a objetos geométricos. Los tipos de línea
pueden ser un patrón de trazos, puntos, texto y símbolos, o ininterrumpido y continuo.
El tipo de línea Continuous muestra los objetos con un patrón sólido ininterrumpido.
El tipo de línea ByLayer muestra objetos con el tipo de línea asignado a la capa
actual.
Un tipo de línea establecido explícitamente como, por ejemplo, DASHDOT, muestra
los objetos con dicho tipo de línea independientemente de cuál sea la capa actual.
El tipo de línea ByBlock muestra objetos con el tipo de línea Continuous hasta que
los objetos se combinen en una definición de bloque. Cuando el bloque se inserte
en el dibujo, mostrará el tipo de línea actual de esos objetos.
Comando Layer (Capas)
El comando Layer se encuentra ubicado en el Grupo Layers y son el método principal
para organizar los objetos en un dibujo por función o finalidad. Las capas pueden reducir
la complejidad visual de un dibujo y mejorar el rendimiento de visualización mediante la
ocultación de información que no sea necesaria en ese momento.
Antes de iniciar el dibujo, es importante crear un conjunto de capas que sean útiles para
el trabajo. En un plano de casa, se puede crear capas para la cimentación, el plano de
planta, las puertas, las instalaciones, los componentes eléctricos, las columnas, vigas,
losas, etc.

11
Herramientas de capa
Al dar clic sobre Layer Properties, aparecerá la ventana Layer Properties Manager
(Administrador de propiedades de capa) que sirve para administrar las capas, en la cual
se pueden realizar las siguientes tareas entre otras:
Crear, renombrar y eliminar capas.
Establecer la capa actual en la que se crearán automáticamente nuevos objetos.
Especificar las propiedades por defecto de los objetos de la capa.
Se puede modificar cualquier propiedad de capa de un objeto. Por ejemplo, si la
propiedad de color de un objeto se establece en ByLayer, el objeto se ve con el
color de esa capa. Si el color del objeto se establece en rojo, el objeto se ve de
color rojo, independientemente del color asignado a esa capa.
Determinar si los objetos de una capa se muestran o están desactivados.
Determinar si se trazan los objetos de una capa.
Determinar si una capa está bloqueada frente a su edición.
Controlar las propiedades de visualización de las capas de las ventanas gráficas
de presentación.
Ordenar, filtrar y agrupar los nombres de capa.

12
Además de la ventana Layer Properties Manager (Administrador de propiedades de
capa), se puede acceder a varias herramientas de capa en el grupo Layers de la ficha
Inicio de la cinta de opciones.
Por ejemplo si se da clic sobre el botón resaltado en amarillo Off, se desactiva las capas
de los objetos que se seleccione.
Dando clic en la flecha de más opciones en Layer, se puede acceder directamente a
apagar o encender una capa, congelar o descongelar en todos los Viewports, bloquear
o desbloquear capas y cambiar de color de las capas rápidamente.

13

14