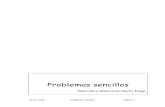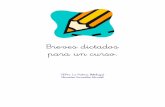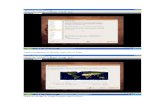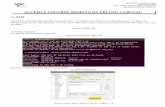Comandos Basicos y Sencillos Para Ubuntu y Linux
Transcript of Comandos Basicos y Sencillos Para Ubuntu y Linux
Comandos Básicos de Linux
1
Verano 2013
La mayoría de utilidades para usar y administrar Linux se ejecutan escribiendo comandos o
líneas de comandos, a éstos interpretes se les llama shell. Los comandos se escriben
proporcionando correctamente la sintaxis y pueden incluir parámetros, datos, variables, etc.
Claves de acceso
Originalmente el administrador del equipo asigna una contraseña o password al usuario. Es
responsabilidad de usuario modificar esta contraseña para obtener mayor seguridad. La
contraseña es intransferible y se debe cumplir ciertas condiciones para diseñarla:
Las claves pueden contener caracteres no alfanuméricos así como también letras y
números.
Al menos 5 caracteres.
Puede ser de más de 8 caracteres, pero solo se reconocen los primeros 8.
Debe contener al menos una letra mayúscula o 1 dígito.
Se recomienda cambiarse constantemente.
passwd: Se usa para cambiar la contraseña
Ejemplo:
passwd
Introduciendo sólo passwd te permite cambiar la cambiar la contraseña. Después de
introducir passwd recibirás la siguiente respuesta:
Current Password:
New Password:
Confirm New Password:
Cada uno de estos datos debe ser introducido correctamente para que la contraseña se
cambie satisfactoriamente.
Comandos Básicos de Linux
2
Verano 2013
Descripción de los Comandos
Documentación
El comando man provee información sobre el uso correcto de los comandos y se encuentra
en /usr/bin/man.
man: Ve las páginas del manual en línea
Para ver las páginas del manual, suponiendo que estén en línea.
Ejemplos:
man cp
Nos da la información en el manual sobre el comando cp. Para averiguar más sobre el
comando man, pruebe
man man
apropos: Lista los comandos relacionados con un tema en particular.
Ejemplo:
apropos man
ls: Lista los archivos de un directorio
Probablemente el comando más usado en Linux, ls nos permite ver el contenido de un
directorio y opcionalmente sus subdirectorios.
Quizás uno de los comandos más utilizados, sirve para listar archivos.
Su sintaxis es:
ls [opciones] [archivo o carpeta...]
Si se ejecuta ls sin argumentos, dará como resultado un listado de todos los archivos
(incluyendo directorios) del directorio donde el usuario está posicionado. Sus opciones son:
-a Lista todos los archivos, incluyendo aquellos que comienzan con un «.».
-d Lista el nombre del directorio en vez de los archivos contenidos en él.
Comandos Básicos de Linux
3
Verano 2013
-l Lista los archivos con mucho más detalle, especificando para cada archivo sus
permisos, el número de enlaces rígidos, el nombre del propietario, el grupo al que
pertenece, el tamaño en bytes, y la fecha de modificación.
-r Invierte el orden de listado de los archivos.
cd: Cambio de directorio
Con cd cambiamos el directorio donde estamos trabajando.
Ejemplos:
Cambio absoluto de directorio:
cd /usr/local/bin
Cambia al directorio anterior
cd ..
Cambia al directorio home
cd ~
Se regresa al directorio raíz
cd /
pwd: Da el nombre del directorio actual
Nos recuerda, cuando estamos perdidos, del nombre del directorio actual. pwd nos da el
camino completo.
pwd
Comandos Básicos de Linux
4
Verano 2013
mkdir: Crea un directorio
Crea un directorio vacio en el directorio actual, por ejemplo
mkdir xyz
Crea el directorio xyz en el directorio actual.
rm: Borra archivos
Se puede usar la opción -i para pedir confirmación de cada archivo a borrar:
$rm -i archivos(s)
La opción -r borra archivos y directorios al mismo tiempo:
$rm -r trayectoria/
Con el comando rmdir se borran directorios vacíos:
$rmdir directorio/
touch: Crea archivos
touch nombre del archivo
Redireccionando la entrada y la salida estándar
El redireccionamiento de la salida o entrada estándar significa que la entrada viene de otro
lado que no sea el teclado de la terminal y que la salida va hacia otro lado que no sea la
pantalla de la terminal.
Linux reconoce tres canales de datos estándar:
entrada estándar: por ella lee las instrucciones el programa ejecutado actualmente, la
mayoría de las veces es el teclado,
salida estándar: hacia allí, normalmente la pantalla, manda el programa sus salidas,
salida estándar de errores: a través de este canal se escriben los mensajes de error.
Cada uno de estos canales puede ser redireccionado por la shell.
Comandos Básicos de Linux
5
Verano 2013
Cada uno de estos canales de entrada-salida está coordinado por un
número:
entrada estándar (“stdin”): 0
salida estándar (“stdout”): 1
salida estándar de errores (“stderr”): 2
“stdin”, “stdout” y “stderr” normalmente aparecen siempre en la pantalla pero pueden ser
redireccionados.
Con < se redirecciona “stdin” y con > “stdout” (es =a 1>), donde > sin número delante es
sólo una abreviatura de 1 > . Sin embargo, el número 2 delante de > indica a la “shell” que
debe de ser redireccionada la salida estándar de errores.
En el Korn shell, la entrada y salida estándar puede redireccionarse usando los siguientes
símbolos:
Redirecciona la salida estándar.
2> Redirecciona la salida estándar de errores.
>> Agrega la salida estándar.
2>> Agrega la salida estándar de errores.
< Redirecciona la entrada estándar.
Ejemplos
> $date > fecha.txt
$cat fecha.txt
>> $time >> fecha.txt
$cat fecha.txt
2> $ls /root 2> error.txt
$cat error.txt
2>> $ifconfig 2>> error.txt
$cat error.txt
&> $find /home/ –name “*.txt” &> salida.txt
< $tac < archivo.txt
<< $
Comandos Básicos de Linux
6
Verano 2013
Ejemplos Salida estándar
Ls
ls -F /usr/bin > listado
ls
listado
cat listado > fichero
La salida del comando "cat listado" es el fichero listado. Así hemos inventado un nuevo (y
no tan eficiente) método de copiar ficheros.
/home/larry$ cat > zorro
El rápido zorro marrón salta sobre el descuidado perro.
pulsa Ctrl+d
Ahora se ha creado el fichero zorro que contiene la frase "El rapido zorro marron salta
sobre el descuidado perro". Un último uso del versátil comando cat es concatenar ficheros.
cat imprimirá cada fichero dado como parámetro, uno despues de otro. El comando "cat
listado zorro" imprimirá el listado del directorio /usr/bin, y luego la tonta frase. Así, el
comando "cat listado zorro > listyzorro" creará un nuevo fichero conteniendo los
contenidos de listado y zorro.
cat: Concatena o ve el contenido de un archivos
La función "oficial" de cat es de pegar o encadenar archivos. El archivo resultado va a
stdout. Cuando hay un solo archivo este aparece por pantalla. Por eso, cat se usa mucho
para ver el contenido de un archivo, aunque para eso es mejor more.
Ejemplos:
cat > filename.txt
Comandos Básicos de Linux
7
Verano 2013
Presione [Intro] para ir a una línea vacía y utilice las teclas [Ctrl]+[d] para salir de cat.
El comando cat visualizará también los contenidos de un archivo entero en la pantalla (por
ejemplo, teclee cat filename.txt). Si un archivo es bastante largo, se desplazará
rápidamente y por completo por la pantalla. Para evitar esto, use el comando cat filename.txt | less.
head y tail: Muestra porciones de un archivo
Por omisión el comando head despliega las primeras 10 líneas de un archivos y el
comando tail despliega las últimas 10 líneas de un archivo. El formato de los dos
comandos es:
head [-número] archivo
tail [-numero] archivo
Ejemplos:
head - 2 nuevo2
tail -2 nuevo2
Dónde: número es el número de líneas a desplegar ya sea al inicio o al final.
more: Muestra el contenido de un archivo
Despliega el contenido del archivo una pantalla a la vez se utiliza el comando
$more archivo
filename.txt
Comandos Básicos de Linux
8
Verano 2013
cp: Copiar archivos
El comando cp se usa para realizar copias de archivos, el formato es:
$cp archivo nuevo_archivo
Para que el comando pida confirmación para copiar si ya existe un archivo con el nombre del
nuevo_archivo se usa la opción -i:
$cp -i texto texto1
Para copiar todo el contenido de un directorio y todos los subdirectorios a un destino específico se
usa la opción -R:
$cp -R /usr/juan /usr/sofia
mv: Mover archivos entre directorio (o renombrar)
El comando mv es similar a cp, excepto que borra el origen. En otras palabras, mueve
archivos de un directorio a otro, o de un archivo a otro. En este último caso, como el
original desaparece, mv puede a veces tener efectos inesperados. El último argumento de mv
indica el destino del movimiento; los primeros son los orígenes.
Un uso muy frecuente de mv es de cambiar el nombre a un archivo. Supongamos, por
ejemplo, que viejo existe y le queremos cambiar al nombre nuevo; nos aseguramos
primero con ls que el nombre nuevo no existe; luego hacemos
mv viejo nuevo
con lo cual viejo queda rebautizado a nuevo.
Ahora suponemos que subdir es un directorio. Para mover archivos a este directorio,
pudieramos usar
mv xyz uvw subdir
En este caso, xyz y uvw se mueven al subdirectorio subdir. Pero si subdir fuese un
archivo, o no existiese, este comando mueve, esencialmente, el penúltimo al último-- un
comportamiento probablemente inesperado. Se pueden evitar accidentes con la opción
interactiva:
mv -i xyz xxx
Comandos Básicos de Linux
9
Verano 2013
En este caso, mv pregunta antes de mover; esto es bueno en general pero
latoso si hay que mover grandes cantidades de archivos.
find: Encontrar archivos
El comando find busca archivos que cumplan las condiciones que especifique el usuario,
comenzando por el directorio que nombre. Por ejemplo, si quiere buscar nombres de
archivos que concuerden con determinado patrón o que hayan sido modificados durante un
periodo de tiempo determinado.
$ find directorio opciones
Donde directorio es el nombre del directorio inicial y opciones representa las opciones del
comando find.
Por ejemplo, para ver que archivos del directorio en uso y sus subdirectorios terminan en s,
escriba:
find . -name ’*s’
Búsqueda por nombre
-name nombre_de_archivo
find ~/ -name nombre del archivo
Selecciona archivos cuyo elemento situado más a la derecha concuerda con
nombre_de_archivo. Escriba nombre_de_archivo entre comillas si éste incluye patrones de
sustitución de nombre de archivo.
Para buscar por tipo de extensión
find ~/ -name “ *.extension_del_tipo_de_archivo”
find ~/ -name “*.txt”
Comandos Básicos de Linux
10
Verano 2013
locate: Busca archivos
Locate es un comando de búsqueda de archivos, bastante parecido al comando find. La
diferencia de locate es que la búsqueda la hace en una base de datos indexada para
aumentar significativamente la velocidad de respuesta. Esto quiere decir,
que locate realmente no busca en el disco del sistema, sino que en un archivo con la lista
de todos los archivos que existen en el GNU/Linux. Generalmente todas las distribuciones
de GNU/Linux ejecutan a una hora determinada (generalmente cerca de las 4:00am, ya que
tarda algún tiempo realizar esta tarea) un comando para actualizar la base de datos que
utiliza locate, dicho comando se llama updatedb. Su sintaxis es:
locate nombre_del_archivo
vi: Editor de texto
Para abrir el editor damos la orden vi nombre_del_archivo si queremos abrir o editar
algún archivo, o simplemente vi, y entramos al editor en blanco y crear un archivo desde
cero.
Órdenes básicas.
Moverse a la izquierda h
Moverse a la derecha l
Moverse arriba k
Moverse abajo j
Insertar texto i
Borrar caracter (como Supr) x
En vi las instrucciones se realizan con una orden, precedida de dos puntos ':'. Algunas
órdenes importantes son:
Salir sin grabar los cambios q
Salir grabando los cambios x
Salir grabando los cambios wq
Salvar los cambios actuales w
Salvar como archivo w archivo
Insertar desde el cursor archivo r archivo
Editar archivo e archivo
Comandos Básicos de Linux
11
Verano 2013
Para forzar la salida sin salvar , debemos escribir :q!.
Hay una orden con la que se tiene que tener mucho cuidado, esa es la orden :x, porque si
por accidente ejecutas la orden :X Vi lo guardará, pero después de encriptarlo. Primero te
pedirá la clave para la encriptación. Si eso no es lo que quieres, se recomienda darle un kill
al Vi.
Guarda el documento con el nombre especificado :file nombre
Comandos Básicos de Linux
12
Verano 2013
Comandos Administración
df: Muestra el espacio libre en discos
Ejemplos:
df –h
-h Mostrar los tamaños en formato legible por humanos (1K 234M 2G)
du: Informa de cuánto espacio en disco ocupa un archivo o directorio.
du [opciones] directorios
Opciones:
-a Muestra el uso de espacio de cada archivo.
-k Escribe el tamaño de los archivos en unidades de 1024 octetos, en vez de
las unidades de 512 octetos por defecto.
-s En vez de la salida por defecto, informa sólo de la suma total de cada uno
de los archivos especificados.
-h Muestra la capacidad de la carpeta actual
du –h
84K
clear: Limpia la pantalla
Comandos Básicos de Linux
13
Verano 2013
Comandos informativos
Comando Descripción
logname Muestra el login actual
hostname Muestra o establece el nombre de la
máquina
w Informa sobre los usuarios conectados y sus
procesos
whatis comando Breve descripción del comando
which comando Busca la ubicación del comando en los
directorios del PATH
whereis comando Directorio, página de manual y fuente del
comando
who Muestra los usuarios conectados al sistema
whoami Muestra el nombre del usuario -user id
chmod: Cambia los permisos de un archivo o un directorio
Para usarlo debe ser el propietario del archivo o del directorio
$chmod permisos nombre_archivo
Los permisos pueden especificarse de varias formas. A continuación se cita uno de los
métodos más sencillos:
Usar una o más letras para indicar los usuarios implicados:
u (para el usuario)
g (para el grupo)
o (para otros)
a (all; para todas las categorías anteriores)
Indicar si los permisos se van a agregar (+) o eliminar (-).
Utilizar una o más letras para indicar los permisos:
r (read; de lectura)
w (write; de escritura)
Comandos Básicos de Linux
14
Verano 2013
x (execute; de ejecución)
Modo octal
Como resultado de la combinación de los tres tipos de permisos (lectura, escritura y
ejecución), con las tres clases de usuarios (dueño, grupo y otros), se obtiene 23 = 8
permisos en total que pueden ser asignados o denegados de forma independiente.
La base 8 se utiliza habitualmente para que exista un dígito por cada combinación de
permisos (un bit a modo de bandera por cada permiso, con valor 1 ó 0 según el permiso esté
concedido o denegado).
Así, las posibles combinaciones se resumen en números octales de tres dígitos del 000 al
777, cada uno de los cuales permite setear un tipo de permiso distinto a cada clase de
usuario:
El primer dígito establece el tipo de permiso deseado al dueño; el segundo al grupo; y el
tercero al resto de los usuarios.
Número Binario Lectura (r) Escritura (w) Ejecución (x)
0 000 No No No
1 001 No No Si
2 010 No Si No
3 011 No Si Si
4 100 Si No No
5 101 Si No Si
6 110 Si Si No
7 111 Si Si Si
Ejemplo: Permisos para garlic
Permiso Usuario Grupo Otros
Lectura 4 4 0
Escritura 2 2 0
Ejecución 1 1 1
Total 7 7 1
Comandos Básicos de Linux
15
Verano 2013
Por ejemplo:
chmod 766 file.txt # brinda acceso total al dueño y lectura y escritura a los demás
chmod 770 file.txt # brinda acceso total al dueño y al grupo y elimina todos los permisos a los demás usuarios
chmod 635 file.txt # Permite lectura y escritura al dueño, escritura y ejecución al grupo y lectura y ejecución al resto
Modo carácter
Posee 3 modificadores que permiten realizar la tarea:
+ – añade un modo
– – elimina un modo
= – específica un modo (sobrescribiendo el modo anterior)
Por ejemplo:
chmod +r arch.txt # agrega permisos de lectura a todos los usuarios
chmod u+w arch.txt # agrega permisos de escritura al dueño
chmod –x arch.txt # elimina el permiso de ejecución a todos los usuarios
chmod u=rw,go= arch.txt # establece los permisos de lectura y escritura al dueño y elimina todos los permisos a los demás usuarios
En el ejemplo siguiente, se agrega un permiso de lectura al directorio carrots para los usuarios que
pertenezcan al mismo grupo (de esta forma, permisos es g+w y nombre es carrots):
$ ls -l carrots
drwxr-xr-x 3 user2 1024 Feb 10 11:15 carrots
$ chmod g+w carrots
$ ls -l carrots
drwxrwxr-x 3 user2 1024 Feb 10 11:15 carrots
$
Comandos Básicos de Linux
16
Verano 2013
Archivos .bashrc y .bash_profile
Bashrc y Bash_Profile son dos archivos ocultos ubicados en el directorio home de cada
usuario, pero en realidad los dos tienen la misma función, ejecutar comandos al inicio de
cada sección, por ejemplo para definir variables para nuestras rutas, crear alias, y cualquier
otro comando que se nos ocurra.
De acuerdo con la página de manual de bash , .bash_profile se ejecuta en los depósitos de
inicio de sesión, mientras que .bashrc se ejecuta para interactivo.
En bash_profile los comandos se ejecutan en non-login shell, esto es via SSH, por consola,
cada vez que nos logueamos por xdm, etc... y los de bashrc se ejecutan en cada instancia de
bash, por ejemplo cada vez que abrimos una ventana de xterm.
bash_profile se puede usar cuando se quiere que tal comando se ejecute solamente cuando
inicie la maquina por primera vez o en una sección remota, un ejemplo es que un comando
genere el estado del sistema cada vez que se inicie la maquina con nuestro usuario, porque
si ese comando se pone en basrc, cada vez que se ejecute la terminal se correrá ese proceso.
script: Programación de Shells
En la administración de sistemas muchas veces significa realizar de forma reiterada las
mismas actividades: controlar por qué ya no hay espacio en el disco duro, comprobar si el
“spooler” de impresión sigue funcionando, etc.
Muchas de estas tareas requieren a veces más de un comando. El orden en el que todo esto
se lleva a cabo es importante.
Una vez reconocido un proceso así, se ofrece la oportunidad de incluir todo en un programa
que realiza el trabajo con una sola llamada. Programa por suerte no significa escribir un
programa en C, si no que la “shell” de Linux permite incluir todos los comandos en un
archivo y hacerlos ejecutar como si se estuviese en la consola tecleándolos.
Creación de script
ejemplo del clasico "Hola Mundo" en Bash.
#!/bin/bash
#
# Esto es un ejemplo en Bash del clásico "Hola Mundo"
echo "Hola Mundo"
Comandos Básicos de Linux
17
Verano 2013
#!/bin/bash: Esta línea indica donde se encuentra el interprete de comandos en nuestro
sistema. Por defecto todos los sistemas que tengan Bash instalado, lo tendrán en el
directorio /bin. Al utilizar esta línea, se puede ejecutar el script como un programa normal,
ya que el sistema sabrá que es un script en Bash y que tiene que hacer con él.
Si el script de ejemplo se hubiera grabado como ejemplo.sh, se podría ejecutar de la
siguiente manera:
# chmod ugo+x ejemplo.sh
# ./ejemplo.sh
Hola Mundo
# Esto es un ejemplo en Bash del clasico "Hola Mundo". Todas las líneas que empiecen con
el símbolo '#' serán tratadas como comentarios y no se ejecutaran.
echo "Hola Mundo": Esto es el comando que imprime la cadena de texto en pantalla.
Ejecución de Scripts
Si los permisos de ejecución están establecidos, entonces se puede llamar a un “script”
sencillamente escribiendo su nombre, se recomienda no utilizar nombres que el sistema ya
ha utilizado para comandos.
Si el directorio actual no está en el “path”, se puede llamar al “script” con un “./”
delante. Para probar un “script” lo más sencillo es ampliar el “path” con un “.”, es decir
el directorio actual, ya que de esta forma se pueden hacer pruebas con el “script” en el
directorio fácilmente. La inclusión del punto en el “path” debería de realizarse al final,
ya que si no es así, es posible la visita de usuarios “malintencionados” y la ejecución de
comandos no esperados.
Los “scripts de shell” así lanzados siempre se procesan en una “shell” nueva y por eso se
les transmite la parte exportada del entorno. Si los “scripts” cambian el entorno, estos
cambios no tendrán efecto en la “shell” desde la que se les llama.
tierra:~ # . /dia