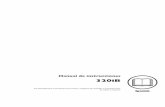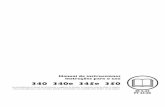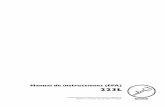COM-445-instr
-
Upload
andres-garcia -
Category
Documents
-
view
23 -
download
0
Transcript of COM-445-instr



COM-445
Gracias
por la compra de este producto Steren.
Este manual contiene todas las funciones de operación y solución de problemas
necesarias para instalar y operar su nuevo Equipo de captura de vídeo USB 2.0.
Por favor revise el manual completamente para estar seguro de instalar y poder operar
apropiadamente este producto.
Para apoyo, compras y todo lo nuevo que tiene Steren, visite nuestro sitio
Web en:
www.steren.com
Equipo de captura de vídeo USB 2.0


CONTENIDO
Características 6
Controles 7
Diagrama de conexión 8
Instalación del controlador de Windows XP 9
Instalación de la aplicación 11
Uso de la aplicación 13
Proyecto 14
Capturar 15
Edición 25
Grabación 37
Convertidor ipod/PSP 43
Especificaciones 45

6
Antes de utilizar su nuevo Equipo de captura de vídeo USB 2.0 por favor lea las siguientes recomendaciones.
Un equipo inteligente y avanzado ideal para computadoras de escritorio o portátiles, que le permite transferir señales de vídeo análogas a señales digitales, de esta forma podrá editar sus vídeos caseros a través de una PC.
No importa que equipo con conector AV o S-Vídeo cuente ya que la transferencia de imágenes es fácil para su edición y grabación en un CD, VCD o DVD.
Provee de un procesamiento y compresión de imagen de alta calidad, ofreciéndole una resolución de hasta 30fps a 720 x 480 en formato NTSC.
- Entradas de Vídeo Compuesto y S-Vídeo- Conectores de entrada de Audio RCA- Compatible con los sistemas NTSC, PAL y SECAM- Grabación de vídeo en tiempo real- Transferencia de datos a alta velocidad USB 2.0- Formato de codificación MPEG 1 / MPEG 2 / MPEG 4- Capacidad de captura de hasta 30 cuadros por segundo (fps) en sistema NTSC (720 x 480) y hasta 25 cuadros por segundo (fps) en sistema PAL (720 x 576).- Plug-&-Play
Características

7
Controles
1.- Conector USBPermite conectar el equipo a un puerto USB 2.0disponible en la computadora.
2.- Entrada de S-VídeoPermite conectar un dispositivo de vídeo con conector S-Vídeo.
3.- Entrada de vídeo compuestoPermite conectar un dispositivo de vídeo conconector de video compuesto. (RCA)
4.- Entrada de AudioPermite conectar los cables de audio (derecho e izquierdo)con salidas RCA.

8
CámaraDVD
USB
PC
Video RCA
Audio RCA
Diagrama de conexión

9
Asegúrese de instalar los controladores antes de conectar el equipo a la computadora.1 .- Inserte el CD de instalación en la unidad de CD-ROM, a continuación, abra la carpeta x86 (o x64 si usted tiene un sistema operativo de 64 bits), busque el archivo denominado setupx86.exe (o setupx64.exe) y ejecútelo
Instalación del controlador de Windows XP
2.-Presione el botón “Siguiente” en la ventana de bienvenida paracontinuar.
3 .- Seleccione la carpeta en la que se instalará la aplicación.
4 .- La instalación comenzará.

10
5 .- Si Windows le pide que confirme la instalación del controlador, incluso si
no está firmado, acepte para continuar con el siguiente paso.
6 .- Presione “Finalizar” para concluir el proceso una vez que la instalación
haya terminado.
7 .- Reinicie su PC.
8 .- Una vez que el equipo haya reiniciado, conecte el dispositivo de captura
en un puerto USB 2.0 disponible en el ordenador.
9 .- El sistema detectará el nuevo hardware y actualizará automáticamente
algunos archivos.

11
1 .- Coloque el CD de instalación en su equipo.
2 .- Ingrese a la carpeta “APP” y ejecute el archivo setup.exe.
Instalación de la aplicación
3 .- Seleccione el lenguaje de instalación.

12
4 .- Acepte los términos de uso.
5 .- Seleccione la carpeta donde desea instalar el programa.
6 .- La instalación le pedirá el menú bajo el que aparecerá el programa. Si selecciona “Siguiente” sin especificar el menú, se creará uno especial llamado “honestech VHS to DVD 2.5 SE”.
7 .- Seleccione “Instalar” para comenzar la instalación.
8 .- Espere hasta que la instalación haya terminado y seleccione “Finalizar”.

13
Uso de la aplicación
La primera vez que abra la aplicación, se le pedirá un número de serie. Lo encontrará en el archivo sn.txt en el CD de instalación.
Una vez que haya escrito el número de serie y entre a la aplicación, encontrará las siguientes opciones:

14
Proyecto Aquí podrá gestionar tareas actuales en unidades de proyecto.
- Nuevo proyecto Crea un proyecto nuevo .
- Abrir proyecto Abre un proyecto existente.
- Guardar proyecto Guarda el trabajo que se ha realizado hasta ahora.

15
• Dispositivo de vídeo Con este menú desplegable puede seleccionar el origen de entrada para el vídeo. Así se detectan y enumeran automáticamente los dispositivos de entrada de vídeo. Todos los dispositivos de captura acoplados aparecerán aquí.
• Configurar dispositivo de vídeo Cambiar el origen de entrada, control y configuración del sintonizador de TV del dispositivo seleccionado.
Capturar

16
• Dispositivo de audio Seleccione el dispositivo de audio instalado actualmente.
• Configurar dispositivo de audio Seleccione el dispositivo de entrada instalado (normalmente Cable). • Formato de vídeo Seleccione el formato de archivo de salida (Video CD / Super Video CD / DVD-Video / Long DVD-Video / AVI) -Video CD: Video CD (VCD) significa “Disco compacto de vídeo” y básicamente es un CD que contiene sonido e imágenes en movimiento. Un VCD tiene capacidad para 74/80 minutos en CD de 650 MB/700 MB respectivamente de vídeo de movimiento junto con sonido estéreo de calidad. Los VCD utilizan un estándar de compresión denominado MPEG para almacenar el vídeo y el audio
-Super Video CD: Un Super Video CD (SVCD) es muy similar a un Video CD (VCD) y tiene la capacidad de almacenar alrededor de 35-60 minutos en CD de 74/80 min de vídeo en movimiento de mucha más calidad.
-DVD-Vídeo: El DVD-Vídeo se diseñó originalmente para satisfacer las necesidades del sector de películas para poder incluir una película entera en un sólo disco óptico “compacto”.

17
El uso de la compresión de vídeo MPEG-2 ofrece extraordinarios resultados, mucho mejores que el VHS y el disco láser.
-Long DVD-Video: El DVD-Vídeo de larga duración conserva la compatibilidad con el DVD y guarda una película con calidad de DVD-Vídeo, a la vez que aumenta la capacidad de tres a cuatro veces el tiempo o la longitud de la película.
-AVI : AVI significa Audio Video Interleave. Es un caso especial del archivo RIFF (Resource Interchange File Format o Formato de Archivos para el Intercambio de Recursos) y es definido por Microsoft. AVI es el formato más común para datos de audio/vídeo en el ordenador.
• Image Filter
-Eliminar logotipo / Telop Este filtro elimina el logotipo o telop de la pantalla. Puede utilizarse un máximo de 3. Haga clic en Activar para aplicarlo. Use la barra de desplazamiento para ajustar la posición.
1: Ajusta el primer filtro. 2: Ajusta el segundo filtro. 3: Ajusta el tercer filtro.
-Eliminar ruido Este filtro elimina el ruido de la pantalla.

18
-Ajuste de color Ajusta la información de color del origen de entrada.
• Tipo de vídeo Seleccione el tipo de archivo de salida.
-Video CD : NTSC(352*240) / PAL(352*288) -Super Video CD : NTSC(480*480) / PAL(480*576) -DVD-Video: NTSC(720*480,352*480,352*240) / PAL(720*576,352*576,352*288) -Long DVD-Video : NTSC(720*480,352*480,352*240) / PAL(720*576,352*576,352*288) -AVI: VGA(640*480) / QVGA(320*240)(NTSC / PAL)
• Calidad Aquí podrá ajustar la calidad del archivo de salida. (óptima, buena, normal, regular)
-Óptima: Video CD : NTSC(352*240 / 29.97f/s / 1150000 bit/s), PAL(352*288/ 25.00 f/s / 1150000 bit/s)
Super Video CD : NTSC(480*480 / 29.97f/s / 2500000 bit/s) , PAL(480*576 / 25.00 f/s / 2500000 bit/s)
DVD-Video : NTSC(720*480 / 29.97f/s / 8000000 bit/s), PAL(720*576 / 25.00 f/s / 8000000 bit/s)
Long DVD-Video : NTSC(720*480 / 29.97f/s / 2500000 bit/s) , PAL(720*576 / 25.00 f/s / 2500000 bit/s)

19
-Buena: Video CD : NTSC(352*240 / 29.97f/s / 1150000 bit/s), PAL(352*288 / 25.00 f/s / 1150000 bit/s) Super Video CD : NTSC(480*480 / 29.97f/s / 2500000 bit/s), PAL(480*576 / 25.00 f/s / 2500000 bit/s) DVD-Video : NTSC(720*480 / 29.97f/s / 6500000 bit/s), PAL(720*576 / 25.00 f/s / 6500000 bit/s) Long DVD-Video : NTSC(720*480 / 29.97f/s / 2000000 bit/s), PAL(720*576 / 25.00 f/s / 2000000 bit/s)
-Normal: Video CD : NTSC(352*240 / 29.97f/s / 1150000 bit/s), PAL(352*288 / 25.00 f/s / 1150000 bit/s) Super Video CD : NTSC(480*480 / 29.97f/s / 2500000 bit/s), PAL(480*576 / 25.00 f/s / 2500000 bit/s) DVD-Video : NTSC(720*480 / 29.97f/s / 5000000 bit/s), PAL(720*576 / 25.00 f/s / 5000000 bit/s) Long DVD-Video : NTSC(720*480 / 29.97f/s / 1500000 bit/s), PAL(720*576 / 25.00 f/s / 1500000 bit/s)
-Regular: Video CD : NTSC(352*240 / 29.97f/s / 1150000 bit/s), PAL(352*288 / 25.00 f/s / 1150000 bit/s) Super Video CD : NTSC(480*480 / 29.97f/s / 2500000 bit/s), PAL(480*576 / 25.00 f/s / 2500000 bit/s)DVD-Video : NTSC(720*480 / 29.97f/s / 4000000 bit/s), PAL(720*576 / 25.00 f/s / 4000000 bit/s) Long DVD-Video : NTSC(720*480 / 29.97f/s / 1150000 bit/s), PAL(720*576 / 25.00 f/s / 1150000 bit/s)

20
• Dividir tamaño Divide automáticamente el tamaño del archivo de captura de vídeo en función del formato y de la capacidad del disco que utilizará para copiar la película. Los archivos de salida se dividirán en función de la capacidad del disco que se copie (CD/DVD).
• Tiempo máximo El tiempo máximo de grabación se determinará en función del formato de salida y de la cantidad de espacio disponible en el disco duro. No pueden crearse archivos que superen ese tiempo. Esto resulta ideal si desea controlar y grabar actividades en casa mientras está fuera poco tiempo (pocas horas es lo ideal).
• Duración de la grabación En esta opción podrá configurar la duración que desee para la grabación. Esto resulta muy útil cuando conoce la duración de la película que está capturando. No tiene que controlar el proceso de captura, sino establecer la duración de la grabación y HT Video to DVD se detendrá cuando transcurra ese tiempo. Suele ser buena idea establecer la duración de la grabación. En caso contrario, la grabación continuará hasta el tiempo máximo degrabación.

21
• Corte publicitario
Esta función corta una sección que no se desea incluir en la conversión de VHS, como la publicidad. Está disponible sólo en el modo de grabación.
Mientras graba, haga clic en el botón cuando empiece la sección que no desee.
Haga clic en el botón cuando termine la sección no deseada. La configuración se añadirá a la lista combinada. El sistema cambiará al modo de edición cuando se termine la grabación.
En el modo de edición, el guión sinóptico se llenará con la información de la lista combinada. Para ajustar las zonas de corte, utilice los botones en la barra de búsqueda.
Haga clic en el botón para guardar un archivo sin las secciones que se cortaron.
• Carpeta de salida Especifique la ubicación donde se guardará la captura de vídeo.

22
• Grabación y copia Si activa esta opción, el proceso de copia empieza justo después de la grabación durante el tiempo designado. Esto resulta ideal cuando está copiando sus cintas de vídeo casero en discos DVD, ya que automatiza todo el proceso.
- Opción
Seleccione el dispositivo de escritura CD/DVD Seleccione tipo de vídeo
Seleccionar vídeo estándar. Nota: NTSC se utiliza en EE.UU. y en Japón; PAL se utiliza en Europa.
Crear archivo UDIActive esta casilla para guardar el archivo UDI que se creó para grabarlo en el disco duro; de lo contrario, el archivo se eliminará tras completarse la grabación.

23
Guardar/grabar presentación en CD/DVD Active esta casilla para guardar o grabar permanentemente presentaciones en CD o DVD.
Nombre del disco
Cree un título personalizado para el CD o DVD.
Ruta Temp
Haga clic en este icono para examinar y seleccionar el directorio que se utilizará como carpeta Temp.
OK/Exit
Guarda los cambios de configuración y cierra la ventana de diálogo Opción.
Cancela los cambios de configuración y cierra la ventana de diálogo

24
• Botón Inicio
Haga clic en este botón para iniciar el proceso de captura.
• Botón Detener
Haga clic en este botón cuando no esté utilizando el tiempo de duración de la grabación. Asimismo, cuando desee detener el proceso de grabación.
Todo lo que se grabe antes de pulsar este botón se guardará en un archivo
• Estado actual
Muestra el estado de la grabación en función de su duración o del tiempo máximo de grabación.

25
Una vez capturado todo el vídeo, puede ir a la fase de edición de “honestech VHS to DVD 2.5”. La edición de clips de vídeo resulta muy sencilla con la función de arrastrar y soltar. Los clips pueden revisarse arrastrando los clips en el conjunto de archivos hasta el panel del reproductor. La edición se realiza en este panel del reproductor.
Edición

26
Durante la fase de edición, puede recortar escenas del vídeo grabado. También puede cortar las películas en varias escenas y añadirlas a los efectos de transición del guión sinóptico entre cada escena.
Cuando tenga varias escenas capturadas, puede combinarlas en un clip continuo con efectos de transiciones. Para recortar o cortar parte de la escena desde los clips capturados, tendrá que crear dos clips distintos: uno antes de la parte del clip que se recortará y otro para las escenas posteriores a la parte que se recortará. Incluso puede combinar dos clips en una escena utilizando el guión sinóptico.
• Herramientas de control del reproductor
- :Esta barra de desplazamiento puede moverse de izquierda a derecha para cambiar las ubicaciones de entrada y de salida para los clips de vídeo que se recortarán o ampliarán.
- Para especificar el comienzo del clip que desea mantener.
- Para especificar el final del clip que desea mantener.
- Esta barra de desplazamiento puede utilizarse fácilmente para moverse en el clip de vídeo y verlo rápidamente. También puede utilizar la barra de desplazamiento de reproducción para asignar el punto de entrada y de salida del clip de película.
- Para quitar la entrada o salida especificada.
- Para acercar la ubicación de entrada y de salida y cortar con más precisión.

27
- : Reproduzca el clip de película donde se encuentra la barra de desplazamiento de reproducción.
- : Detenga el clip de película.
- : Vaya al principio del clip de película.
- : Avance cuadro a cuadro en el clip de película.
- : Retroceda cuadro a cuadro en el clip de película.
- : Vaya al final del clip de película.
- : Cuando esté satisfecho con la ubicación de entrada y de salida, puede utilizar la herramienta de corte para añadir el clip dentro de la entrada y salida del guión sinóptico como se muestra abajo.
• Edición en Guión sinóptico
Puede combinar video clips y transiciones.
Para cambiar la sección de transición:
1. Seleccione el icono Transición.
2. En la ventana propiedades de transición, cambie la transición.

28
Para clips de vídeo: Para cambiar el tamaño de un clip:
1. Seleccione un clip de vídeo.
2. En el panel Reproductor, utilice los botones para cambiar el tamaño del clip.
1
2

29
• Transición
Esta sección permite añadir una transición de vídeo entre los dos clips, como un efecto de fundido progresivo.
- Adición de transiciones Para añadir una transición: Arrastre y suelte el tipo de transición que desee aplicar al Guión sinóptico. Una vez añadida la transición, se abrirá la ventana Propiedades de transición a la derecha de la pantalla.

30
- Configuración de transiciones Cuando hace clic en el icono Transición de Línea de tiempo y Guión sinóptico, se abre la ventana Propiedades de transición como se muestra abajo.
1.- Ventana de preliminación : Se puede verificar lo que uno esta haciendo a cualquier momento.
2.- Dirección : Se puede controlar la dirección.
3.- Configuración de sección : Puede ajustar la sección donde se insertan ambos clips.
1
3
2

31
- Grupo de efectos de transición
Los efectos de transición registrados serán desplegados en la pantalla de la lista de transición.
Los cinco tipos de transición disponibles son: 3D, Wipe, Slide, Stretch, and Etc. Transiciones.
• Botón de vista previa y salvar.
: Puede ver el marco registrado antes de salvarlo.
: Este botón salva el contenido editado en un archivo del Storyboard.
- Fast MPEG merge (GOP boundary cut)
Es la manera más rápida, se da sólo y cuando los datos de la imagen a editar son iguales. También son posibles el corte y adición de marcos de imágenes simples.
Los datos de la imagen a imprimir y la imagen original son iguales (pero, el tiempo de reproducción y la capacidad de almacenaje son diferentes)
No se permite el cambio de datos del vídeo y sonido (audio) (cada ítem se encuentra en situación de desactivación)

32
- TipoIndica el tipo del archivo de la imagen original (archivo de la ima-gen inscrita).
- Vídeo *Resolution: 160 x 120 ~ 720 x 480 *Frame Rate: Marcos por segundo (fps) *Bit Rate: Bits por segundo (bps)
- Audio *Sampling Rate: Sampling Frequency (KHz) frecuencia del muestreo. *Bit Rate: Bits por segundo (bps)
Smart Rendering
- Es un sistema de recodificación de una parte de la imagen original o de una parte específica de la misma. - En caso de que se aplique el título, sonido y efectos especiales a una imagen original, solamente la parte aplicada con efectos se recodifica. Las demás partes se guardan intactas.
- La aplicación de los efectos especiales a todas las tramas, significa la recodificación de todo. Full Rendering.
- En caso de que se editen diferentes imágenes se escoge una que sea la base y se aplica el archivo de imágenes haciendo una recodificación (re-encoding), o sea, a excepción de las imágenes escogidas, los demás archivos de imágenes tienen que pasar por una recodificación (re-encoding).
- Los datos del vídeo son fijos, pero los de sonido se pueden modificar.

33
- Tipo: MPEG
- Vídeo -Resolución: Resolución del vídeo (horizontal x vertical) -Marco Rate: Marco Por Segundo (FPS) -Bit Rate: Bits Per Second (BPS).
- Audio -Sampling Rate: Frecuencia del muestreo (KHz). -Bit Rate: Bits Per Second (BPS)
Full Rendering
- Es un sistema de recodificación (re-encoding) de todas las partes de la imagen, es el sistema más lento.
- En caso de edición parcial, también se hace una recodificación en todas las secciones.
- En caso de edición de imágenes completamente diferentes, el usuario selecciona el sistema de vídeo y sonido (audio) y hace una recodificación.
- La elección de los datos del vídeo y sonido (audio) son posibles en cada ítem.
TipoSelecciona el tipo del archivo que va a grabar: MPEG-1, VCD, MPEG-2, SVCD, DVD (tanto NTSC como PAL).

34
Guardar archivo AVI
1.- Smart Rendering: - Es un método de recodificación de una parte de la imagen origi-nal o una parte específica de la misma.
- En caso de que se apliquen efectos a los títulos, de audio y especiales, se hace codificación solamente en esa parte aplicada, y en el resto se guarda la imagen original.
- En caso de que se editen diferentes imágenes se escoge una que sea la base y se aplica el archivo de imagen haciendo una recodificación, o sea, a excepción de la imagen escogida, los demás archivos de imagen tienen que pasar por una recodificación. - Los datos del vídeo son fijos, pero los de sonido se pueden modificar.
2.- Vídeo (abastece tanto NTSC como PAL) - Resolution: Tamaño de la pantalla del video (160x120 ~ 720x576).
- Porcentaje del marco: 10 ~ 30 FPS (Si se selecciona el método de Smart Rendering esta opción no se activa).
- Vídeo CODEC: Muestra la lista de CODEC instalada en el ordenador del usuario.
- Presionando el botón se establecen las propiedades del CODEC de vídeo. (Si no se seleccionan las propiedades, el botón se desactiva.)

35
3.- Audio - SAMPLING RATE: Frecuencia del muestreo de sonido (16000Hz ~ 48000Hz)
- AUDIO CODEC: Muestra la lista de CODEC ingresada al ordenador del usuario.
Nota: Para las propiedades y manera de uso del Video y audio CODEC ingresadas, consultar con el manual de uso de la empresa o fabricante.
Guardar archivo DV-AVI
- Tipo DV-AVI
*Tipo 1: Es un archivo de imagen básico de DV (Digital Video). Si guarda la imagen del Digital Video, ésta se convierte en el Tipo 1. El sonido (audio) y el video están incluidos en un archivo.
Se necesita un “splitter” que separe este archivo.
*Tipo 2: Es un archivo de Forma AVI normal. El video se encuentra comprimido en el formato DV.
El sonido (audio) y el video están en caudales separados.
Para descargar de una video cámara, debe cambiarse al Tipo 1.

36
* Resolución del video
NTSC: 720 x 480
PAL: 720x 576
* Porcentaje de muestreo de sonido
32kHz
48kHz
* Indicando la forma de grabación, el archivo se guarda automáticamente.

37
Para utilizar la función de copiar:
• Selecciona el formato de vídeo de salida (VCD, SVCD, Mini-DVD, DVD).
Grabación

38
• Opción
Permite configuraciones personalizadas.
• Prepare el medio que va a copiar.
Expulse la unidad de CD/DVD. Cierre la unidad de CD/DVD.
Borre el disco re-escribible.
Información del disco. • Seleccione el archivo que va a copiar utilizando arrastrar y soltar.
•
Selecciona entre imágenes de fondo para cada página.
Selecciona el color y el estilo de la flecha de exploración de páginas.
Selecciona el número de clips por página.

39
• Capítulo
Para añadir puntos de capítulo, mueva el cursor de ratón por encima de la imagen en miniatura y después haga doble clic con el ratón. O bien seleccione un vídeo de la lista y después haga clic en el botón de capítulo.
Aparecerá la siguiente ventana:
Mueva la barra de búsqueda al punto en que desea añadir y después haga clic en el botón “Añadir capítulo”.
Tras añadir puntos de capítulo, haga clic en el botón “Aceptar”.

40
• Texto
Para modificar el título Menú superior o el título Clip, mueva el cursor del ratón encima del texto del título y, a continuación, haga clic con el botón derecho del ratón. Aparecerá la siguiente ventana:
Puede seleccionar la fuente, el tamaño, el estilo y el color, y además de poder modificar el texto del título.
• Pulse el botón Inicio para iniciar la copia.

41
- Opción
Seleccione el dispositivo de escritura CD/DVD Seleccione tipo de vídeo
Seleccionar vídeo estándar. Nota: NTSC se utiliza en EE.UU. y en Japón; PAL se utiliza en Europa. Para obtener información más detallada acerca de los estándares NTSC y PAL, haga clic Aquí.
Crear archivo UDIActive esta casilla para guardar el archivo UDI que se creó para grabarlo en el disco duro; de lo contrario, el archivo se eliminará tras completarse la grabación.

42
Guardar/grabar presentación en CD/DVD/ IPOD
Active esta casilla para guardar o grabar permanentemente presentaciones en CD o DVD.
Nombre del disco
Cree un título personalizado para el CD o DVD.
Ruta Temp
Haga clic en este icono para examinar y seleccionar el directorio que se utilizará como carpeta Temp.
OK/Exit
Guarda los cambios de configuración y cierra la ventana de diálogo Opción.
Cancela los cambios de configuración y cierra la ventana de diálogo Opción.

43
Convertidor ipod/PSP
Convierte video capturado a formato MPEG-4 para ver en su ipod o PSP
1. Lista de Archivo de VideoMuestra información sobre el archivo de video capturado o importado. Después de que el archivo haya sido convertido, haga doble clic en el nombre del archivo para guardar el archivo. 2. Botón de Añadir/BorrarAgregue o quite el archivo que quiere convertir al formato del psp/ipod.

44
3. Opciones de Codificador
Seleccione el formato de video. (Mp4: Formato MPEG-4, avc: Formato
H264)
4. Carpeta de Objeto
Especifica una ubicación donde será guardado el video convertido (formato
de iPOD/PSP)
5. Perfil de Video
Seleccione la configuración del video.
6. Estado Actual
Indica el estado del progreso en la conversión de video.
7. Botón de Comenzar
Comenzar la conversión de video.
8. Botón de Cerrar
Cerrar y salir del programa.

45
Especificaciones
Entrada de vídeo: RCA compuesto o S-Vídeo
Sistema de vídeo: NTSC, PAL & SECAM
Entrada de audio: Para Windows XP a través del puerto USB
Captura de video: Formato MPEG hasta 720 x 480 para NTSC y 720 x 576
para PAL
Captura de imagen: Formato JPG
Desempeño: Hasta 30 cuadros por segundo para NTSC y hasta 25 cuadros
por segundo para PAL
Alimentación: 5V - - - por puerto USB
El diseño del producto y las especificaciones pueden cambiar sin previo aviso.

PÓLIZA DE GARANTÍAEsta póliza garantiza el producto por el término de un año en todas sus partes y mano de obra, contra cualquier defecto de fabricación y funcionamiento, a partir de la fecha de entrega.
CONDICIONES1.- Para hacer efectiva la garantía, presente ésta póliza y el producto, en donde fue adquirido o en Electrónica Steren S.A. de C.V.2.- Electrónica Steren S.A de C.V. se compromete a reparar el producto en caso de estar defectuoso sin ningún cargo al consumidor. Los gastos de transportación serán cubiertos por el proveedor.3.- El tiempo de reparación en ningún caso será mayor a 30 días, contados a partir de la recepción del producto en cualquiera de los sitios donde pueda hacerse efectiva la garantía.4.- El lugar donde puede adquirir partes, componentes, consumibles y accesorios, así como hacer válida esta garantía es en cualquiera de las direcciones mencionadas posteriormente.
ESTA PÓLIZA NO SE HARA EFECTIVA EN LOS SIGUIENTES CASOS:1.- Cuando el producto ha sido utilizado en condiciones distintas a las normales.2.- Cuando el producto no ha sido operado de acuerdo con el instructivo de uso.3.- Cuando el producto ha sido alterado o reparado por personal no autorizado por Electrónica Steren S.A. de C.V.
El consumidor podrá solicitar que se haga efectiva la garantía ante la propia casa comercial donde adquirió el producto. Si la presente garantía se extraviara, el consumidor puede recurrir a su proveedor para que le expida otra póliza de garantía, previa presentación de la nota de compra o factura respectiva.
DATOS DEL DISTRIBUIDORNombre del Distribuidor
Número de serie
Fecha de entrega
Producto: Equipo de captura de vídeo USB 2.0Modelo: COM-445Marca: Steren
ELECTRONICA STEREN S.A. DE C.V.Camarones 112, Obrero Popular, 02840, México, D.F. RFC: EST850628-K51STEREN PRODUCTO EMPACADO S.A. DE C.V.Biólogo MaximIno Martínez No. 3408 Int. 3 y 4, San Salvador Xochimanca, México, D.F. 02870, RFC: SPE941215H43ELECTRONICA STEREN DEL CENTRO, S.A. DE C.V.Rep. del Salvador 20 A y B, Centro, 06000, México. D.F. RFC: ESC9610259N4ELECTRONICA STEREN DE GUADALAJARA, S.A.López Cotilla No. 51, Centro, 44100, Guadalajara, Jal. RFC: ESG810511HT6ELECTRONICA STEREN DE MONTERREY, S.A.Colón 130 Pte., Centro, 64000, Monterrey, N.L. RFC: ESM830202MF8ELECTRONICA STEREN DE TIJUANA, S.A. de C.V.Calle 2a, Juárez 7636, Centro, 22000, Tijuana, B.C.N. RFC: EST980909NU5
En caso de que su producto presente alguna falla, acuda al centro de distribución más cercano a su domicilio y en caso de tener alguna duda o pregunta por favor llame a
nuestro Centro de Atención a Clientes, en donde con gusto le atenderemos en todo lo relacionado con su producto Steren.
Centro de Atención a Clientes01 800 500 9000




COM-445
USB 2.0 video capture device
Thank You
on purchasing your new Steren product.
This manual includes all the feature operations and troubleshooting necessary
to install and operate your new Steren USB 2.0 video capture device. Please review this manual thoroughly to ensure proper
installation and operation of this product. For support, shopping, and everything new at
Steren, visit our website:
www.steren.com


CONTENT
Features 6
Controls 7
Connection Diagram 8
Driver installation in Windows XP 9
Application setup 11
Application use 13
File 14
Capture 15
Edit 25
Burning 37
ipod/PSP Converter 43
Specifications 45

6
Before using your new USB 2.0 Capture device, please read the following recommendations.
A smart & advanced device for Desktop & notebook user to transfer analog signal video to digital signal, and edit their own home video on PC. No matter AV & S-video video device, the image is easily sent to PC for editing and saving on CD in VCD and DVD format.
Provide high-quality video processor & compression solution to let the video resolution up to 30fps at 720 x 480 in NTSC file format in order to provide the best video quality for user.
- Composite and S-Video inputs - RCA audio input jacks- Compatible with NTSC, PAL and SECAM video systems- Real-time video capture- High data transfer rate (USB 2.0) - MPEG 1 / MPEG 2 / MPEG 4 coding format- 30fps in NTSC system at 720 x 480 pixels and 25fps in PAL system at 720 x 576 pixels - Plug & Play
Features

7
Controls
1.- USB connector Allows you to plug the equipment to an availableUSB 2.0 port in the computer.
2.- S-Video input Use this connector to plug a video device with a S-Video connector.
3.- Composite video input Use this connector to plug a video device with a Composite (RCA) connector.
4.- Audio input Allows you to connect the audio cables (left and right) from a video device with RCA outputs.

8
CameraDVD
USB
PC
RCA video
RCA audio
Connection Diagram

9
Make sure to install the drivers BEFORE to plug the equipment to the computer.
1.- Place the installation CD into the CD-ROM drive, then open x86 (or x64 if you have a 64 bits OS) folder, locate the file named setupx86.exe (or setupx64.exe) and run it.
Driver installation in Windows XP
2.- Press Next to continue in the Welcome window.
3.- Select installation folder.
4.- The installation begins.

10
5.- If windows prompts you to install the driver even if it’s not signed, accept it.
6.- Press Finish to conclude the process.
7.- You must restart your PC.
8.- Once the computer re-booted, plug the capture device into an available
USB 2.0 port in the computer.
9.- The system detects the new hardware, and automatically updates some
files.

11
1.- Place installation CD on your computer.
2.- Enter to the APP folder and run setup.exe file.
Application setup
3.- Select installation’s language.

12
4.- Accept terms of use.
5.- Select the folder where you want to install the program.
6.- The installation will ask you the menu where the program will appear. If you select “Next” without selecting one, a especial menu called “honestech VHS to DVD 2.5 SE” will be created.
7.- Select “Install” to begin installation.
8.- Wait until the installation is over and select “Finish”.

13
Application use
The first time you open the application, it will ask you for a serial number. You will find it in the sn.txt file on the installation CD.
Once you have entered the serial number and enter application, you will find the next options:

14
File Manage current tasks in project units.
- New Project Create a new project.
- Open Project Open an existing project.
- Save Project Save the work that has been done up to now.

15
• Video Device Using the drop down menu shown above, you can select the input source for your video. this auto-detects video input devices and list them here. All your attached capture device will be list here.
• Set Video Device Change Input source, Control and TV Tuner setting of the device selected.
Capture

16
• Audio Device Select the audio device currently installed.
• Set Audio Device Select the input source of the device selected. (Select Line-In normally). • Format Select the output file format from drop down menu. (VCD / SVCD / DVD / Long DVD /AVI). -VCD: Video CD (VCD) stands for ‘Video Compact Disc’ and basically, it is a CD that contains moving pictures and sound. A VCD has the capacity to hold up to 74/80 minutes on 650MB/700MB CDs respectively of full-motion video along with quality stereo sound. VCDs use a compression standard called MPEG to store the video and audio
-SVCD: A Super Video CD (SVCD) is very similar to a Video CD (VCD), and it has the capacity to hold about 35-60 minutes on 74/80 min CDs of much higher quality full-motion video.
-DVD-Vídeo: DVD-Video was originally designed to meet the requirements of the movie industry to support a complete movie on a single ‘compact’ optical disc. The use of MPEG-2 video compression gives superlative results far better than VHS and Laserdisc.

17
- Long DVD: Long DVD maintains the compatibility with DVD and saves a movie with quality of DVD-Video and increases capacity to three or four times in movie time/length.
- AVI : AVI stands for Audio Video Interleave. It is a special case of the RIFF (Resource Interchange File Format), and AVI is defined by the Microsoft. AVI is the most common format for audio/video data on the PC.
• Image Filter
- Delete Logo / Telop This is a filter which is delete logo or telop in the screen. you can use to less than 3 filter for one screen. if you check a ‘Enable’ check button you could watched that was be applied , and move to a scrollbar you can change the position . 1: Do control the first filter. 2: Do control the second filter. 3: Do control the second filter.
- Clean noise This is a filter which is clean nosie in the screen.
-Adjustment To control of color value that is input video

18
• Video Type Select the type of output file.
VCD: NTSC (352*240) / PAL (352*288) SVCD: NTSC (480*480) / PAL (480*576) DVD: NTSC (720*480,352*480,352*240) / PAL (720*576,352*576,352*288) Long DVD: NTSC (720*480,352*480,352*240) / PAL (720*576,352*576,352*288) AVI: VGA (640*480) / QVGA (320*240)
• Quality Adjust the quality of the output file. (Best/Good/Normal/Average)
-Best: VCD: NTSC (352*240 / 29.97f/s / 1150000 bit/s) , PAL (352*288 / 25.00 f/s / 1150000 bit/s).
SVCD: NTSC (480*480 / 29.97f/s / 2500000 bit/s) , PAL (480*576 / 25.00 f/s / 2500000 bit/s).
DVD: NTSC (720*480 / 29.97f/s / 8000000 bit/s) , PAL (720*576 / 25.00 f/s / 8000000 bit/s).
Long DVD: NTSC (720*480 / 29.97f/s / 2500000 bit/s) , PAL (720*576 / 25.00 f/s / 2500000 bit/s)

19
-Good: VCD: NTSC (352*240 / 29.97f/s / 1150000 bit/s) , PAL (352*288 / 25.00 f/s / 1150000 bit/s) SVCD: NTSC (480*480 / 29.97f/s / 2500000 bit/s) , PAL (480*576 / 25.00 f/s / 2500000 bit/s) DVD: NTSC (720*480 / 29.97f/s / 6500000 bit/s) , PAL (720*576 / 25.00 f/s / 6500000 bit/s) Long DVD: NTSC (720*480 / 29.97f/s / 2000000 bit/s) , PAL (720*576 / 25.00 f/s / 2000000 bit/s)
-Normal: VCD: NTSC (352*240 / 29.97f/s / 1150000 bit/s) , PAL (352*288 / 25.00 f/s / 1150000 bit/s) SVCD: NTSC (480*480 / 29.97f/s / 2500000 bit/s) , PAL (480*576 / 25.00 f/s / 2500000 bit/s) DVD: NTSC (720*480 / 29.97f/s / 5000000 bit/s) , PAL (720*576 / 25.00 f/s / 5000000 bit/s) Long DVD: NTSC (720*480 / 29.97f/s / 1500000 bit/s) , PAL (720*576 / 25.00 f/s / 1500000 bit/s)
-Average: VCD: NTSC (352*240 / 29.97f/s / 1150000 bit/s) , PAL (352*288 / 25.00 f/s / 1150000 bit/s) SVCD: NTSC (480*480 / 29.97f/s / 2500000 bit/s) , PAL (480*576 / 25.00 f/s / 2500000 bit/s)DVD: NTSC (720*480 / 29.97f/s / 4000000 bit/s) , PAL (720*576 / 25.00 f/s / 4000000 bit/s) Long DVD: NTSC (720*480 / 29.97f/s / 1150000 bit/s) , PAL (720*576 / 25.00 f/s / 1150000 bit/s)

20
• Split Size
Split size takes the guess work out by automatically splitting the file size of
capture video according to the format and disc capacity you will be using to
burn your movie. The output files are partitioned according to the capacity of
the disk to be burned (CD/DVD).
• Maximum Recording Time
The maximum recording time will be determined depending on the output
format and amount of hard drive space you have available. Files cannot be
created which exceed this time. This is ideal if you want to monitor and record
activities at home while you are away for short time. (Few hours are ideal).
• Recording duration time
Set the recording duration time you want. This is very handy when you know
the duration of the movie you are capturing. You don’t have to monitor the
capture process, just set the recording duration and will HT Video to DVD will
stop once this time expires. It is always good idea to set record duration time.
If not set, recording will continue up to the maximum recording time.

21
• Commercial Cutting
This function is cutting a scene which not be want to included at the recor-
ding file like to a commercial scene, that is only work at recording status. At
the first, start recording and click when come out the CM and click
after end CM and then the cuttime data be add to a combolist. Do
again when you want to cut like this ,and after stop recording it should be
changed to Edit and add the list of cuttime date in the storybook. if you want
to detail cut of the cut clip, you dobule click the clip that you can see the time
range at the play panel and control a seekbar and click then be
applied, At the last, click it should be output a file .
• Output Folder
Specify the location where the capture video will be saved.

22
• Recording and Burning If checked, starts burning process right after recording for the designated time. This is ideal when you are copying your home videotapes into DVD disc. Makes the whole process automatic.
- Burn Option
Select CD/DVD writing device Select video type
Select video standardNote: NTSC is used in USA and Japan; PAL is used in Europe.
Make UDI File
Check this box to keep the UDI file that was created during burning. Otherwise the file will be deleted after the burning is completed.

23
Record to media
If you select this menu, video is saved on CD or DVD.
Disk Name
Create custom title for CD/DVD media.
Temp Path
Click on this icon to browse and select the directory to be used as a Temp folder.
OK/Exit
Saves setting changes and closes Option Dialog window.
Cancels setting changes and closes Option Dialog window.

24
• Start button
After all the configurations are set you can simply click on this button to start the capture process.
• Stop button
Click on this button when you are not using the record time duration. Also you when want to stop the record process.
Everything recorded prior to pressing this button will be saved into a file.
• Current Status
Displays the status of the recording depending on your recording durations time, or the maximum record time.

25
Once all your video is captured, you can move onto the edit phase of the honestech VHS to DVD 2.5
Editing video clips are very easy with drag-and-drop feature. Your clips can be reviewed by dragging the clips in your file pool in to player panel. Editing is done within this player panel.
Edit

26
During the edit phase, you can trim out scene from your recorded video. You can also cut your movies into multiple scenes and add them into storybook transition effects between each scene.
When you have multiple scenes captured, you can combine them into one continuous clip with transitions effects. In order for you trim or cut part of the scene from the captured clips, you will need to create two separate clips, one before the part of the clip to be trimmed and another for the scenes after the part of the clip to be trimmed. You can even combine two separate clips into one scene using the storyboard.
• Player control tools
- : This scroll bar can be moved from left right to change the Mark In and Mark Out locations for the video clips to be trimmed or Zoom In to.
- : To specify the beginning of the clip you want to keep.
- : To specify the end of the clip you want to keep.
- : This scroll bar can be used to easily move wi-thin the video clip to quick preview. You can also use the play scroll bar to assign the Mark In and Mark Out point of the movie clip.
- : To remove Mark In or Mark Out specified.
- : To Zoom into Mark In and Mark Out location for more precise trimming. - : Play the movie clip from where the play scroll bar is located.

27
- : Stop the movie clip.
- : Go to beginning of the movie clip.
- : Move single frame forward in the movie clip.
- : Move single frame backward in the movie clip.
- : Go to the end of the movie clip.
- : After you are satisfied with Mark In and Mark Out location, you can use Cut tool to add the clip within the Mark In and Mark Out into the Storyboard as shown below.
• Editing in Storyboard
You can combine video clips and transitions.
To Change the Transition Section:
1. Select the Transition icon.
2. In the Transition Properties window, change the transition section.

28
For Video Clips: To Change the Size of a Clip:
1. Select a video clip.
2. In the Player panel, use the buttons to change the size of the clip.
1
2

29
• Transition
Transition allows you to add a video transition between the two clips, like a fade-in-fade-out effect.
- Adding Transitions Drag and drop the type of transition that you want to apply onto Storyboard.
Once the transition has been added, the Transition Properties window will open to the right of the screen.

30
- Setting Up Transitions When you click the Transition icon from Storyboard, the Tran-sition Properties window opens as shown below.
1.- Preview Window : Provides immediate playback of video edits.
2.- Direction : Set the direction of the transition.
3.- Section Setup: You can adjust the section where the two clips overlap.
1
3
2

31
- Transition Effect Group
The registered transition effects will be displayed on the Transition List screen.
Five types of transition are available: 3D, Wipe, Slide, Stretch, and Etc. transitions.
• Preview and Save Button
: You can preview the registered frame before saving it.
: This saves the contents edited in Storyboard into a file.
- Fast MPEG merge (GOP boundary cut)
Rendering Method: Fast MPEG merge
To use the Fast Method, all video segments being rendered must have identical MPEG formats. This makes inserting and deleting frames simple and fast.
The output video format will match the original MPEG format.
Customizing of video and audio settings is not possible; function property settings are made inactive.

32
- TypeDisplays MPEG format of file to be rendered.
- Video *Resolution: Displays video resolution (screen size). *Frame Rate: Displays Frames Per Second (fps). *Bit Rate: Displays Bits Per Second (bps).
- Audio *Sampling Rate: Displays Sampling Frequency (KHz). *Bit Rate: Displays Bits Per Second (bps).
Smart Rendering
- Smart Rendering encodes a part or the whole video.
- Only the edited title, audio and special effect segments of the original streaming video will be encoded while the remainder of the original video will be saved as is.
- If edits are applied to the entire movie clip, the whole movie will be re-rendered.
- When movie clips with different video formats are combined, the format of the output file will be set to match the format of the “base streaming video file”. Movie clips with formats that don’t match the “base streaming video file” will be re-rendered.
- Select the “base streaming video file” using the button.
- Although the video settings cannot be changed, the audio set-tings can be adjusted.

33
- Type: Display MPEG type.
- Video - Resolution: Displays Resolution (screen size). - Frame Rate: Displays Frames Per Second (fps). - Bit Rate: Displays Bits Per Second (bps).
- Audio -Sampling Rate: Displays sampling frequency (KHz). -Bit Rate: Displays Bits Per Second (bps).
Full Rendering
Rendering Method: Full Rendering
- Flexible: Renders movie clips together that are formatted with different video and audio settings.
- Customizable: The output video and audio settings can be manually selected.
- Time consuming: The Full Method requires that the entire video be encoded, not just the edited part (s).
Type: Select MPEG type Supports MPEG-1, VCD, MPEG-2, SVCD and DVD. Both NTSC and PAL standards are supported.

34
Saving in AVI Format
1.- Smart Rendering (honestech’s intelligent method of encoding edited segments of an original streaming video): - Only edited segments (title, audio and special effects) are encoded while unedited segments maintain the original image. This improves video quality.
- If the video clip being edited is the entire video, the entire video is rendered again.
- If more than one streaming video is edited, all of the videos are encoded and saved to the format of the “base streaming file” format.
- Videos being encoded are fixed in their format while the audio track maybe adjusted.
2.- Video (both NTSC and PAL supported) - Resolution: Set video screen size (Resolution: 160 x 120 ~ 720 x 576). Resolution settings are inactive when the Smart Rendering method is selected.
- Frame Rate (FPS): Set video frame rate (frames per second): range: 10 FPS ~ 30 FPS. This feature is inactive when Smart Rendering is selected.
- Video CODEC: Displays drop-down list of codec’s registered on user’s computer.
-Set video Properties of the selected video codec using the button

35
3.- Audio - Sampling Rate: Set Audio Sampling Frequency (Sampling Frequency: 16000Hz ~ 48000Hz).
- Audio CODEC: Show the list of audio codec’s registered on PC. For more information about a codec, refer to manual provided by codec developer.
Note: For more information about a codec, refer to manual provided by codec developer.
Saving in DV-AVI format
- DV-AVI Type
*Type 1: Video file in Digital Video format.
This is native format of video in digital camcorder.
Video and audio are in the same stream.
So it requires splitter that divides video and audio.
*Type 2: Video file in general AVI format. Video is compressed in DV format.
Video and audio are in the separate stream.
It needs to be converted into type 1 to be transferred to a digital camcorder.

36
* Video resolution: Select NTSC or PAL.
NTSC: 720 x 480 resolution
PAL: 720x 576 resolution
* Audio sample rate: Select audio frequency.
32kHz
48kHz
* Finally video output is generated.

37
• Select output video format (VCD, SVCD, Mini-DVD, DVD).
Burning

38
• Option:
Allows for custom settings.
• Prepare the media to be burned.
Eject CD/DVD drive. Close CD/DVD drive.
Erase rewriteable disk.
Disk Information. • Select the file to be burned using the Drag & Drop function.
•
Select among background images for each page.
Select the color and style of the page navigation arrow.
Select the Number of clips per Page.

39
• Chapter
To add chapter points, move your mouse cursor on top of the thumbnail, then double-click your mouse.
Or select a video in the list, then click the chapter button.
The following window should appear:
Move the seek bar on the point that you want to add, then click “Add chapter” button.
After adding chapter points, click “OK” button.

40
• Text
To edit the Top Menu or Clip title, move your mouse cursor on top of the title
text, then right-click your mouse. The following window should appear:
Set the font, font size, font style and font color as well as edit the title text.
• Press the Start Button to start burning.

41
- Option
Select CD/DVD writing device Select video type
Select video standardNote: NTSC is used in USA and Japan; PAL is used in Europe.
Make UDI File
Check this box to keep the UDI file that was created during burning. Otherwise the file will be deleted after the burning is completed.

42
Record to media
If you select this menu, video is saved on CD or DVD.
Disk Name
Create custom title for CD/DVD media.
Temp Path
Click on this icon to browse and select the directory to be used as a Temp folder.
OK/Exit
Saves setting changes and closes Option Dialog window.
Cancels setting changes and closes Option Dialog window.

43
ipod/PSP Converter
Convert captured video into MPEG-4 format, and watch it on ipod or PSP.
1. Video File ListDisplays information on the captured or imported video files.After the file has been converted, double-click on the file name to save the file. 2. Add / Remove ButtonAdd a file that you want to convert to PSP/ipod format, or remove a video from the Video File List.

44
3. Encoder Options
Select video format. (mp4: MPEG-4 Format, avc: H264 Format)
4. Target Folder
Specify a location where the converted video (ipod/PSP format) will be saved.
5. Video Profile
Select video setting.
6. Current State
Displays the progress status on video conversion.
7. Start Button
Start video conversion.
8. Close Button
Close and exit the program.

45
Specifications
Video input: Composite and S-Video
Video system: NTSC, PAL & SECAM Audio input: For Windows XP through
USB
Motion capture: MPEG format up to 720 x 480 for NTSC and 720 x 576 for
PAL
Still image capture: JPG format
Performance: Up to 30 fps for NTSC and up to 25 fps for PAL
Input: 5V - - - through USB port
Product design and specifications are subject to change without previous notice.

46
WARRANTYThis Steren product is warranted under normal usage against defects in workmanship and materials to the original purchaser for one year from the date of purchase.
CONDITIONS1.- This warranty card with all the required information, invoice, product box or package, and product, must be presented when warranty service is required.2.- If the product stills on the warranty time, the company will repair it free of charge.3.- The repairing time will not exceed 30 natural days, from the day the claim was received.4.- Steren sell parts, components, consumables and accessories to customer, as well as warranty service, at any of the addresses mentioned later.
THIS WARRANTY IS VOID IN THE NEXT CASES:If the product has been damaged by an accident, acts of God, mishan-dling, leaky batteries, failure to follow enclosed instructions, improper repair by unauthorized personnel, improper safe keeping, among others.
a) The consumer can also claim the warranty service in the purchase establishment.b) If you lose the warranty card, we can reissue it, if you show the invoice or purchase ticket.
Product: USB 2.0 video capture devicePart number: COM-445Brand: Steren


Este instructivo puede mejorar con tu ayuda, llámanos a:
Help us to improve this instruction manual, call us to:
www.steren.com
01800 500 9000Centro de Servicio a Clientes
Customer Service Center