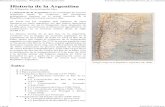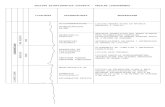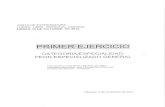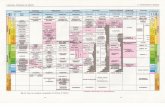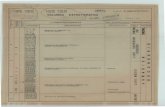COLUMNA ESTRATIGRAFICA SOFTWARE LIBRE.pdf
-
Upload
samuel-chumacero-armijo -
Category
Documents
-
view
174 -
download
1
Transcript of COLUMNA ESTRATIGRAFICA SOFTWARE LIBRE.pdf

CAPÍTULO 6
Realizando Estratigrafía
Software Libre
92
CAPÍTULO 6
Realizando Estratigrafía con
Software Libre
CAPÍTULO 6
Realizando Estratigrafía
Software Libre

Capitulo 6. Realizando Estratigrafía con Software L ibre
93
6. Realizando Estratigrafía con Software Libre Las secciones geológicas y las columnas estratigráficas se pueden dibujar utilizando Software Libre, pues los alumnos de Geología lo realizan a mano sobre hojas milimétricas y en ocasiones es necesario que se dibujen mas formalmente para algún trabajo, tesis o presentación. Estos diseños se pueden realizar mediante algunos programas privativos como AutoCAD o Adobe Illustrator, pero desafortunadamente estos no están disponibles para los alumnos por cuestiones de licencias y recursos en los equipos de cómputo. En este capítulo se proponen programas de Software Libre para llevar a cabo esta tarea.
En el Software Libre existen diferentes programas de edición de imágenes y de dibujo, Inskcape, Draw de OpenOffice, QCAD, GIMP, KolourPaint y el procesador de textos de OpenOffice que no es de edición pero en el cual se manipulan fácilmente las imágenes. En este capítulo se propone QCAD, GIMP, KolourPaint y el procesador de textos de OpenOffice. Además se hace uso de imágenes y dibujos obtenidos de PDF’S y de internet de los estratos.
6.1 Conceptos Relacionados Estratigrafía. Es una rama de la Geología que estudia las rocas teniendo en cuenta la secuencia temporal y los materiales que la constituyen. Estratificación. Es el modo como se depositan las rocas sedimentarias de acuerdo al agente y al ambiente sedimentario. Es así que se tienen estratificaciones distintas. La estratificación caracteriza a una serie de capas más o menos paralelas denominadas “estratos”. Columna estratigráfica. Es una representación gráfica de los diversos materiales que se pueden encontrar, en una zona determinada, tal como se ha sedimentado, los más antiguos en la parte inferior y los más recientes en la parte superior.
Figura 6.1 Columna estratigráfica, obtenida de: http://fiselect2.fceia.unr.edu.ar/geologiaygeotecnia/Subsuelo_1_2007.pdf

Capitulo 6. Realizando Estratigrafía con Software L ibre
94
Figura 6.2 Ejemplo de una sección geológica y su correspondiente columna estratigráfica, obtenida y modificada de: http://www.geovirtual2.cl/geologiageneral/ggcap10c.htm
6.2 Diseñando Sección Geológica y Columna Estratigr áfica Con estos diseños sólo se intenta mostrar la forma en la que se pueden realizar estos dibujos, por ello sólo se realizan las figuras del sector 2 de la sección geológica y su parte correspondiente a la columna estratigráfica (30m a 105m aproximadamente) lo cual se muestra en la figura 6.2. Nota: no es la intención hacer todo el dibujo de la figura 6.2, pues el autor de esta tesis no es un buen dibujante y mucho menos un buen diseñador.

Capitulo 6. Realizando Estratigrafía con Software L ibre
95
Se toman algunas imágenes de los siguientes PDF'S y de la página de internet de “geovirtual”, los cuales contienen figuras de la simbología de estratos:
o http://www.geovirtual.cl/geologiageneral/ggcap10a.htm
Digital Cartographic Standard for Geologic Map Symbolization (final draft, including plates), obtenido de:
o http://www.fgdc.gov/standards/projects/FGDC-standards-projects/geo-symbol
o www.deinfra.sc.gov.br/.../Intrucoes_Normativas_para_Execucao_de_Sondagens.pdf
Para comenzar a generar el sector 2 y su columna estratigráfica se abre el documento o la página que contiene las imágenes de los estratos. Para extraer dichas imágenes se selecciona la imagen y se copia al portapapeles, de no ser así se imprime una pantalla con la tecla “imprimir pantalla” y se guarda dicha pantalla como imagen.
Figura 6.3 Tecla para imprimir lo que se visualiza en pantalla
Con esta tecla aparece una ventana que genera un archivo extensión “.png” la cual es una extensión de imagen que se puede editar con GIMP o KolourPaint, esta se guarda donde se desee, por ejemplo el Escritorio.
Para este ejemplo se abre la página 195 (A-37-1) del PDF “Digital Cartographic Standard for Geologic Map Symbolization (final draft, including plates)”, de esta página se toma un estrato para editarlo. Se imprime una pantalla que se ve como la siguiente imagen.
Figura 6.4 Imagen de la pantalla impresa que contiene un estrato del sector de terreno a dibujar

Capitulo 6. Realizando Estratigrafía con Software L ibre
96
Se abre la imagen en KolourPaint.
Figura 6.5 Abriendo archivo de imagen con KolourPaint
Ya abierto el archivo se puede comenzar a editar el estrato de interés.
Figura 6.6 Pantalla impresa abierta en KolourPaint lista para ser editada

Capitulo 6. Realizando Estratigrafía con Software L ibre
97
En este programa se puede editar cualquier estrato con la barra de herramientas del lado izquierdo y la barra de colores de la parte inferior de la ventana, se puede recortar, rellenar con el color deseado y darle la forma que se desee, como se muestra a continuación.
Figura 6.7 Estrato editado en KolourPaint
A esta figura se llega recortando el estrato numero 611, Ripple-bedded sand of sandstone (rizaduras en areniscas) de la figura 6.6 y pegándolo en una nueva ventana de KolourPaint, posteriormente se da un zoom de 200 en el programa para apreciar mejor el dibujo, se rellena con la cubeta de la barra del lado izquierdo seleccionando el color deseado de la paleta de colores de la parte inferior de la ventana; la forma curveada se realiza trazando una línea curveada o borrando con la goma parte del estrato para darle forma.
Esto se puede realizar con los estratos que sean necesarios y se puede dar otro tipo de terminación, como la dentada, por ejemplo. Si no son suficientes los colores que contiene KolourPaint, estas imágenes se pueden copiar y pegar en GIMP para darles otro color, por ejemplo la figura 613, Calcareous sandstone (arenisca calcárea).
Figura 6.8 Herramienta para rellenar estrato en GIMP

Capitulo 6. Realizando Estratigrafía con Software L ibre
98
Figura 6.9 Paleta de colores de GIMP, para el relleno con color de frente
De la misma forma que en KolourPaint se puede cortar o copiar el estrato ya editado en GIMP y pegarlo en donde se desee.
Figura 6.10 Estrato rellenado con color de GIMP
Nota: se recomienda guardar un respaldo de los estratos editados o sin editar antes de hacer la sección geológica pues estos servirán para hacer la columna estratigráfica o ir formando una colección de estos para posteriores proyectos. En la siguiente figura se muestran los estratos necesarios para dibujar la sección geológica previamente coloreados y unidos en KolourPaint, listos para darles la forma del sector 2 de la figura 6.2.
Figura 6.11 Estratos unidos y editados en KolourPaint

Capitulo 6. Realizando Estratigrafía con Software L ibre
99
La inclinación del dibujo se da desde el menú “Imagen”, en la opción “Rotar imagen” los
grados que se consideren y posteriormente con la “brocha” de la barra de herramientas se le da el contorno a mano alzada mediante el mouse, por último se recorta con la
“selección a mano alzada” de la barra de herramientas, se editan los nombres con
Figura 6.12 Rotando la figura formada con los estratos
Con esto ya se tiene el sector 2, de la sección geológica.
Figura 6.13 Sector 2 de la figura 6.2

Capitulo 6. Realizando Estratigrafía con Software L ibre
100
Con esto se puede cortar y pegar en el procesador de textos de OpenOffice el sector 2 de la sección geológica de la figura 6.2.
Ahora se procede a realizar la columna estratigráfica correspondiente. Se pegan los estratos que ya se tienen editados en el procesador de textos.
Figura 6.14 Estratos pegados en OpenOffice
En el procesador de textos de OpenOffice se tiene la ventaja a diferencia de otros procesadores de texto que las imágenes se pueden mover más libremente a cualquier lugar de la hoja, gracias a esto se pueden alinear los estratos como se desee. Ahora se explica cómo realizar la regla que contendrá la escala para la columna estratigráfica, para ello se hace uso de QCAD, pues esta tarea se hace más fácil en este programa. Consiste en dibujar líneas verticales y horizontales mediante el comando line dándole las coordenadas geométricas, como se muestra a continuación. Se abre QCAD y se escribe el comando line en la línea de comandos o gráficamente se selecciona el botón “menú de líneas” y luego “línea con dos puntos”, con lo cual pide que se especifique el primer punto el cual será el origen (0,0) del plano cartesiano.

Capitulo 6. Realizando Estratigrafía con Software L ibre
101
Figura 6.15 Punto (0,0) para comenzar a dibujar la regla
Después se teclea el segundo punto, esta escala tendrá 20 unidades de alto por 1 unidad de ancho, por lo tanto la segunda coordenada dibujará el ancho de la regla, (1,0), la tercera el largo (1,20) y así sucesivamente hasta formar la siguiente figura.
Figura 6.16 Columna con 20 divisiones hecha en QCAD
Esta columna se exporta como imagen con la opción FILE-EXPORT en QCAD y se guarda donde se desee con la extensión de imagen JPG con lo cual aparece la siguiente ventana.

Capitulo 6. Realizando Estratigrafía con Software L ibre
102
Figura 6.17 Ventana para aumentar calidad de imagen exportada
Se da OK, y se genera el archivo con extensión JPG el cual se puede abrir en KolourPaint.
Figura 6.18 Regla exportada de QCAD a KolourPaint como imagen JPG

Capitulo 6. Realizando Estratigrafía con Software L ibre
103
Aquí se puede editar la imagen para llegar a la siguiente figura, en donde cada unidad representa 1 metro.
Figura 6.19 Regla representativa de escala
De la misma forma se pueden dibujar escalas más pequeñas o grandes y horizontales. Se pueden copiar estas imágenes en OpenOffice como se muestra a continuación.
Figura 6.20 Escala con estratos manipulados fácilmente en OpenOffice

Capitulo 6. Realizando Estratigrafía con Software L ibre
104
Cabe destacar que estos estratos y la escala se pueden alargar o acortar según se desee. Ahora se muestra parte de la columna estratigráfica de la figura 6.2 ya terminada junto con la tabla insertada en la parte superior que describe cada uno de los elementos de la figura.
Figura 6.21 Sección de columna estratigráfica de la figura 6.2
Pegado en un documento se ve así:
Figura 6.22 Columna estratigráfica en tamaño real