COLOR LIFE 5 ユーザーガイド...検索したい文字列を入力して接続する...
Transcript of COLOR LIFE 5 ユーザーガイド...検索したい文字列を入力して接続する...
14-1
14
インターネットインターネットについて..........................................14-2Yahoo!ケータイの利用..........................................14-3メニューから接続する...........................................................14-3検索したい文字列を入力して接続する................................14-4URLを入力して接続する......................................................14-4閲覧履歴を使って接続する...................................................14-4Yahoo!ケータイを終了する.................................................14-4パソコン用サイトの利用..........................................14-5メニューから接続する...........................................................14-5検索したい文字列を入力して接続する................................14-5URLを入力して接続する......................................................14-5閲覧履歴を使って接続する...................................................14-5ブラウザを終了する...............................................................14-6情報画面での操作のしかた......................................14-6基本的な操作..........................................................................14-6情報画面内の文字入力や項目選択........................................14-7情報の利用.............................................................14-8ブックマーク/画面メモを利用する....................................14-8ブックマーク/画面メモを管理する....................................14-9ブックマーク/画面メモに関する機能.............................14-10情報画面の画像や音楽などをダウンロードして.保存する...............................................................................14-11情報画面の電話番号/メールアドレス/.URLを利用する...................................................................14-11情報表示中の操作................................................ 14-12.
14-2
インターネット
14
インターネットについて本機では、携帯電話専用のポータルサイト「Yahoo!ケータイ」を利用した情報の閲覧などができます。また、「PCサイトブラウザ」を利用して、パソコン用サイトを閲覧することもできます。本書では、「Yahoo!ケータイ」と「PCサイトブラウザ」の総称を「インターネット」と表記しています。.インターネットでは、それぞれ次のようなことができます。
インターネット
Yahoo!ケータイ<携帯電話専用ポータルサイト>
.Yahoo!ケータイの情報画面の閲覧(ZP.14-3)
.画像などのデータのダウンロード(ZP.14-11)
.S!速報ニュースへの登録(ZP.7-5)
PCサイトブラウザ<パソコン向けサイト>
.パソコン向けサイトの情報画面の閲覧(ZP.14-5)
.静止画のダウンロード(ZP.14-11)
.インターネットの利用には、別途ご契約が必要です。
.インターネットのサービス内容や通信料などの詳細は、ソフトバンクモバイルホームページ(http://www.softbank.jp)でご案内しています。
お知らせ.インターネット利用中はTVコール着信はできません。
情報の保存についてインターネットで入手した情報はキャッシュメモリに一時保管されます。 キャッシュメモリに保存されている情報は、メモリがいっぱいになると古い情報から順に自動的に消去されます。.一度見た情報画面を再度表示すると、サービスセンター内の情報ではなく、キャッシュメモリに一時保存されている情報が表示されることがあります。最新の内容を見るには、情報を更新してください。(ZP.14-12).有効期限が指定されている情報は、有効期限を過ぎるとキャッシュメモリから自動的に消去されます。.保存された情報はインターネットを終了したり、電源を切っても消去されません。
こんなこともできます!●インターネットに接続できないようにする(ブラウザアクセスロック設定)(ZP.11-9)設定 . ●キャッシュメモリに一時保存された情報を消去する
(ZP.16-20)●サーバー側でお客様を識別するための情報(Cookie)を消去する(ZP.16-21)●保存内容をすべて消去し、各種設定内容をお買い上げ時の状態に戻す(ZP.16-22)
14-3
インターネット
14
SSL/TLSについてSSL(Secure Sockets Layer)とTLS(Transport Layer Security)とは、データを暗号化して送受信するためのプロトコル(通信規約)です。SSL/TLS接続時の画面では、データを暗号化し、プライバシーにかかわる情報やクレジットカード番号、企業秘密などを安全に送受信でき、盗聴、改ざん、なりすましなどのネット上の危険から保護します。本機では、あらかじめ認証機関から発行されたサーバー証明書が登録されていて、確認することもできます。(ZP.16-21)
SSL/TLS利用に関するご注意セキュリティで保護されている情報画面を表示する場合、お客様は自己の判断と責任においてSSL/TLSを利用するものとします。お客様自身によるSSL/TLSの利用に際し、ソフトバンクおよび認証会社である合同会社シマンテック・ウェブサイトセキュリティ、サイバートラスト株式会社、エントラストジャパン株式会社、GMOグローバルサイン株式会社、EMCジャパン株式会社、セコムトラストシステムズ株式会社、株式会社コモドジャパン、Go.Daddy,.Inc.は、お客様に対しSSL/TLSの安全性に関して何ら保証を行うものではありません。
こんなこともできます!設定 . ●セキュリティに関する設定(ZP.16-21)
Yahoo!ケータイの利用メニューから接続する
Yahoo!ケータイのメニューから項目を選び、情報を入手します。
メインメニューから.Yahoo!
1. メインメニューを表示する場合Yahoo!ケータイ
. メニューリストを表示する場合メニューリスト
2. 項目を選択閲覧する項目が表示されるまで繰り返します。情報画面での操作のしかたについて(ZP.14-6)
お知らせ.待受画面でSを押すと、インターネット上のYahoo!ケータイのメインメニューが直接表示されます。.Yahoo!ケータイ/PCサイトブラウザのメニュー画面でAを押すと、各ブラウザのメニュー画面への切り替えができます。
14-4
インターネット
14
検索したい文字列を入力して接続する検索したい文字列を直接入力して、情報画面を表示します。
メインメニューから.Yahoo!4Web検索
1. 文字列を入力7S[OK]
URLを入力して接続するURL(「http://」/「https://」で始まるアドレス)を直接入力して、情報画面を表示します。また、これまでに入力した情報画面のURLの履歴を利用して、同じ情報画面をすぐに閲覧できます。.これまでに入力した情報画面のURLが新しいものから最大20件保存されます。
メインメニューから.Yahoo!4URL入力
1. URLを直接入力する場合直接入力7URLを入力
. URL履歴一覧を利用する場合URL履歴一覧7URLを選択
.■ URL履歴を削除する
.> 手順1でURL履歴一覧7(履歴を選んで)S[メニュー]7削除/全件削除7YES
URL履歴一覧画面
閲覧履歴を使って接続するこれまでに表示したYahoo!ケータイの情報画面の履歴を利用して、情報画面を表示します。.これまでに表示した情報画面のURLが新しいものから最大100件保存されます。(保存可能件数はURLの長さにより変動します。)
メインメニューから.Yahoo!4閲覧履歴
1. 履歴を選択
.■ 閲覧履歴を削除する
.> 手順1で(履歴を選んで)S[メニュー]7削除/全件削除7YES(7全件削除の場合、端末暗証番号を入力)
.■ 閲覧履歴のURLを表示する
.> 手順1で履歴を選んでS[メニュー]7アドレス表示
Yahoo!ケータイを終了する
1.閲覧中にL7YES
お知らせ.本機を閉じても通信は終了しません。
閲覧履歴一覧画面
14-5
インターネット
14
パソコン用サイトの利用PCサイトブラウザでパソコン向けサイトを閲覧できます。.PCサイトブラウザ起動中は「 」が表示されます。.サイトによってはうまく表示されない場合があります。.PCサイトブラウザ利用時は、データ量の多い情報画面を表示すると通信料が高額になりますので、ご注意ください。
メニューから接続する
メインメニューから.Yahoo!4PCサイトブラウザ
1. ホームページPCサイトブラウザの場合は警告文が表示され、NOを選択するとホームページが表示されます。以後警告文は表示されません。警告文を毎回表示させるには:YES
2. 項目を選択閲覧する項目が表示されるまで繰り返します。
お知らせ.Yahoo!ケータイ/PCサイトブラウザのメニュー画面でAを押すと、各ブラウザのメニュー画面への切り替えができます。
こんなこともできます!設定 . ●PCサイトブラウザ起動時やYahoo!ケータイとの切替時に
警告画面を表示しない(ZP.16-21)
検索したい文字列を入力して接続する検索したい文字列を直接入力して、情報画面を表示します。
メインメニューから.Yahoo!4PCサイトブラウザ4Web検索
1. 文字列を入力7S[OK]
URLを入力して接続する基本操作はYahoo!ケータイと共通です。
メインメニューから.Yahoo!4PCサイトブラウザ4URL入力
.以降はYahoo!ケータイでの手順1と同様です。(ZP.14-4)
閲覧履歴を使って接続する基本操作はYahoo!ケータイと共通です。
メインメニューから.Yahoo!4PCサイトブラウザ4閲覧履歴
.以降はYahoo!ケータイでの手順1と同様です。(ZP.14-4)
14-6
インターネット
14
ブラウザを終了する
1. 閲覧中にL7YES
お知らせ.本機を閉じても通信は終了しません。
情報画面での操作のしかた基本的な操作.主に縦画面での操作を記載しています。
カーソルを移動する 画面内に選択可能な項目がある場合、カーソルを移動します。Nz:右の項目に移動Vz:左の項目に移動>z:前の行の項目に移動Cz:次の行の項目に移動
画面のスクロール 上下や左右に画面の続きがある場合、画面の右または下にスクロールバーが表示されます。?z:上下の画面の続きを表示<z:左右の画面の続きを表示1:一画面分上にスクロールF:一画面分下にスクロール.長押しすると、連続してスクロールできます。
前の画面に戻る/次の画面に進む
表示した画面はキャッシュメモリ.(ZP.14-2)に一時的に保存されています。A[戻る]:前の画面に戻るS[メニュー]7進む:次の画面を表示.情報画面によっては、A[戻る]が表示されなかったり、S[メニュー]7進むが選択できないことがあります。
14-7
インターネット
14
認証要求時の操作情報画面によっては、接続のために認証(ユーザー認証要求時の操作)を要求されることがあります。このときは、ユーザーID/パスワード入力を行ってください。
こんなこともできます!設定 . ●表示画面の文字サイズを変更する.●情報画面をスクロール
する単位を変更する.●画像を表示しないようにする.●音を再生しないようにする(ZP.16-20)●以前の認証要求時に入力したユーザーID/パスワードを消去する(ZP.16-21)
情報画面内の文字入力や項目選択文字入力欄や選択項目が表示された場合は、次のように操作します。
.実際の画面とは異なる場合があります。
文字入力欄
チェック ボックス
ラジオボタン
セレクトメニュー
実行ボタン
例)
文字入力欄 ボックスにカーソルを合わせて*zを押すと、文字を入力できます。入力が終わったら、もう一度*zを押します。
セレクトメニュー メニューボックスにカーソルを合わせて*zを押すと、メニュー項目がリストで表示されます。選択する項目にカーソルを合わせて*zを押します。複数選択できる場合は、選択された項目の背景色が変化して、選択されていることを示します。
ラジオボタン 選択する項目の「 」にカーソルを合わせて*zを押すと、「 」に変わり、選択されていることを示します。
チェックボックス 選択する項目の「 」にカーソルを合わせて*zを押すと、「 」に変わり、選択されていることを示します。もう一度*zを押すと、選択が解除されます。
実行ボタン ボタンにカーソルを合わせて*zを押すと、ボタン上に表示されている操作を行います。
14-8
インターネット
14
情報の利用ブックマーク/画面メモを利用する
よく利用するURLや情報画面を「ブックマーク」、「画面メモ」に登録しておくと、簡単な操作で表示できます。.著作権などで保護されている情報は保存できないことがあります。
ブックマーク表示中の情報画面のURLを登録します。一覧からURLを選択するだけで、登録した元の情報画面を簡単に表示できます。
画面メモ表示中の情報画面そのものを登録します。登録した情報画面は、インターネットに接続せずに表示できます。
情報画面を登録する
1. 情報画面を表示7S[メニュー]7ブックマーク/画面メモ7登録
2. タイトル欄を選択7タイトルを編集
3. OK7OK.■ URLを入力してブックマークを登録する.> メインメニューから.Yahoo!(4PCサイトブラウザ)4ブックマーク4S[メニュー]4新規作成4ブックマーク4タイトルとURLを入力4OK
登録した情報画面を表示する
メインメニューから.Yahoo!(4PCサイトブラウザ)
1. ブックマーク/画面メモ7タイトルを選択例)Yahoo!ケータイの場合
.■ 情報画面表示中にブックマーク/画面メモ一覧を表示する
.> 情報画面でS[メニュー]7ブックマーク/画面メモ7一覧表示
お知らせ.ブックマーク/画面メモ一覧画面にフォルダを作成し、登録したブックマーク/画面メモを移動して管理できます。.(ZP.14-9)
こんなこともできます!●ブックマークを赤外線通信で送信する(ZP.10-3)
ブックマーク一覧画面 画面メモ一覧画面
14-9
インターネット
14
ブックマーク/画面メモを管理する各ブラウザ共通の操作です。 それぞれのブックマーク/画面メモ画面に入ってから、各操作を行ってください。
メインメニューから.Yahoo!(4PCサイトブラウザ)4ブックマーク/画面メモ
お知らせ.登録時とは別のUSIMカードを装着すると、その画面メモの表示や名称変更はできません。
ブックマーク/画面メモフォルダを新規作成する.作成したフォルダの中に別のフォルダを作成することはできません。
1. ブックマークの場合S[メニュー]7新規作成7フォルダ
. 画面メモの場合S[メニュー]7フォルダ作成
2. タイトルを入力7OK
ブックマーク/画面メモをフォルダに移動する
1. ブックマーク/画面メモを選んでS[メニュー]7移動7フォルダ移動
2. 移動先のフォルダを選択7OK一覧画面に戻るには:戻る/K
.■ フォルダ内のブックマーク/画面メモを一覧画面に戻す
.> 上記手順1のあと、ルートフォルダ7OK
ブックマーク/画面メモを並べ替える.表示順序(ZP.14-10)が保存/使用順の場合のみ並べ替えができます。
1. 一覧画面またはフォルダ内でS[メニュー]7移動7並べ替え
2. 場所を選択7OK
14-10
インターネット
14
ブックマーク/画面メモに関する機能ブックマーク/画面メモ一覧画面表示中にS[メニュー]を押すと、次の操作ができます。
項目 操作・補足開く ブックマークに接続します。または画面メモを表
示します。ショートカット登録※1
ブックマークを待受画面に貼り付けます。.> YES
新規作成※1 ブックマークフォルダを新規作成します。(ZP.14-9)また、URLを入力してブックマークを新規登録します。(ZP.14-8)
フォルダ作成※2 画面メモフォルダを新規作成します。.(ZP.14-9)
編集 ブックマーク/画面メモ/フォルダのタイトルやブックマークのURLを編集します。
移動 (ZP.14-9)削除 .> YES選択削除 .> ブックマーク/画面メモ/フォルダにチェック
7S[削除]7YES全件削除 .> YES7端末暗証番号を入力アドレス表示 URLを表示します。表示順序 表示される順番を変更します。
.> 条件を選択URL送信※1 ブックマークのURLをメールの本文に挿入して送
信します。.> メール/SMS7メールを作成(S!メールZP.13-4手順2以降/SMSZP.13-8手順2以降)
外部機器送信※1 ブックマークを赤外線通信で送信します。(ZP.10-3)
※1.ブックマークのみ※2.画面メモのみ
14-11
インターネット
14
情報画面の画像や音楽などをダウンロードして保存する
本体データフォルダやmicroSDカードに、静止画、動画、音楽、S!アプリなどを保存します。.PCサイトブラウザでは、静止画のみ保存できます。
1. 情報画面を表示中にS[メニュー]7ファイル選択
2. 保存するファイルを選択ファイルの詳細情報が表示されます。
3. 保存7YES保存したファイルの内容によっては、保存後に利用できるメニューが表示される場合があります。保存先は保存先設定(ZP.16-21)に従って決定されますが、条件によってはダウンロード時に保存先を再度指定されたり、設定した優先保存先とは異なる保存先になる場合があります。ダウンロード完了画面に表示される保存先情報をご確認ください。
お知らせ.情報画面またはリンクからファイルをダウンロード/保存中に電源を切らないでください。ファイルが壊れる可能性があります。.著作権保護ファイルは保存できないことがあります。
情報画面の電話番号/メールアドレス/.URLを利用する
情報画面にある電話番号やメールアドレス、URLのリンクを利用して、電話をかけたり、メールを送信したり、インターネットに接続して情報画面を表示できます。 また、直接電話帳に登録することもできます。
1. 電話番号、メールアドレスまたはURLが含まれる情報画面を表示する
2. 電話番号を利用する場合電話番号を選択7項目を選択(下記参照)項目 操作・補足
音声発信 音声電話をかけます。TVコール発信 TVコールをかけます。TVコール画像選択 TVコールで送信する画像を選択します。電話帳登録 電話番号を登録します。(ZP.4-5手順2以降)
. メールアドレスを利用する場合メールアドレスを選択7項目を選択(下記参照)項目 操作・補足
メール作成 メールを作成します。(ZP.13-5手順4以降)SMS作成 SMSを作成します。(ZP.13-8手順4以降)電話帳登録 メールアドレスを登録します。(ZP.4-5手順2以降)
. URLを利用する場合URLを選択インターネットに接続します。
14-12
インターネット
14
情報表示中の操作情報画面表示中にS[メニュー]を押すと、次の操作ができます。.情報画面によっては、利用できない場合があります。
項目 操作・補足進む 次の画面に進みます。(ZP.14-6)ブックマーク 情報画面のURLをブックマークに登録します。.
また、登録されているブックマークを一覧から選んで情報画面を閲覧できます。ブックマークを待受画面に貼り付けることもできます。
画面メモ 情報画面そのものを画面メモに登録します。.また、登録されている画面メモを一覧から選んで情報画面を表示できます。
テキストコピー 情報画面の文字をコピーできます。テキストコピーを選択後、コピーしたい文字列の始点と終点を決定します。
更新 表示中の情報画面を最新の内容に更新します。URL入力 URLを直接入力するかURLの履歴を利用して、情
報画面を閲覧します。ファイル選択 選択したファイルの保存や再生を行います。.
(ZP.14-11「情報画面の画像や音楽などをダウンロードして保存する」手順2以降)
便利機能 PCサイトブラウザ切替※1/ブラウザ切替※2:Yahoo!ケータイとPCサイトブラウザを切り替えます。横画面モード切替/横画面モード解除:横画面と縦画面を切り替えます。Web検索:インターネット上で文字列を検索します。
項目 操作・補足便利機能 ページ内検索:表示中の情報画面内の文字列を検
索します。ページ内ジャンプ:表示中の情報画面の文頭、文末にジャンプします。URL送信:情報画面のURLをメールの本文に挿入して送信します。閲覧履歴:閲覧履歴一覧から履歴を選択して接続します。拡大縮小表示※2:情報画面を拡大/縮小します。表示範囲指定※2:表示させる範囲を指定します。Flash(R)メニュー:Flash®の再生を一時停止したり、始めから再生できます。プロパティ表示:情報画面の詳細情報やサーバー証明書を表示します。サーバー証明書は、セキュリティで保護されている情報画面を表示中に使用されている証明書です。
Yahoo!ケータイ※1
/ホームページ※2トップメニューを表示します。
設定 文字サイズや文字コードの変換方式を変更します。また、情報画面をポインタで操作※2できるようにします。
表示切替※2 PCサイトブラウザの情報画面をスモールスクリーン(縮小表示)とPCスクリーン(等倍表示)に切り替えます。
ブラウザ終了 ブラウザを終了します。※1.Yahoo!ケータイの場合のみ※2.PCサイトブラウザの場合のみ












![core vr new 201810 - FUKUICOMPU...vrデータの閲覧に対応しました。 trend-core. の[プレゼン]タブ-[vr]コマンドで、写真を配置したvrデータを出力します。](https://static.fdocuments.ec/doc/165x107/5f0404a17e708231d40be943/core-vr-new-201810-fukuicompu-vrffeeoe.jpg)

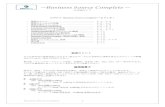


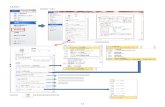

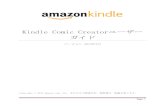







![AnyConnect VPN クライアントのトラブルシュー …...[Cisco AnyConnect VPN Client] ログを右クリックし、[Save Log File As AnyConnect.evt] を 選択します。注:](https://static.fdocuments.ec/doc/165x107/5e7e38d0eb40612c10439e46/anyconnect-vpn-fffffffff-cisco-anyconnect.jpg)



