AQUOS Xx-Y ユーザーガイド 06 · 詳しくは、「スローモーション動画を撮影/...
Transcript of AQUOS Xx-Y ユーザーガイド 06 · 詳しくは、「スローモーション動画を撮影/...

カメラ
静止画/動画を撮影する...................................................122カメラを設定する............................................................. 126静止画/動画を確認・管理する(アルバム)....................127静止画/動画を共有する...................................................131スローモーション動画を撮影/再生する...........................133バーコードを読み取る...................................................... 135名刺を電話帳に登録する...................................................136文字を読み取る.................................................................137お店などの情報を電話帳に登録する................................. 139

122
静止画/動画を撮影する
カメラに関するご注意
カメラ使用時のご注意
カメラは一般的なモラルを守ってご使用ください。大切なシーンを撮影されるときは、必ず試し撮りを行い、画像を表示して正しく撮影されていることをご確認ください。撮影が禁止されている場所では撮影しないでください。カメラ機能を利用して撮影した画像は、個人として楽しむ場合などを除き、著作権者(撮影者)などの許可を得ることなく使用したり、転送することはできません。
レンズの汚れについて
レンズ部が指紋や油脂などで汚れると、ピントが合わなくなったり、画像がぼやけることがあります。撮影する前に、柔らかい布などで拭いてください。
直射日光を当てないでください
カメラのレンズ部に直射日光が長時間当たると、内部のカラーフィルターが変色して映像が変色することがあります。
連続撮影可能時間について
連続撮影できる容量は1ファイルあたり最大2GBとなります。このサイズを超えますと撮影は停止します。引き続き撮影される場合は、撮影を再度開始してください。
モバイルライト点灯時の警告
モバイルライトを目に近づけて点灯したり、モバイルライト点灯時に発光部を直視したりしないようにしてください。また、ほかの人の目に向けて点灯させないでください。視力低下などを起こす原因となります。
静止画を撮影する
アプリシートで (基本機能) (SHカメラ)
本機のカメラ(アウトカメラ)を被写体に向ける
・画面を上下にドラッグすると、明るさを調整できます。・左右にドラッグまたはピンチアウト/ピンチインすると、ズーム
できます。・被写体をタップすると、フォーカスロックできます。
・フォーカスをロックしたときにフォーカスマーク以外をタップすると解除されます。
・ フォーカス設定 が AF OFF に設定されている場合は、
フォーカスロックできません。
/音量Upキー/音量Downキー
シャッター音が鳴ったあと、静止画が撮影され、本体メモリに保存されます。
・フォーカスロックをしている場合、フォーカスマークをタップしても撮影できます。
・ /音量Upキー/音量Downキーを1秒以上押すと、静止画を連続撮影できます。
こんなときは
Q. カメラが起動できない/自動的に終了する
A. 電池残量が少ないときは、撮影できません。カメラを使用する場合は事前に十分な充電を行ってください。
A. 内部温度の高い状態のまま使用し続けると、警告画面が表示され、撮影データが保存されて自動終了します。
A. カメラ起動後、撮影前にしばらく何も操作しないでおくと、自動的に終了します。
Q. 画像が暗い/粗い
A. 被写体付近に強い光があるか、画面内に強い光源が含まれていませんか。太陽やランプなど強い光源を画像内に含まないように撮影してください。また、本機を温かい場所に長時間置いていたり、カメラ部分に直射日光が長時間当たったりすると、画像が劣化することがあります。

123カ
メラ
AQUO
S Xx-Y
Q. モバイルライトを使用して撮影した画像が白っぽくなる
A. カメラのレンズ周辺に指やカバーがあると、モバイルライトの光が反射して、撮影した画像が白っぽくなる場合があります。
静止画撮影時のご注意
フォーカスロックは、おもに被写体の色をもとに移動を検出します。そのため被写体の色が薄かったり、背景の色と似ていたりするときは、正しく検出できないことがあります。
動画を撮影する
アプリシートで (基本機能) (SHカメラ)
本機のカメラ(アウトカメラ)を被写体に向ける
・画面を上下にドラッグすると、明るさを調整できます。・左右にドラッグまたはピンチアウト/ピンチインすると、ズーム
できます。
・動画撮影中に をタップすると静止画の撮影ができます。・被写体をタップすると、フォーカスロックできます。
・フォーカスマーク以外をタップすると解除されます。
・フォーカス設定が 顔優先AF に設定されている場合に操作でき
ます。
・フォーカス設定が 接写AF に設定されている場合は、画面の中
央にフォーカスがロックされます。
撮影終了音が鳴り、動画が本体メモリに保存されます。

124
こんなときは
Q. カメラが起動できない/自動的に終了する
A. 電池残量が少ないときは、撮影できません。カメラを使用する場合は事前に十分な充電を行ってください。
A. 内部温度の高い状態のまま使用し続けると、警告画面が表示され、撮影データが保存されて自動終了します。
A. カメラ起動後、撮影前にしばらく何も操作しないでおくと、自動的に終了します。
Q. 画像が暗い/粗い
A. 被写体付近に強い光があるか、画面内に強い光源が含まれていませんか。太陽やランプなど強い光源を画像内に含まないように撮影してください。また、本機を温かい場所に長時間置いていたり、カメラ部分に直射日光が長時間当たったりすると、画像が劣化することがあります。
Q. モバイルライトを使用して撮影した画像が白っぽくなる
A. カメラのレンズ周辺に指やカバーがあると、モバイルライトの光が反射して、撮影した画像が白っぽくなる場合があります。
動画撮影時のご注意
フォーカスロックは、おもに被写体の色をもとに移動を検出します。そのため被写体の色が薄かったり、背景の色と似ていたりするときは、正しく検出できないことがあります。
撮影画面の見かた
ホワイトバランス1、2
撮影場所の光源に合わせた色調補正ができます。
ISO感度1
撮影場所の明るさに合わせて、光を取り込む感度を設定します。
NightCatch1
暗いシーンを明るく撮影するかどうかを設定します。
HDR1
逆光などコントラストが強いシーンで、白とびを軽減して撮影するかどうかを設定します。
イン/アウトカメラ切替1
インカメラ/アウトカメラを切り替えます。インカメラ利用時は、一部の機能の利用や設定の変更ができません。
モバイルライトモバイルライトの設定を切り替えます。
設定撮影時の各種設定を行います。詳しくは、「静止画撮影の設定をする」を参照してください。
撮影モード撮影モードを切り替えます。詳しくは、「撮影モードを切り替える」を参照してください。
動画撮影
静止画撮影
アルバム/サムネイル「アルバム」の起動、または直前に撮影した静止画/動画が表示されます。
1 撮影モードによっては表示されない場合があります。
2 撮影モードでタイムラプスモードを選択したときは、 が表示されます。タップすると、撮影インターバルの設定ができます。

125カ
メラ
AQUO
S Xx-Y
撮影モードを切り替える
撮影環境や被写体に合わせて撮影モードを切り替えることができます。
種類 説明
おまかせオート被写体に合わせて自動的に調整するモードです。
マニュアル被写体に合わせて設定を調整できるモードです。
モノクロ モノクロ撮影するモードです。
銀残し暗部を暗く、コントラストを強調して撮影するモードです。
スロー録画
スロー録画で動画を撮影するモードです。撮影した動画は、アルバムでスロー再生することができます。詳しくは、「スローモーション動画を撮影/再生する」を参照してください。
タイムラプス撮影するコマ数を少なくした動画を撮影するモードです。
背景ぼかし近くの被写体にピントを合わせ、背景をぼかした写真を撮影します。
全天球撮影Googleの「カメラ」アプリケーションを起動し、上下・左右と360°のパノラマ写真を撮影します。
読取カメラ 読取カメラを起動します。
翻訳ファインダー
翻訳ファインダーを起動します。詳しくは、「翻訳ファインダーを利用する」を参照してください。
検索ファインダー
検索ファインダーを起動します。詳しくは、「検索ファインダーを利用する」を参照してください。
インカメラワイド
インカメラで広角撮影するモードです。
手鏡インカメラを利用して、手鏡のように自分を映します(撮影はできません)。
SHSHOWSHSOWのサイトからカメラアプリをダウンロードし、撮影モードの1つとして追加することができます。
アプリシートで (基本機能) (SHカメラ)
撮影モードをタップ
撮影モードが切り替わります。

126
カメラを設定する
静止画撮影の設定をする
設定項目 説明
写真サイズ 静止画のサイズを切り替えます。
フレーミングアドバイザー
撮影時のシーンに応じて、構図の分割線やガイドの種類を切り替えます。
HDR逆光などコントラストが強いシーンで、白とびを軽減して撮影するかどうかを設定します。
NightCatch暗いシーンを明るく撮影するかどうかを設定します。
ISO感度撮影場所の明るさに合わせて、光を取り込む感度を設定します。
シャッターモード
フォーカス設定 を 顔優先AF に設定して
いる場合、被写体が笑ったときや、振り向いたときに自動で撮影するかどうかを設定します。
ワンタッチシャッター
画面をタップして撮影するかどうかを設定します。
アプリシートで (基本機能) (SHカメラ)
写真
各項目を設定
設定が完了します。
静止画撮影設定時のご注意
設定項目について
設定できる項目は、ご利用になる機能や条件になどにより異なる場合があります。
ISO感度について
高感度に設定すると、シャッタースピードが速くなるため、被写体ぶれや手ぶれが軽減されたり、暗い場所にある被写体でも明るく撮影できたりしますが、静止画は粗くなります。
ワンタッチシャッターについて
フォーカスマークが表示されているときは、タップしたフォーカスマークにピントを合わせて撮影します。
動画撮影の設定をする
設定項目 説明
動画サイズ 動画のサイズを切り替えます。
NightCatch暗いシーンを明るく撮影するかどうかを設定します。
マイク設定 マイクを利用するかどうかを設定します。
アプリシートで (基本機能) (SHカメラ)
動画
各項目を設定
設定が完了します。
動画撮影設定時のご注意
設定できる項目は、ご利用になる機能や条件になどにより異なる場合があります。

127カ
メラ
AQUO
S Xx-Y
静止画/動画撮影共通の設定をする
種類 説明
ホワイトバランス
撮影場所の光源に合わせた色調補正を設定できます。
フォーカス設定
被写体に合わせてフォーカスを設定します。
顔優先AF を設定している場合は、人の顔を
検出します。
セルフタイマータイマーをセットし自動で撮影するかどうかを設定します。
ちらつき防止蛍光灯のある場所で撮影するとき、画面に縞模様が出にくくなるように設定します。
保存先設定 保存先を設定します。
位置情報付加 位置情報を付加するかどうかを設定します。
ヘルプ撮影画面に表示されるアイコンの機能やタッチパネルの操作、機能の使いかたについて確認できます。
機能紹介カメラの使いかたを「体験しよう!」アプリケーションで確認できます。
設定リセット カメラの設定を初期化します。
アプリシートで (基本機能) (SHカメラ)
共通
各項目を設定
設定が完了します。
静止画/動画撮影設定時のご注意
設定できる項目は、ご利用になる機能や条件になどにより異なる場合があります。
静止画/動画を確認・管理する(アルバム)
本機のカメラで撮影したり、ダウンロードしたりした静止画や動画を、自動的にイベントカテゴリ、場所カテゴリに整理して表示します。
静止画/動画を表示する
撮影/ダウンロードした静止画/動画を表示できます。
画像 ファイル形式
静止画 JPEG、PNG、GIF、BMP、WebP
動画3GPP、MP4、WMV(WMDRM非対応)、ASF(WMDRM非対応)、WebM、Matroska
アプリシートで (アルバム)
画像一覧画面が表示されます。
・隠れている静止画/動画は、画面を上下にフリックすると表示できます。
・確認画面が表示されたときは、画面に従って操作してください。
静止画/動画をタップ
静止画/動画が表示されます(ファイル表示画面)。
・動画を再生するときは をタップし、画面に従って操作してください。スローモーション動画を再生するときは、「スローモーション動画を再生する」を参照してください。

128
画像一覧画面について
画像一覧画面のカテゴリについて
アクションバーの をタップすると、画像が分類されている
カテゴリ( すべて / フォルダ / イベント / 場所 )が
表示されます。カテゴリをタップすると、カテゴリに分類されている静止画/動画が表示できます。画面左端を右にドラッグしても、カテゴリを表示できます。・はじめてアルバムを起動したときは、 すべて の画像一覧画面
が表示されます。2回目以降は、前回終了時の画面(画像一覧画面またはフォルダ画面)が表示されます。
画像一覧画面の静止画に表示されるアイコンについて
撮影したモードによって、静止画にアイコンが表示されます。・連写撮影した静止画には が表示されます。静止画をタップ
し、ファイル表示画面で をタップすると、撮影した静止画の一覧が画面下部に表示されます(連写画像一覧画面)。
・背景ぼかしモードで撮影した静止画には が表示されます。
静止画をタップし、ファイル表示画面で をタップして、バーを左右にドラッグすると、ぼかし量を調節できます。
・全天球撮影(Photo Sphere)モードで撮影した静止画に
は が表示されます。静止画をタップし、ファイル表示画面
で をタップすると、上下左右に360°回転させてデータを確認できます。
静止画/動画確認時の操作
スライドショーを利用する
画像一覧画面/ファイル表示画面でアクションバーの
スライドショー
・スライドショーを止めるときは、画像をタップします。
画像を登録する
画像一覧画面/ファイル表示画面でアクションバーの
画像を登録 画面に従って操作
画像を削除する
ファイル表示画面でアクションバーの はい
・アクションバーやナビゲーションバーが表示されていないときは、画面をタップすると表示されます。
静止画/動画を拡大/縮小する
ファイル表示画面で画面を2回タップ、またはピンチ
画像一覧画面の表示方法を切り替える
画像一覧画面/フォルダ画面/ファイル表示画面でアクション
バーの 設定 サムネイル表示切替 マルチタ
イル表示 / グリッド表示 / グリッド(大)表示
画面が明るいときに画像をくっきり表示するかどうかを設定する
画像一覧画面/フォルダ画面/ファイル表示画面でアクション
バーの 設定 シャープネス
・ シャープネス をタップするたびに有効( )/無効
( )が切り替わります。
連写撮影した静止画の中から必要な範囲を切り出す
連写画像一覧画面でアクションバーの 範囲切り出し
/ を左右にドラッグして範囲を選択
はい
選択しなかった静止画が削除されます。
連写撮影した静止画の中からお気に入りの静止画を設定する
連写画像一覧画面でお気に入りに設定したい静止画をタップ
( 表示)
・連写画像一覧画面でアクションバーの マーク画像のみ
表示 をタップすると、お気に入りに設定した静止画のみの表
示に切り替わります。
連写撮影した静止画の中から静止画を選んで削除する
連写画像一覧画面でアクションバーの 選択削除 削
除したい静止画をタップ( 表示) 削除 はい
連写撮影した静止画の中から静止画を選んで登録する
連写画像一覧画面で登録したい静止画をタップ アクション
バーの 画像を登録
・以降は、画面に従って操作してください。
連写画像一覧画面の表示方法を切り替える
連写画像一覧画面でアクションバーの グリッド表示切
替 / プレビュー表示切替
こんなときは
Q. 静止画や動画が表示されない
A. データベースが無効となっている可能性があります。市販品のmicroUSBケーブルでパソコンと本機を接続して、本体メモリ内の「¥PRIVATE¥SHARP¥PM」の「DATABASE」フォルダを削除してから使用してください。

129カ
メラ
AQUO
S Xx-Y
イベントのフォルダを新規作成して整理する
イベントを新規作成して、静止画/動画を分類します。
・カレンダーに予定を登録すると、予定の期間に撮影した静止画/動画は、同じイベントとして自動的に分類されます。
・次の操作で、新たなイベントの振り分けを設定できます。
アプリシートで (アルバム) アクションバーの
イベント
イベントのフォルダ画面が表示されます。
・確認画面が表示されたときは、画面に従って操作してください。
フォルダ( 未設定 など)をタップ アクションバーの
イベントを新規作成
新規作成するイベントの静止画/動画を順にタップ( 表示)
作成
イベント名を入力する
イベント名入力欄をタップ イベント名を入力 OK
作成
フォルダの作成が完了します。

130
撮影場所別に整理する
位置情報を設定して、静止画/動画を分類します。
・GPS機能を利用して、撮影した静止画/動画に位置情報を付加し、自動的に撮影場所別に分類することもできます。
アプリシートで (アルバム) アクションバーの
場所
地図が表示されます。
・確認画面が表示されたときは、画面に従って操作してください。
アクションバーの 場所設定
・このあと、フリック/ピンチで設定する場所の地図を表示します。
登録する静止画/動画をロングタッチ 地図にドラッグ
OK
撮影場所に登録されます。
地図が表示されます。
静止画を編集する
静止画のサイズを変更したり、効果を追加したりすることができます。
・静止画によっては、編集できないことがあります。
アプリシートで (アルバム) アクションバーの
カテゴリ( すべて など)をタップ
画像一覧画面またはフォルダ画面が表示されます。
・確認画面が表示されたときは、画面に従って操作してください。
静止画をタップ
静止画が表示されます(ファイル表示画面)。
アクションバーの 画像編集 画像編集 1回の
み / 常時
画像編集画面が表示されます。
・アクションバーが表示されていないときは、画面をタップすると表示されます。
・確認画面が表示されたときは、画面に従って操作してください。・アプリケーションをロングタッチすると、アプリ情報が表示され
ます。・ 常時 をタップすると、常にそのアプリケーションが利用できる
ようになります。

131カ
メラ
AQUO
S Xx-Y
編集の種類を選択
編集操作 保存
編集が完了し、別ファイルとして本体メモリ/SDカードに保存されます。
静止画/動画を共有する
アルバムでは、メールやほかのアプリケーションと連動して、静止画/動画を送信することができます。また、Bluetooth®機能を使用して、ほかのコンピューターや端末へ静止画/動画を送信することもできます。
メールで送信する
アプリシートで (アルバム) アクションバーの
カテゴリ( すべて など)をタップ
画像一覧画面またはフォルダ画面が表示されます。
・確認画面が表示されたときは、画面に従って操作してください。
静止画/動画をタップ
静止画/動画が表示されます(ファイル表示画面)。
アクションバーの すべて表示 (メール)/
(メール)/ (Gmail)/ (Y!mobile メール)
選択したアプリケーションが起動します。
・以降は、画面に従って操作してください。・アクションバーが表示されていないときは、画面をタップすると
表示されます。・複数のメールアカウントを登録している場合は、最後に使った
メールアカウントを使用して送信します。

132
複数の静止画/動画を送信する
画像一覧画面でアクションバーの 写真を送る / 動
画を送る すべて表示 (メール)/ (メー
ル)/ (Gmail)/ (Y!mobile メール) 送信す
る静止画/動画をタップ( 表示) 送信 画面に
従って操作
・タップするたびに、選択( )/解除( )が切り替わります。
Bluetooth®機能を使用して送信する
アプリシートで (アルバム) アクションバーの
カテゴリ( すべて など)をタップ
画像一覧画面またはフォルダ画面が表示されます。
・確認画面が表示されたときは、画面に従って操作してください。
静止画/動画をタップ
静止画/動画が表示されます(ファイル表示画面)。
アクションバーの (共有) (Bluetooth)
アプリケーションが起動します。
・以降は、画面に従って操作してください。・アクションバーが表示されていないときは、画面をタップすると
表示されます。
複数の静止画/動画を送信する
画像一覧画面でアクションバーの 写真を送る / 動
画を送る (Bluetooth) 送信したい静止画/動画
を順にタップ( 表示) 送信 画面に従って操作
・タップするたびに、選択( )/解除( )が切り替わります。

133カ
メラ
AQUO
S Xx-Y
スローモーション動画を撮影/再生する
スローモーション動画を撮影する
アプリシートで (基本機能) (SHカメラ)
スロー録画
本機のカメラ(アウトカメラ)を被写体に向ける
・画面を上下にドラッグすると、明るさを調整できます。・左右にドラッグまたはピンチアウト/ピンチインすると、ズーム
できます。・ / をタップするとスロー動画撮影時のフレーム数を変更で
きます。
撮影終了音が鳴り、スローモーション動画が本体メモリに保存されます。

134
スローモーション動画を再生する
スロー録画で撮影した動画をスロー再生することができます。ス
ロー録画で撮影した動画には / が表示されています。
アプリシートで (アルバム)
画像一覧画面が表示されます。
/ が付いた動画をタップ
スローモーション動画が再生されます(スローモーション動画再生画面)。
・動画中で大きな動きをした部分のみ自動的にスローモーションで再生されます。
・確認画面が表示されたときは、画面に従って操作してください。
スローモーション動画再生時の操作
スローモーション部分の再生速度を変更する
スローモーション動画再生画面で、アクションバーの
スーパースロー / ミドルスロー / スロー
・アクションバーが表示されていないときは、画面をタップすると表示されます。
スロー再生範囲を編集する
スローモーション動画を一時停止中に、画面下部のバーの
を左右にドラッグして、再生位置を選択 / を左右にドラッグして範囲を選択
・スロー再生が設定されている範囲は、バーが水色に表示されます。
・サムネイル部分をタップすると、スロー再生範囲を追加できます。
・ / を左右にドラッグして重ねると、スロー再生範囲を削除できます。
・アクションバーの スロー範囲を全解除 はい と操
作すると、スロー再生範囲がすべて削除されます。・バーやアクションバーが表示されていないときは、画面をタッ
プすると表示されます。
スローモーション動画をエクスポートする
スローモーション動画を停止中に、アクションバーの
エクスポート 動画全体をエクスポート / スロー範囲
をエクスポート 画面に従って操作
エクスポートされた動画が本体メモリに保存されます。
表示中の画像を静止画として保存する
スローモーション動画再生画面で、アクションバーの
表示している画像が本体メモリに保存されます・バーやアクションバーが表示されていないときは、画面をタッ
プすると表示されます。
スローモーション動画再生時の操作方法を確認する
スローモーション動画再生画面で、アクションバーの
操作ガイド

135カ
メラ
AQUO
S Xx-Y
バーコードを読み取る
バーコードリーダーを利用する
バーコード(QRコードやJANコード)を読み取り、メモ帳へ登録するなどして利用できます。
・バーコードの種類やサイズなどによっては、正しく読み取れないことがあります。
アプリシートで (基本機能) (SHカメラ)
静止画撮影画面が表示されます。
読取カメラ バーコード
バーコードリーダー画面が表示されます。
・確認画面が表示されたときは、画面に従って操作してください。・ バーコード が表示されていないときは、 切替 をタップしま
す。
読み取るバーコードを画面中央に表示
自動的にバーコードが読み取られ、読み取り結果画面が表示されます。
・画面をタップすると、ピントを合わせることができます。
バーコードリーダー利用時の操作
読み取り結果を利用する
読み取り結果画面で、URLなどをタップ 各画面での操作
・読み取り結果画面で をタップすると、読み取りデータとして登録したり、メモ帳に登録したりすることができます。
明るさを調整する
バーコードリーダー画面を上下にドラッグ
モバイルライトを利用する
バーコードリーダー画面で メニュー モバイルライト
ON / OFF
以前に登録した読み取りデータを確認する
バーコードリーダー画面で メニュー 読取データ確認
データをタップ
ちらつきを防止する
バーコードリーダー画面で メニュー ちらつき防止
Auto / 50Hz / 60Hz
・蛍光灯のある場所で撮影する場合に縞模様が出るとき、お使い
の地域に応じて設定(東日本: 50Hz 、西日本: 60Hz )
してください。
ヘルプを確認する
バーコードリーダー画面で メニュー ヘルプ
こんなときは
Q. バーコードリーダーが起動できない/自動的に終了する
A. 電池残量が少ないときは、起動できません。また、しばらく何も操作をしなかったときは、自動的に終了します。
モバイルライト点灯時の警告
モバイルライトを目に近づけて点灯したり、モバイルライト点灯時に発光部を直視したりしないようにしてください。また、ほかの人の目に向けて点灯させないでください。視力低下などを起こす原因となります。

136
名刺を電話帳に登録する
名刺リーダーを利用する
名刺内の文字情報(日本語/英数字)を読み取って、電話帳に登録できます。
・名刺のデザインやカラー、文字サイズなどによっては、正しく読み取れないことがあります。
アプリシートで (基本機能) (SHカメラ)
静止画撮影画面が表示されます。
読取カメラ 名刺
名刺リーダー画面が表示されます。
・確認画面が表示されたときは、画面に従って操作してください。・ 名刺 が表示されていないときは、 切替 をタップします。
名刺を画面中央に表示 読取
・画面に名刺全体が表示されるようにしてください(縦向き/横向きのどちらでもかまいません)。
認識 電話帳登録
・確認画面が表示されたときは、画面に従って操作してください。
はい
読み取った情報が入力された電話帳編集画面が表示されます。
・このあと、必要に応じてその他の項目を入力します。
保存
電話帳に登録されます。
名刺リーダー利用時の操作
明るさを調整する
名刺リーダー画面を上下にドラッグ
モバイルライトを利用する
名刺リーダー画面で メニュー モバイルライト
ON / OFF
ちらつきを防止する
名刺リーダー画面で メニュー ちらつき防止
Auto / 50Hz / 60Hz
・蛍光灯のある場所で撮影する場合に縞模様が出るとき、お使い
の地域に応じて設定(東日本: 50Hz 、西日本: 60Hz )
してください。
ヘルプを確認する
名刺リーダー画面で メニュー ヘルプ

137カ
メラ
AQUO
S Xx-Y
こんなときは
Q. 名刺リーダーが起動できない/自動的に終了する
A. 電池残量が少ないときは、起動できません。また、しばらく何も操作をしなかったときは、自動的に終了します。
モバイルライト点灯時の警告
モバイルライトを目に近づけて点灯したり、モバイルライト点灯時に発光部を直視したりしないようにしてください。また、ほかの人の目に向けて点灯させないでください。視力低下などを起こす原因となります。
文字を読み取る
テキストリーダーを利用する
文字情報(日本語/英数字)を読み取って、メモ帳に登録したり、メールを作成したりすることができます。ここでは、単語を読み取り、メモ帳に登録する操作を例に説明します。
・文字の形やカラー、サイズなどによっては、正しく読み取れないことがあります。
アプリシートで (基本機能) (SHカメラ)
静止画撮影画面が表示されます。
読取カメラ テキスト
テキストリーダー画面が表示されます。
・確認画面が表示されたときは、画面に従って操作してください。・ テキスト が表示されていないときは、 切替 をタップします。
読み取るテキストを画面中央に表示 撮影

138
/ ( / )で読み取る行を選択 読取
読み取り結果(モード種別)画面が表示されます。
決定
読み取り結果(登録)画面が表示されます。
メモ帳登録 登録
メモ帳に登録されます。
・確認画面が表示されたときは、画面に従って操作してください。
テキストリーダー利用時の操作
読み取り文字の種類を変更する
読み取り結果(モード種別)画面で モード種別をタップ
単語以外の読み取り結果を利用する
読み取り結果(登録)画面で、URLなどをタップ 各画面での操作
読み取り結果を修正する
読み取り結果(登録)画面で 編集 編集操作
完了
・読み取り結果(登録)画面で をタップすると、続きや追加を読み取ったり、辞書で調べたりすることができます。
明るさを調整する
テキストリーダー画面を上下にドラッグ
モバイルライトを利用する
テキストリーダー画面で メニュー モバイルライト
ON / OFF
フォーカス設定を変更する
テキストリーダー画面で メニュー フォーカス設定
標準AF / 接写AF
ちらつきを防止する
テキストリーダー画面で メニュー ちらつき防止
Auto / 50Hz / 60Hz
・蛍光灯のある場所で撮影する場合に縞模様が出るとき、お使い
の地域に応じて設定(東日本: 50Hz 、西日本: 60Hz )
してください。
ヘルプを確認する
テキストリーダー画面で メニュー ヘルプ
こんなときは
Q. テキストリーダーが起動できない/自動的に終了する
A. 電池残量が少ないときは、起動できません。また、しばらく何も操作をしなかったときは、自動的に終了します。
モバイルライト点灯時の警告
モバイルライトを目に近づけて点灯したり、モバイルライト点灯時に発光部を直視したりしないようにしてください。また、ほかの人の目に向けて点灯させないでください。視力低下などを起こす原因となります。

139カ
メラ
AQUO
S Xx-Y
お店などの情報を電話帳に登録する
お店情報リーダーを利用する
店名や電話番号などの文字情報(日本語/英数字)を読み取って、電話帳に登録できます。
・文字の形やカラー、サイズなどによっては、正しく読み取れないことがあります。
アプリシートで (基本機能) (SHカメラ)
静止画撮影画面が表示されます。
読取カメラ お店情報
お店情報リーダー画面が表示されます。
・確認画面が表示されたときは、画面に従って操作してください。・ お店情報 が表示されていないときは、 切替 をタップします。
読み取る情報を画面中央に表示 読取
認識 電話帳登録
・確認画面が表示されたときは、画面に従って操作してください。
はい
読み取った情報が入力された電話帳編集画面が表示されます。
・このあと、必要に応じてその他の項目を入力します。
保存
電話帳に登録されます。
お店情報リーダー利用時の操作
明るさを調整する
お店情報リーダー画面を上下にドラッグ
モバイルライトを利用する
お店情報リーダー画面で メニュー モバイルライト
ON / OFF
フォーカス設定を変更する
お店情報リーダー画面で メニュー フォーカス設定
標準AF / 接写AF
ちらつきを防止する
お店情報リーダー画面で メニュー ちらつき防止
Auto / 50Hz / 60Hz
・蛍光灯のある場所で撮影する場合に縞模様が出るとき、お使い
の地域に応じて設定(東日本: 50Hz 、西日本: 60Hz )
してください。

140
ヘルプを確認する
お店情報リーダー画面で メニュー ヘルプ
こんなときは
Q. お店情報リーダーが起動できない/自動的に終了する
A. 電池残量が少ないときは、起動できません。また、しばらく何も操作をしなかったときは、自動的に終了します。
モバイルライト点灯時の警告
モバイルライトを目に近づけて点灯したり、モバイルライト点灯時に発光部を直視したりしないようにしてください。また、ほかの人の目に向けて点灯させないでください。視力低下などを起こす原因となります。











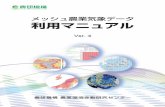



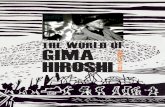

![NHK - L i ção を撮ってもいいですかPara pedir permissão para fazer alguma coisa, use “[forma TE de um verbo] + mo ii desu ka”. “-te mo ii (desu)” significa “pode](https://static.fdocuments.ec/doc/165x107/5ff71584943f4637240c3cf3/nhk-l-i-o-para-pedir-permisso-para-fazer.jpg)

