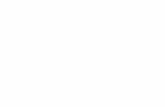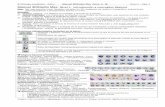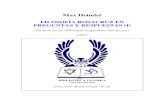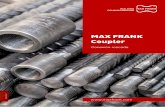Colocando Materiales en objetos de 3dstudio max
-
Upload
james-flower -
Category
Documents
-
view
226 -
download
2
Transcript of Colocando Materiales en objetos de 3dstudio max
-
7/30/2019 Colocando Materiales en objetos de 3dstudio max
1/9
MULTIMATERIALES.
En este tutorial aprenderemos a aplicar un material compuesto a distintas partes de un objeto.
Puedes bajar esta COLECCION de seis materiales que he preparado para el tutorial: ladrillo, cermica,
piso, vidrio.
1. Bueno, empezaremos creando un cubo.Crear (CREATE), Geometra (GEOMETRY), Caja (BOX) y Entradas de teclado (KEYBOARDENTRY). Lo haremos de 50 unidades de lado pulsando en el botn Crear:
2. A continuacin nos vamos al Editor de materiales: o pulsamos la tecla MUna vez en l, cambiaremos el nombre del Predeterminado (Aparece 01- Default). Puedes poner el
que quieras (en mi caso colocar Mi Material) y finalizas pulsando en el botn Estndar
(STANDARD).
En el cuadro de dilogo que surge elegiremos Multi/Subobjeto (MULTI/SUBOJECT).
Doble click sobre Multi/Subobjeto y en el cuadro de confirmacin que sale, elegimos "Desechar el
material anterior" (DISCARD OLD MATERIAL)
http://jesudevaz.eresmas.net/tutoriales/materiales/materiales.ziphttp://jesudevaz.eresmas.net/tutoriales/materiales/materiales.zip -
7/30/2019 Colocando Materiales en objetos de 3dstudio max
2/9
Aceptamos (OK) y el Editor de Materiales cambia a esto:
Como el cubo slo tiene seis caras definiremos un nmero de seis sub-materiales pulsando en el
botn Definir nmero (SET NUMBER):
-
7/30/2019 Colocando Materiales en objetos de 3dstudio max
3/9
Despus de aceptar (OK) nos queda as:
3. Ahora vamos a definir los 6 sub-materiales.Pulsamos en el primer botn. En mi caso, donde dice "Material #25 (Estndar)".Nos sale el cuadro tpico de definicin de un material. Todos los parmetros bsicos los dejamos
igual y nos vamos a la persiana Mapas (MAPS).
Marcaremos en Color Difuso (DIFFUSE COLOR) y pulsaremos en el botn Ninguno (NONE)
correspondiente.
Esto nos lleva a un cuadro para elegir el tipo de mapa. Queremos aplicar un bitmap as que doble
click sobre dicha palabra:
Se abre un cuadro de bsqueda tpico de Windows. Localizamos la carpeta que hemos bajado con
los seis materiales y aplicamos el primero:
Una vez aplicado, volvemos al material general desplegando la lista que est al lado de la palabra
Multi/Sub-objeto y pulsando sobre el nombre de nuestro material.
A partir de aqu haremos lo mismo con el segundo material (Material #26 Standard), aplicndole
el segundo bitmap, y as sucesivamente con los dems materiales (Seguir siempre en la mismacasilla del Editor). Al final queda as:
-
7/30/2019 Colocando Materiales en objetos de 3dstudio max
4/9
4. Fjate que cada material tiene un nmero identificador (ID).Bien, como el cubo estaba seleccionado, le aplicamos el material pulsando en el botoncito que tiene
el cubo blanco:
Sorpresa! 3d Max 8 aplica automticamente un material a cada cara del cubo! Para poder ver la
asignacin de los materiales puedes pulsar F9 para renderizar y girar el objeto para que observes los
dems lados. NO OLVIDES RENDERIZAR quedando as la presentacin:
-
7/30/2019 Colocando Materiales en objetos de 3dstudio max
5/9
-
7/30/2019 Colocando Materiales en objetos de 3dstudio max
6/9
AHORA VAMOS A CREAR UNA ESFERA:
1. Le aplicamos el material a la esfera recin hecha:
2. En el panel Modificar (MODIFY)
Desplegamos la lista de modificadores y pulsamos sobre Editar Malla (EDIT MESH). Elegimos el
sub-objeto Cara (FACE):
3. En una de las vistas Izquierda (LEFT) o Anterior (FRONT), y usando la herramienta Seleccionarobjeto (SELECT OBJECT) seleccionar una mitad de la esfera:
-
7/30/2019 Colocando Materiales en objetos de 3dstudio max
7/9
4. En los parmetros de la esfera, que ya estn desplegados, bajamos hasta encontrar Propiedades desuperficie (SURFACE PROPERTIES). Luego en el apartado "Material" tenemos los
identificadores. Vamos a aplicarle a esa mitad de la esfera el sub-material con el ID N 3,
terminamos haciendo clic en Seleccionar ID (SELECT ID)
5. Despus seleccionamos la otra mitad de la esfera:
Y le aplicamos el sub-material con el ID N 5, terminamos haciendo clic en Seleccionar ID
(SELECT ID)
Si renderizamos veremos esto (Pulsar F9)
-
7/30/2019 Colocando Materiales en objetos de 3dstudio max
8/9
6. Para mejorar la presentacin de los materiales, haremos lo siguiente. Vamos a modificar un pocolos dos materiales. En concreto, sus mapas. Pulsamos sobre el botn del sub-material N 3
Y vamos a su persiana Mapas.
Ah pulsamos sobre el botn donde aparece su mapa:
Slo vamos a modificar la casilla que seala el "Mosaico" (TILING). En lugar de 1 pondremos 2.
7. Lo mismo haremos con el material N 5. Pulsando en l, abrimos su persiana de mapas ycliqueamos sobre el mismo:
Esta vez, en Mosaico (TILING), pondremos 4:
-
7/30/2019 Colocando Materiales en objetos de 3dstudio max
9/9
Finalmente podemos renderizar (He aadido algunas cosas ms, por supuesto):
Hemos terminado por ahora. Espero que les sea til esta gua para sus futuros proyectos, queridos
alumnos.
Gracias por su atencin y dedicacin.



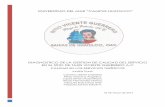

![yolandabrun.files.wordpress.com · 2008 3DStudi0 + VRay Autodidacta 2000 Programación para el Diseño Centro Ocupacional "Orcasitas" [Madrid] 1999 AutoCad y 3DStudio Max Universidad](https://static.fdocuments.ec/doc/165x107/5ba4a56209d3f22e738b5f23/-2008-3dstudi0-vray-autodidacta-2000-programacion-para-el-diseno-centro-ocupacional.jpg)