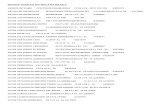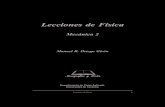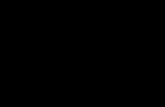COLEGIO LUIS CARLOS GALAN SARMIENTO - GIRON INFORMATICA ... · PDF fileDOCENTE: SANDRA MILENA...
Transcript of COLEGIO LUIS CARLOS GALAN SARMIENTO - GIRON INFORMATICA ... · PDF fileDOCENTE: SANDRA MILENA...
COLEGIO LUIS CARLOS GALAN SARMIENTO - GIRON INFORMATICA GRUPO: 9º
DOCENTE: SANDRA MILENA ZANGUÑA RUIZ [email protected] 27 de febrero de 2017 Página 1 Referencias: aulaclic.es y excelsolucionesonline
MICROSOFT EXCEL 2010 1. SELECCIONAR CELDAS Ver el siguiente video tutorial
https://youtu.be/E9A8RRZ3Fmw
2. COPIAR Y PEGAR CELDAS Ver el siguiente video tutorial
https://youtu.be/SQl6E0xpIhs
Copiar celdas utilizando el ratón Para duplicar un rango de celdas a
otra posición dentro de la misma
hoja, sin utilizar el portapapeles,
seguir los siguientes pasos:
COLEGIO LUIS CARLOS GALAN SARMIENTO - GIRON INFORMATICA GRUPO: 9º
DOCENTE: SANDRA MILENA ZANGUÑA RUIZ [email protected] 27 de febrero de 2017 Página 2 Referencias: aulaclic.es y excelsolucionesonline
1. Seleccionar las celdas a
copiar.
2. Situarse sobre un borde de la
selección y pulsar la tecla CTRL.
3. Observe como el puntero del
ratón se transforma en .
4. Manteniendo pulsada CTRL,
pulsar el botón del ratón y
manteniéndolo pulsado,
arrastrarlo hasta donde se
quiere copiar el rango.
5. Observe como aparece un
recuadro que indica dónde se
COLEGIO LUIS CARLOS GALAN SARMIENTO - GIRON INFORMATICA GRUPO: 9º
DOCENTE: SANDRA MILENA ZANGUÑA RUIZ [email protected] 27 de febrero de 2017 Página 3 Referencias: aulaclic.es y excelsolucionesonline
situará el rango en caso de soltar
el botón del ratón.
6. Soltar el botón del ratón
cuando esté donde quiere copiar
el rango.
7. Soltar la tecla CTRL.
Copiar en celdas adyacentes Es un método muy rápido, que
utiliza el autorrelleno.
Para copiar un rango de celdas a
otra posición siempre que ésta
última sea adyacente a la
COLEGIO LUIS CARLOS GALAN SARMIENTO - GIRON INFORMATICA GRUPO: 9º
DOCENTE: SANDRA MILENA ZANGUÑA RUIZ [email protected] 27 de febrero de 2017 Página 4 Referencias: aulaclic.es y excelsolucionesonline
selección a copiar, seguir los
siguientes pasos:
1. Seleccionar las celdas a copiar.
2. Situarse sobre la esquina inferior
derecha de la selección que
contiene un cuadrado negro, es el
controlador de relleno.
3. Al situarse sobre el controlador
de relleno, el puntero del ratón se
convertirá en una cruz negra.
4. Pulsar entonces el botón del
ratón y manteniéndolo pulsado,
COLEGIO LUIS CARLOS GALAN SARMIENTO - GIRON INFORMATICA GRUPO: 9º
DOCENTE: SANDRA MILENA ZANGUÑA RUIZ [email protected] 27 de febrero de 2017 Página 5 Referencias: aulaclic.es y excelsolucionesonline
arrastrarlo hasta donde quiere
copiar el rango.
Observe como aparece un
recuadro que indica dónde se
situará el rango.
5. Soltar el botón del ratón cuando
esté donde quiere copiar el rango.
6. Después de soltar el botón del
ratón aparecerá en la esquina
inferior derecha de las celdas
copiadas el icono de Opciones de
COLEGIO LUIS CARLOS GALAN SARMIENTO - GIRON INFORMATICA GRUPO: 9º
DOCENTE: SANDRA MILENA ZANGUÑA RUIZ [email protected] 27 de febrero de 2017 Página 6 Referencias: aulaclic.es y excelsolucionesonline
autorrelleno opciones de
autorrelleno.
Desplegando el botón puede ver el
Cuadro y elegir el tipo de copiado:
autorrelleno desplegado.
Nota: Si no aparece el controlador
de relleno puede activarlo entrando
en el menú Archivo, Opciones, en
la ficha Avanzadas activar la casilla
Permitir arrastrar y colocar el
controlador de relleno y las celdas.
COLEGIO LUIS CARLOS GALAN SARMIENTO - GIRON INFORMATICA GRUPO: 9º
DOCENTE: SANDRA MILENA ZANGUÑA RUIZ [email protected] 27 de febrero de 2017 Página 7 Referencias: aulaclic.es y excelsolucionesonline
Cuando copia celdas con
fórmulas que contienen referencias
a otras celdas, como por ejemplo
=A2+3, la fórmula variará,
dependiendo de donde vaya a
copiar la fórmula, esto es porque
las referencias contenidas en la
fórmula son las denominadas
REFERENCIAS RELATIVAS son
relativas a la celda que las
contiene.
Así, si en la celda B3 tiene la
fórmula =A2+3 y copia la celda B3
COLEGIO LUIS CARLOS GALAN SARMIENTO - GIRON INFORMATICA GRUPO: 9º
DOCENTE: SANDRA MILENA ZANGUÑA RUIZ [email protected] 27 de febrero de 2017 Página 8 Referencias: aulaclic.es y excelsolucionesonline
a la celda B4, esta última
contendrá la fórmula =A3+3.
A veces puede resultar incómodo
la actualización anterior a la hora
de trabajar y por ello Excel 2010
dispone de otros tipos de
referencias como son las
ABSOLUTAS y las MIXTAS.
Para indicar una referencia
absoluta en una fórmula tiene que
poner el signo $ delante del
nombre de la fila y de la columna
de la celda, por ejemplo =$A$2, y
COLEGIO LUIS CARLOS GALAN SARMIENTO - GIRON INFORMATICA GRUPO: 9º
DOCENTE: SANDRA MILENA ZANGUÑA RUIZ [email protected] 27 de febrero de 2017 Página 9 Referencias: aulaclic.es y excelsolucionesonline
así aunque copie la celda a otra,
nunca variará la referencia.
Para indicar una referencia mixta,
coloque el signo $ delante del
nombre de la fila o de la columna,
dependiendo de lo que quiere fijar,
por ejemplo =$A2 o =A$2.
MOVER CELDAS Una forma es cortar y luego pegar en la celda que la necesita.
COLEGIO LUIS CARLOS GALAN SARMIENTO - GIRON INFORMATICA GRUPO: 9º
DOCENTE: SANDRA MILENA ZANGUÑA RUIZ [email protected] 27 de febrero de 2017 Página 10 Referencias: aulaclic.es y excelsolucionesonline
Otra forma es arrastrando la celda de cualquiera de sus bordes.
ELIMINAR FILAS DUPLICADAS Frecuentemente, cuando trabaja con un gran volumen de información o recopila datos desde varios orígenes diferentes, aparecen en el libro de trabajo filas idénticas. A menos que lo que le interese sea estudiar la frecuencia con la que aparece un determinado registro, la mayoría de las veces no interesará tener duplicados,
COLEGIO LUIS CARLOS GALAN SARMIENTO - GIRON INFORMATICA GRUPO: 9º
DOCENTE: SANDRA MILENA ZANGUÑA RUIZ [email protected] 27 de febrero de 2017 Página 11 Referencias: aulaclic.es y excelsolucionesonline
porque no aportan información adicional y pueden comprometer la fiabilidad de las estadísticas basadas en los datos. Por ejemplo, si dispone de un listado de estudiantes y desea saber la media aritmética de la edad, el cálculo se vería comprometido en el caso de que un mismo estudiante apareciese varias veces. Para eliminar filas duplicadas: - Debe tener como celda activa uno de los registros a
COLEGIO LUIS CARLOS GALAN SARMIENTO - GIRON INFORMATICA GRUPO: 9º
DOCENTE: SANDRA MILENA ZANGUÑA RUIZ [email protected] 27 de febrero de 2017 Página 12 Referencias: aulaclic.es y excelsolucionesonline
comprobar, de forma que, si existen varias tablas distintas, Excel sepa interpretar a cuál se refiere. Visualizará un marco alrededor de todos los registros que se verán afectados por la comprobación. - En la pestaña Datos pulsa
Quitar duplicados . Si quiere asegurar de que realmente se comprueban las filas que desea, puede seleccionarlas manualmente antes de pulsar el botón.
COLEGIO LUIS CARLOS GALAN SARMIENTO - GIRON INFORMATICA GRUPO: 9º
DOCENTE: SANDRA MILENA ZANGUÑA RUIZ [email protected] 27 de febrero de 2017 Página 13 Referencias: aulaclic.es y excelsolucionesonline
LA VALIDACIÓN DE DATOS La validación de datos permite asegurar de que los valores que se introducen en las celdas sean los adecuados; pudiendo incluso mostrar un mensaje de error o aviso si se equivoca. Para aplicar una validación a una celda. - Selecciona la celda que quiere validar. - Accede a la pestaña Datos y pulsa Validación de datos. En él podrá escoger remarcar los
COLEGIO LUIS CARLOS GALAN SARMIENTO - GIRON INFORMATICA GRUPO: 9º
DOCENTE: SANDRA MILENA ZANGUÑA RUIZ [email protected] 27 de febrero de 2017 Página 14 Referencias: aulaclic.es y excelsolucionesonline
errores con círculos o borrar estos círculos de validación. La opción Validación de
datos....
Aparece un cuadro de diálogo Validación de datos, como el de la siguiente imagen, donde puede elegir entre varios tipos de validaciones.
COLEGIO LUIS CARLOS GALAN SARMIENTO - GIRON INFORMATICA GRUPO: 9º
DOCENTE: SANDRA MILENA ZANGUÑA RUIZ [email protected] 27 de febrero de 2017 Página 15 Referencias: aulaclic.es y excelsolucionesonline
En la sección Criterio de validación indica la condición para que el dato sea correcto. Dentro de Permitir encuentra Cualquier valor, Número entero, Decimal, Lista, Fecha, Hora, Longitud de texto y
COLEGIO LUIS CARLOS GALAN SARMIENTO - GIRON INFORMATICA GRUPO: 9º
DOCENTE: SANDRA MILENA ZANGUÑA RUIZ [email protected] 27 de febrero de 2017 Página 16 Referencias: aulaclic.es y excelsolucionesonline
personalizada. Por ejemplo si elige Número entero, Excel sólo permitirá números enteros en esa celda, si el usuario intenta escribir un número decimal, se producirá un error. Puede restringir más los valores permitidos en la celda con la opción Datos, donde, por ejemplo, podemos indicar que los valores estén entre 2 y 8. Si en la opción Permitir: elige Lista, puede escribir una lista de valores para que el usuario pueda escoger un valor de los
COLEGIO LUIS CARLOS GALAN SARMIENTO - GIRON INFORMATICA GRUPO: 9º
DOCENTE: SANDRA MILENA ZANGUÑA RUIZ [email protected] 27 de febrero de 2017 Página 17 Referencias: aulaclic.es y excelsolucionesonline
disponibles en la lista. En el recuadro que aparecerá, Origen: puede escribir los distintos valores separados por; (punto y coma) para que aparezcan en forma de lista. En la pestaña Mensaje de entrada puede introducir un mensaje que se muestre al acceder a la celda. Este mensaje sirve para informar de qué tipos de datos son considerados válidos para esa celda. En la pestaña Mensaje de error puede digitar el mensaje de error que quiere se le muestre al
COLEGIO LUIS CARLOS GALAN SARMIENTO - GIRON INFORMATICA GRUPO: 9º
DOCENTE: SANDRA MILENA ZANGUÑA RUIZ [email protected] 27 de febrero de 2017 Página 18 Referencias: aulaclic.es y excelsolucionesonline
usuario cuando introduzca en la celda un valor incorrecto.
ORDENAR DATOS Cuando se dispone de muchos datos, lo más habitual es ordenarlos siguiendo algún criterio. Esta ordenación se puede hacer de forma simple, es decir, ordenar por una columna u ordenar por diferentes columnas a la vez, siguiendo una jerarquía. Para hacer una ordenación simple debe posicionarse en la columna que quiera ordenar y,
COLEGIO LUIS CARLOS GALAN SARMIENTO - GIRON INFORMATICA GRUPO: 9º
DOCENTE: SANDRA MILENA ZANGUÑA RUIZ [email protected] 27 de febrero de 2017 Página 19 Referencias: aulaclic.es y excelsolucionesonline
desde la pestaña Datos y los
botones de la sección Ordenar y filtrar, para que la ordenación sea ascendente o descendente respectivamente. También puede pulsar sobre Ordenar... y escoger el criterio de ordenación, aunque en este caso esta opción es menos rápida. Esto ordenará todo el conjunto de la fila. Si lo que quiere es ordenar una determinada columna, sin que esto afecte al resto, debe hacer clic sobre el encabezado de la
COLEGIO LUIS CARLOS GALAN SARMIENTO - GIRON INFORMATICA GRUPO: 9º
DOCENTE: SANDRA MILENA ZANGUÑA RUIZ [email protected] 27 de febrero de 2017 Página 20 Referencias: aulaclic.es y excelsolucionesonline
misma. Por ejemplo, sobre el encabezado A. En ese caso, aparecerá una ventana como la
siguiente: Si elige Ampliar la selección, ordenará toda la fila. Si en cambio elige Continuar con la selección actual, se ordenará sólo la columna seleccionada, sin tener en cuenta los datos que se encuentran en la misma fila.
COLEGIO LUIS CARLOS GALAN SARMIENTO - GIRON INFORMATICA GRUPO: 9º
DOCENTE: SANDRA MILENA ZANGUÑA RUIZ [email protected] 27 de febrero de 2017 Página 21 Referencias: aulaclic.es y excelsolucionesonline
Tras elegir, pulsa Aceptar y verá que los cambios se han aplicado. Aquí puede ver un ejemplo de ordenación.
El botón Ordenar está más enfocado a ordenar por más de
un criterio de ordenación. Al pulsarlo, aparece el cuadro de diálogo donde puede
COLEGIO LUIS CARLOS GALAN SARMIENTO - GIRON INFORMATICA GRUPO: 9º
DOCENTE: SANDRA MILENA ZANGUÑA RUIZ [email protected] 27 de febrero de 2017 Página 22 Referencias: aulaclic.es y excelsolucionesonline
seleccionar los campos por los que quiere ordenar.
- En el desplegable Ordenar por elige la columna. Si los datos tienen un encabezado que les da nombre, Excel los mostrará. Si no, mostrará los nombres de columna (columna A, columna B...).
COLEGIO LUIS CARLOS GALAN SARMIENTO - GIRON INFORMATICA GRUPO: 9º
DOCENTE: SANDRA MILENA ZANGUÑA RUIZ [email protected] 27 de febrero de 2017 Página 23 Referencias: aulaclic.es y excelsolucionesonline
- Deberá indicar en qué se basa la ordenación (Ordenar según). Se puede elegir entre tener en cuenta el valor de la celda, el color de su texto o fondo, o su icono. - Y cuál es el Criterio de ordenación: Si es ascendente (A a Z), descendente (Z a A). O bien si se trata de un criterio personalizado como: lunes, martes, miércoles... Cuando se ha completado un criterio, puede incluir otro pulsando Agregar nivel, como
COLEGIO LUIS CARLOS GALAN SARMIENTO - GIRON INFORMATICA GRUPO: 9º
DOCENTE: SANDRA MILENA ZANGUÑA RUIZ [email protected] 27 de febrero de 2017 Página 24 Referencias: aulaclic.es y excelsolucionesonline
se muestra en la imagen. De forma que puede ordenar por ejemplo por nombre y en caso de que dos o más registros tengan el mismo nombre, por apellido. Seleccionando un nivel, y pulsando las flechas hacia arriba o hacia abajo, aumenta o disminuye la prioridad de ordenación de este nivel. Los datos se ordenarán, primero, por el primer nivel de la lista, y sucesivamente por los demás niveles en orden descendente.
COLEGIO LUIS CARLOS GALAN SARMIENTO - GIRON INFORMATICA GRUPO: 9º
DOCENTE: SANDRA MILENA ZANGUÑA RUIZ [email protected] 27 de febrero de 2017 Página 25 Referencias: aulaclic.es y excelsolucionesonline
En la parte superior derecha tiene un botón Opciones..., este botón sirve para abrir el cuadro Opciones de ordenación dónde puede especificar más opciones en el criterio de la ordenación.
COLEGIO LUIS CARLOS GALAN SARMIENTO - GIRON INFORMATICA GRUPO: 9º
DOCENTE: SANDRA MILENA ZANGUÑA RUIZ [email protected] 27 de febrero de 2017 Página 26 Referencias: aulaclic.es y excelsolucionesonline
BUSCAR Y REEMPLAZAR DATOS
Cuando maneja una cantidad importante de datos, en ocasiones necesita localizar en el libro un dato concreto. Para facilitar esta tarea existe la herramienta de búsqueda. La encontrará en la pestaña Inicio > Buscar y seleccionar. Buscar... (Teclas CTRL+B) abrirá un cuadro de diálogo que te permite introducir el dato que deseas encontrar.
COLEGIO LUIS CARLOS GALAN SARMIENTO - GIRON INFORMATICA GRUPO: 9º
DOCENTE: SANDRA MILENA ZANGUÑA RUIZ [email protected] 27 de febrero de 2017 Página 27 Referencias: aulaclic.es y excelsolucionesonline
Al hacer clic en Buscar siguiente irá pasando de una celda a otra, de entre las que contienen el valor introducido. Buscará a partir de donde este situado, por lo que debe situarse en la primera celda para que busque en toda la hoja. Además, si tiene varias celdas seleccionadas, sólo buscará en ellas.
COLEGIO LUIS CARLOS GALAN SARMIENTO - GIRON INFORMATICA GRUPO: 9º
DOCENTE: SANDRA MILENA ZANGUÑA RUIZ [email protected] 27 de febrero de 2017 Página 28 Referencias: aulaclic.es y excelsolucionesonline
También puede pulsar Buscar todos, para mostrar en la propia ventana un listado con la localización de cada una de las celdas en que se encuentra el dato. La lista de resultados será un conjunto de enlaces y simplemente haciendo clic sobre uno de ellos lo situará en la celda en cuestión. El botón Opciones permite ampliar la ventana de búsqueda con opciones extra. Puede elegir dónde buscar (si en la hoja en que está o en todo el libro), si busca únicamente las celdas
COLEGIO LUIS CARLOS GALAN SARMIENTO - GIRON INFORMATICA GRUPO: 9º
DOCENTE: SANDRA MILENA ZANGUÑA RUIZ [email protected] 27 de febrero de 2017 Página 29 Referencias: aulaclic.es y excelsolucionesonline
con un formato concreto (por ejemplo, sólo las celdas con formato de moneda), etc.
COLEGIO LUIS CARLOS GALAN SARMIENTO - GIRON INFORMATICA GRUPO: 9º
DOCENTE: SANDRA MILENA ZANGUÑA RUIZ [email protected] 27 de febrero de 2017 Página 30 Referencias: aulaclic.es y excelsolucionesonline
En la pestaña Reemplazar de esta misma ventana, o bien en la opción Reemplazar... del botón Buscar y seleccionar (teclas CTRL+L) puede realizar una sustitución de los datos, cambiando un valor original por otro. La opción de reemplazo no se limita únicamente a valores, también puede referirse a formatos. Por ejemplo, podría buscar todos las celdas que contengan el valor 0 en formato moneda y reemplazarlo por el mismo valor pero con un color de celda rojo, para destacarlos.
COLEGIO LUIS CARLOS GALAN SARMIENTO - GIRON INFORMATICA GRUPO: 9º
DOCENTE: SANDRA MILENA ZANGUÑA RUIZ [email protected] 27 de febrero de 2017 Página 31 Referencias: aulaclic.es y excelsolucionesonline
La opción Ir a... (Teclas CTRL+I) permite situarse en una celda en concreto. La ventaja que tiene frente a otras formas de desplazarse entre las celdas es que guarda un historial de las celdas que se van visitando, de forma que si va a trabajar con las mismas celdas todo el tiempo, es posible que le interese utilizar esta opción. Luego encuentra una serie de opciones: Fórmulas, Comentarios, Formato condicional, Constantes,
COLEGIO LUIS CARLOS GALAN SARMIENTO - GIRON INFORMATICA GRUPO: 9º
DOCENTE: SANDRA MILENA ZANGUÑA RUIZ [email protected] 27 de febrero de 2017 Página 32 Referencias: aulaclic.es y excelsolucionesonline
Validación de datos, Seleccionar objetos que permiten seleccionar todas las celdas que contengan este tipo de información a la vez. Es decir, seleccionar todas las fórmulas del documento, por ejemplo.
COLEGIO LUIS CARLOS GALAN SARMIENTO - GIRON INFORMATICA GRUPO: 9º
DOCENTE: SANDRA MILENA ZANGUÑA RUIZ [email protected] 27 de febrero de 2017 Página 33 Referencias: aulaclic.es y excelsolucionesonline
TRABAJO 3: A. Leer la información sobre seleccionar, copiar, pegar, mover, validar, ordenar y buscar – reemplazar. En un documento de Excel elaborar: 1. Ingresar en la celda A1 su
nombre completo. (Digite su nombre luego pulse ALT+INTRO, y digite sus apellidos). e Ingresar en la celda E1 el grupo al que pertenece letra Calibri tamaño 16 y en negrita.
COLEGIO LUIS CARLOS GALAN SARMIENTO - GIRON INFORMATICA GRUPO: 9º
DOCENTE: SANDRA MILENA ZANGUÑA RUIZ [email protected] 27 de febrero de 2017 Página 34 Referencias: aulaclic.es y excelsolucionesonline
2. Seleccionar las celdas B3 a E3, combinar las celdas y escribir en mayúscula sostenida, NEGRITA Selección y validación de datos grupo 90_
3. Buscar su día de nacimiento de la siguiente manera: En la celda B5 digitar su fecha de nacimiento en el siguiente orden: día/ mes/ año. Luego con la opción de autorrelleno completar hasta la celda J5, en las opciones de autorrelleno seleccionar días de la semana. Y en la celda k5 digitar el día en
COLEGIO LUIS CARLOS GALAN SARMIENTO - GIRON INFORMATICA GRUPO: 9º
DOCENTE: SANDRA MILENA ZANGUÑA RUIZ [email protected] 27 de febrero de 2017 Página 35 Referencias: aulaclic.es y excelsolucionesonline
que nació; en la celda A5 escribir fecha en mayúscula sostenida. Letra Calibri 11 con negrita.
4. Encuentre los 12 primeros múltiplos de los números 6, 7, 8 y 9; de la siguiente manera: En las celdas B8 a B12 digitar los números 6, 7, 8, 9. En la celda A8 el 2, arrastrar los números digitados a la siguiente columna; luego copiar la celda A8, seleccionar las celdas C8:C12 desplegar la ventana de pegado especial y
COLEGIO LUIS CARLOS GALAN SARMIENTO - GIRON INFORMATICA GRUPO: 9º
DOCENTE: SANDRA MILENA ZANGUÑA RUIZ [email protected] 27 de febrero de 2017 Página 36 Referencias: aulaclic.es y excelsolucionesonline
seleccionar multiplicar. Por último seleccione las celdas B8:C12 y arrastre hasta la columna M. Seleccione las celdas A8:A12 combínelas y escriba múltiplos en letra Calibri 11 con negrita.
5. Escribir los números del 10000 al 10050 de la siguiente manera: seleccionar las celdas B14:M18; ir a la ficha DATOS elegir VALIDACIÓN DE DATOS desplegar la ventana en Permitir seleccionar enteros; entre Mínimo 10000 y Máximo
COLEGIO LUIS CARLOS GALAN SARMIENTO - GIRON INFORMATICA GRUPO: 9º
DOCENTE: SANDRA MILENA ZANGUÑA RUIZ [email protected] 27 de febrero de 2017 Página 37 Referencias: aulaclic.es y excelsolucionesonline
10050. Escribir los números así en las celdas B14:B18 10000, 10010, 10020, 10030, 10040. Seleccionar las celdas digitadas y arrastrar hasta la columna M. Por último en la ficha de DATOS seleccionar validación de datos rodear con un círculo datos no válidos.
6. Encontrar los divisores de 72 de la siguiente manera: seleccionar las celdas B21 a M21; Seleccionar la ficha DATOS, elegir nuevamente validación de datos, en PERMITIR seleccionar
COLEGIO LUIS CARLOS GALAN SARMIENTO - GIRON INFORMATICA GRUPO: 9º
DOCENTE: SANDRA MILENA ZANGUÑA RUIZ [email protected] 27 de febrero de 2017 Página 38 Referencias: aulaclic.es y excelsolucionesonline
lista y en origen escribir 1;2;3;4;5;6;7;8;9;10;12;15;18;30;20;24;30;36;70;72. En cada celda optar por un número que sea divisor. En la celda A21 digitar Divisores. Para comprobar su selección escriba en las celdas A22 72 y en la B22 la siguiente fórmula =$A$22/B21 y arrástrela hasta la celda M22; si los resultados son números enteros es CORRECTA de lo contrario su selección fue INCORRECTA.
7. Digitar en las celda B24:D24 en mayúscula sostenida y con
COLEGIO LUIS CARLOS GALAN SARMIENTO - GIRON INFORMATICA GRUPO: 9º
DOCENTE: SANDRA MILENA ZANGUÑA RUIZ [email protected] 27 de febrero de 2017 Página 39 Referencias: aulaclic.es y excelsolucionesonline
negrita apellidos, nombres, grupos respectivamente. En las celda B26:B32 escribir: Juan, María, Marta, Andrés, Jaime, María, Marta. En las celda C26:C32 escribir: Pérez, Santos, Cruz, Ruiz, Villa, Cruz, Rojas. En las celda D26:D32 escribir: 905, 906, 905, 907, 906, 905, 907. Seleccionar las celdas B25:D32 ir a la pestaña datos y seleccionar quitar duplicados. En las celdas A26:A32 combinar y centrar y digitar Eliminar duplicados.
COLEGIO LUIS CARLOS GALAN SARMIENTO - GIRON INFORMATICA GRUPO: 9º
DOCENTE: SANDRA MILENA ZANGUÑA RUIZ [email protected] 27 de febrero de 2017 Página 40 Referencias: aulaclic.es y excelsolucionesonline
8. Crear en las celdas F25:H32; otro ejemplo propuesto por Usted para eliminar duplicados.
9. Pasar las celdas B25:D32 a las celdas k25:M32 por el método de arrastre (sin usar el portapapeles) y ordénelos ascendentes por grupo.
10. Guarde el documento en su USB, ficha archivo, guardar como, título: Selección y validación de datos_nombres_apellidos_grupo.
COLEGIO LUIS CARLOS GALAN SARMIENTO - GIRON INFORMATICA GRUPO: 9º
DOCENTE: SANDRA MILENA ZANGUÑA RUIZ [email protected] 27 de febrero de 2017 Página 41 Referencias: aulaclic.es y excelsolucionesonline
B. CONTESTAR LAS SIGUIENTES PREGUNTAS EN EL CUADERNO
11. De acuerdo a la información encontrada en este documento, justifique. 11.1. ¿Solo se pueden borrar las celdas contiguas? 11.2. Al situarse sobre la esquina inferior derecha de un rango seleccionado, el puntero del ratón se convierte en una cruz negra y permite copiar el rango en cualquier posición.
COLEGIO LUIS CARLOS GALAN SARMIENTO - GIRON INFORMATICA GRUPO: 9º
DOCENTE: SANDRA MILENA ZANGUÑA RUIZ [email protected] 27 de febrero de 2017 Página 42 Referencias: aulaclic.es y excelsolucionesonline
11.3. ¿Cuál es el máximo de objetos que se pueden copiar en el portapapeles? 11.4. ¿Para qué sirve la validación de datos? 11.5. ¿Qué función cumple la herramienta quitar duplicados? 11.6. ¿Se pueden ordenar los datos? 11.7. ¿Para qué sirve la función Buscar y reemplazar?
12. PRESENTAR EL TRABAJO AL DOCENTE.
COLEGIO LUIS CARLOS GALAN SARMIENTO - GIRON INFORMATICA GRUPO: 9º
DOCENTE: SANDRA MILENA ZANGUÑA RUIZ [email protected] 27 de febrero de 2017 Página 43 Referencias: aulaclic.es y excelsolucionesonline
C. EN EL CUADERNO 13. Hacer un resumen de la
información: SELECCIONAR, COPIAR, PEGAR, MOVER, VALIDAR, ORDENAR Y BUSCAR – REEMPLAZAR.