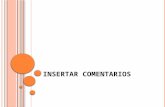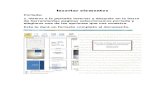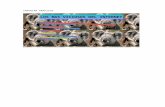Colegio de La Inmaculada · Web viewPara insertar un video es recomendable hacerlo en una...
Transcript of Colegio de La Inmaculada · Web viewPara insertar un video es recomendable hacerlo en una...

PowerPoint 2010
Colegio de La Inmaculada
Área académica de Informática
2014

Sonidos, videos y comentarios
Agregar un archivo de sonido a una presentación
El paso a seguir es muy sencillo:
1. Haz clic en la ficha Insertar.2. Haz clic en la flecha desplegable del botón ( comando) Audio del
grupo Multimedia.3. Haz clic en Audio de archivo… o en Audio de imágenes predise-
ñadas…, dependiendo de donde se encuentra el archivo que vas a utilizar. En este caso selecciona Audio de archivo…
4. Haz clic en el sonido que desees y observa el resultado, aparece la representación gráfica de sonido: una especie de parlante.
5. Ubica el objeto sonido en un lugar más adecuado, por ejemplo en la esquina inferior derecha o izquierda.
6. Con la imagen del audio seleccionada, haz clic en la ficha Reproducción de Herra-mientas de audio.
7. Haz clic en la flecha desplegable de Iniciar del grupo Opciones de audio.8. Haz clic en Reproducir en todas las diapositivas.
9. Ahora marca con un clic Ocultar durante la presentación y Repetir la reproducción hasta su interrupción.10. Ahora sólo queda presentar el trabajo.
Agregar una película a una diapositivaPara insertar un video es recomendable hacerlo en una diapositiva en blanco, por lo demás en proceso es muy sencillo, es tan fácil como insertar una imagen desde el archivo.
Una vez insertado el video le puedes aplicar las diferentes opciones de formato Estilos rápidos de video, Forma de video, Borde de video y Efecto de video del grupo Estilos de video, para darle una mejor presentación al entorno.
Ver en la siguiente imagen de la cinta de opciones de Herramientas de video con la activación de la ficha Formato.
Insertar un video de Youtube en una presentación
Página 2

1. Ubícate en una diapositiva, de preferencia de con el diseño Titulo y objeto2. Haz clic en la ficha Archivo.3. Haz clic en Opciones.4. Haz clic en Personalizar cinta de opciones.
5. Habilitar con un clic en la opción Programador ya que está deshabilitada.6. Después haz clic en el botón Aceptar. Ahora en la cinta de opciones se ha habilitado la ficha Programador.7. Haz clic en la ficha Programador.8. Haz clic en el botón Más controles del grupo Controles y aparecerá la caja de diálogo Más controles.
9. Selecciona la opción Shockwave Flasch Object. Verás que el cursor toma la forma de una cruz.
10. Traza un rectángulo en la diapositiva. Verás que se activa la opción Propiedades del grupo Controles.
11. Haz clic en Propiedades del grupo Controles.
Página 3

12. A continuación aparecerá la lista de propiedades.13. Busca la opción Movie y coloca el cursor al lado derecho.14. Busca la dirección de un video de youtube.15. Copia y pega la dirección URL del video de Youtube en el la derecho de la opción Movie.
Ver la imagen en la siguiente página para continuar con el proceso (paso a paso)
En la imagen anterior ya se ha pegado la dirección URL del video de youtube. Ahora hay que editarlo.
16. Borra watch? de la dirección URL http://www.youtube.com/watch?v=LQW--4FVvaI y también el signo igual (=) y digital a diago-nal / de tal manera que quedaría así: http://www.youtube.com/v/LQW--4FVvaI
17. Cierra el cuadro de Propiedades y listo ya tienes el video de youtube. Sólo queda presentarlo.
Trabajar con comentariosUn comentario es una nota que se puede adjuntar a una imagen, tabla, letra o palabra, etc. de una diapositiva o a una diapositiva completa. Usa comentarios cuando desees que otras personas revisen tu presentación y te hagan llegar su opinión, o cuando otras personas te pidan tu opinión sobre otra presentación.
En Microsoft PowerPoint 2010, puede agregar, editar y eliminar comentarios.
Ver comentarios
Para ver los comentarios existentes, haz clic en Desplazarse entre comentarios de revisión.
Página 4

Insertar comentarios..
1. Ubícate en la diapositiva donde deseas agregar o insertar un comentario, ten presente lo siguiente: Para agregar un comentario sobre el texto o un objetode una diapositiva, selecciona el texto o el objeto. Para agregar un comentario general sobre una diapositiva, haz clic en cualquier lugar de la misma.
2. Selecciona la imagen, texto, etc.3. Haz clic en la ficha Revisar en el grupo Comentarios.4. Haz clic en Nuevo comentario.5. Escribe los comentarios y después haz clic fuera del cuadro de comentarios.
NOTA Puede agregar más de un comentario al texto, al objeto o a la diapositiva en una presentación. Observarás que el grupo Comentarios de la ficha Insertar todos los botones comandos están activados. Ver la siguiente imagen:
Modificar un comentarioLos revisores de la presentación pueden editar comentarios agregados por otros revisores. Esto cambia el color de la miniatura del comentario de revisión, así como las iniciales a las del revisor actual.
1. Haz clic en la miniatura del comentario de revisión.
NOTAS La miniatura del comentario de revisión normalmente contiene las iniciales de la persona que agregó el comentario original -
mente. Si se oculta la miniatura del comentario de revisión, en la ficha Revisar en el grupo Comentarios, haz clic en Mostrar mar-
cas.
2. En la ficha Revisar en el grupo Comentarios.3. haz clic en Modificar comentario.4. Escribe los comentarios y haz clic fuera del cuadro de comentarios.
Página 5

Eliminar un comentario.Los revisores de la presentación pueden eliminar los comentarios agregados por otros revisores. Esto cambia la miniatura del co-mentario de revisión, así como las iniciales a las del revisor actual.
1. Haz clic en el comentario que desea eliminar.2. En la ficha Revisar en el grupo Comentarios, haga clic en Eliminar.
Página 6